模块 4:设置 AWS Cloud9 IDE
教程
设置 AWS Cloud9 IDE
在本模块中,您将配置 AWS Cloud9 环境
您将学到的内容
- 使用 AWS CLI 设置 AWS Cloud9 环境
- 使用内置工具
实施
如果您已有 IDE,则此模块是可选学习内容。
AWS Cloud9 是一种基于云的免费集成式开发环境(IDE),您只需使用一个浏览器,即可编写、运行和调试代码。IDE 包括一个代码编辑器、调试程序和终端。
AWS Cloud9 预封装了适用于 JavaScript、Python、PHP 等常见编程语言的基本工具,您无需安装文件或配置开发计算机,即可开始新的项目。AWS Cloud9 IDE 基于云,因此您可以从办公室、家中或任何地方使用已连接互联网的计算机完成项目。
创建环境
在此步骤中,您将使用 AWS CLI 创建 AWS Cloud9 开发环境。
首先,使用在模块 3 中创建的配置文件登录 AWS CLI。
aws sso login --profile admin-1您的 CLI 窗口将显示以下几行:
aws sso login --profile admin-1
Attempting to automatically open the SSO authorization page in your default browser.
If the browser does not open or you wish to use a different device to authorize this request, open the following URL:
https://device.sso.us-east1.amazonaws.com/
Then enter the code:
XXXX-XXXX
进入浏览器窗口并允许访问您的数据。当您返回 CLI 窗口时,随之出现的消息会显示以下行:
现在,您就可以使用 <aws cloud9 create-environment-ec2> 命令了。除了该命令外,我们还将添加以下信息:
- --name:环境的名称。对于本模块,我们使用的是 <getting-started>。
- --description:对环境的可选描述,以字符串形式提供。
- --instance-type:AWS Cloud9 将启动并连接到新环境的 Amazon EC2 实例的类型。对于本模块,我们使用的是 <t2.micro>,前 12 个月涵盖在 AWS Free Tier 中。
- --profile:您在设置 CLI 时配置的管理员配置文件的名称。在本教程中,我们使用的是 <admin-1>。
现在,您就可以使用 <aws cloud9 create-environment-ec2> 命令了。选择复制按钮复制整个命令并将其粘贴到您的 CLI 中。
aws cloud9 create-environment-ec2 --name getting-started-2 --description "Getting started with AWS Cloud9." --instance-type t2.micro --profile admin-1若命令执行成功,则会返回您的新 AWS Cloud9 环境的 ID:
{
"environmentId": "8a34f51ce1e04a08882f1e811bd706EX"
}
默认情况下,AWS Cloud9 会在所有连接到该环境的 IDE 的 Web 浏览器实例关闭 30 分钟后关闭该环境的 Amazon EC2 实例。
故障排除提示:
如果您没有指定 -- profile 参数,则会收到以下消息:
无法找到凭证。您可以通过运行“aws configure”来配置凭证。
如果您运行 aws configure,则必须提供访问密钥,对于大多数用例,都不建议这样做。请改为使用 --profile 参数重复原始命令,系统会自动使用用户的凭证来运行该命令。
开放环境
在本教程的模块 2 中,我们创建了一个名为 John 的管理用户,他收到了一封邀请邮件,其中包含 AWS 访问门户的 URL 和他的用户名。在模块 3 中,我们在创建 admin-1 配置文件时使用了 AWS 访问门户 URL。所创建的环境会在我们使用组织的 AWS 访问门户 URL 和 John 的登录凭证登录控制台时出现。
使用您的管理员凭证登录 AWS 访问门户。
展开您的 AWS 账户以显示成员 AWS 账户,然后选择成员账户以显示为该账户配置的权限集。
选择与 AdministratorAccess 权限集关联的管理控制台链接。
在顶部导航栏中,确认您已登录环境所在的 AWS 区域。对于本教程,我们使用了 us-east-1。

在搜索框中,输入 Cloud9。然后,从服务列表中选择 Cloud9。

控制台会打开一个新的浏览器选项卡,其中显示 AWS Cloud 9 环境页面。
在环境列表中,选择使用 CLI 创建的 getting-started-2 环境,然后选择打开。
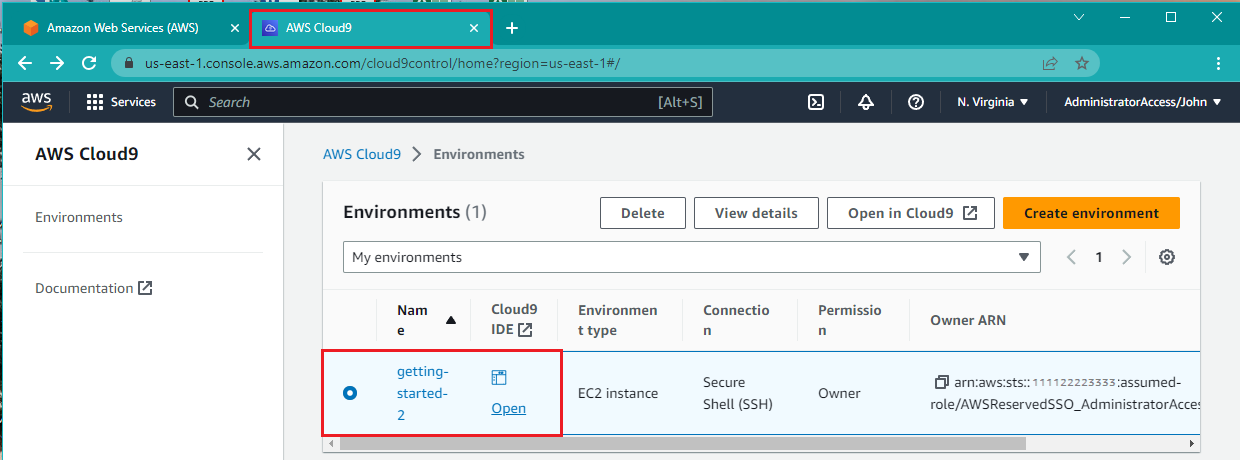
您在模块 3 中使用 CLI 创建的 Cloud9 IDE 将在另一个选项卡中打开。
从这里,您可以了解有关 Cloud9 的更多信息,或者开始开发、测试和运行应用程序。
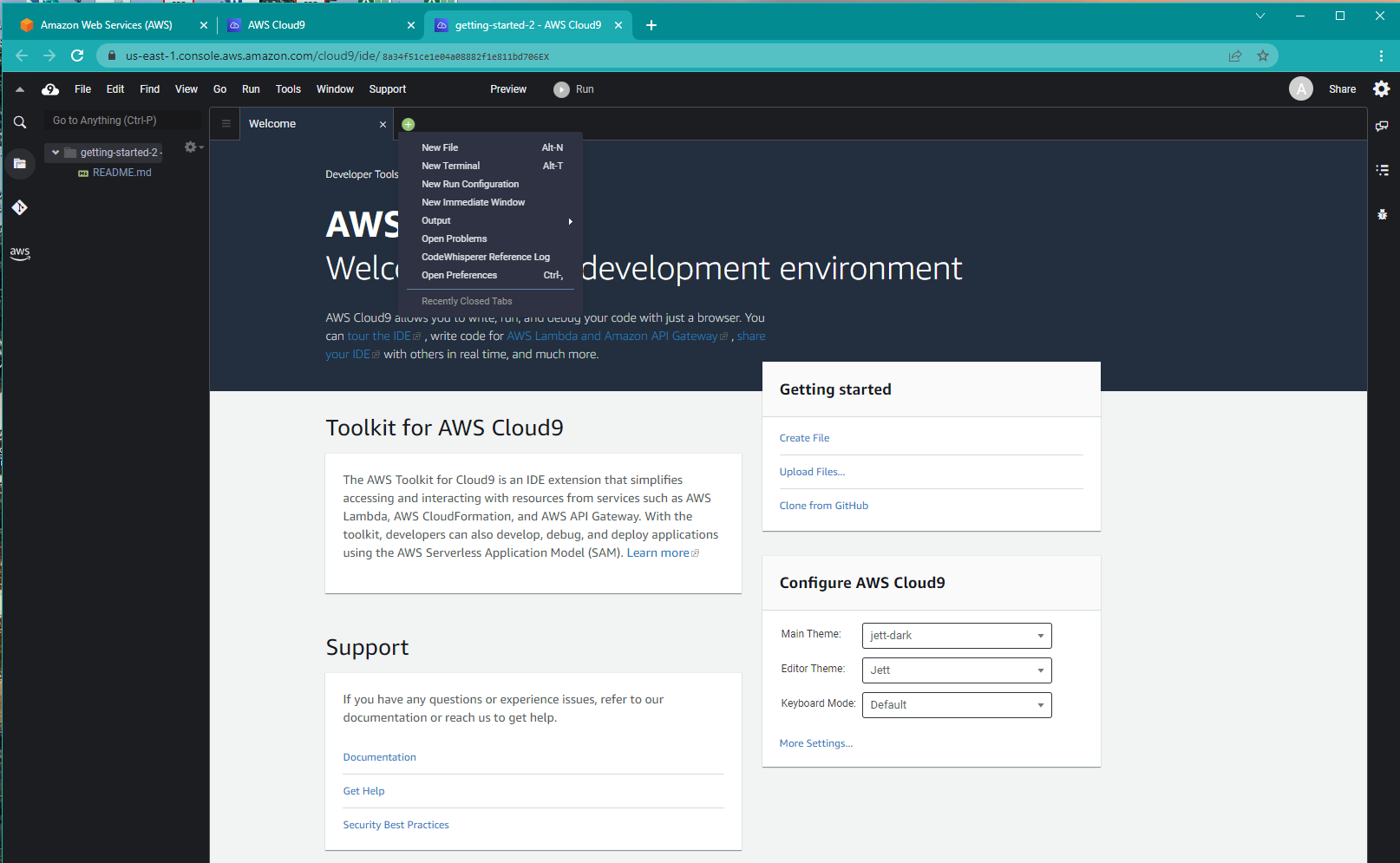
删除已创建的资源 — 可选
如果您不打算使用我们在本模块中创建的 AWS Cloud9 开发环境,则可以通过运行以下命令将其删除:
aws cloud9 delete-environment --environment-id <environmentID> --profile admin-1aws cloud9 delete-environment 命令不会返回任何输出。检查您的环境是否已被删除的一种方法是使用您的管理员凭证登录 AWS 管理控制台,前往 console.aws.amazon.com/cloud9 并检查其是否仍然存在。如果您没有环境 ID,也可以从该位置删除环境。
此命令的完整文档可在 AWS CLI 命令参考中找到。
结论
恭喜! 您已经学会了如何设置 AWS Cloud9 IDE。访问 AWS Cloud9 文档以获取更多信息和教程。您可以在此处查看所有 AWS Cloud9 和 CLI 命令。
设置 AWS 环境教程到此结束。




