使用 Amazon RDS 创建并连接 Microsoft SQL Server 数据库




在本教程中,您将学习如何配置 Amazon Aurora 集群以创建高可用性数据库。高可用性数据库由跨多个可用区复制的计算节点组成,以提高读取可扩展性和故障转移保护。
Amazon Aurora 是一款关系型数据库服务,可提供兼容 MySQL 和 PostgreSQL 的版本,能够以极低的成本提供企业级数据库的性能和可用性。在大多数生产环境负载下,您都应当优先考虑高可用性的数据库。
默认情况下,Amazon Aurora 集群只有一个执行读/写操作的主计算实例。通过向集群添加一个或多个 Aurora 副本,您的数据库集群可以获得读取可扩展性和高可用性。如果集群中的主实例发生故障,Aurora 会自动将一个现有的副本提升为新的主实例。
一般而言,您应该在与主实例不同的可用区内创建 Aurora 副本。这样,在主可用区出现基础设施故障时,您的数据库可以快速切换至另一个可用区的副本上。
在存储层,Aurora 始终通过在三个可用区内以六种方式复制数据来保护您的数据。但是,如果未将 Aurora 副本添加到集群,当检测到故障时,您必须等待 Aurora 为您创建新的替代主实例,这可能需要更长时间。
本教程将使用与 MySQL 兼容的 Amazon Aurora 版本,但对于 PostgreSQL 版本,您可以遵循类似的流程。您将通过 Amazon RDS 管理控制台创建 Aurora 集群,添加 Aurora 副本,进行故障转移测试,然后终止教程环境。
本教程不适用于免费套餐,只要您按照教程中的步骤进行操作并在本教程结束时终止资源,所需费用将不超过 1 美元。
概述
学习目标
在本教程中,您将:
- 创建 Microsoft SQL Server 数据库实例
- 连接到数据库
- 删除数据库实例
前提条件
在开始本教程之前,需要满足以下条件:
- 拥有 AWS 账户:如果您还没有账户,请按照设置 AWS 环境教程中的说明获取快速概览。
进入 Amazon RDS 控制台
创建 Microsoft SQL Server 数据库实例
在此步骤中,我们将使用 Amazon RDS 创建一个 Microsoft SQL Server 数据库实例,该实例采用 db.t3.small 数据库实例类,拥有 20 GB 存储空间,并启用了保留期为一天的自动备份。请注意,所有这些均适用于免费套餐。
a. 在 Amazon RDS 控制台的右上角,选择要在其中创建数据库实例的区域。
注意:AWS 云资源分布于全球不同地区的高可用性数据中心设施。每个区域都包含多个称为可用区 (Availability Zone) 的不同位置。您可以选择在哪个区域中托管 Amazon RDS 活动。
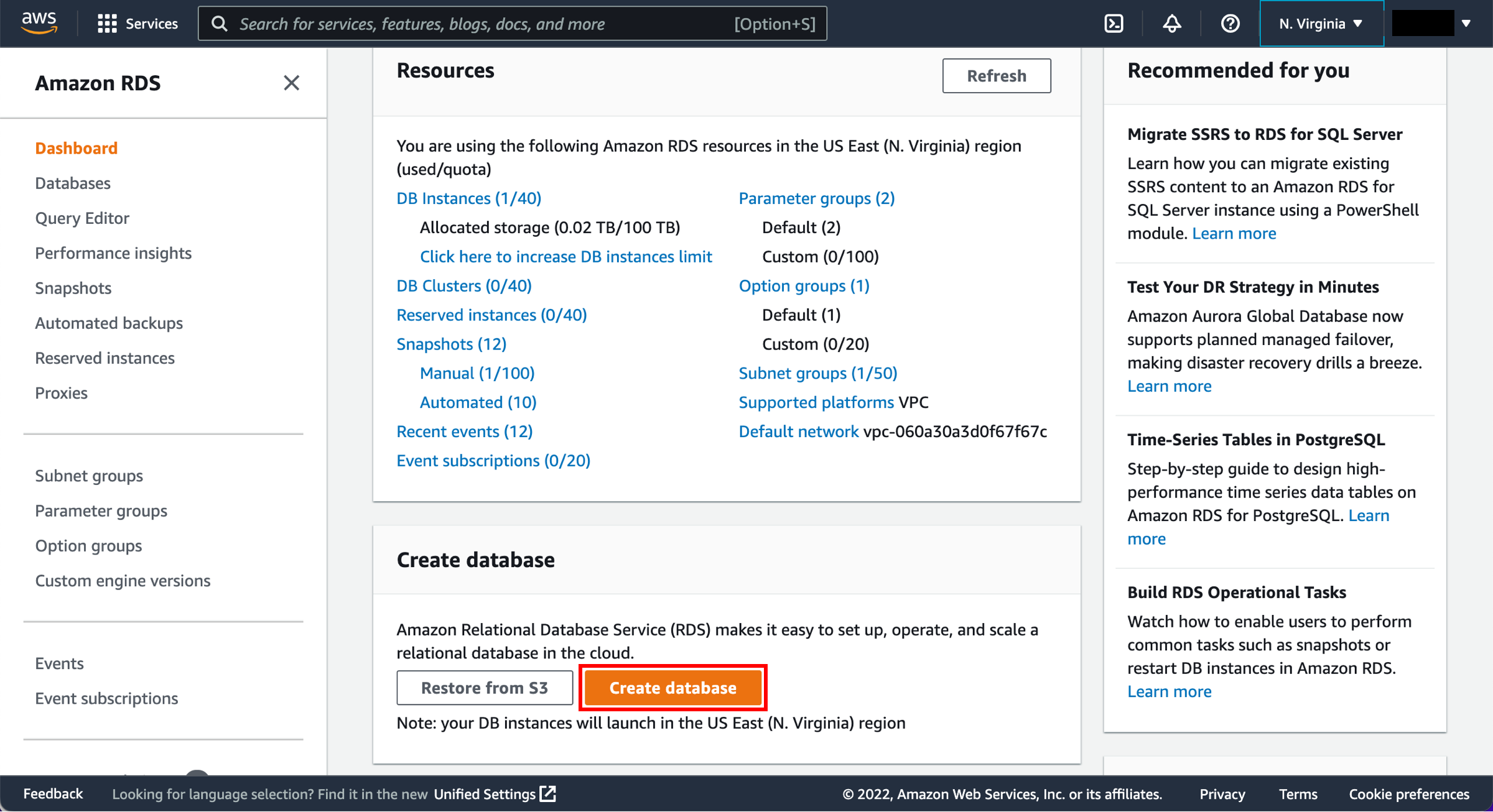
c. 现在,您可以选择数据库引擎。在本教程中,选择 Microsoft SQL Server 图标。在 Edition(版本)部分,选择 SQL Server Express Edition。保留 License(许可证)和 Version(版本)的默认值。
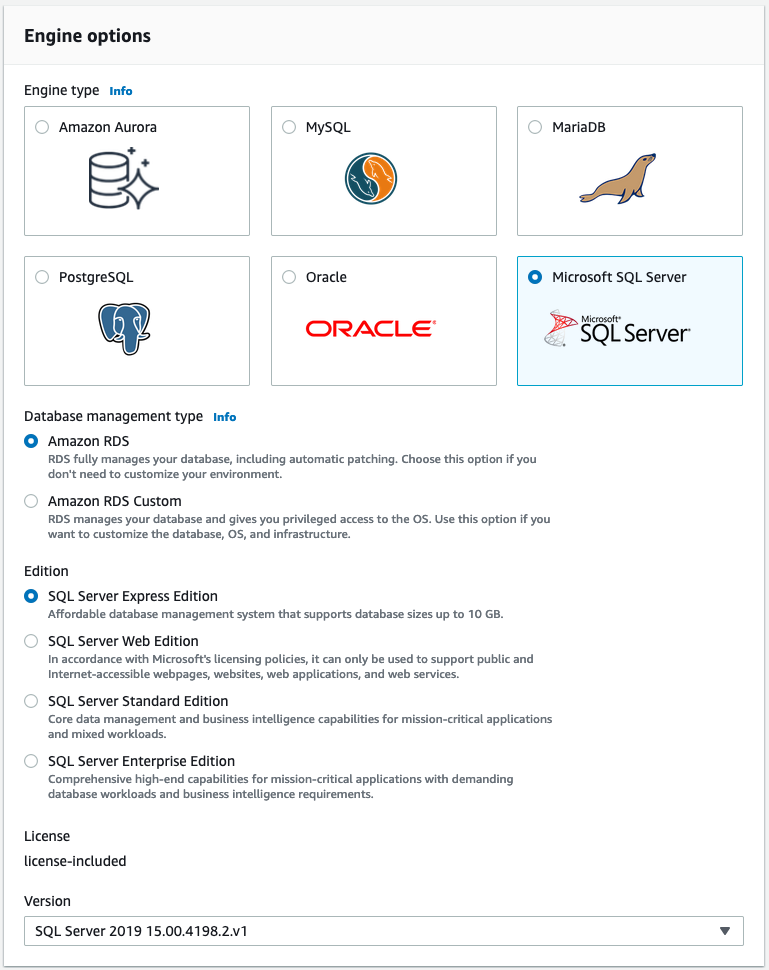
d.现在,您将配置数据库实例。输入以下设置项:
设置项:
- 数据库实例标识符:输入数据库实例的名称,该名称在您所选区域中对于您的账户唯一。在本教程中,输入 myrdstest。
- 主用户名:输入用于登录数据库实例的用户名。在本例中,我们将使用 masterUsername。
- 主密码:输入一个包含 8 至 41 个可打印 ASCII 字符(/、" 和 @ 除外)的密码,作为主用户密码。
- 确认密码:重新输入密码。
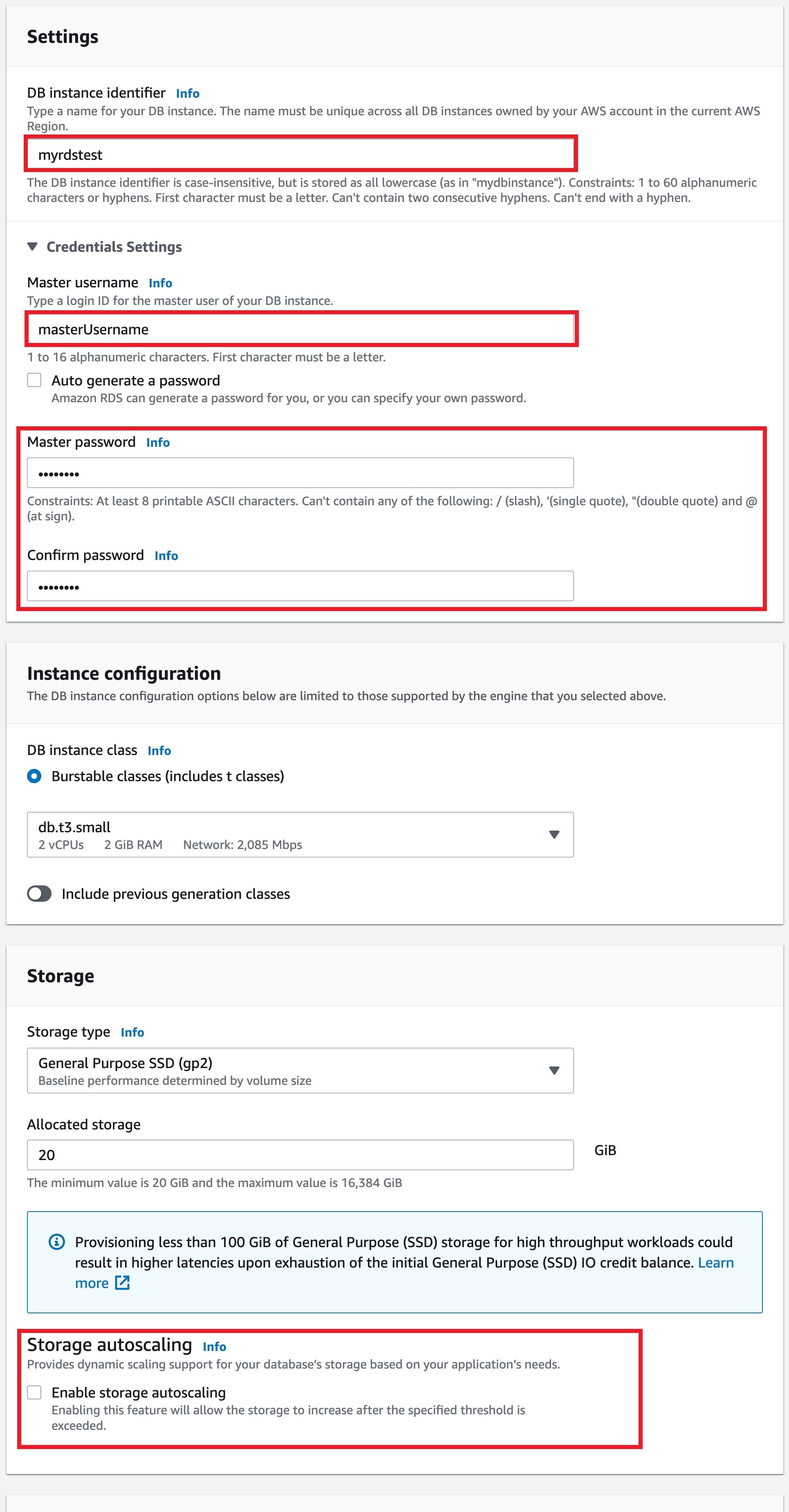
e. 现在配置您的实例规格。
实例规格:
- 数据库实例类:选择默认值 db.t3.small — 2 vCPUs, 2 GiB RAM。此默认值等效于 2 GB 内存和 2 个 vCPU。要查看支持的实例类列表,请参阅 Amazon RDS 定价。
- 存储类型:选择 General Purpose SSD (gp2)(通用 SSD (gp2))。有关存储的更多信息,请参阅 Amazon RDS 的存储。
- 分配的存储:选择默认值 20,为数据库分配 20 GB 存储空间。在使用 Amazon RDS for SQL Server 的情况下,最大可扩展至 16 TB。
- 选项组:保留默认值。Amazon RDS 使用选项组来启用和配置其他功能。有关更多信息,请参阅使用选项组。
- 启用存储自动扩展:如果您的工作负载具有周期性或难以预测,则可以启用存储自动扩展,使 Amazon RDS 能够在需要时自动扩展存储。本教程不涉及此选项。

f. 在 Connectivity(连接)部分中,您可在此处提供 Amazon RDS 启动 Microsoft SQL Server 数据库实例时所需的信息。有关数据库实例的示例设置,请参阅以下列表。
连接
- 网络类型:保留默认值 IPv4。
- 虚拟私有云 (VPC):选择 Default VPC(默认 VPC)。有关 VPC 的更多信息,请参阅 Amazon RDS 和 Amazon 虚拟私有云 (VPC)。
其他连接配置
- 子网组:选择默认子网组。有关子网组的更多信息,请参阅使用数据库子网组。
- 公开访问:选择 Yes(是)。这将为数据库实例分配一个 IP 地址,以便您可以直接从自己的设备连接到数据库。
- VPC 安全组:选择 Create new VPC security group(创建新 VPC 安全组)。这将创建一个安全组,以便您可以从当前使用的设备 IP 地址连接到所创建的数据库。
- 新 VPC 安全组名称:在本教程中,输入 myrdstest。
- 可用区:选择 No preference(无首选项)。有关更多详细信息,请参阅区域和可用区。
- 端口:保留默认值 1433。
Microsoft SQL Server Windows 身份验证
- 目录:保持此选项禁用状态。
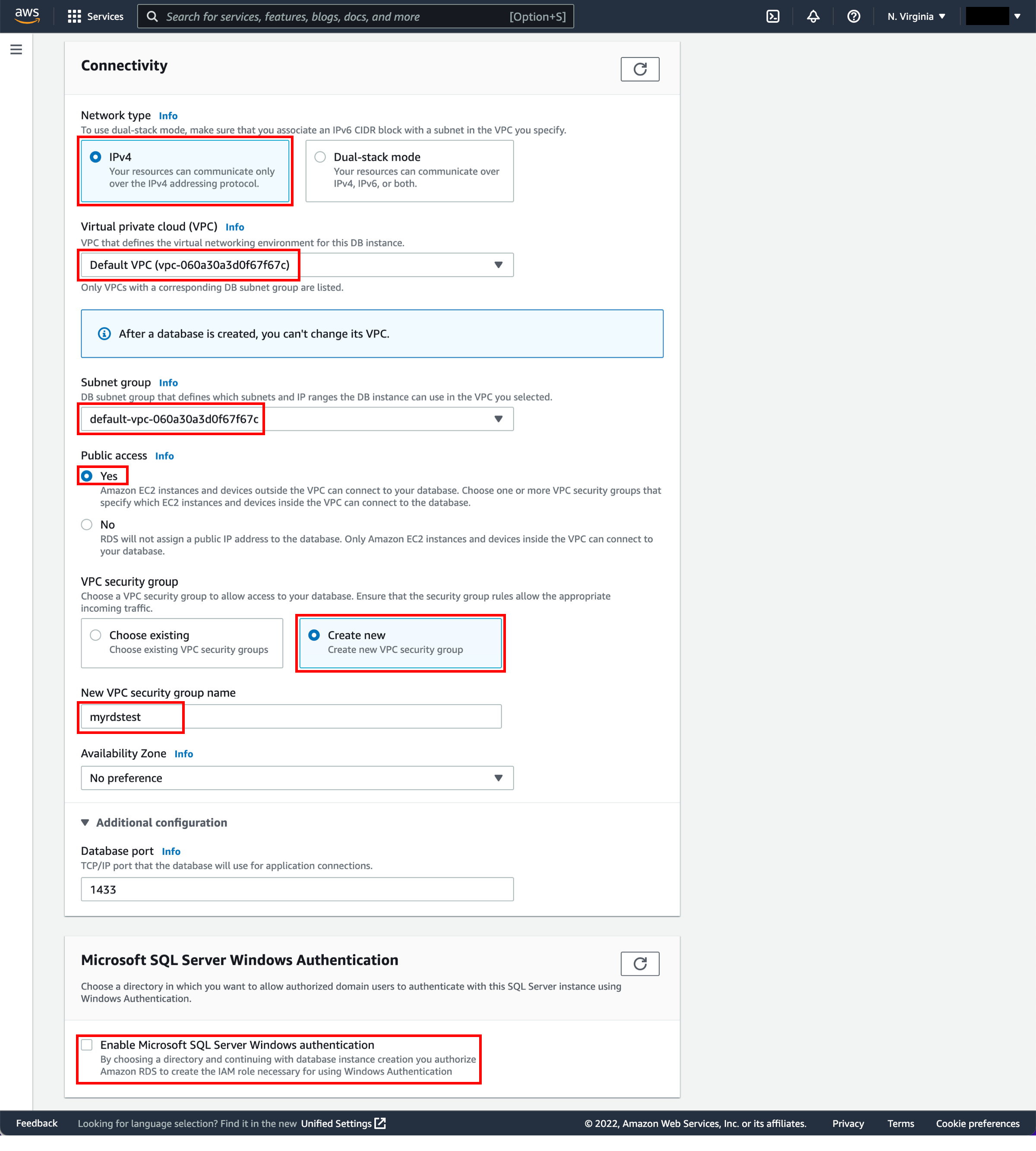
g. 在 Additional configurations(其他配置)部分中:
数据库选项
备份
- 备份保留期:您可以选择保留备份的天数。在本教程中,将此值设置为 1 天。
- 备份时间窗口:使用默认值 No preference(无首选项)。
性能洞察
在本教程中,不要选择 Turn on performance insights(启用性能洞察)。启用此选项后,您将获得高级数据库性能监控功能,可以轻松诊断和解决 Amazon RDS 数据库的性能问题。
监控
- 增强监控:使用默认设置 Enable Enhanced monitoring(启用增强监控)。启用增强监控将为数据库实例运行的操作系统 (OS) 提供实时指标。有关更多信息,请参阅查看数据库实例指标。
维护
- 自动升级次要版本:选择 Enable auto minor version upgrade(启用自动升级次要版本),在有可用的更新程序时接收自动更新程序。
- 维护时间窗口:选择 No preference(无首选项)。
删除保护
在本教程中,请勿选择 Enable deletion protection(启用删除保护)。启用此选项后,可以防止意外删除数据库。
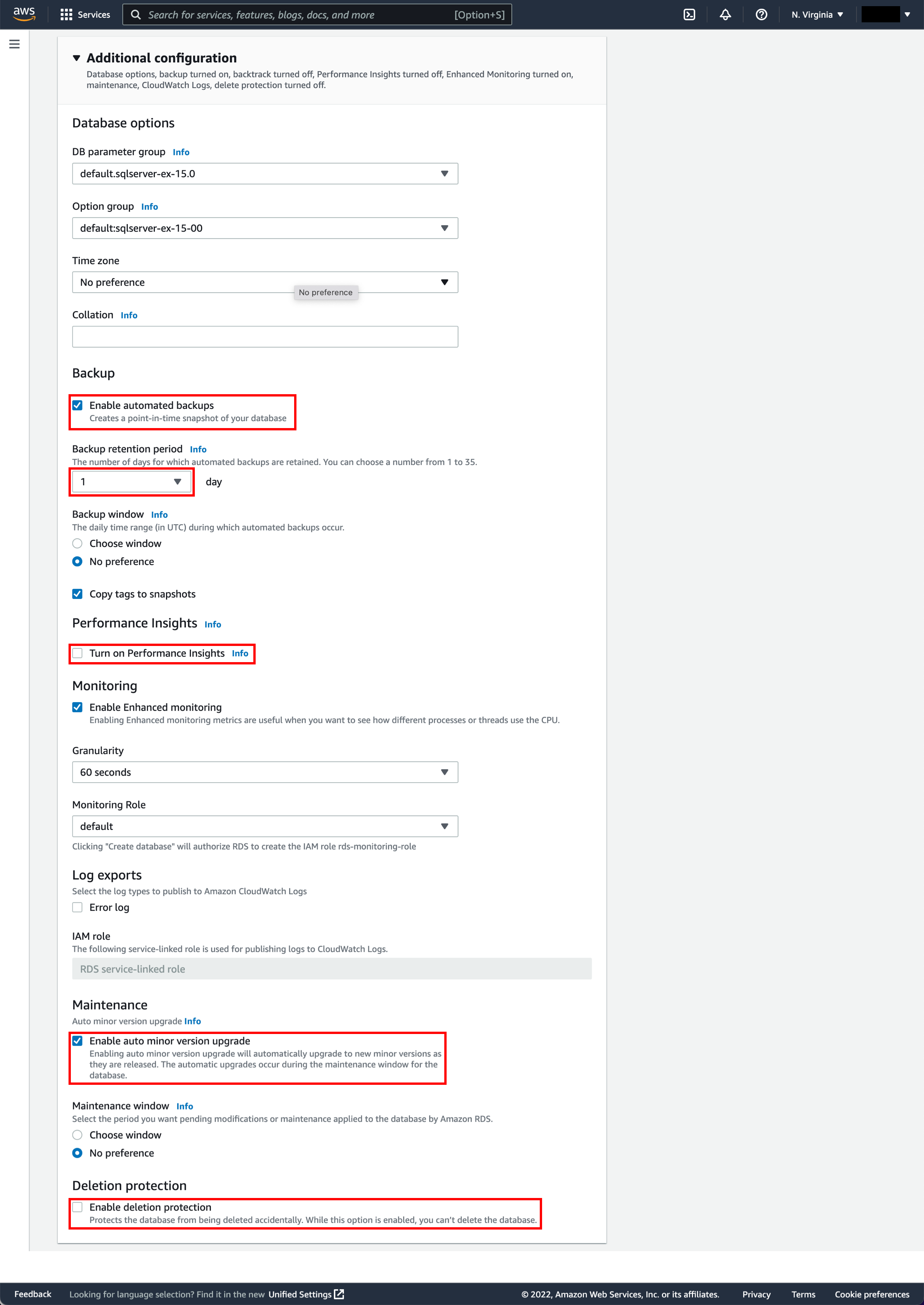
h. 在创建向导的底部,AWS 将显示您的 Amazon RDS 数据库的每月估计费用。如果您仍符合 Amazon RDS 免费套餐的条件,您会看到一条说明,表示该数据库最多可免费使用 12 个月。
点击 Create database(创建数据库)按钮创建数据库。
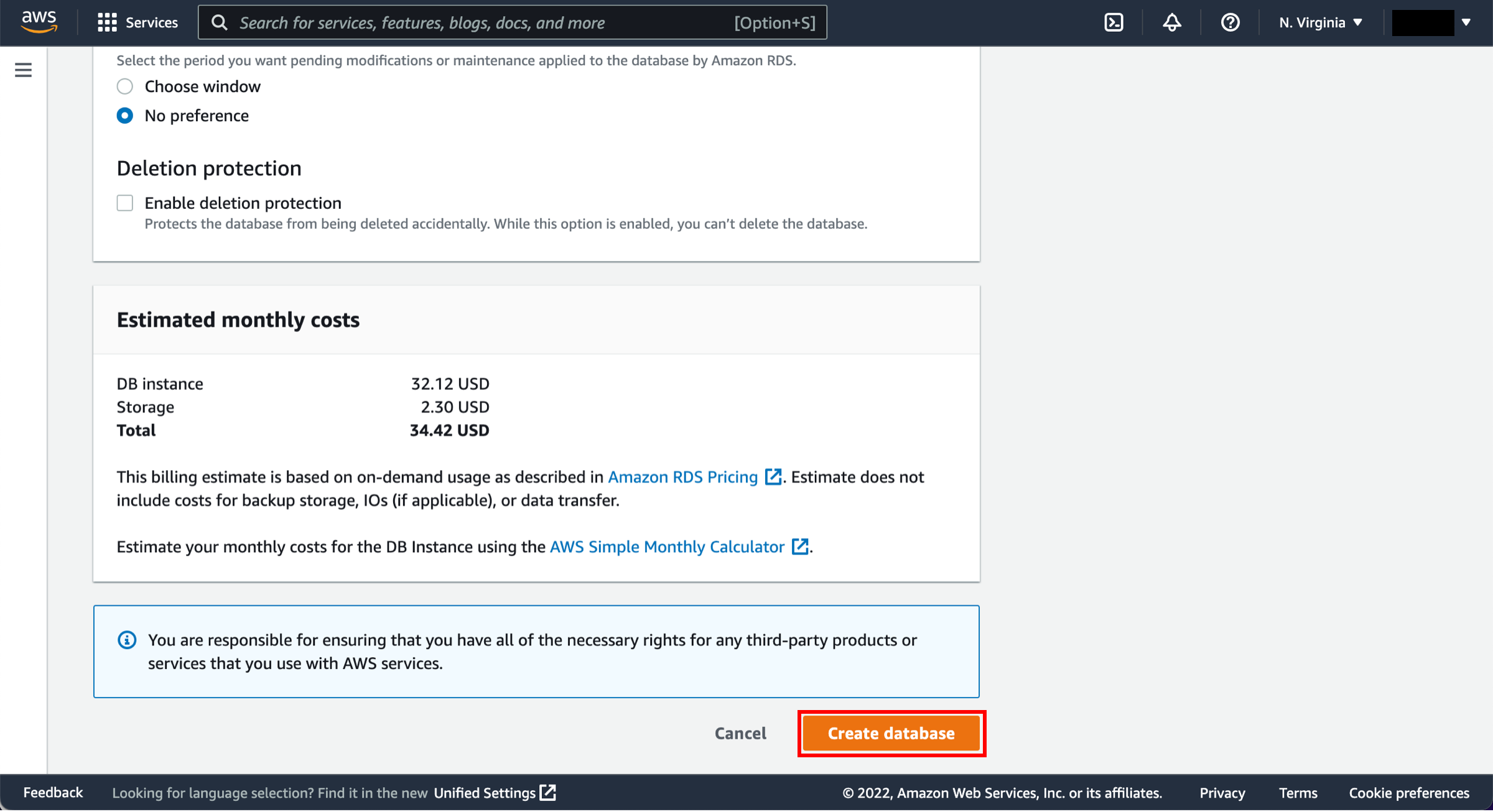
i. 您的数据库实例正在创建中。选择 View Your DB Instances(查看您的数据库实例)。
注意:新数据库实例可能在几分钟后才可用,具体取决于数据库实例类和所分配的存储。
新的数据库实例将出现在 Amazon RDS 控制台的数据库实例列表中。在数据库实例创建完成并准备就绪之前,其状态将为正在创建 (Creating)。当状态变为可用 (Available) 时,您就可以连接到数据库实例上的数据库了。
在等待数据库实例变为可用状态的同时,您可以继续执行下一步操作。
下载 SQL 客户端
一旦数据库实例创建完成且状态变为可用,您就可以使用任何标准 SQL 客户端连接到数据库实例上的数据库。在此步骤中,我们将下载 Microsoft SQL Server Management Studio,这是一个流行的 SQL Server 客户端。
a. 转到 SQL Documentation(SQL 文档),在其中可以找到 SQL 工具。查找 SQL Server Management Studio (SSMS) 并下载最新版本。
注意:请记住,要将 SQL 客户端下载到创建 RDS 数据库实例时所用的设备上。数据库所在的安全组被配置为仅允许从创建数据库实例的设备进行连接。
连接到 Microsoft SQL Server 数据库
在此步骤中,您将使用 SQL Server Management Studio 连接到创建的数据库。
a. 下载完成后,安装并打开该程序。此时会出现一个对话框。 输入以下内容:
- 服务器类型:选择数据库引擎
- 主机名:从 Amazon RDS 控制台中复制并粘贴主机名,如右侧屏幕截图所示。然后,将 DNS 和端口号之间的冒号改为逗号。例如,您的服务器名称应类似于 sample-instance.cg034hpkmmjt.us-east-1.rds.amazonaws.com,1433
- 用户名:输入您为 Amazon RDS 数据库创建的用户名。 在本例中是 masterUsername。
- 密码:输入创建 Amazon RDS 数据库时使用的密码。
点击 Connect(连接)。
a. 返回到 Amazon RDS 控制台。选择 Databases(数据库),选中要删除的实例,然后从 Actions(操作)下拉菜单中选择 Delete(删除)。
总结
恭喜您!您已使用 Amazon RDS 创建、连接并删除了一个 Microsoft SQL Server 数据库实例。借助 Amazon RDS,您可以在云端轻松设置、操作和扩展关系数据库。Amazon RDS 可提供经济高效且可调整大小的容量,同时管理各种耗时的数据库管理任务,使您能够专注于应用程序和业务。











