使用 AWS CLI 将文件批量上传到 Amazon S3
在本操作指南中,我们将帮助您使用 AWS Command Line Interface (AWS CLI) 访问 Amazon Simple Storage Service (Amazon S3)。这样,您就可以轻松创建自己的脚本,将文件备份到云中,并在需要时轻松检索它们。这将使备份流程自动化变得更快、更可靠、更具可编程性。您可以使用这些信息创建计划任务(或 cron 作业)来处理备份操作。
注意:本指南基于使用 Amazon S3 存储和检索文件操作指南中的概念。如果您尚未完成该指南,应先完成它。



可通过免费套餐试用

- AWS 账户
- 推荐的浏览器:最新版本的 Chrome 或 Firefox
[**]在过去 24 小时内新创建的账户可能无法使用本教程所需的服务。

步骤 1:创建 AWS IAM 用户
在此步骤中,您将使用 IAM 服务创建具有管理权限的用户账户。在后续步骤中,您将使用此用户账户通过 AWS CLI 安全地访问 AWS 服务。
a. 点击 AWS 管理控制台主页,在新的浏览器窗口中打开控制台,使本分步指南保持打开状态,以便一边操作一边参照本教程。载入此界面后,输入您的用户名和密码即可开始使用。然后在搜索栏中键入 IAM,选择 IAM 打开身份和访问管理控制面板。
.d6b99e45c987658d514976021bc0ff477a1ada75.png)
b. 在 AWS 身份和访问管理控制面板中,点击左侧的 Users(用户)。
.e13506d7aa4b5b72e2b9e8571d660628f31e4eef.png)
c. 点击 Add user(添加用户)按钮。
.f68cfa24dd9570ff109ae4d38047c31c1306c4a9.png)
d. 在 User name 旁边的文本框中输入用户名(本示例中,我们将使用 AWS_Admin),并在 Select AWS Access Type(选择 AWS 访问类型)部分选择 Programmatic access(编程访问)。点击 Next: Permissions(下一步:权限)按钮。
.0f3326392cdfab2c60cc91c203f98e78179a98ac.png)
e. 点击 Attach existing policies directly(直接附加现有策略)选项。选择 AdministratorAccess,然后点击 Next: Tags(下一步:标签)。
.84c2664cf3fb28211c156e47b4e7a8c35d4bb56f.png)
f. IAM 标签是可以添加到用户的键值对。在本示例中,我们将跳过此步骤。点击 Next: Review(下一步:查看)按钮。
.f3b5994be10d09f0e3fb3457c9444b406b4294ff.png)
g. 请检查所有设置是否正确。准备就绪后,点击 Create user(创建用户)。
.8a627c1fc14c8697009412eb4d47fa509207dde8.png)
h. 点击 Download Credentials(下载凭据)按钮,将 credentials.csv 文件保存到安全位置(稍后在步骤 3 中会用到),然后点击 Close(关闭)按钮。
.ed3b6285adce894011edd15cde85b7ae4edb6a56.png)
步骤 2:安装和配置 AWS CLI
IAM 用户创建完成后,您需要安装 AWS CLI。以下说明基于您使用的操作系统类型;请选择与您的操作系统相对应的选项卡。
如果您使用的是基于 Windows 的计算机,请从下方的选项卡中选择 PC。
如果您使用的是运行 MacOS 或 Linux 的计算机,请从下方的选项卡中选择 Mac/Linux。
-
PC
-
Mac / Linux
-
PC
-
a. 下载并运行 Windows 安装程序(64 位、32 位)。
注意:Windows Server 2008 v6.0.6002 用户需要使用不同的安装方法,请参见 AWS Command Line Interface 用户指南。
b.按 Windows 键+ r 打开运行框,输入 cmd 并按 OK(确定)按钮,打开命令提示符。

c. 输入 aws configure 并按 Enter 键。出现提示时,输入以下内容:
AWS Access Key ID [None]:输入您在步骤 1 的 d 部分中下载的 credentials.csv 文件中的访问密钥 ID
注意:此 ID 应类似于 AKIAPWINCOKAO3U4FWTN
AWS Secret Access Key [None]:输入您在步骤 1 的 d 部分中下载的 credentials.csv 文件中的私有访问密钥注意:此密钥应类似于 5dqQFBaGuPNf5z7NhFrgou4V5JJNaWPy1XFzBfX3
Default region name [None]:输入 us-east-1
Default output format [None]:输入 json
-
Mac / Linux
-
a. 按照操作指南安装 AWS CLI 捆绑安装程序。
b. MacOS 用户:按 Command + 空格键并在搜索窗口中输入 terminal,打开终端窗口。然后按 enter 键打开终端窗口。
Linux 用户:打开终端窗口。

c. 输入 aws configure 并按 Enter 键。出现提示时,输入以下内容:
AWS Access Key ID [None]:输入您在步骤 1 的 d 部分中下载的 credentials.csv 文件中的访问密钥 ID
注意:此 ID 应类似于 AKIAPWINCOKAO3U4FWTN
AWS Secret Access Key [None]:输入您在步骤 1 的 d 部分中下载的 credentials.csv 文件中的私有访问密钥
注意:此密钥应类似于 5dqQFBaGuPNf5z7NhFrgou4V5JJNaWPy1XFzBfX3
Default region name [None]:输入 us-east-1
Default output format [None]:输入 json

步骤 3:通过 AWS CLI 使用 Amazon S3
在此步骤中,您将使用 AWS CLI 在 Amazon S3 中创建一个存储桶,并将文件复制到该存储桶中。
a. 如果您已经创建了要使用的存储桶,则无需再创建一个。要创建名为 my-first-backup-bucket 的新存储桶,请输入:
aws s3 mb s3://my-first-backup-bucket注意:存储桶命名有一些限制;其中一个限制是存储桶名称必须全局唯一(例如,两个不同的 AWS 用户不能使用相同的存储桶名称);因此,如果您尝试上述命令,将收到 BucketAlreadyExists 错误。

b. 要将本地目录 (C:\users) 中的 my first backup.bak 文件上传到 S3 存储桶 my-first-backup-bucket,您需要使用以下命令:
aws s3 cp “C:\users\my first backup.bak” s3://my-first-backup-bucket/或者,如果文件名不包含空格,请使用原始语法。

c. 要将 my-first-backup.bak 从 S3 下载到本地目录,我们需要反转命令的顺序,如下所示:
aws s3 cp s3://my-first-backup-bucket/my-first-backup.bak ./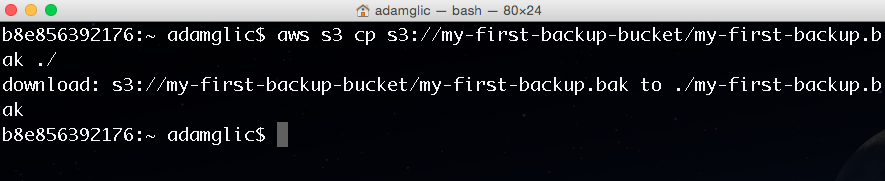
d. 要从 my-first-backup-bucket 存储桶中删除 my-first-backup.bak,请使用以下命令:
aws s3 rm s3://my-first-backup-bucket/my-first-backup.bak
总结
恭喜您!您已经设置了 IAM 用户,配置了计算机以使用 AWS CLI,并学习了如何从云中创建、复制、检索和删除文件。


