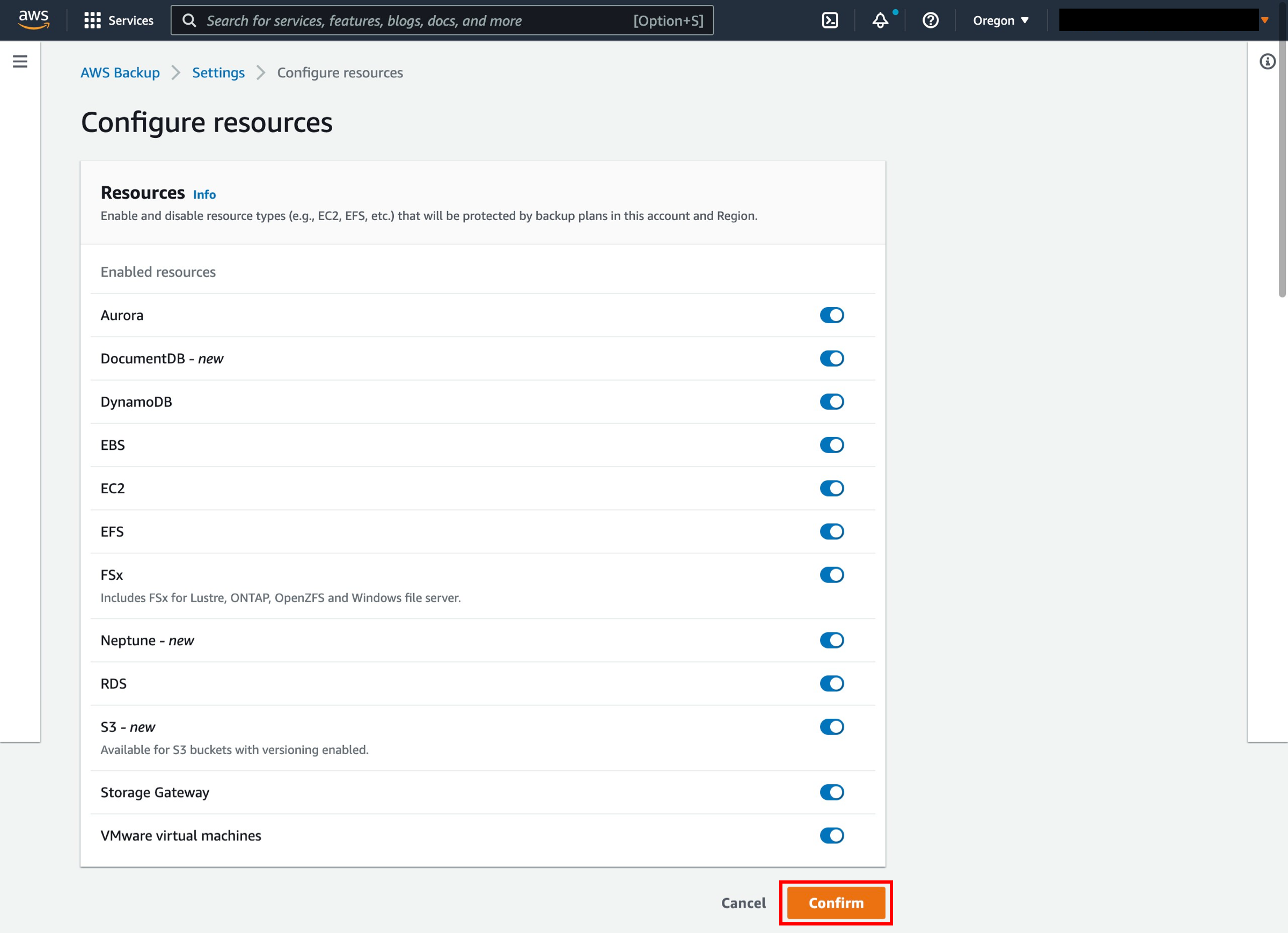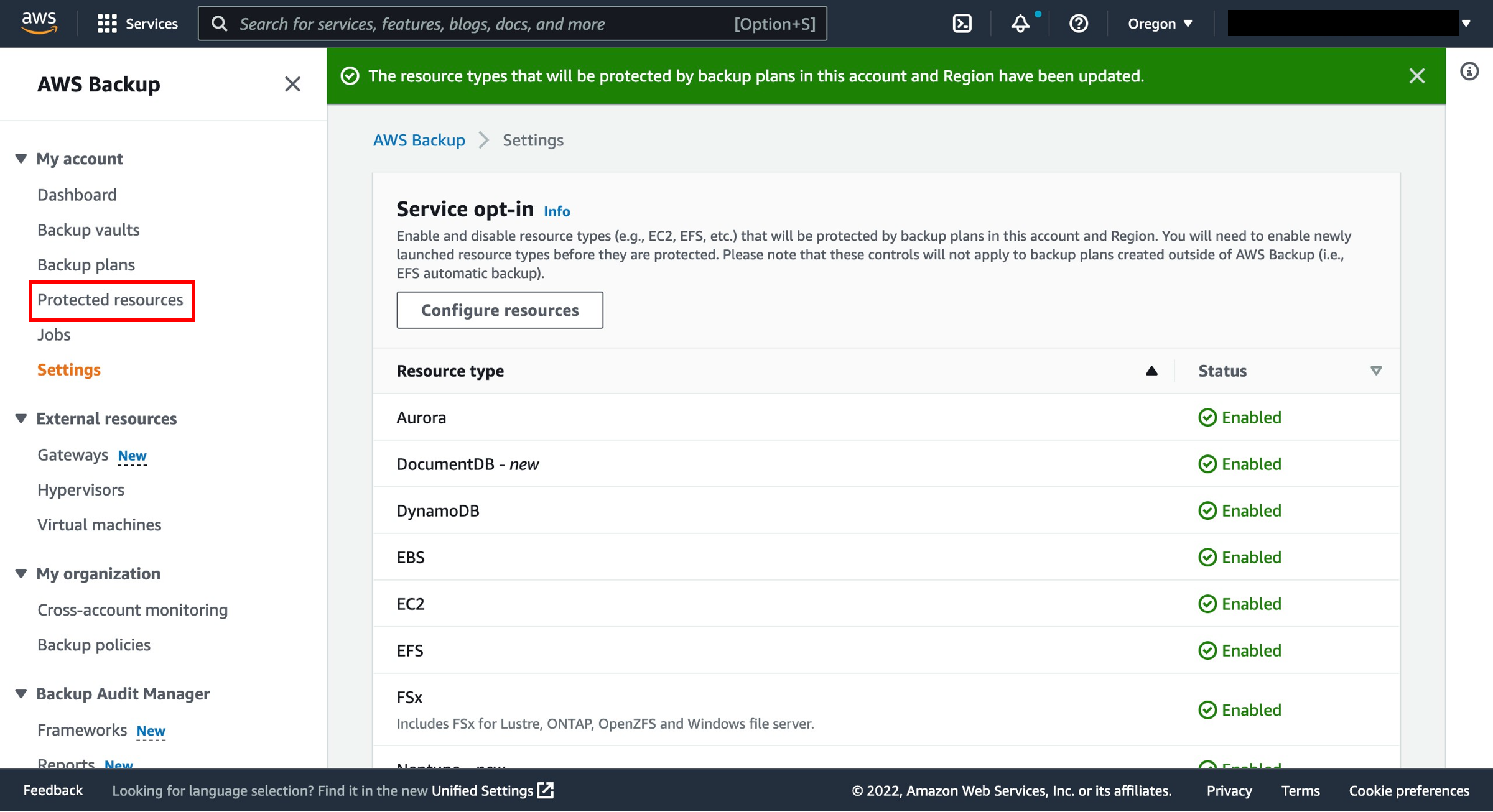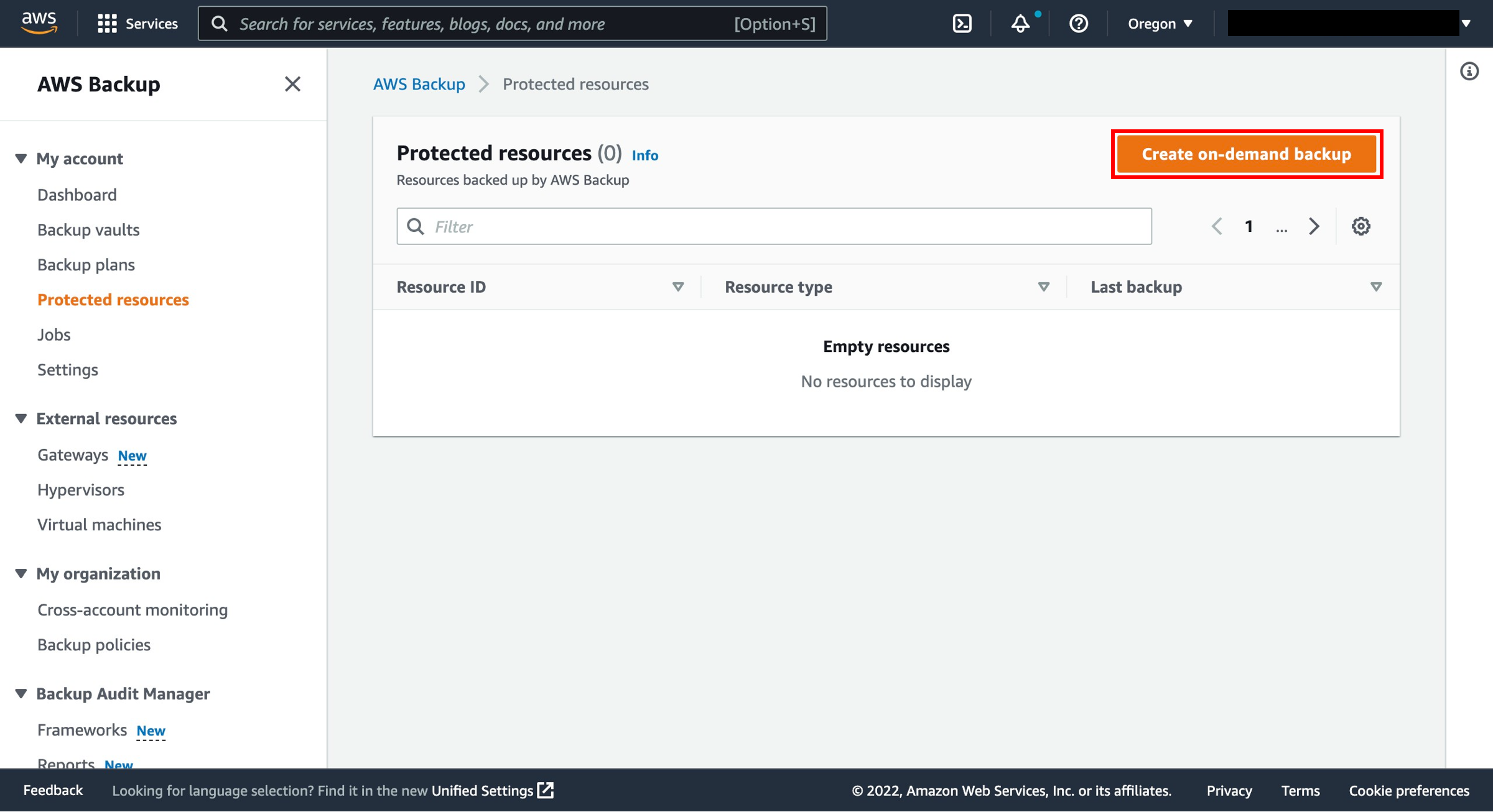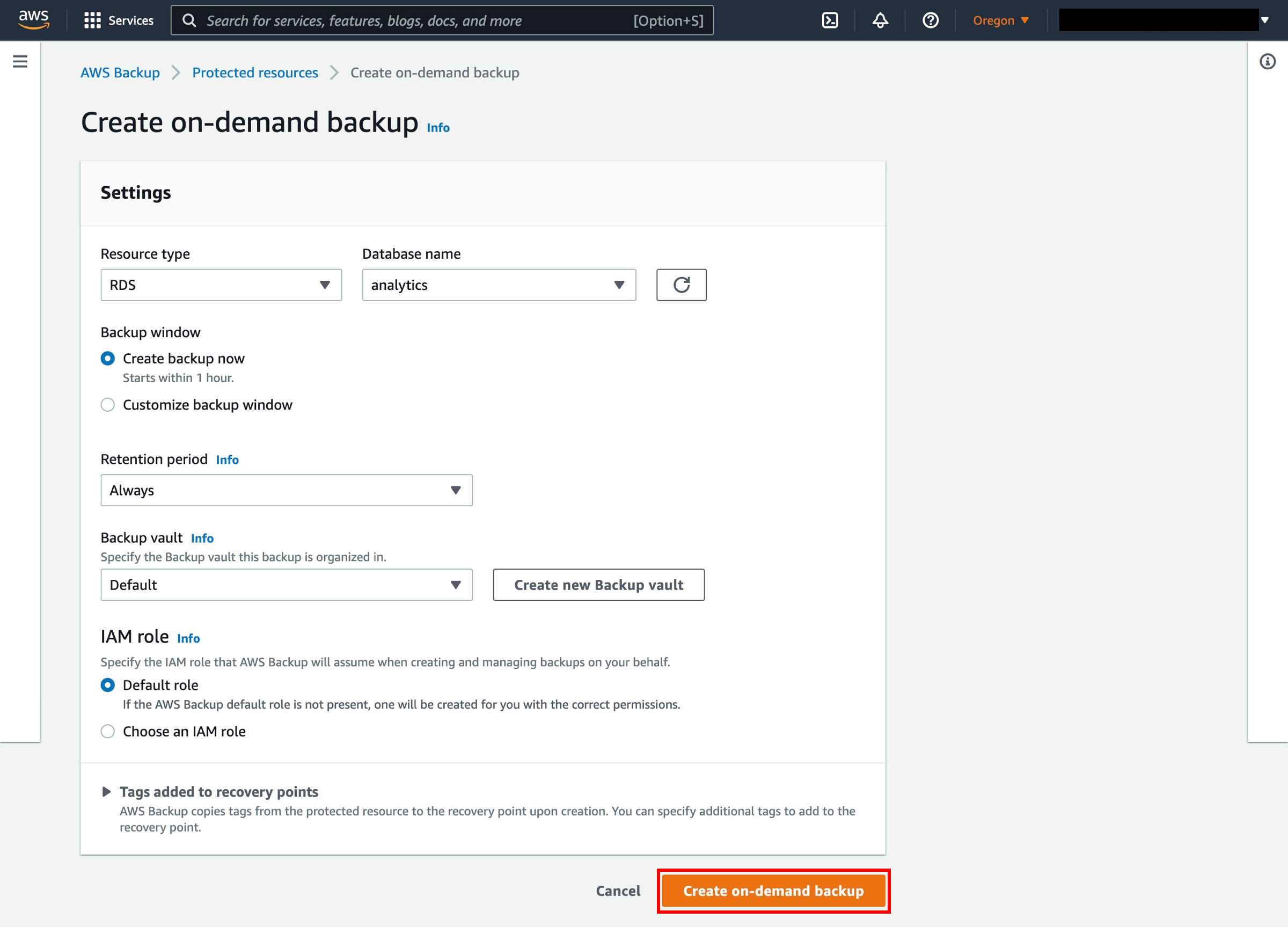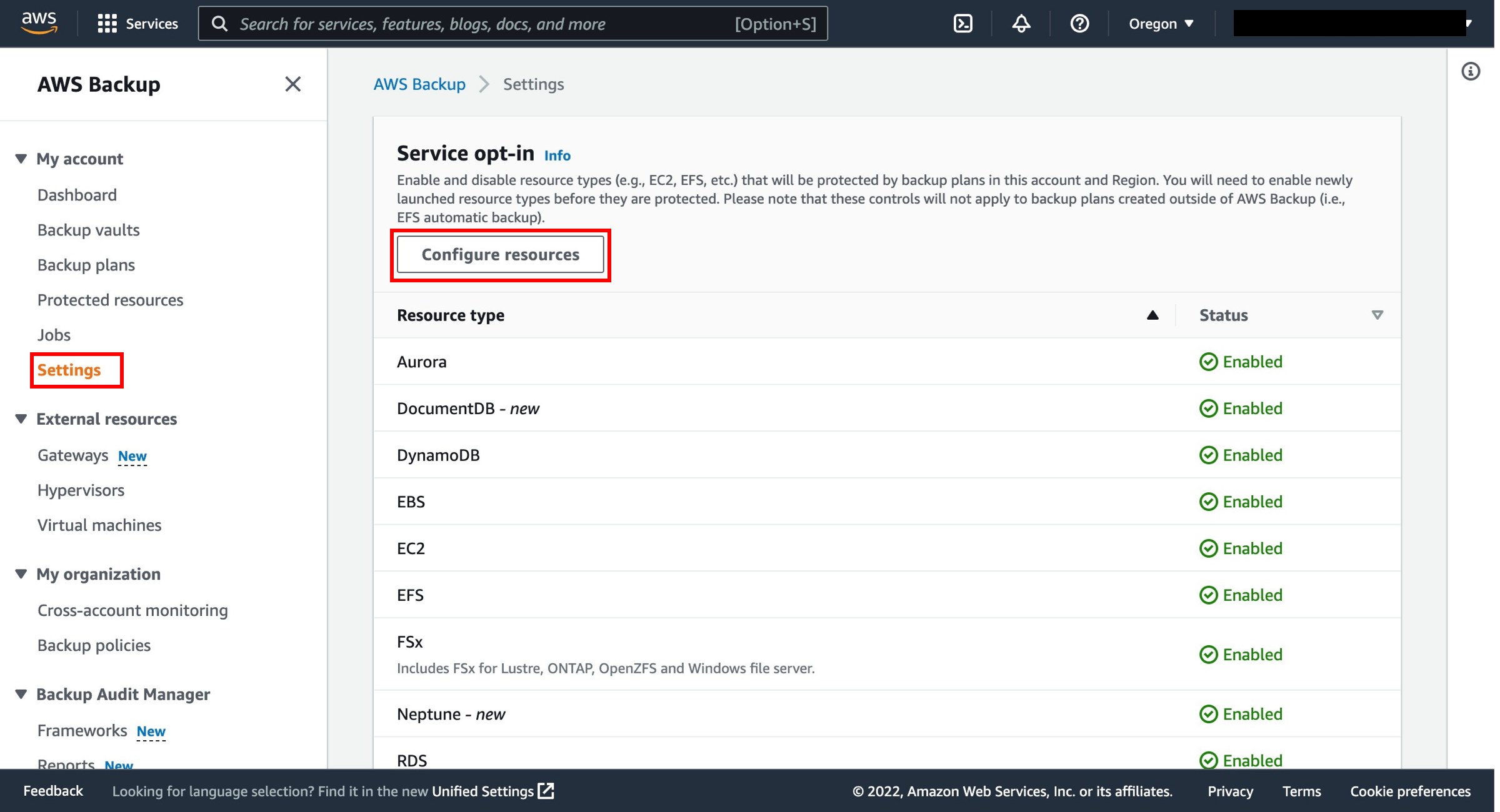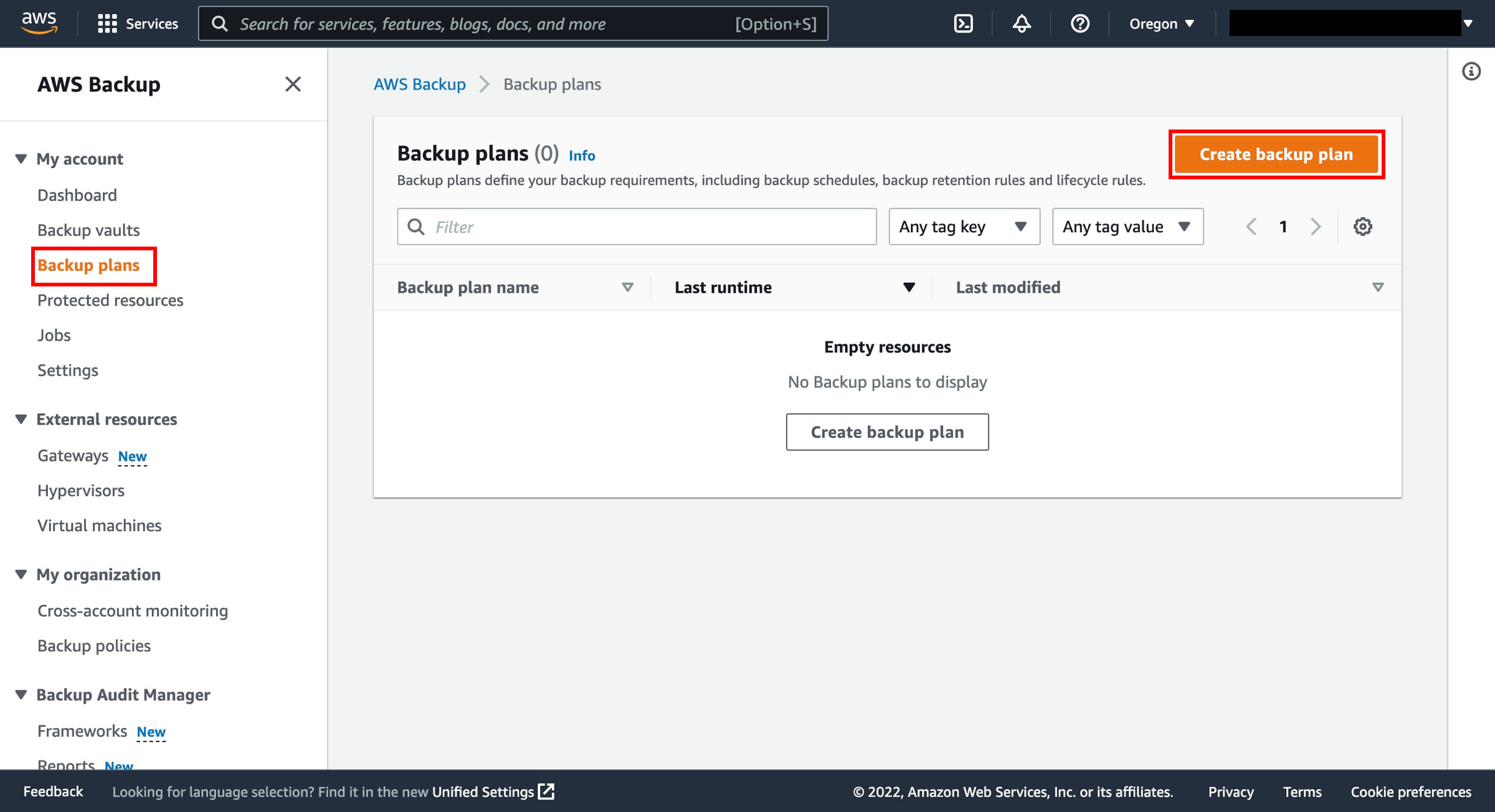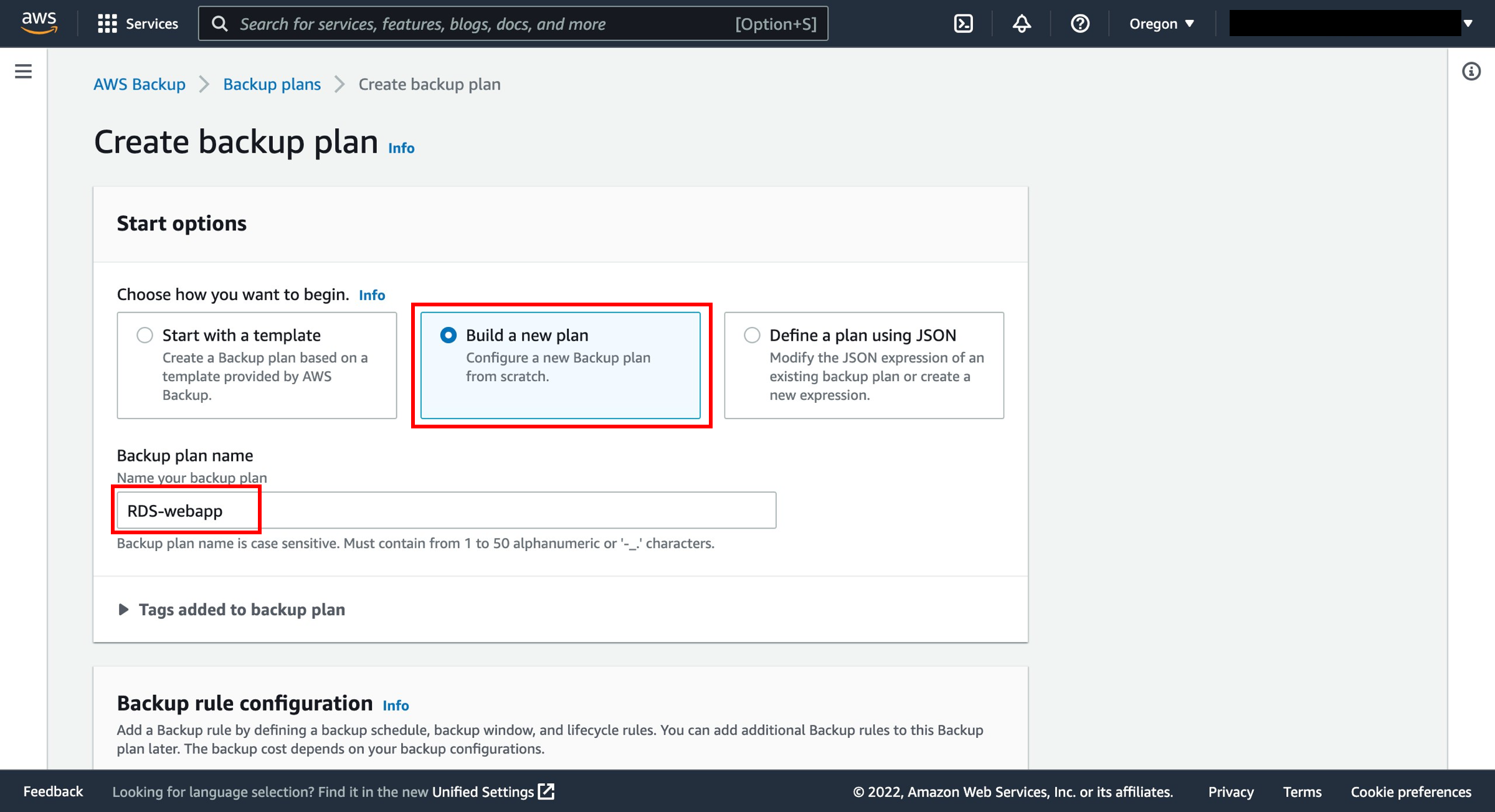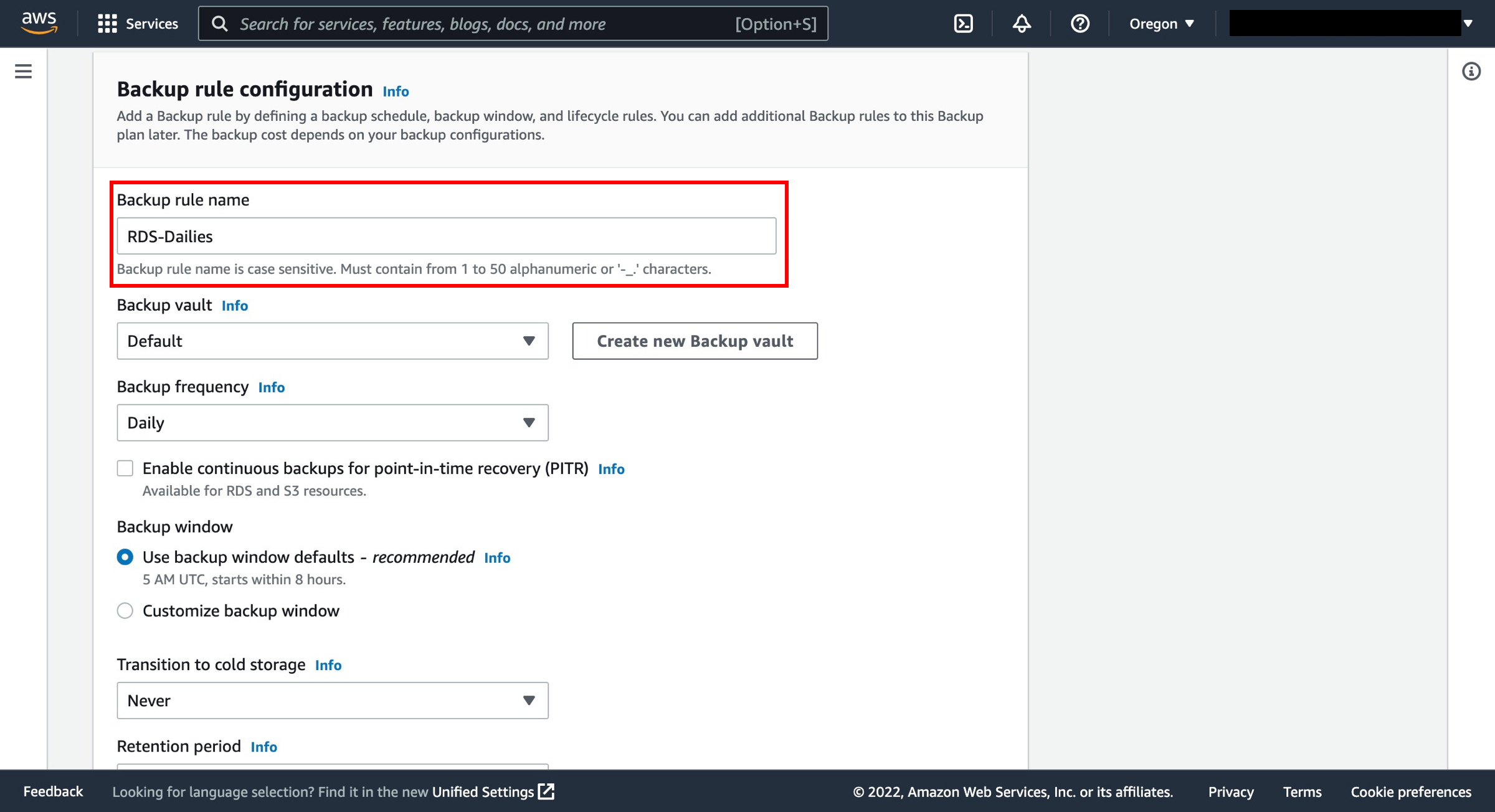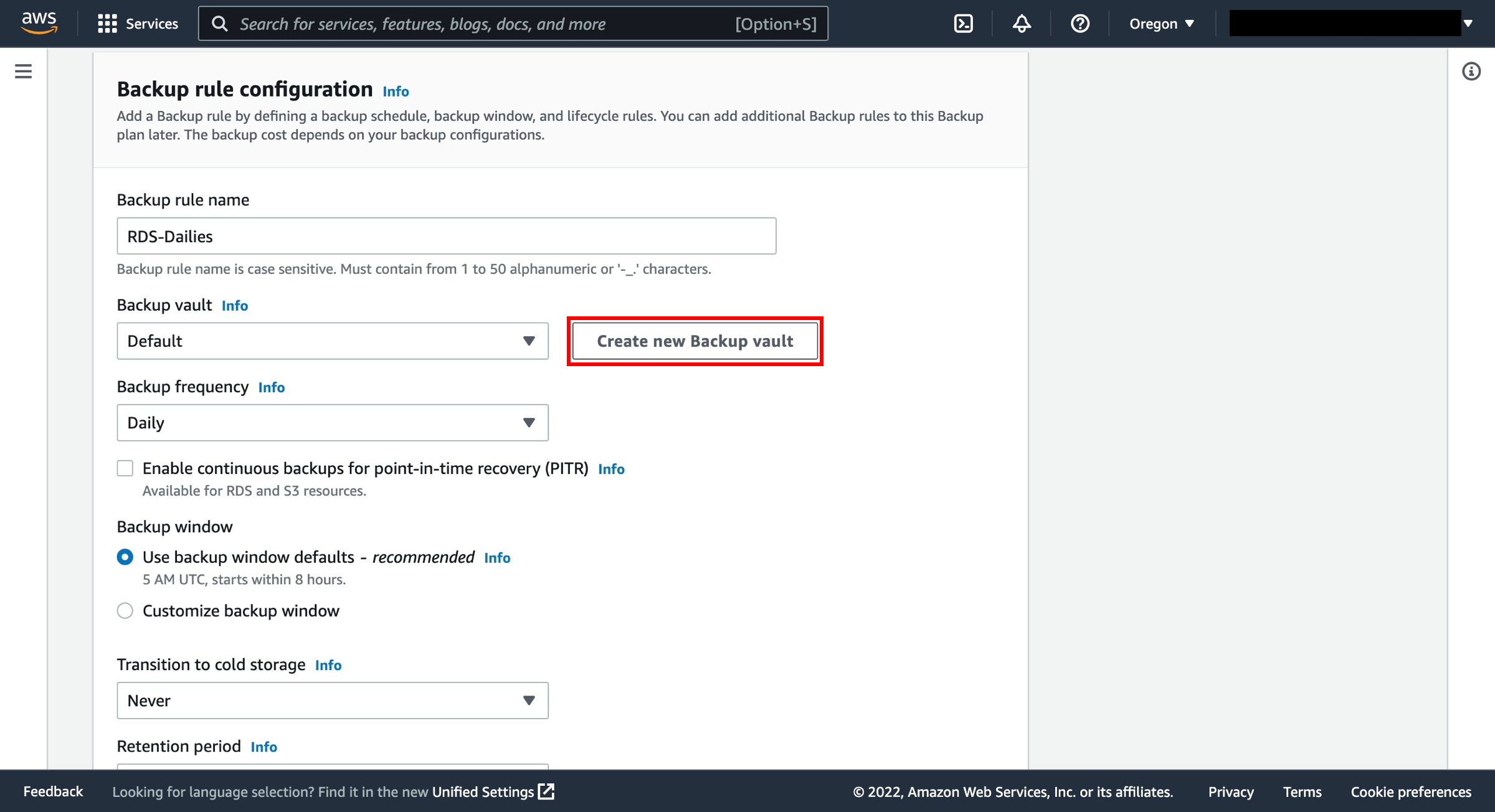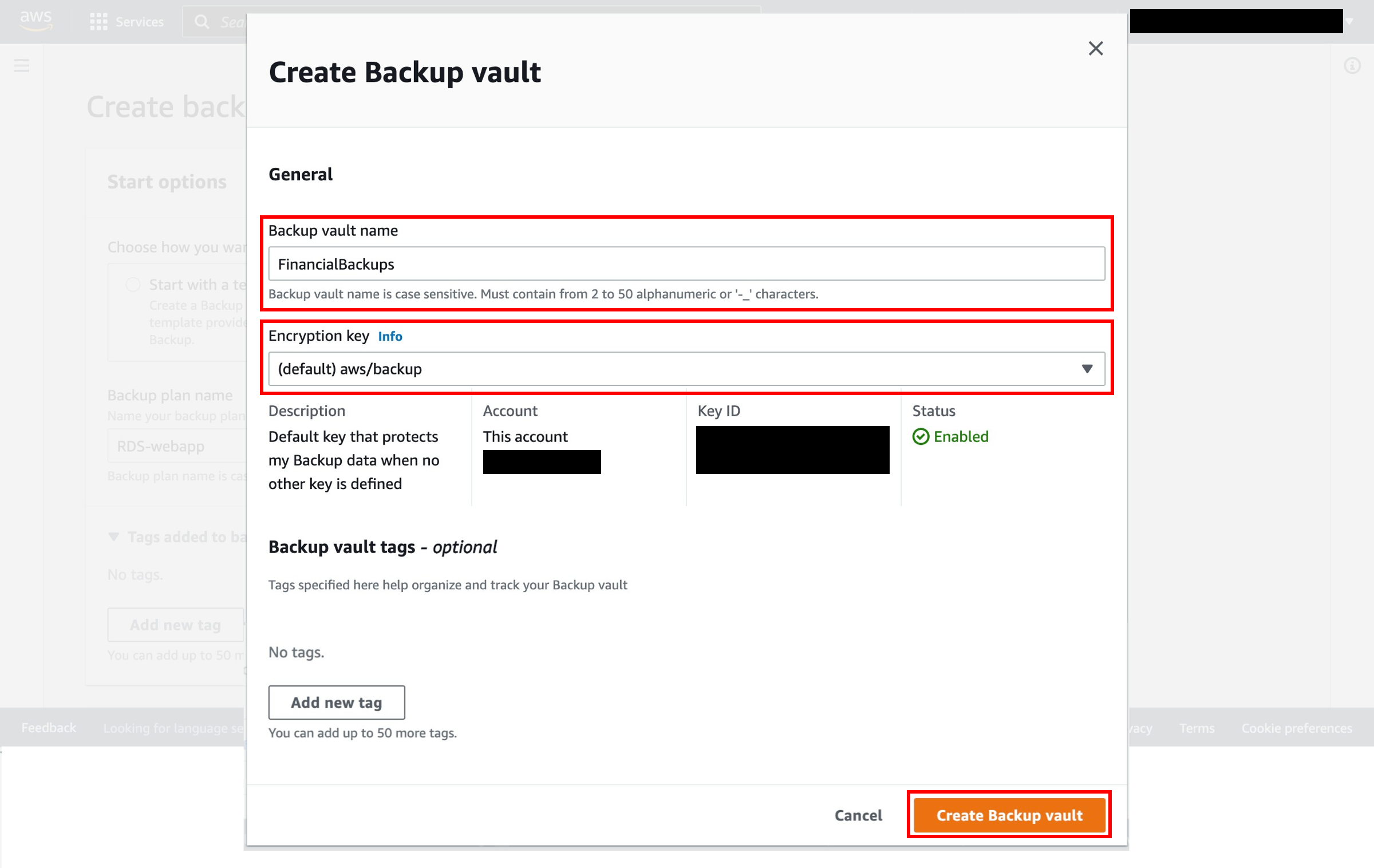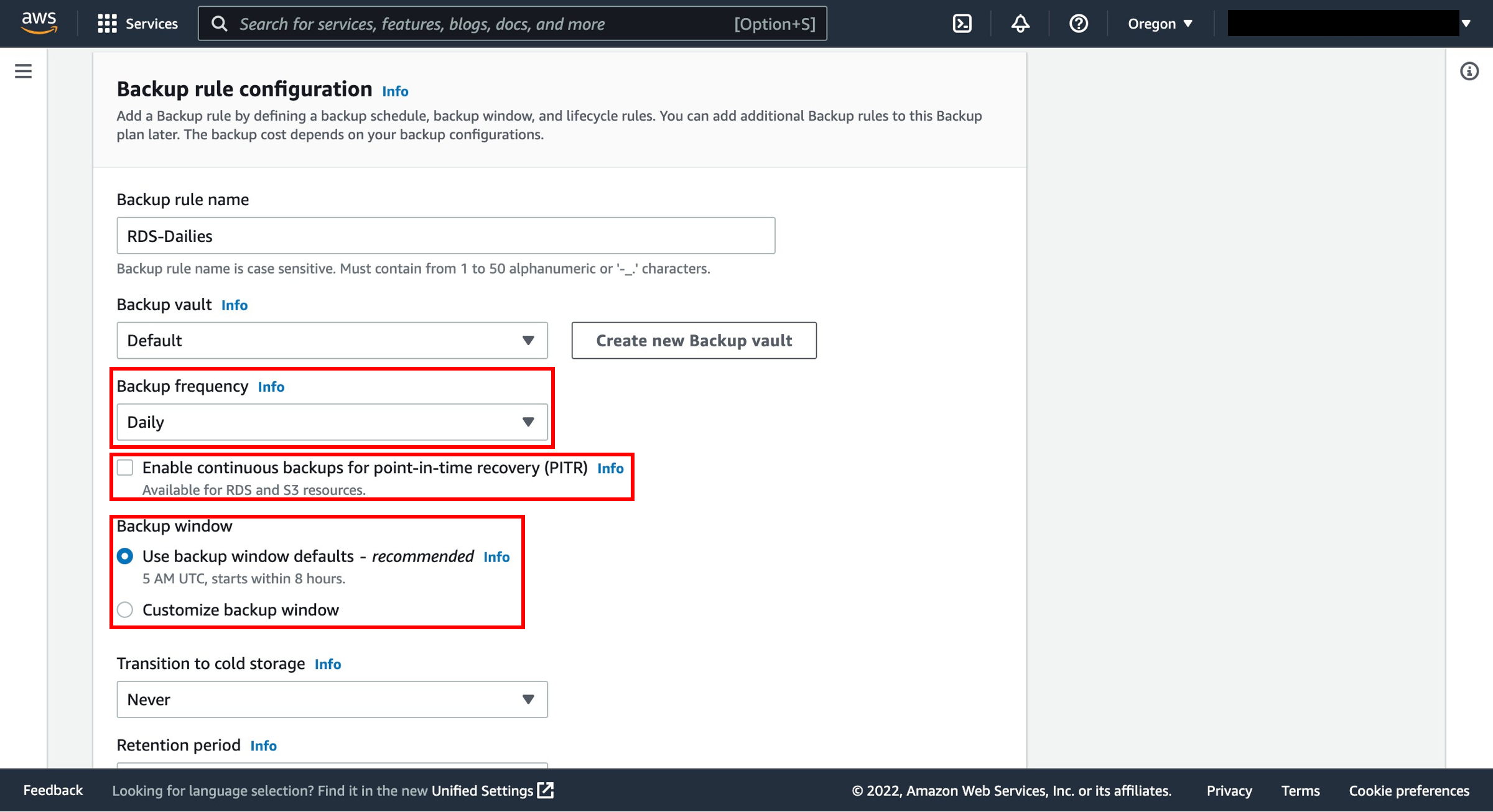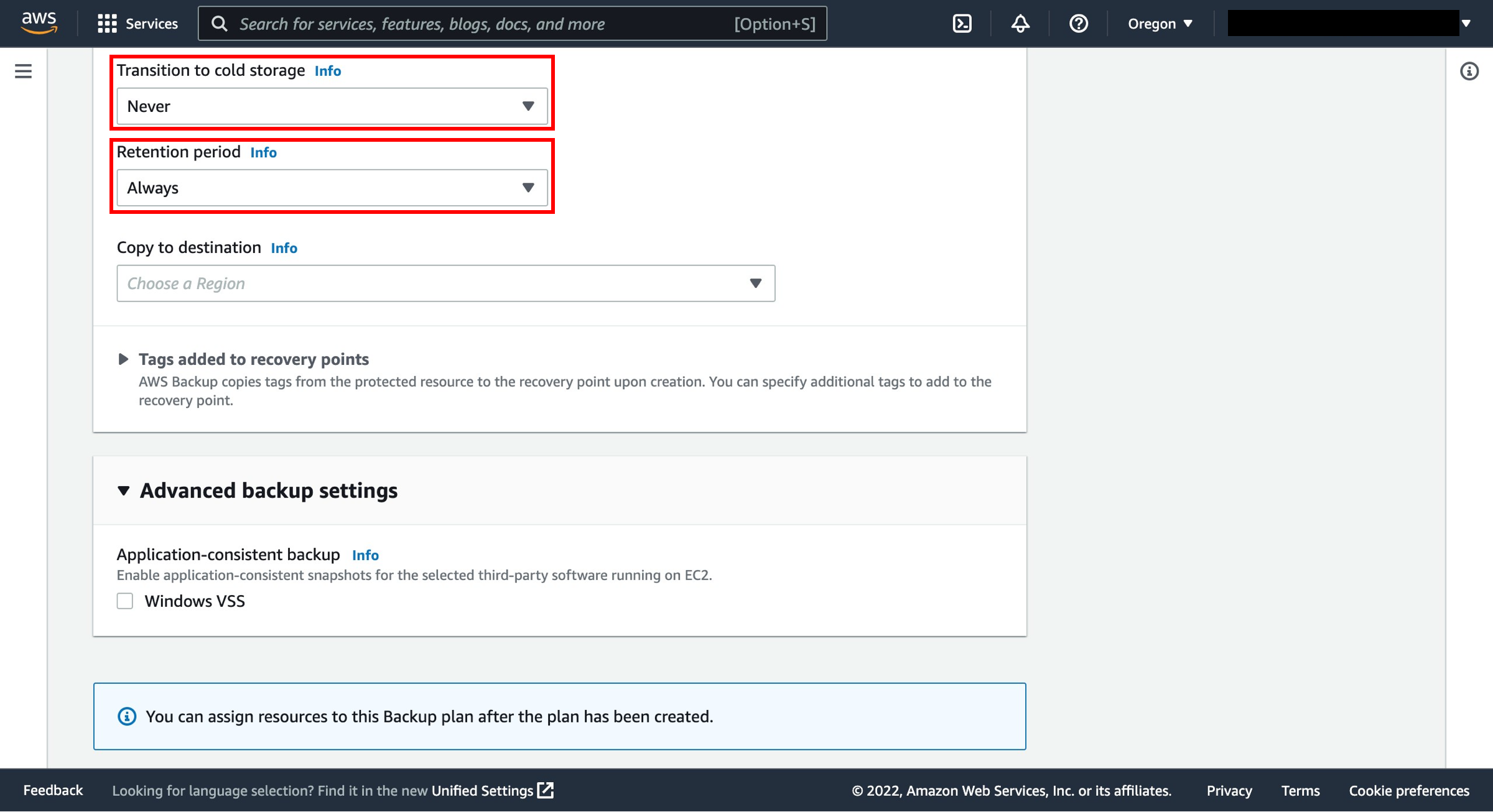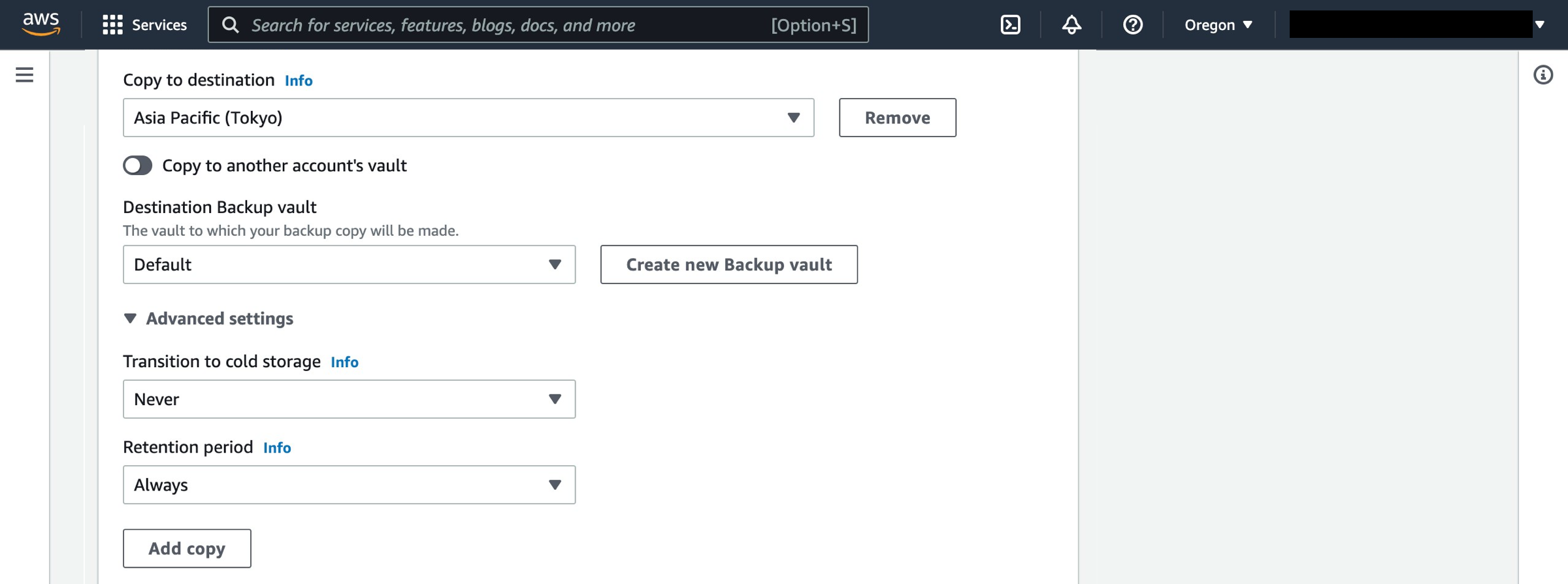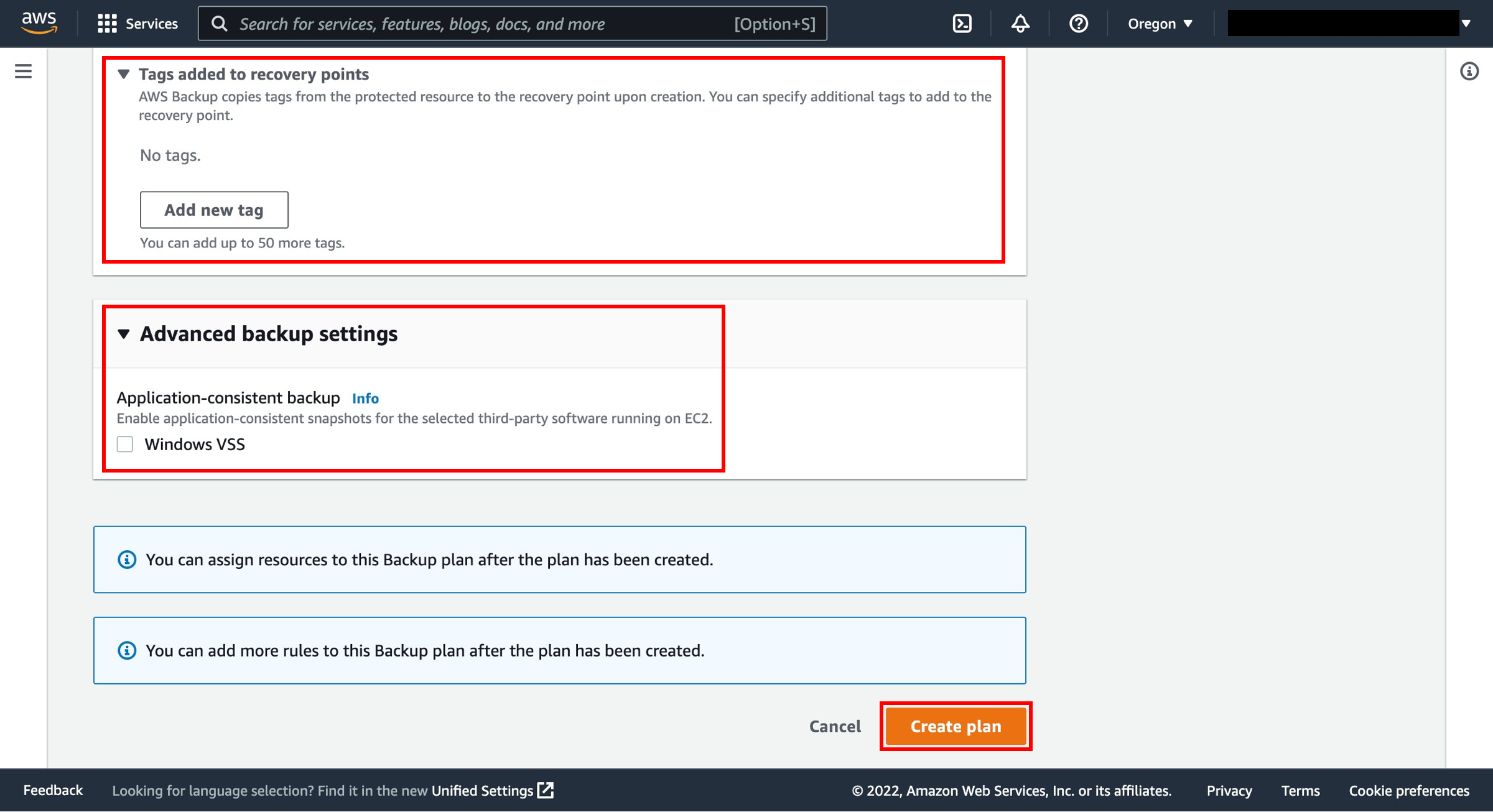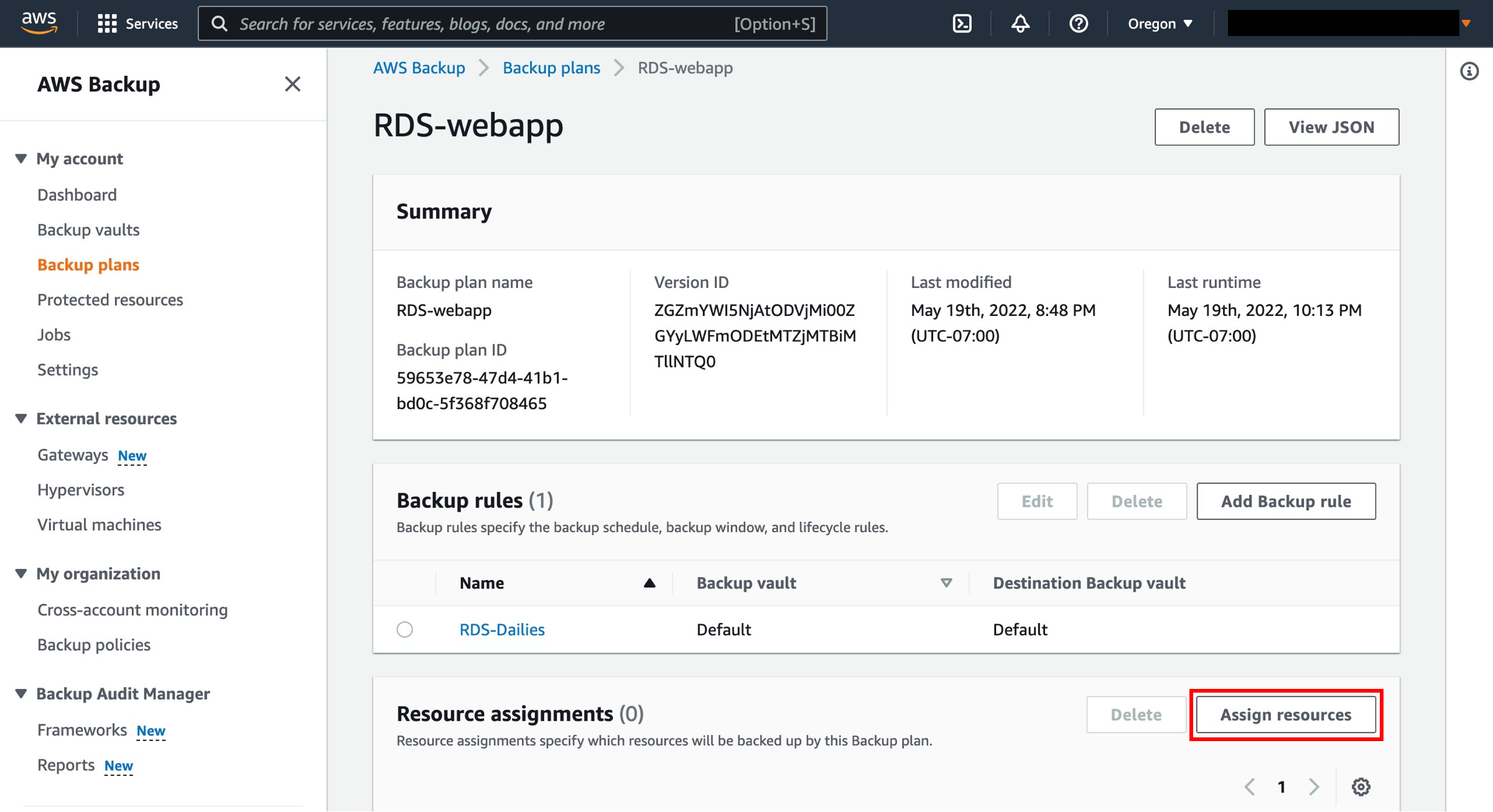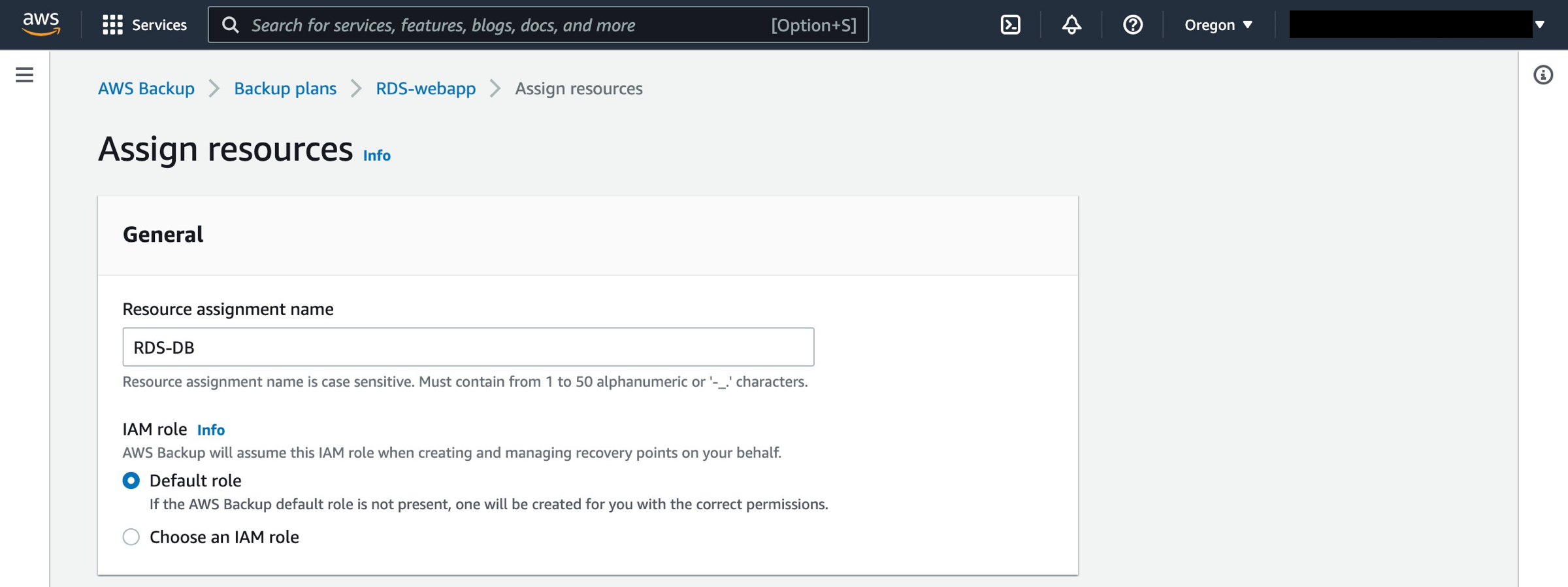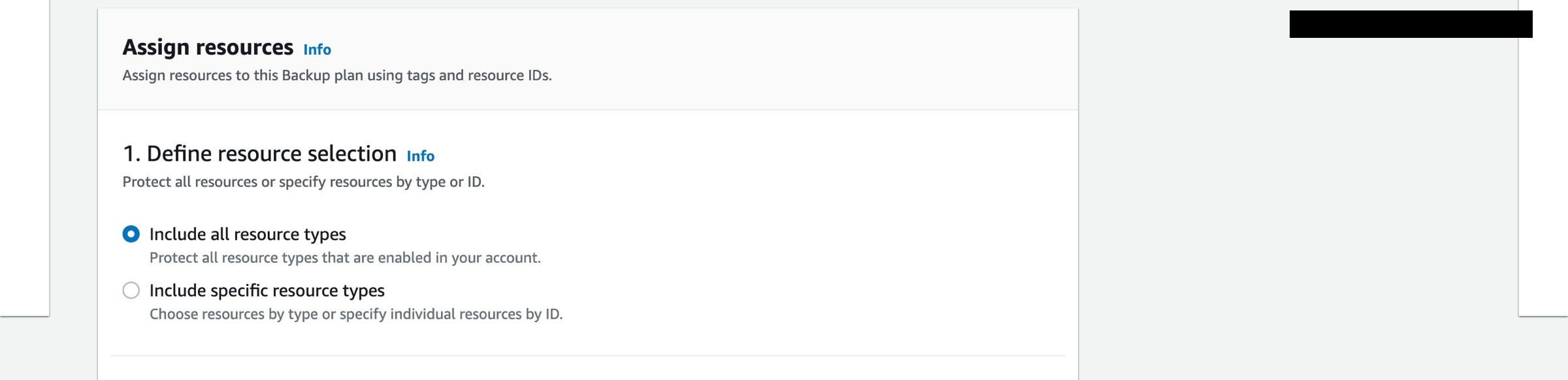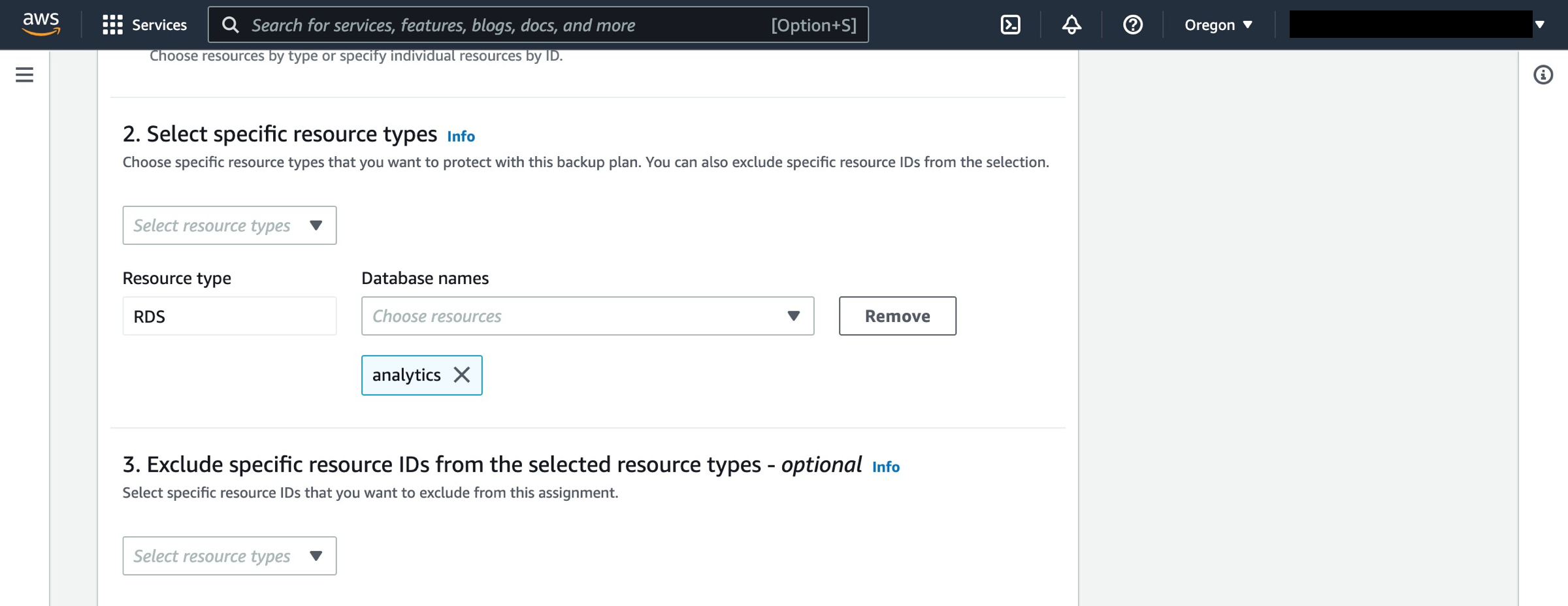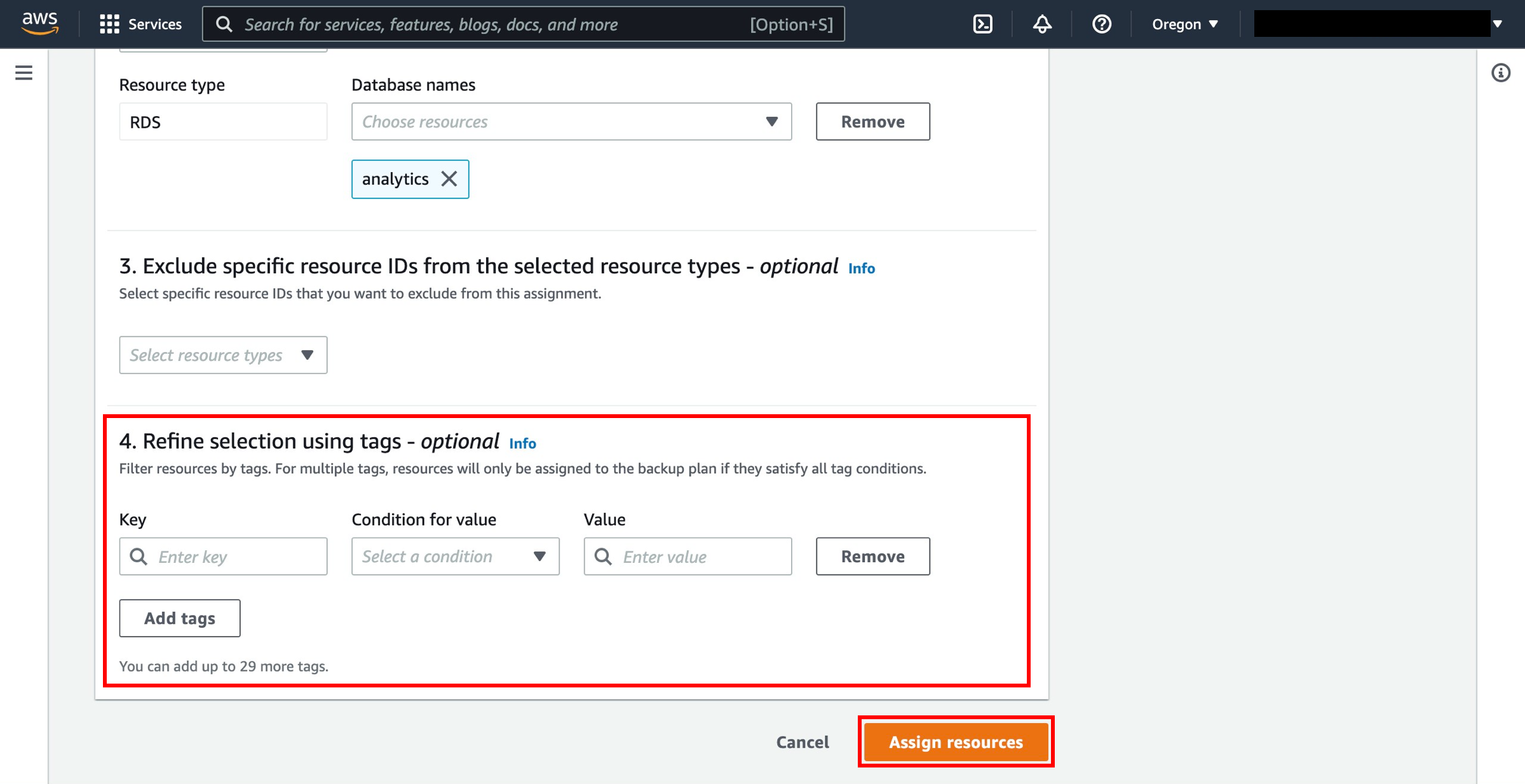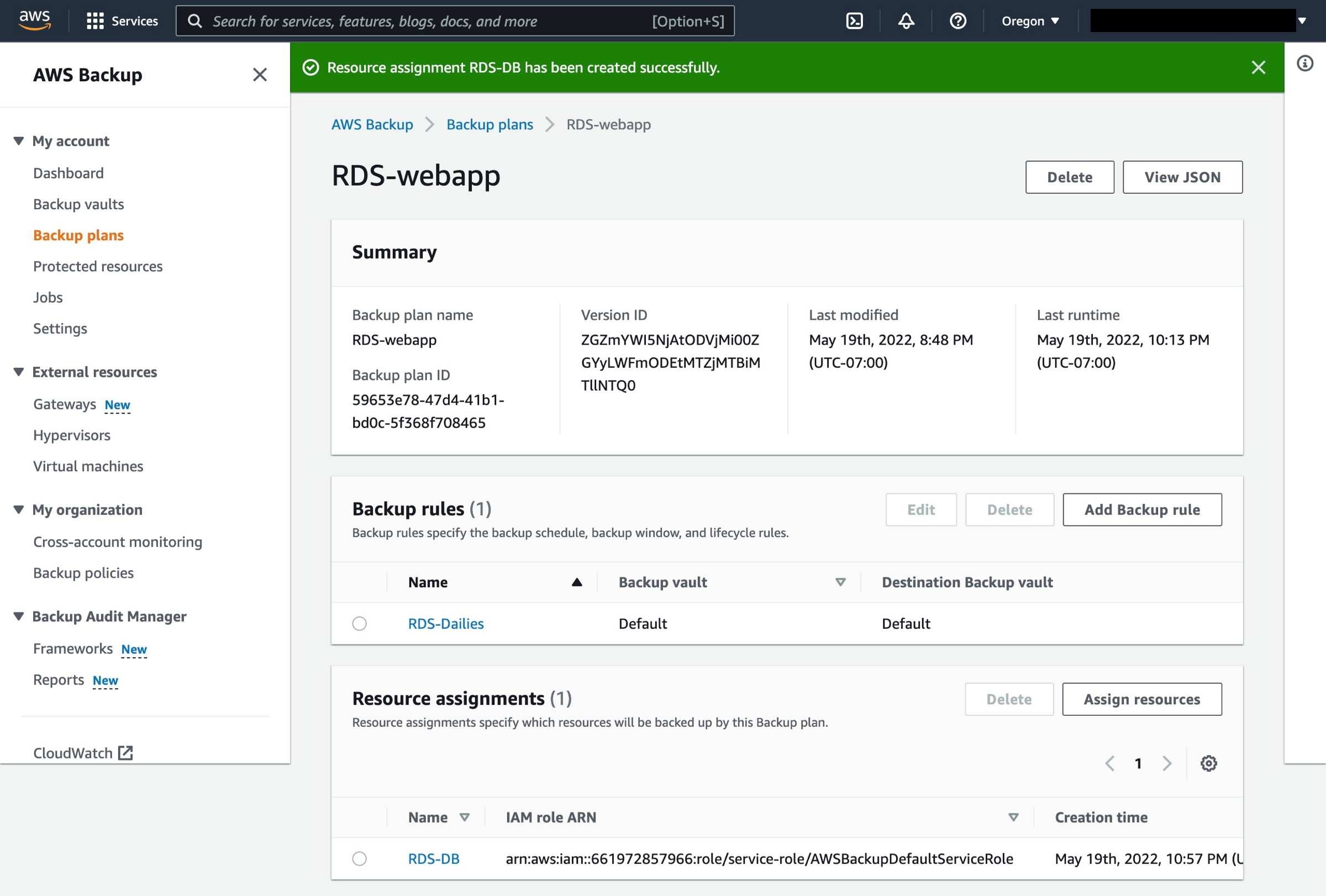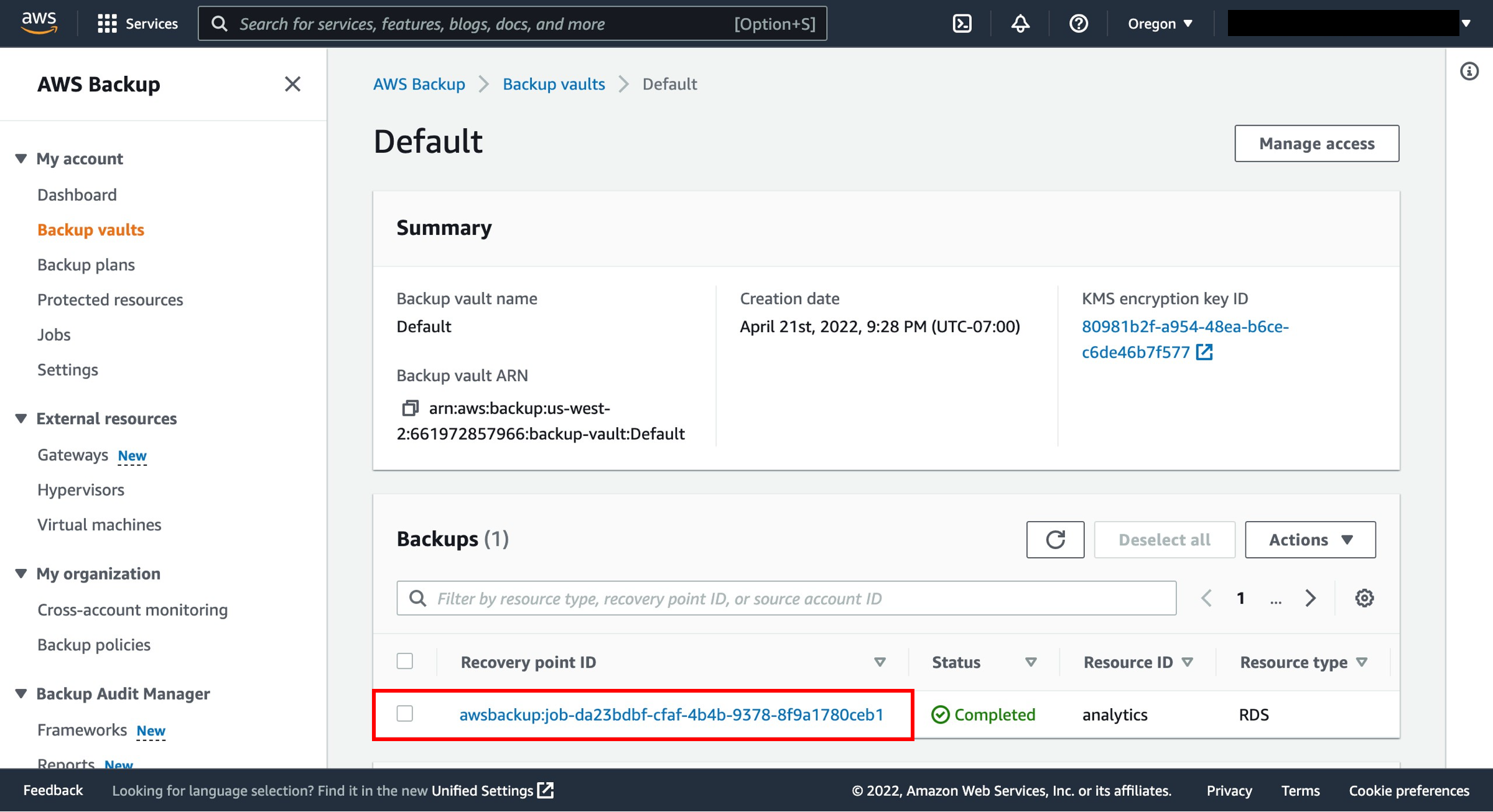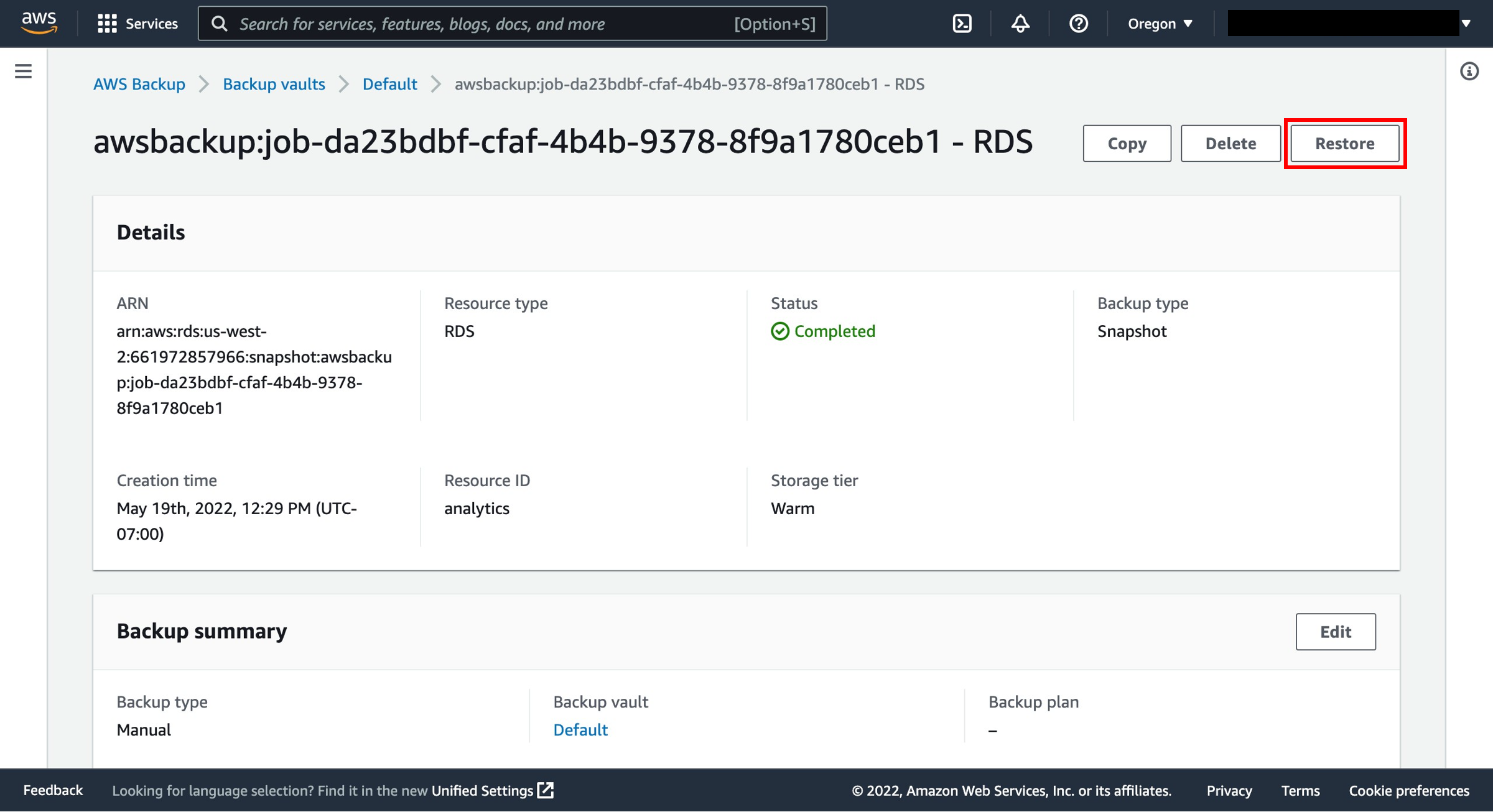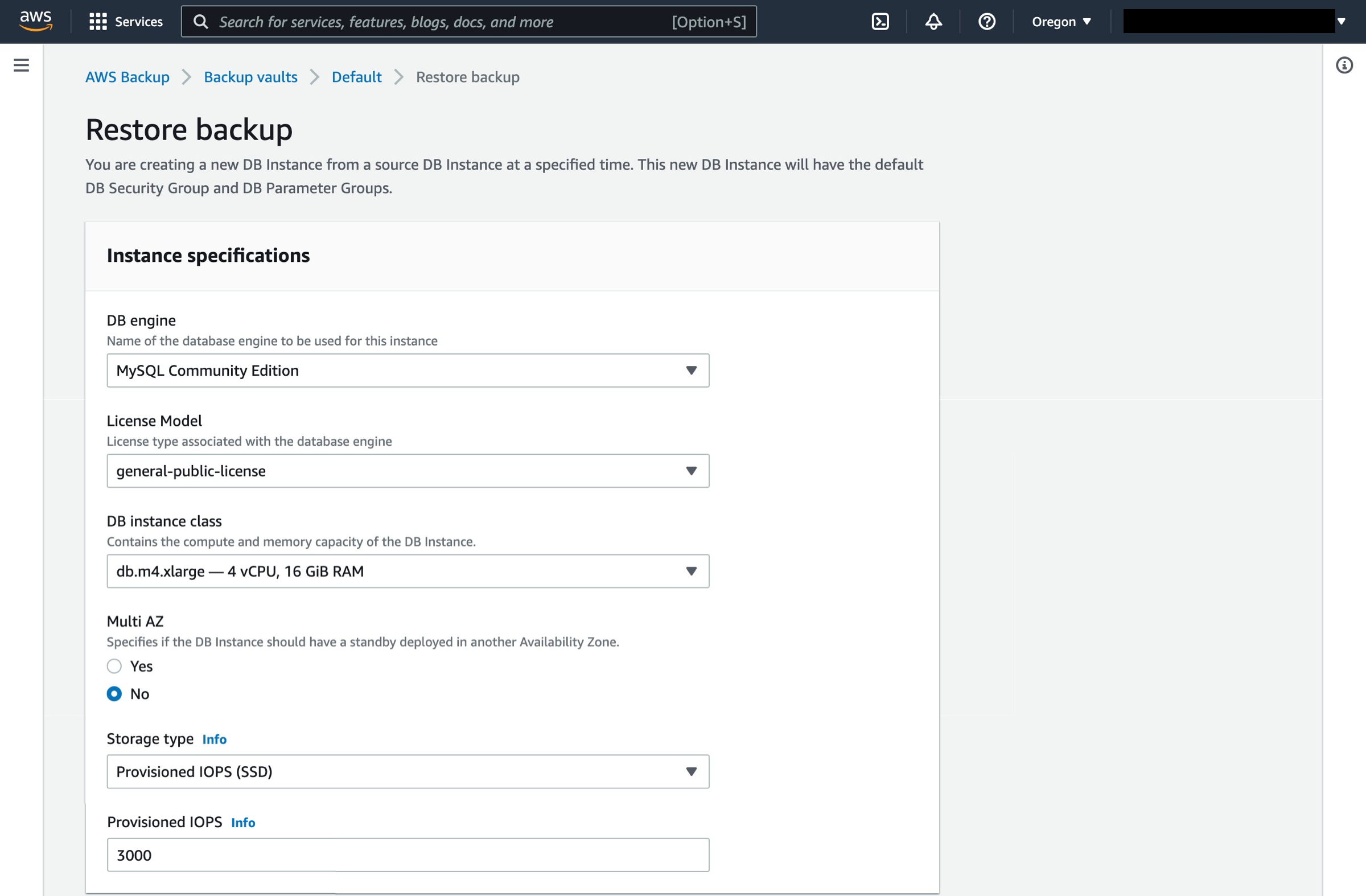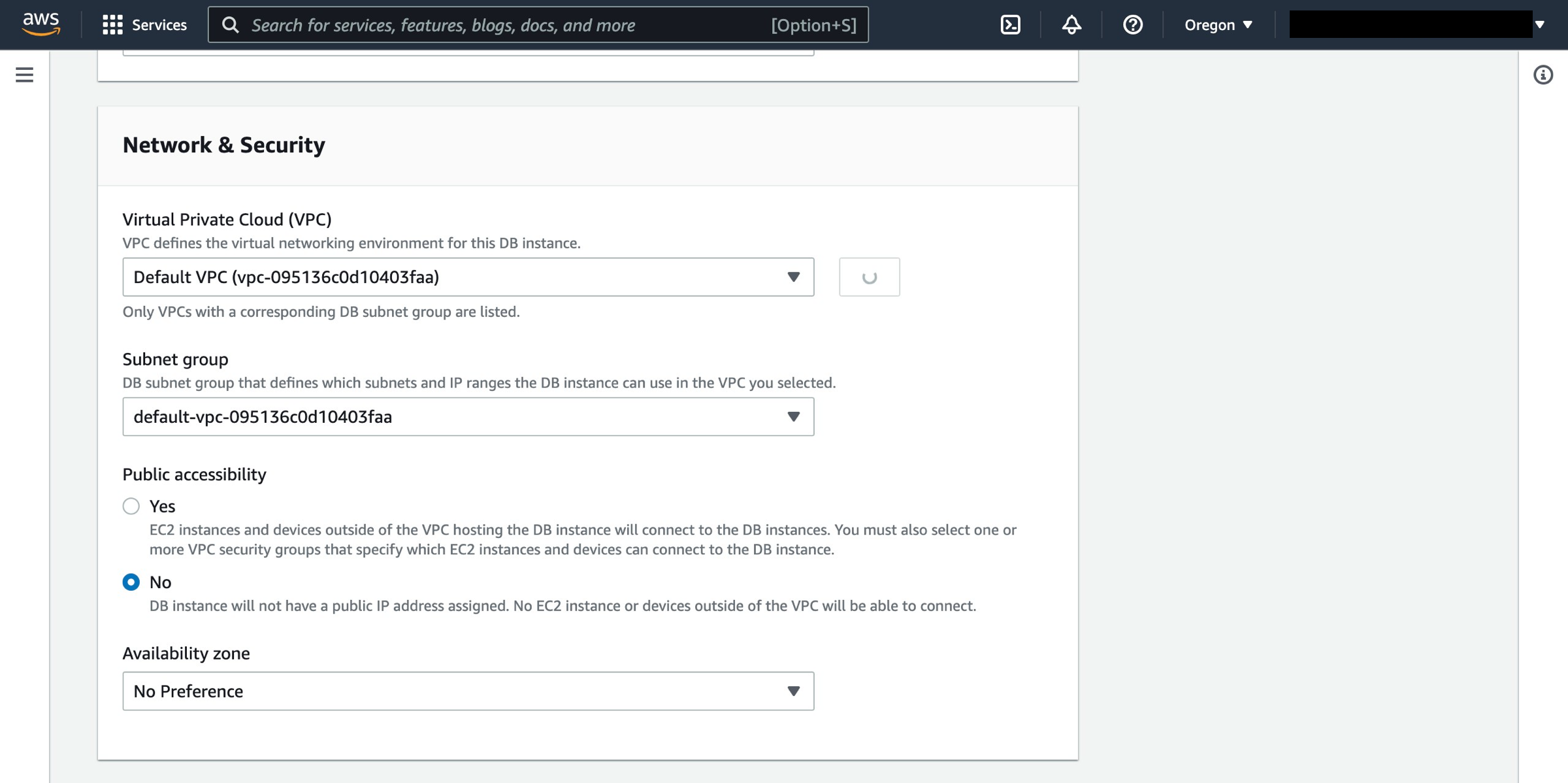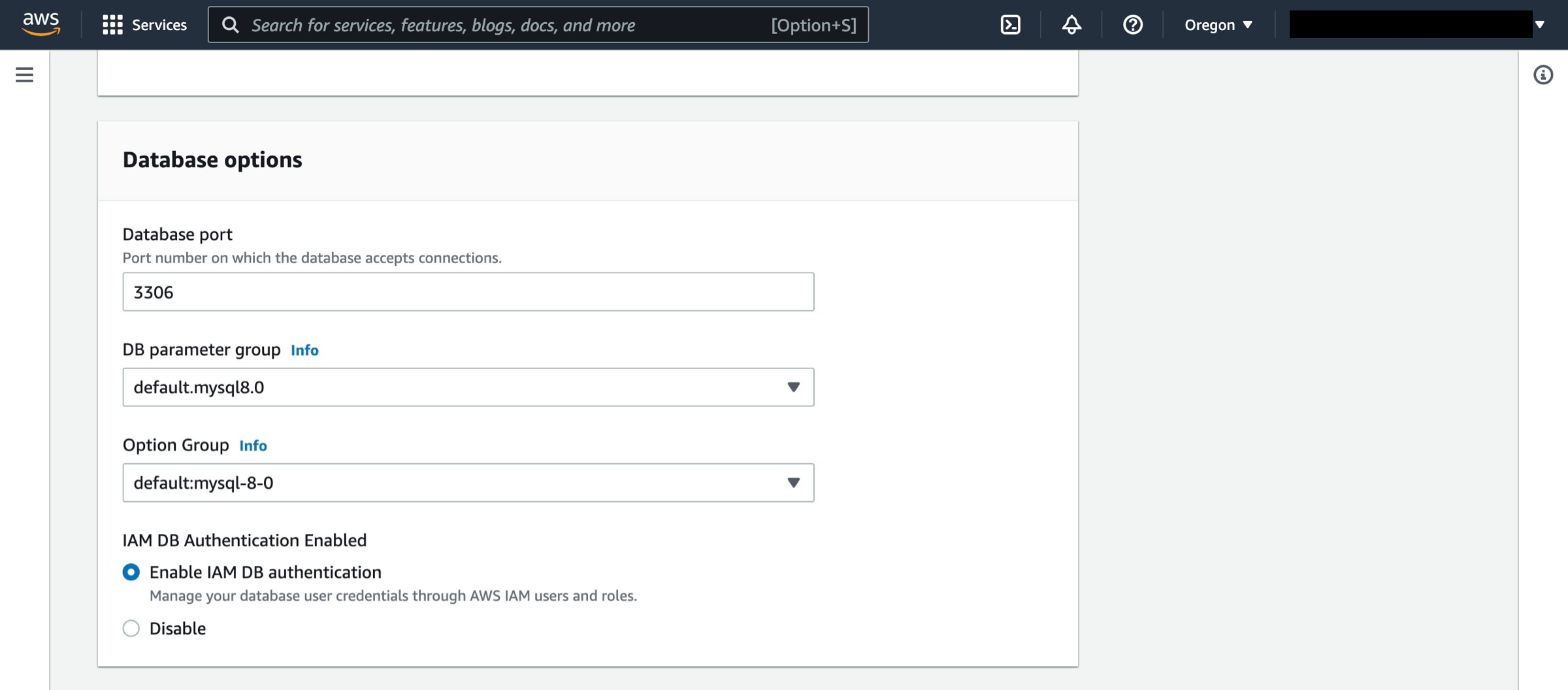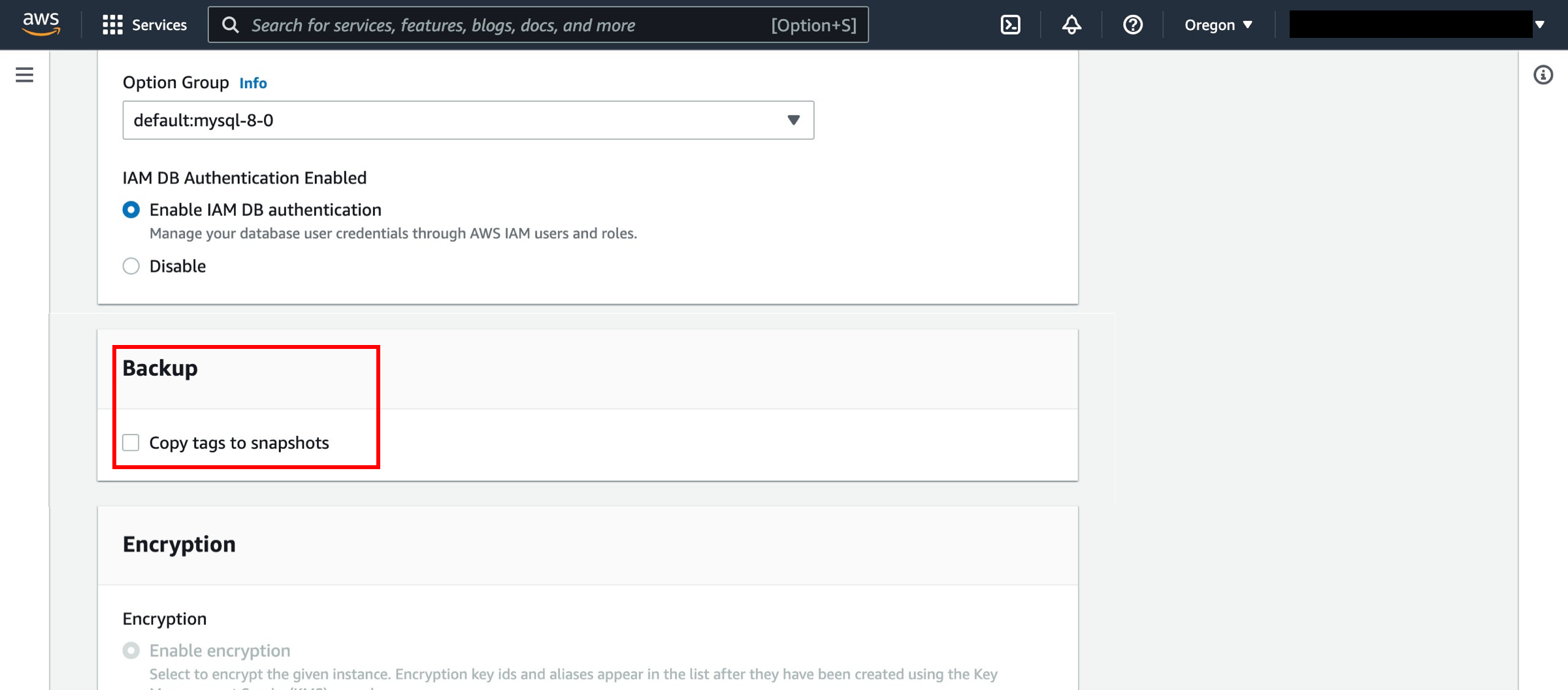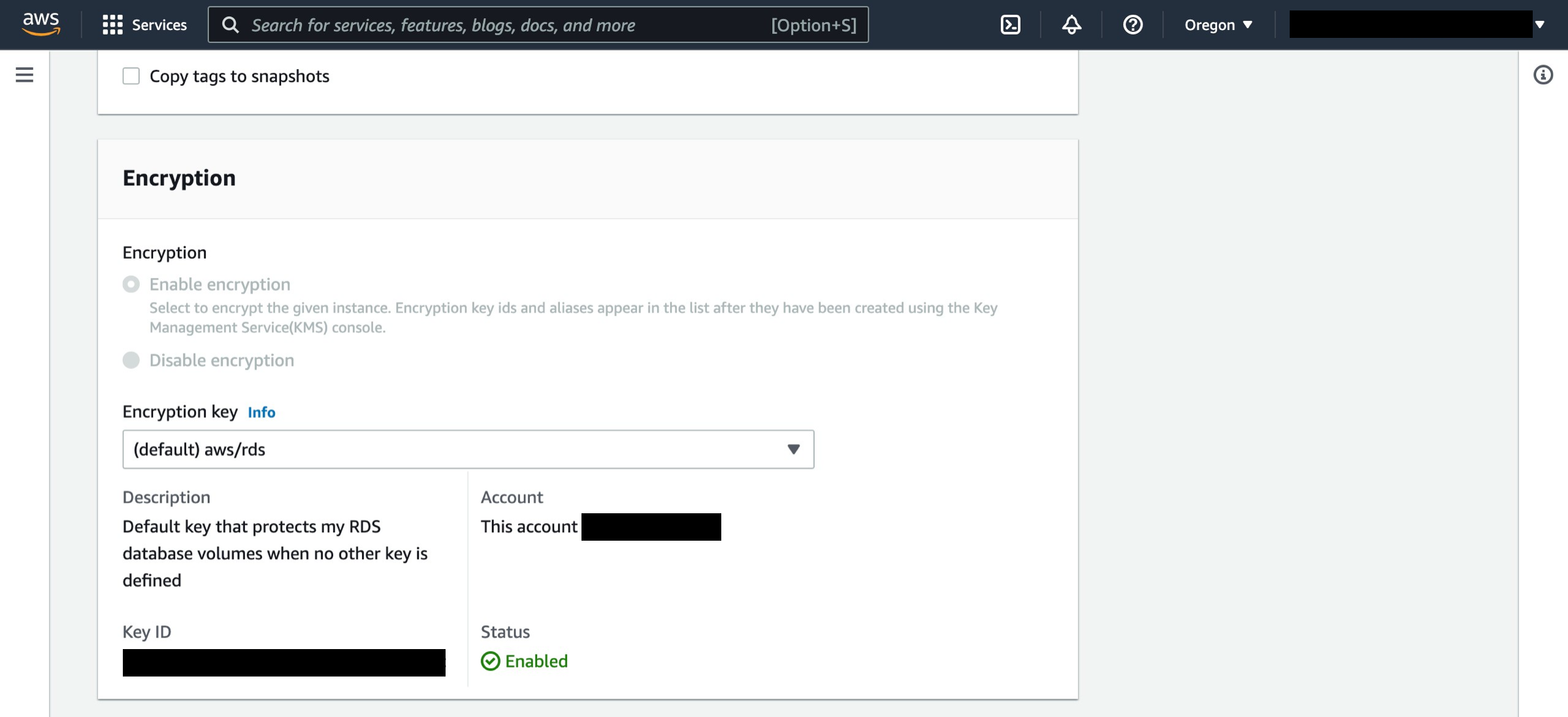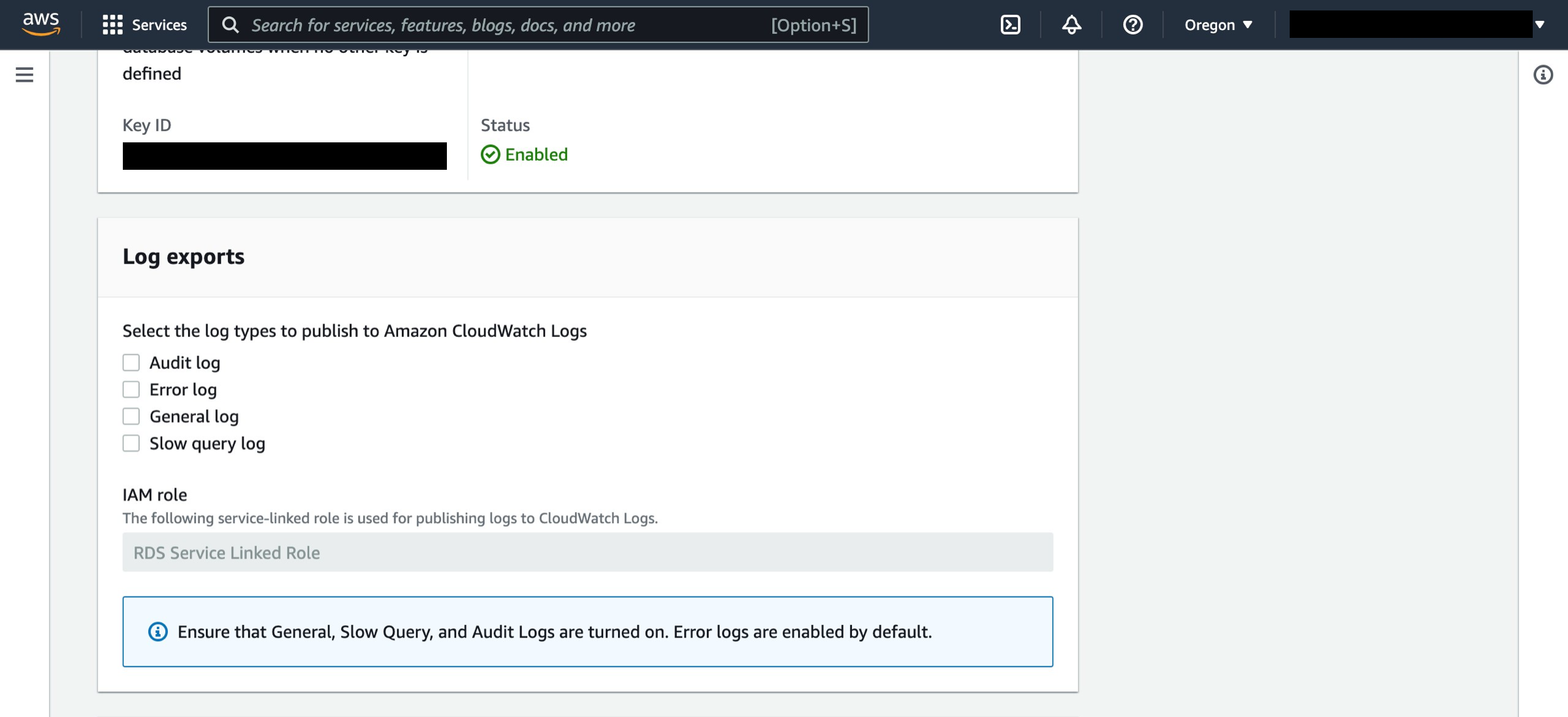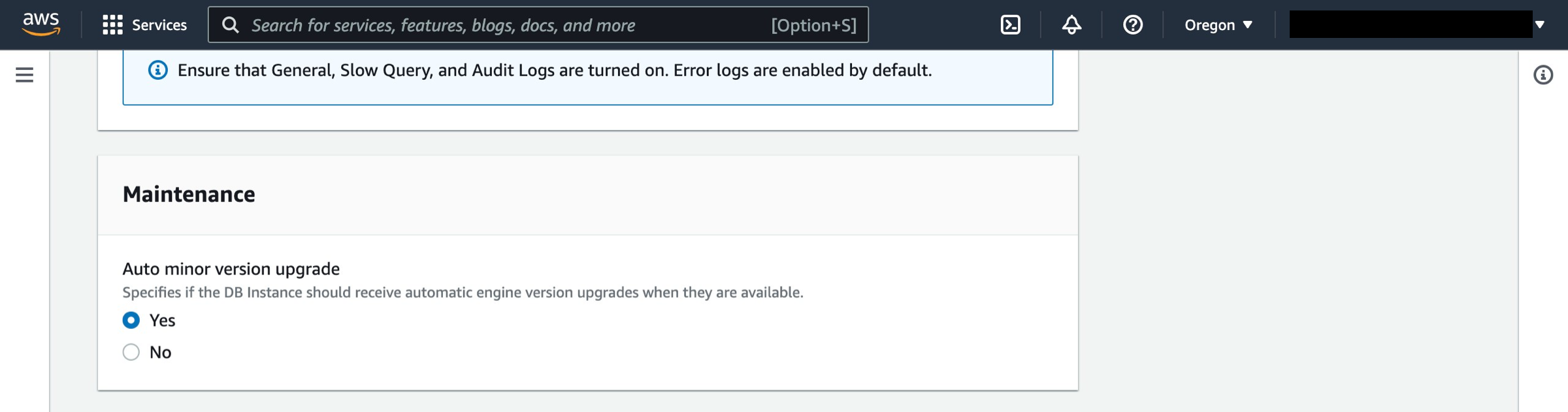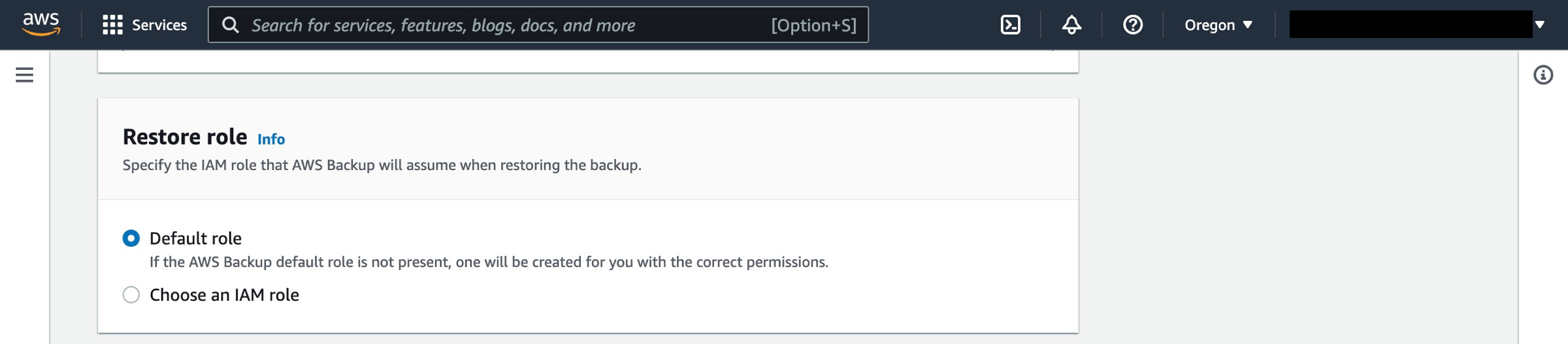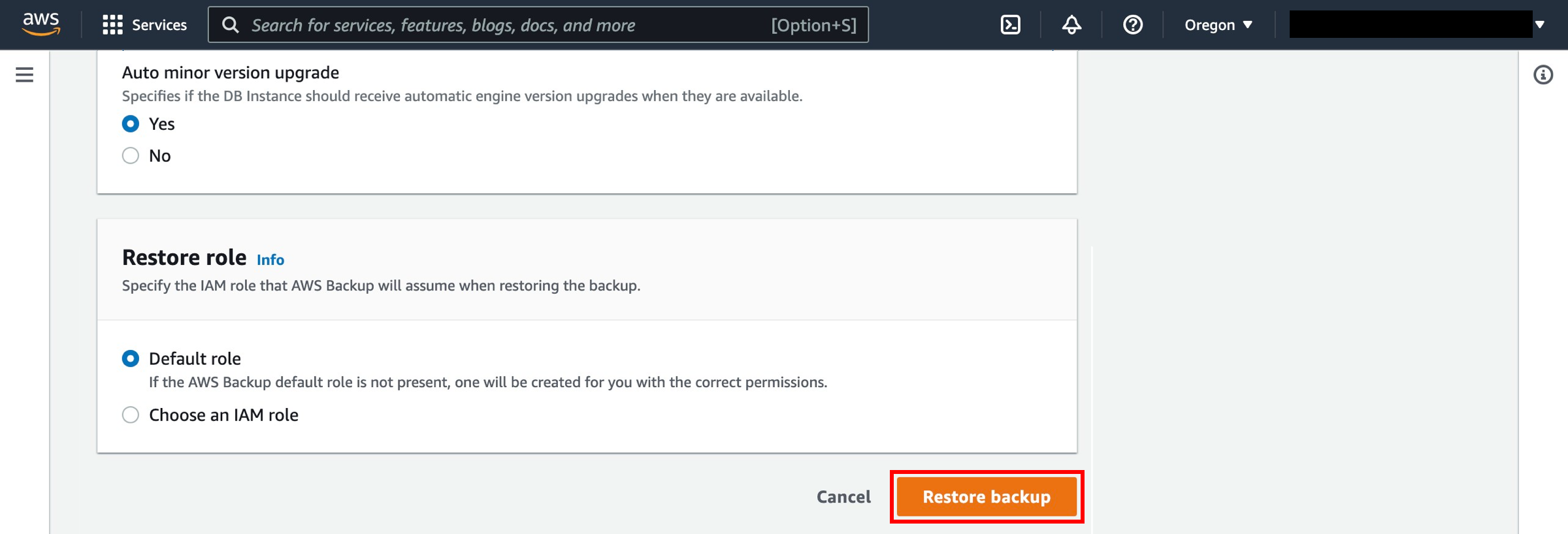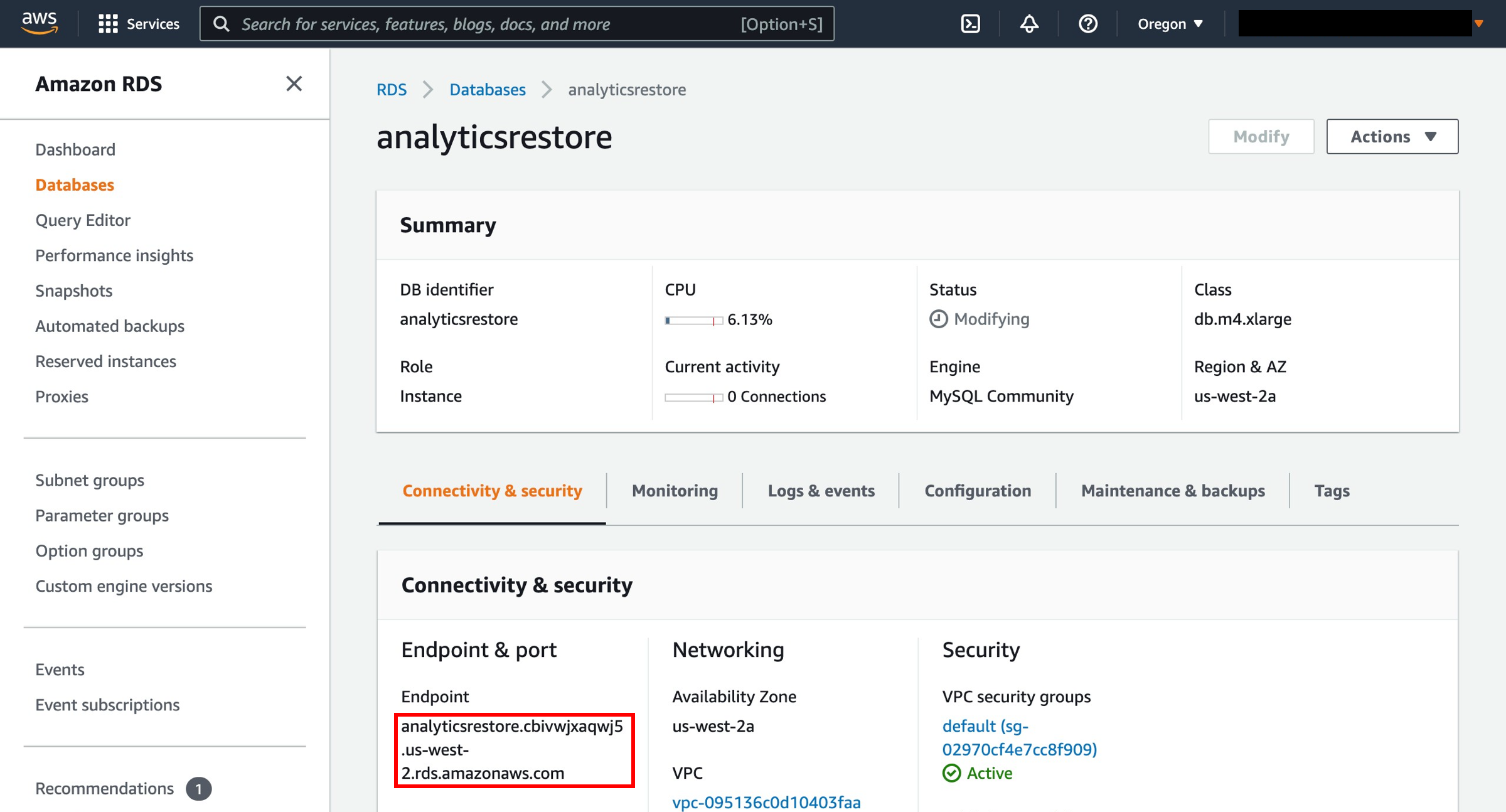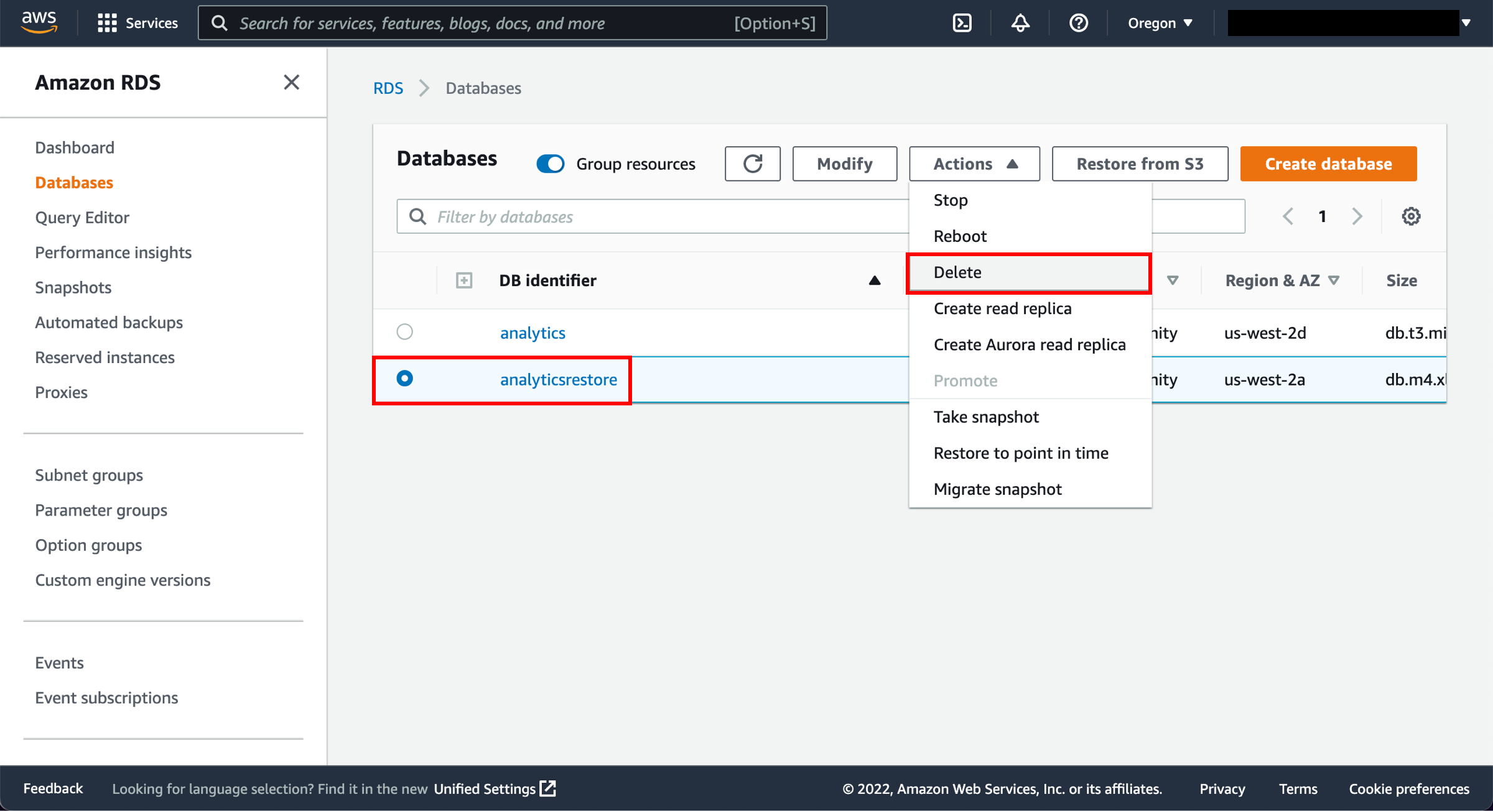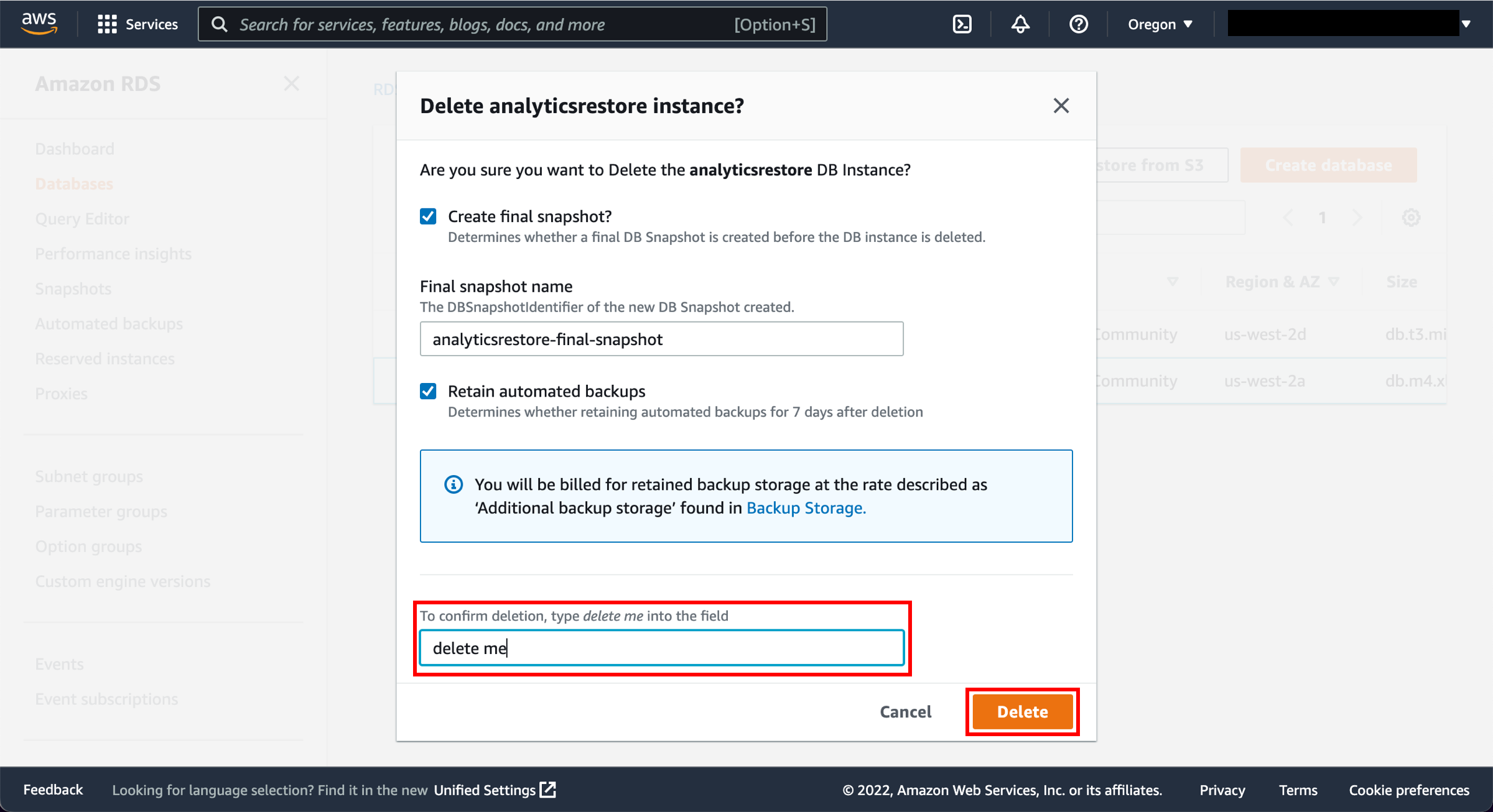Amazon-RDS-Sicherung und -Wiederherstellung mit AWS Backup
ANLEITUNG
Übersicht
AWS Backup ermöglicht Ihnen die Zentralisierung und Automatisierung der Datensicherung über AWS-Services hinweg. AWS Backup ist ein vollständig verwalteter, richtlinienbasierter Service, der die Datensicherung in großem Umfang vereinfacht. Der Service eignet sich ideal für Anwendungsfälle wie die Einhaltung gesetzlicher Vorschriften, Unternehmensrichtlinien zum Datenschutz und Ziele der Geschäftskontinuität.
In dieser Anleitung werden wir die AWS-Managementkonsole verwenden, um automatische Backups ausgewählter AWS-Services mit Amazon Relational Database Service (Amazon RDS) einzurichten, ein Backup wiederherzustellen und unsere Ressourcen zu bereinigen, um unerwartete Kosten zu vermeiden. In dieser Liste finden Sie alle AWS- und Drittanbieter-Services, die von AWS Backup unterstützt werden. Bevor Sie in die Produktion gehen, sollten Sie daran denken, die richtigen Zeitpläne und das richtige Aufbewahrungsmanagement einzurichten und Ihre Kosten im Auge zu behalten.
Was Sie lernen werden
- Wie Sie einen On-Demand-Backup-Auftrag für eine Amazon-RDS-Datenbank erstellen
- Wie Sie einen Backup-Plan zur Sicherung von Amazon-RDS-Ressourcen verwenden – Mit einem Backup-Plan in AWS Backup können Sie Ihre Backups nach einem Zeitplan automatisieren
- So fügen Sie mithilfe von Tags Ressourcen zu einem vorhandenen Backup-Plan hinzu
- So stellen Sie ein Backup wieder her
AWS-Erfahrung
Mittelstufenkurs
Benötigte Zeit
10 Minuten
Veranschlagte Kosten
Kostenloses Kontingent (Amazon RDS)
Verwendete Services
Implementierung
- Ein AWS-Konto Weitere Informationen zur ersten Verwendung von AWS Backup finden Sie im AWS-Backup-Entwicklerhandbuch.
- Eine oder mehrere Amazon-RDS-Datenbanken (einschließlich solcher, für die ein kostenloses Kontingent gilt). Die Preise für Datenbanken, die nicht zum kostenlosen Kontingent gehören, finden Sie unter Amazon RDS – Preise. Die Preise für AWS Backup finden Sie unter AWS Backup – Preise.
- IAM-Rollen, die von AWS Backup verwendet werden, um ein Backup der Amazon-RDS-Datenbank zu erstellen.
- Wenn keine nachfolgende Rolle erstellt wird, kann die Standard-IAM-Rolle verwendet werden – AWSBackupDefaultRole
-
Schritt 1: Automatisieren der Sicherung und Wiederherstellung von Amazon RDS
a. Melden Sie sich in der AWS-Managementkonsole an und starten Sie die AWS-Backup-Konsole.
-
Schritt 2: Konfigurieren Sie einen AWS-Backup-Auftrag auf Abruf für eine Amazon-RDS-Datenbank
Teilschritt: Konfigurieren Sie die mit AWS Backup verwendeten Dienste
a. Wählen Sie im Navigationsbereich auf der linken Seite die Option AWS-Backup-Konsole, wählen Sie dann unter Mein Konto, Einstellungen
c. Verwenden Sie auf der Seite Ressourcen konfigurieren die Kippschalter, um die mit AWS Backup verwendeten Services zu aktivieren oder zu deaktivieren. Wählen Sie Bestätigen, wenn Ihre Services konfiguriert sind.
- Die AWS-Ressourcen, die Sie sichern, sollten sich in der Region befinden, die Sie für diese Anleitung verwenden, und alle Ressourcen müssen sich in derselben AWS-Region befinden (Informationen zum regionsübergreifenden Kopieren finden Sie jedoch in Schritt 3.2). Diese Anleitung verwendet die Region USA Ost (Nord-Virginia) (us-east-1).
Teilschritt: Erstellen eines On-Demand-Backup-Auftrags für eine Amazon-RDS-Datenbankd. Zurück in der AWS-Backup-Konsole wählen Sie im linken Navigationsbereich unter Mein Konto die Option Geschützte Ressourcen.
f. Wählen Sie auf der Seite On-Demand-Backup erstellen die folgenden Optionen aus:
- Wählen Sie den Ressourcentyp aus, den Sie sichern möchten und wählen Sie dann z. B. RDS für Amazon RDS.
- Wählen Sie den Datenbanknamen oder die ID der Ressource, die Sie schützen möchten, z. B. Analysen.
- Vergewissern Sie sich, dass Backup jetzt erstellen ausgewählt ist. Dadurch wird Ihr Backup-Auftrag sofort gestartet und Sie können Ihre gesicherten Ressourcen früher auf der Seite Geschützte Ressourcen sehen.
- Wählen Sie den gewünschten Aufbewahrungszeitraum. AWS Backup löscht Ihre Backups automatisch am Ende dieses Zeitraums, um Ihnen Speicherkosten zu ersparen.
- Wählen Sie einen vorhandenen Backup-Tresor. Wenn Sie Neuen Backup-Datenspeicher erstellen wählen, wird eine neue Seite zum Erstellen eines Datenspeichers geöffnet und Sie kehren zur Seite On-Demand-Backup erstellen zurück, wenn Sie fertig sind.
- Wählen Sie unter IAM-Rolle die Option Standardrolle aus.
Hinweis: Wenn die AWS-Backup-Standardrolle in Ihrem Konto nicht vorhanden ist, wird eine AWS Backup-Standardrolle mit den richtigen Berechtigungen erstellt. - Wählen Sie die Schaltfläche On-Demand-Backup erstellen. Sie gelangen auf die Seite Aufträge, auf der Sie eine Liste von Aufträgen finden.
-
Schritt 3: Konfigurieren Sie automatische AWS-Backup-Aufträge einer Amazon-RDS-DatenbankTeilschritt: Konfigurieren Sie die mit AWS Backup verwendeten Dienste
a. Wählen Sie im linken Navigationsbereich der AWS-Backup-Konsole unter Mein Konto die Option Einstellungen.
c. Verwenden Sie auf der Seite Ressourcen konfigurieren die Kippschalter, um die mit AWS Backup verwendeten Services zu aktivieren oder zu deaktivieren. Wählen Sie Bestätigen, wenn Ihre Services konfiguriert sind.
- Die AWS-Ressourcen, die Sie sichern, sollten sich in der Region befinden, die Sie für dieses Tutorial verwenden, und die Ressourcen müssen sich alle in derselben AWS-Region befinden (Informationen zum regionenübergreifenden Kopieren finden Sie jedoch in Schritt 3.2). In diesem Tutorial wird die Region USA Ost (Nord-Virginia) (us-east-1) verwendet.
Teilschritt: Konfiguration eines Backup-Plans für eine Amazon-RDS-Datenbanka. Wählen Sie in der AWS-Backup-Konsole die Option Backup-Pläne im linken Navigations-Bereich unter Mein Konto. Wählen Sie dann Backupplan erstellen.
b. AWS Backup bietet drei Möglichkeiten für den Einstieg in die AWS-Backup-Konsole. Für diese Anleitung wählen Sie jedoch die Option Einen neuen Plan erstellen:
- Mit einer Vorlage beginnen – Sie können einen neuen Backup-Plan auf der Grundlage einer von AWS Backup bereitgestellten Vorlage erstellen. Beachten Sie, dass die von AWS Backup erstellten Backup-Pläne auf bewährten Backup-Verfahren und gängigen Konfigurationen von Backup-Richtlinien beruhen. Wenn Sie einen vorhandenen Backup-Plan als Ausgangspunkt auswählen, werden die Konfigurationen aus diesem Backup-Plan automatisch für Ihren neuen Backup-Plan übernommen. Sie können dann jede dieser Konfigurationen entsprechend Ihren Backup-Anforderungen ändern.
- Neuen Plan erstellen – Sie können einen neuen Backup-Plan erstellen, indem Sie die einzelnen Backup-Konfigurationsdetails angeben, wie im nächsten Abschnitt beschrieben. Sie können aus den empfohlenen Standardkonfigurationen wählen.
- Definieren eines Plans mit JSON – Sie können den JSON-Ausdruck eines vorhandenen Backup-Plans ändern oder einen neuen Ausdruck erstellen.
c. Name des Backup-Plans – Sie müssen einen eindeutigen Namen für den Backup-Plan angeben. Wenn Sie versuchen, einen Backup-Plan zu erstellen, der mit einem vorhandenen Plan identisch ist, wird ein AlreadyExistsException-Fehler angezeigt. Geben Sie für diese Anleitung RDS-WebApp ein.
d. Name der Backup-Regel – Backup-Pläne bestehen aus einer oder mehreren Backup-Regeln. Bei Namen von Backup-Regeln wird zwischen Groß- und Kleinschreibung unterschieden. Sie müssen 1 bis 63 alphanumerische Zeichen oder Bindestriche enthalten. Für diese Anleitung geben Sie RDS-Dailies ein.
e. Backup-Tresor – Ein Backup-Tresor ist ein Container, in dem Sie Ihre Backups organisieren können. Backups, die durch eine Backup-Regel erstellt wurden, werden in dem Backup-Depot organisiert, das Sie in der Backup-Regel angeben. Sie können Backup-Depots verwenden, um den Verschlüsselungsschlüssel für AWS Key Management Service (AWS KMS) festzulegen, der zur Verschlüsselung von Backups im Backup-Depot und zur Steuerung des Zugriffs auf die Backups im Backup-Depot verwendet wird. Sie können Backup-Tresore auch mit Tags versehen, um sie besser organisieren zu können. Wenn Sie den Standard-Tresor nicht verwenden möchten, können Sie Ihren eigenen Tresor erstellen.
- Neuen Backup-Tresor erstellen – Anstatt den Standard-Backup-Tresor zu verwenden, der automatisch für Sie in der AWS Backup-Konsole erstellt wird, können Sie spezifische Backup-Tresore erstellen, um Gruppen von Backups im selben Tresor zu speichern und zu organisieren.
i) Um einen Backup-Tresor zu erstellen, wählen Sie Neuen Backup-Tresor erstellen.
ii) Geben Sie einen Namen für Ihren Backup-Tresor ein. Sie können Ihren Tresor so benennen, dass er das widerspiegelt, was Sie darin speichern wollen, oder um die Suche nach den benötigten Sicherungen zu erleichtern. Sie könnten ihn beispielsweise FinanzenBackups nennen.
iii) Wählen Sie einen AWS-KMS-Schlüssel aus. Sie können entweder einen Schlüssel verwenden, den Sie bereits erstellt haben, oder den Standardschlüssel für AWS Backup auswählen.
iv) Fügen Sie optional Tags hinzu, mit denen Sie nach Ihrem Backup-Tresor suchen und ihn identifizieren können.
v) Wählen Sie die Schaltfläche Backup-Tresor erstellen aus.f. Backup-Häufigkeit – Die Backup-Häufigkeit bestimmt, wie oft ein Backup erstellt wird. Sie können eine Häufigkeit von alle 12 Stunden, täglich, wöchentlich oder monatlich wählen. Wenn Sie wöchentlich auswählen, können Sie angeben, an welchen Wochentagen Backups erstellt werden sollen. Wenn Sie monatlich auswählen, können Sie einen bestimmten Tag des Monats auswählen.
g. Kontinuierliche Backups für Point-in-Time-Wiederherstellung aktivieren – Mit kontinuierlichen Backups können Sie Point-in-Time-Wiederherstellungen (PITR) durchführen, indem Sie sekundengenau auswählen, wann die Wiederherstellung erfolgen soll. Die längste Zeit, die zwischen dem aktuellen Status Ihres Workloads und Ihrer letzten Point-in-Time-Wiederherstellung vergehen kann, beträgt 5 Minuten. Sie können kontinuierliche Backups für bis zu 35 Tage speichern. Wenn Sie keine kontinuierlichen Backups aktivieren, erstellt AWS Backup Snapshot-Backups für Sie.
h. Backup-Fenster – Backup-Fenster bestehen aus der Uhrzeit, zu der das Backup-Fenster beginnt, und der Dauer des Fensters in Stunden. Das Standard-Backup-Fenster beginnt um 5 Uhr morgens UTC (Coordinated Universal Time) und dauert 8 Stunden.
i. Umstellung auf Cold Storage – Derzeit können nur Amazon-EFS-Dateisystem-Backups auf Cold Storage umgestellt werden. Der Ausdruck „Cold Storage“ wird für die Backups von Amazon Elastic Block Store (Amazon EBS), Amazon Relational Database Service (Amazon RDS), Amazon Aurora, Amazon DynamoDB und AWS Storage Gateway ignoriert.
j. Aufbewahrungszeitraum – AWS Backup löscht Ihre Backups am Ende dieses Zeitraums automatisch, um Speicherkosten für Sie zu sparen. AWS Backup kann Snapshots zwischen 1 Tag und 100 Jahren aufbewahren (oder unbegrenzt, wenn Sie keinen Aufbewahrungszeitraum angeben), und kontinuierliche Backups zwischen 1 und 35 Tagen.
k. In Ziel kopieren – Als Teil Ihres Backup-Plans können Sie optional eine Sicherungskopie in einer anderen AWS-Region erstellen. Mit AWS Backup können Sie Backups auf Abruf oder automatisch als Teil eines geplanten Backup-Plans in mehrere AWS-Regionen kopieren. Cross-Region Replication (CRR – Regionsübergreifende Replikation) ist besonders nützlich, wenn Sie Geschäftskontinuitäts- oder Compliance-Anforderungen haben, um Backups in einem Mindestabstand von Ihren Produktionsdaten zu speichern. Wenn Sie eine Sicherungskopie definieren, konfigurieren Sie die folgenden Optionen:
- In Ziel kopieren – Die Zielregion für die Sicherungskopie.
- Ziel-Backup-Tresor – Der Ziel-Backup-Tresor für die Kopie.
- (Erweiterte Einstellungen) Umstellung auf Cold Storage
- (Erweiterte Einstellungen) Aufbewahrungszeitraum
- Hinweis: Für Cross-Region Replication fallen zusätzliche Datenübertragungskosten an. Weitere Informationen finden Sie auf der AWS Backup – Preise.
l. Zu Wiederherstellungspunkten hinzugefügte Tags – Die Tags, die Sie hier auflisten, werden automatisch zu den Backups hinzugefügt, wenn diese erstellt werden.
m. Erweiterte Backup-Einstellungen – Ermöglicht anwendungskonsistente Backups für Drittanbieter-Anwendungen, die auf Amazon EC2-Instances ausgeführt werden. Derzeit unterstützt AWS Backup Windows-VSS-Backups. Dies gilt nur für Windows EC2-Instances, auf denen SQL Server- oder Exchange-Datenbanken ausgeführt werden.
Teilschritt: Dem Backup-Plan Ressourcen zuweisenWenn Sie eine Ressource einem Backup-Plan zuordnen, wird diese Ressource automatisch gemäß dem Backup-Plan gesichert. Die Backups für diese Ressource werden gemäß dem Backup-Plan verwaltet. Sie können Ressourcen mithilfe von Tags oder Ressourcen-IDs zuweisen. Die Verwendung von Tags zur Zuweisung von Ressourcen ist eine einfache und skalierbare Methode, um mehrere Ressourcen zu sichern.
a. Wählen Sie den erstellten Backup-Plan aus und klicken Sie auf die Schaltfläche Ressourcen zuweisen.
b. Name der Ressourcenzuweisung – Geben Sie einen Namen für die Ressourcenzuweisung an.
c. IAM-Rolle – Wenn Sie einen Tag-basierten Backup-Plan erstellen und eine andere Rolle als die Standardrolle wählen, stellen Sie sicher, dass diese über die erforderlichen Berechtigungen verfügt, um alle markierten Ressourcen zu sichern. AWS Backup versucht, alle Ressourcen mit den ausgewählten Tags zu verarbeiten. Wenn es auf eine Ressource stößt, für die es keine Zugriffsberechtigung hat, schlägt der Backup-Plan fehl.
d. Ressourcenauswahl definieren – Sie können wählen, ob Sie alle Ressourcentypen oder bestimmte Ressourcentypen einbeziehen möchten.
e. Wählen Sie für eine auf Ressourcen-ID basierende Zuweisung den Ressourcentyp und den Namen der Ressource aus.
f. Um bestimmte Ressourcen-IDs auszuschließen, wählen Sie Ressourcentyp und den Namen der Ressource aus.
g. Geben Sie für die tagbasierte Ressourcenzuweisung das Schlüssel-Wert-Paar der Amazon-RDS-Datenbank an.
i. Navigieren Sie zur AWS-Backup-Konsole und die Backup-Aufträge werden unter Aufträge angezeigt.
j. Ein Backup oder Wiederherstellungspunkt repräsentiert den Inhalt einer Ressource, wie z. B. ein Amazon Elastic Block Store (Amazon EBS) Volume oder eine Amazon-RDS-Datenbank, zu einem bestimmten Zeitpunkt. Wiederherstellungspunkt ist ein Begriff, der sich allgemein auf die verschiedenen Backups in AWS-Services bezieht, wie Amazon EBS-Snapshots und Amazon-RDS-Sicherungen. In AWS Backup werden Wiederherstellungspunkte in Backup-Tresoren gespeichert, die Sie nach Ihren Geschäftsanforderungen organisieren können. Jeder Wiederherstellungspunkt hat eine eindeutige ID.
-
Schritt 4: Wiederherstellung einer Amazon-RDS-Datenbank mit AWS Backup
a. Navigieren Sie zu dem Backup-Tresor, der im Backup-Plan ausgewählt wurde, und wählen Sie das zuletzt abgeschlossene Backup aus.
b. Um die Datenbank wiederherzustellen, klicken Sie auf den Wiederherstellungspunkt ARN und wählen Sie Wiederherstellen.
c. Bei der Wiederherstellung des ARN gelangen Sie zu einem Bildschirm Backup wiederherstellen mit Instance-Spezifikationen und Konfigurationen für die Amazon-RDS-Datenbank. Wählen Sie die DB-Engine, das Lizenzmodell und die DB-Instance-Klasse aus.
- Multi AZ – Bei Verwendung einer Multi-AZ-Bereitstellung wird automatisch ein synchrones Standby-Replikat in einer anderen Availability Zone bereitgestellt und verwaltet. Hinweis: Die Multi-AZ-Bereitstellung ist kostenpflichtig.
- Speichertyp – Wählen Sie Bereitgestellte IOPS (SSD).
- Bereitgestellte IOPS – Die angeforderte Anzahl von E/A-Operationen pro Sekunde, die die DB-Instance unterstützen kann. Geben Sie 3000 ein.
d. DB-Instance-Identifikator – Geben Sie einen Namen für die DB-Instance ein, der für Ihr Konto in der von Ihnen ausgewählten Region eindeutig ist. Wenn Sie von einer DB-Instance wiederherstellen, die Sie nach der Erstellung des DB-Snapshots gelöscht haben, können Sie den Namen dieser DB-Instance verwenden.
e. Wählen Sie die entsprechenden Netzwerk- und Sicherheitseinstellungen aus:
- VPC – Wählen Sie den VPC aus, in dem die Datenbank wiederhergestellt werden soll.
- Subnetzgruppe – Wählen Sie die Subnetzgruppe in der VPC aus, in der die Datenbank wiederhergestellt werden muss.
- Öffentliche Zugänglichkeit – Sie können wählen, ob die DB-Instances eine öffentliche Adresse haben sollen oder nicht. Wenn Sie Ja wählen, wird eine IP-Adresse für Ihre Datenbank-Instance zugewiesen, so dass Sie von Ihrem eigenen Gerät aus eine direkte Verbindung zur Datenbank herstellen können.
- Availability Zone – Wählen Sie Keine Präferenz.
f. Wählen Sie die entsprechenden Datenbankoptionen aus.
- Datenbank-Port – Behalten Sie den Standardwert von 3306 bei.
- DB-Parametergruppe – Behalten Sie den Standardwert bei.
- Optionsgruppe – Behalten Sie den Standardwert bei. Amazon RDS verwendet Optionsgruppen zur Aktivierung und Konfiguration zusätzlicher Funktionen.
- IAM-DB-Authentifizierung aktiviert – Sie können sich mithilfe der Datenbankauthentifizierung von AWS Identity and Access Management (IAM) bei Ihrer DB-Instance authentifizieren. Wählen Sie IAM-DB-Authentifizierung aktivieren aus.
g. Kopieren von Tags in Snapshots – Tags können auf den Datenbank-Instances so eingestellt werden, dass sie automatisch in alle automatischen oder manuellen Datenbank-Snapshots kopiert werden, die von Ihren Instances erstellt werden.
h. Verschlüsselung – Dies ist der Hauptschlüssel, der zum Schutz des Schlüssels verwendet wird, der zur Verschlüsselung des Datenbankvolumens dient. Sie können in Ihrem AWS-Konto zwischen Masterschlüsseln wählen oder den Amazon-Ressourcennamen (ARN) eines Schlüssels aus einem anderen Konto eingeben.
i. Protokollexporte - Wählen Sie die Protokolltypen, die in den Amazon-CloudWatch-Protokollen veröffentlicht werden sollen.
j. Wartung - Wählen Sie Ja, wenn die DB-Instance automatische Engine-Versions-Upgrades erhalten soll.
l. Wählen Sie Backup wiederherstellen.
• Ihr Auftrag wird dann im Abschnitt Aufträge auf der Registerkarte Wiederherstellungsaufträge in der AWS-Backup-Konsole angezeigt.
• Sobald der Wiederherstellungsauftrag abgeschlossen ist, können Sie zur Amazon-RDS-Konsole navigieren und den Endpunkt verwenden, um eine Verbindung zur Datenbank herzustellen.
-
Schritt 5: Bereinigen
In den folgenden Schritten werden Sie die Ressourcen bereinigen, die Sie in dieser Anleitung erstellt haben. Es empfiehlt sich, Instances und Ressourcen, die Sie nicht mehr benötigen, zu löschen, damit sie Ihnen nicht mehr in Rechnung gestellt werden.
a. Öffnen Sie die Amazon-RDS-Konsole.
b. Wählen Sie Datenbanken im Navigationsbereich aus.
Hinweis: Dieser Vorgang kann einige Sekunden in Anspruch nehmen.
Zusammenfassung
Sie haben erfolgreich einen On-Demand-Backup-Auftrag für eine Amazon-RDS-Datenbank erstellt! Sie haben außerdem einen Backup-Plan verwendet, um die Amazon-RDS-Ressourcen zu sichern. Als nächsten Schritt sollten Sie die kürzlich veröffentlichten AWS-Backup-Blogs lesen, um Ihr Wissen über AWS Cloud zu erweitern.
Nächste Schritte
Produktseite AWS Backup
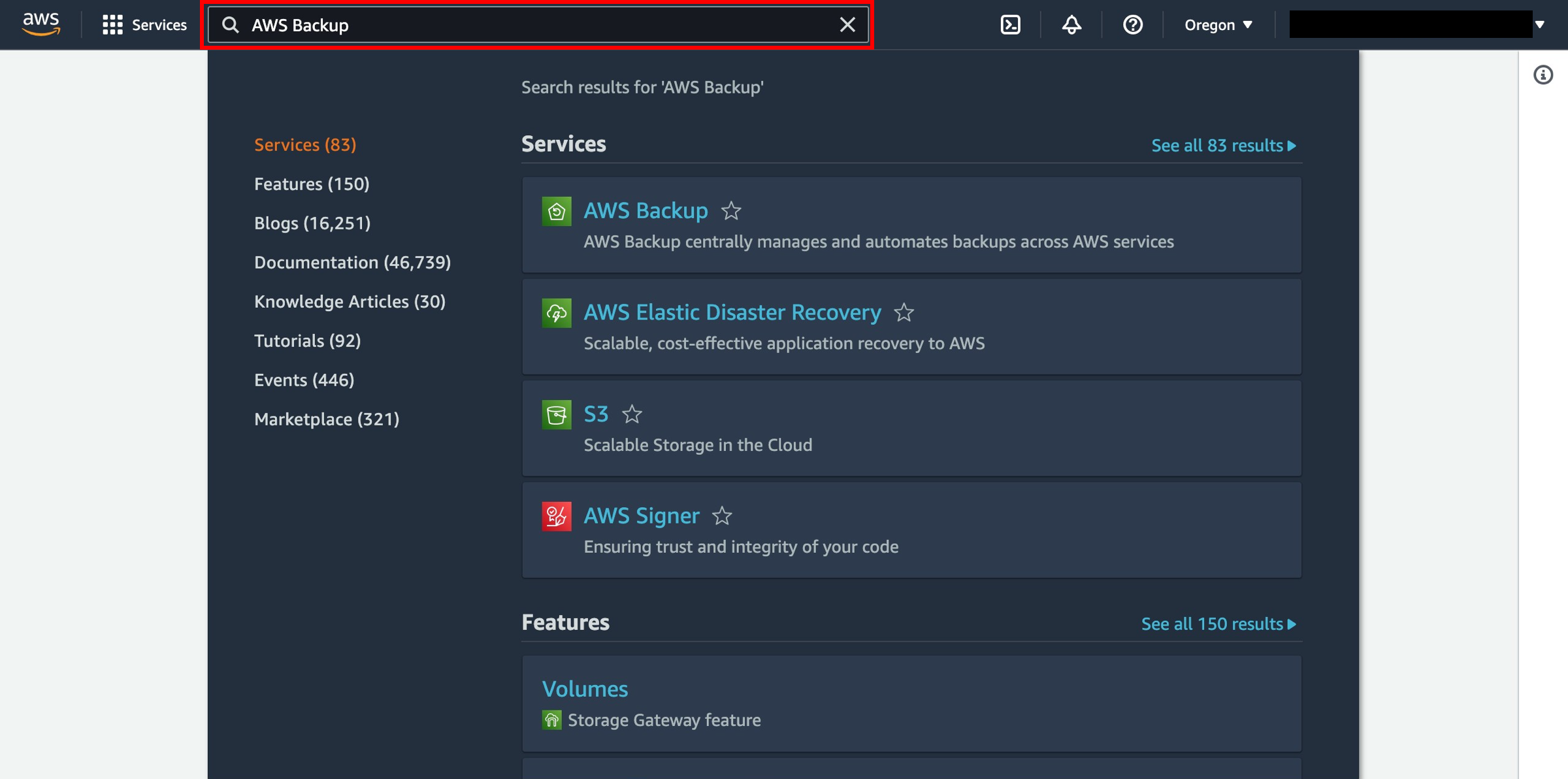
.cd6c5cf1db4bce245af16fbf291e96f4087f348e.png)
.a047a01abe3bf3e5ab95fe59424a251d008a89df.png)