AWS の開始方法
サーバーレスのウェブアプリケーションを構築する
AWS Lambda、Amazon API Gateway、AWS Amplify、Amazon DynamoDB、および Amazon Cognito を使用
モジュール 2: ユーザーを管理する
ユーザーのアカウントを管理するための Amazon Cognito ユーザープールを作成します。
概要
このモジュールでは、ユーザーのアカウントを管理するための Amazon Cognito ユーザープールを作成します。顧客が新しいユーザーとして登録し、自分の E メールアドレスを確認して、そしてサイトにサインインできるようにするページを配置します。
アーキテクチャの概要
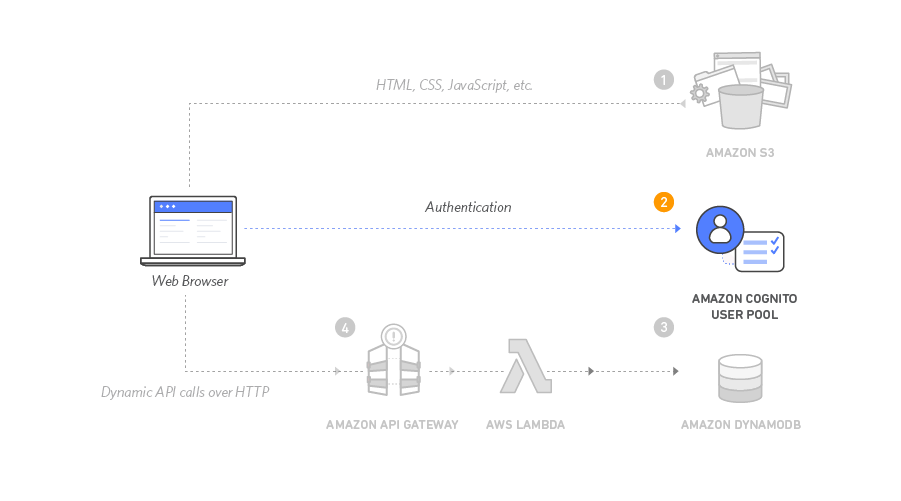
ユーザーがお客様のウェブサイトにアクセスすると、彼らは最初に新しいユーザーアカウントを登録します。このワークショップの目的上、登録のために E メールアドレスとパスワードを提供するようにユーザーに要求するだけです。ただし、独自のアプリケーションで追加の属性を要求するように Amazon Cognito を設定できます。
ユーザーが登録を送信した後、Amazon Cognito は提供されたアドレスに確認コードを記載した確認メールを送信します。ユーザーのアカウントを確認するには、ユーザーはお客様のサイトに戻り、自分の E メールアドレスと受け取った確認コードを入力します。Amazon Cognito コンソールとテスト用のダミーの E メールアドレスを使用してユーザーアカウントを確認することもできます。
ユーザーが確認済みアカウントを取得した後 (コンソールでの E メール確認プロセスまたは手動確認のいずれかを使用)、サインインできるようになります。ユーザーがサインインするときに、ユーザー名 (または E メール) とパスワードを入力します。その後、JavaScript 関数が Amazon Cognito と通信し、セキュアリモートパスワードプロトコル (SRP) を使用して認証して、一連の JSON ウェブトークン (JWT) を受け取ります。JWT にはユーザーの ID に関するクレームが含まれており、Amazon API Gateway で構築した RESTful API に対して認証するために次のモジュールで使用されます。
所要時間
30 分
利用するサービス
CloudFormation テンプレート
次のモジュールにスキップしたい場合は、モジュール 1 で使用したのと同じリージョンでこれらの AWS CloudFormation テンプレートのいずれかを起動できます。
実装
-
Amazon Cognito ユーザープールを作成し、アプリをユーザープールと統合する
Amazon Cognito は、ユーザーを認証するための 2 つの異なるメカニズムを提供します。Cognito ユーザープールを使用してアプリケーションにサインアップおよびサインイン機能を追加するか、Cognito ID プールを使用して、Facebook、Twitter、Amazon などのソーシャル ID プロバイダー経由で、SAML ID ソリューションを使用し、または独自の ID システムを使用して、ユーザーを認証することもできます。このモジュールでは、提供された登録ページとサインインページのバックエンドとしてユーザープールを使用します。
- Amazon Cognito コンソールで、[ユーザープールを作成] を選択します。
- [サインインエクスペリエンスを設定] ページの [Cognito ユーザープールのサインインオプション] セクションで、[ユーザー名] を選択します。[プロバイダーのタイプ] など、他の設定はデフォルトのままにし、[ユーザー名の要件] は何も選択しないでください。[次へ] をクリックします。
- [セキュリティ要件を設定] ページで、[パスワードポリシーモード] を [Cognito のデフォルト] のままにします。多要素認証 (MFA) を設定するか、[MFA なし] を選択して他の設定をデフォルトのままにすることができます。[次へ] をクリックします。
- [サインアップエクスペリエンスを設定] ページで、すべてをデフォルトのままにします。[次へ] をクリックします。
- [メッセージ配信を設定] ページの [E メールプロバイダー] で、[Amazon SES で E メールを送信 - 推奨] が選択されていることを確認します。[送信元 E メールアドレス] フィールドで、「Amazon Simple Email Service Developer Guide」の「Verifying an email address identity」の手順に従って、Amazon SES で確認した E メールアドレスを選択します。
注意: ドロップダウンに確認済みの E メールアドレスが表示されない場合は、チュートリアルの最初に選択したのと同じリージョンで確認済みの E メールアドレスを作成していることを確認してください。 - [アプリケーションを統合] ページで、ユーザープールに「WildRydes」という名前を付けます。 [最初のアプリケーションクライアント] で、アプリクライアントに「WildRydesWebApp」という名前を付け、他の設定はデフォルトのままにします。
- [確認と作成] ページで、[ユーザープールの作成] を選択します。
- [ユーザープール] ページでユーザープール名を選択すると、作成したユーザープールに関する詳細情報が表示されます。[ユーザープールの概要] セクションにあるユーザープール ID をコピーし、ローカルマシンの安全な場所に保存します。
- [アプリの統合] タブを選択し、新しく作成したユーザープールの [アプリクライアントと分析] セクションでクライアント ID をコピーして保存します。
-
ウェブサイトの設定ファイルを更新する
/js/config.js ファイルには、ユーザープール ID、アプリクライアント ID、およびリージョンの設定が含まれています。前のステップで作成したユーザープールとアプリの設定でこのファイルを更新し、ファイルをバケットにアップロードします。
- ローカルマシンで任意のテキストエディタを使用し、wildryde-site/js/config.js ファイルを開きます。
- ファイルの cognito セクションを、前のセクションのステップ 8 と 9 で保存した [ユーザープール ID] と [アプリクライアント ID] の正しい値に更新します。userPoolID は [ユーザープールの概要] セクションの [ユーザープール ID] であり、userPoolClientID は Amazon Cognito の [アプリの統合] > [アプリクライアントと分析] セクションにある [アプリクライアント ID] です。
- region の値は、ユーザープールを作成した AWS リージョンのコードである必要があります。例えば、バージニア北部リージョンの場合 us-east-1 で、オレゴンリージョンの場合 us-west-2 です。使用するコードがわからない場合、[ユーザープールの概要] で [プール ARN] の値を調べることができます。リージョンコードは、arn:aws:cognito-idp: の直後にある ARN の部分です。
更新された config.js ファイルは次のコードのようになります。ファイルの実際の値は異なることに注意してください。
window._config = { cognito: { userPoolId: 'us-west-2_uXboG5pAb', // e.g. us-east-2_uXboG5pAb userPoolClientId: '25ddkmj4v6hfsfvruhpfi7n4hv', // e.g. 25ddkmj4v6hfsfvruhpfi7n4hv region: 'us-west-2' // e.g. us-east-2 }, api: { invokeUrl: '' // e.g. https://rc7nyt4tql.execute-api.us-west-2.amazonaws.com/prod', } };4.変更したファイルを保存します。
5.ターミナルウィンドウでファイルを追加、コミット、Git リポジトリにプッシュすると、自動的に Amplify コンソールにデプロイされます。
次のコードブロックは、ターミナルウィンドウに表示される内容の例です。
$ git add . $ git commit -m "new_config" $ git push -
実装を検証する
- Finder ウィンドウまたは Windows ファイルエクスプローラーで、モジュール 1 でローカルマシンにコピーした wildrydes-site フォルダに移動します。
- /register.html にアクセスするか、サイトのホームページ (index.html ページ) の [Giddy Up] ボタンをクリックします。
- 登録フォームに入力して、[Let's Ryde] を選択します。自分の E メールを使うか、ダミーの E メールを入力することができます。少なくとも 1 つの大文字、数字、および特殊文字を含むパスワードを必ず選択してください。入力したパスワードを後で忘れることがないようにしてください。ユーザーが作成されたことを確認するアラートが表示されます。
- 次の 2 つの方法のいずれかを使用して、新しいユーザーを確認します。
- 自分が管理する電子メールアドレスを使用した場合は、自分のウェブサイトドメインにある /verify.html にアクセスし、電子メールで受け取った認証コードを入力して、アカウントの検証プロセスを完了できます。確認メールは、スパムメールフォルダに分類される可能性があります。実際のデプロイでは、ユーザープールを設定して Amazon Simple Email Service を使用して、自分が所有するドメインから E メールを送信することをお勧めします。
- ダミーの E メールアドレスを使用した場合は、Cognito コンソールから手動でユーザーを確認する必要があります。
- Amazon Cognito コンソールで、[WildRydes] ユーザープールを選択します。
- [ユーザー] タブで、登録ページを通して送信した E メールアドレスに対応するユーザーを確認する必要があります。ユーザーの名前を選択して、[ユーザー詳細] ページを開きます。
- [アクション] ドロップダウンで [アカウントの確認] を選択し、アカウント作成プロセスを完了します。
- [ユーザーアカウントの確認] ポップアップで、[確認] を選択します。
- /verify.html ページまたは Cognito コンソールを使用して新しいユーザーを確認した後、/signin.html にアクセスし、登録ステップで入力した E メールアドレスとパスワードを使用してログインします。
- 成功した場合、/ride.html にリダイレクトされます。API が設定されていないという通知が表示されます。
重要: 次のモジュールで Amazon Cognito ユーザープールオーソライザーを作成するために、認証トークンをコピーして保存してください。







