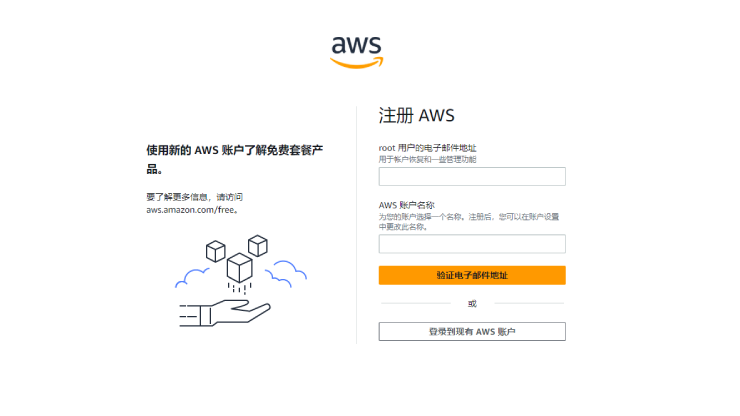1. 进入注册页面
全部打开1.2 验证您的电子邮件地址
输入您收到的代码,然后选择验证。可能需要几分钟才会收到代码。检查您的电子邮件和垃圾邮件文件夹中是否有验证码电子邮件。
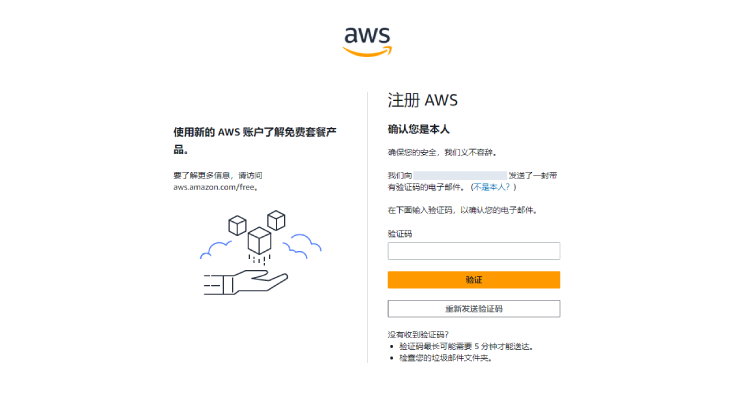
1.3 创建您的密码
输入您的 根用户密码 和 确认根用户密码 ,然后选择“继续”按钮。
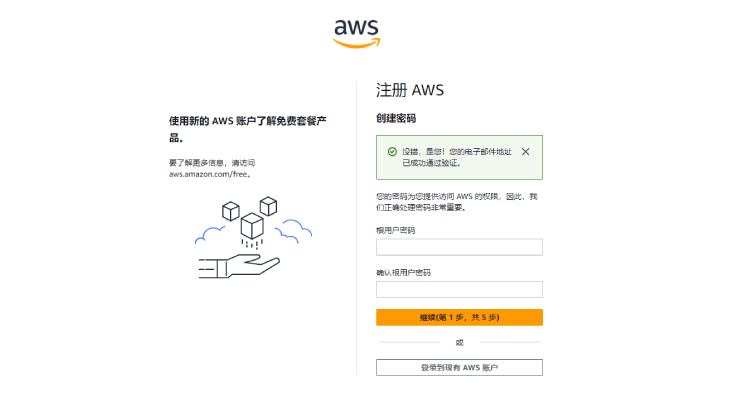
2. 选择账户类型
全部打开2. 选择账户类型
选择您的帐户类型为 免费计划 或者 付费计划,免费计划会将您使用的服务范围限制在免费限额之内,不会产生额外的费用,付费计划则可访问全部种类的服务。两种计划均可获得最高 $200 美元的服务抵扣金。
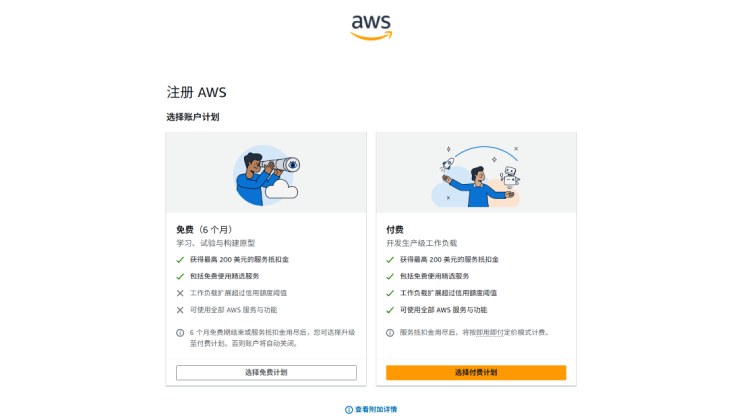
3. 设置用户信息
全部打开3 添加您的联系信息
01 选择 个人 或 企业。
*注意:个人账户和企业账户具有相同的特性和功能。
02 输入您的个人或企业信息。
*注意:需使用英文/拼音填写您的个人或企业信息。对于企业亚马逊云科技账户,最佳实践是输入公司电话号码而不是个人手机号码。使用个人电子邮件地址或个人电话号码来配置根账户可能会让您的账户不安全。
03 阅读并接受 亚马逊云科技客户协议。
04 选择继续。
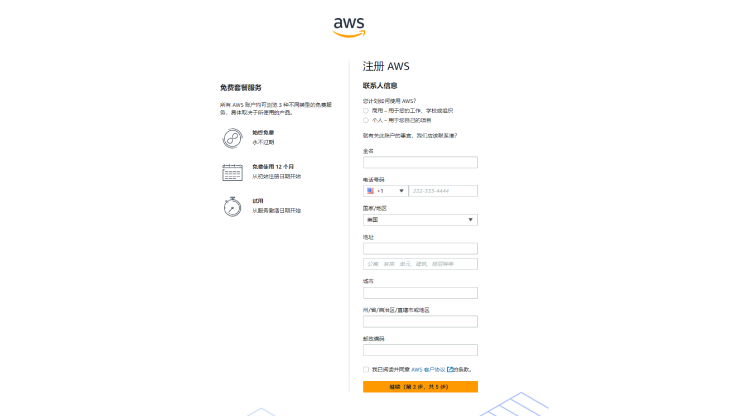
4. 添加付款信息
全部打开4. 添加付款信息
01 在 账单信息 页面上,输入有关您的付款方式的信息,然后选择 验证并添加 。
全新升级:现已全面支持“银联信用卡注册账户”,使用银联信用卡注册将支持人民币支付!对于低于 AWS 免费套餐限制的用量,不会向您收取费用。
02 如果您想使用其他账单地址作为亚马逊云科技账单信息,请选择 使用新地址。
03 选择 验证并继续 。
*注意:您必须先添加有效的支付方式才能继续注册。
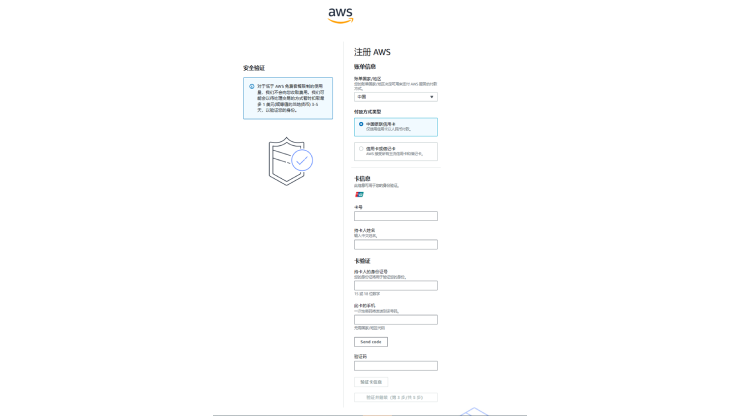
5. 电话号码验证
全部打开5. 电话号码验证
01 在 确认您的身份 页面上选择接收验证码的联系方式。
02 从列表中选择您的电话号码的国家或地区代码。
03 输入在接下来的几分钟内可以联系到您的手机号码。
04 如果出现 CAPTCHA,请输入显示的代码,然后提交。
**注意:**要排除 CAPTCHA 错误,请参阅如果在输入 CAPTCHA 以登录我的亚马逊云科技账户时收到错误,该怎么办?
05 稍等片刻,系统便会自动联系您,输入您收到的 PIN,然后选择 继续 。
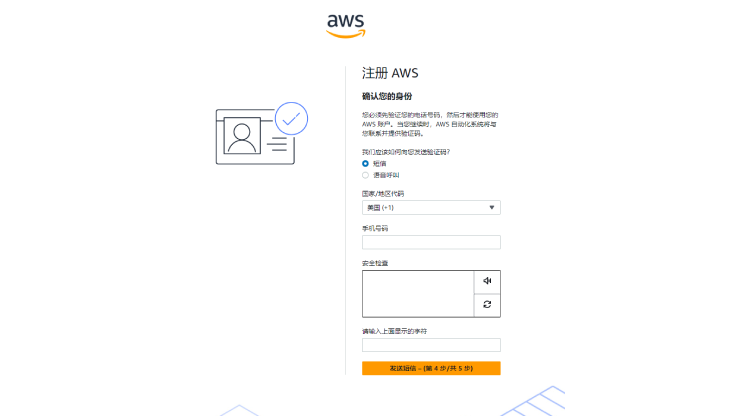
6. 选择亚马逊云科技支持服务计划
全部打开6. 选择亚马逊云科技支持服务计划
01 在 选择支持计划 页面上,选择一个可用的支持计划。有关可用支持计划及其优势的描述,请参阅 比较亚马逊云科技支持服务计划。
02 选择 完成注册。

7. 等待账户激活
全部打开7. 等待账户激活
01 在此期间,您可以登录自己的亚马逊云科技账户。即使您已完成注册过程的所有步骤,亚马逊云科技主页在此期间也可能会显示 完成注册 按钮。
02 当您的账户完全激活后,您会收到一封确认电子邮件。检查确认电子邮件是否被发送到了您的电子邮件和垃圾邮件文件夹中。在收到此电子邮件后,您就可以完全访问所有的亚马逊云科技服务。
常见问题
什么是亚马逊云科技免费套餐?我该如何使用它?
AWS Free Tier 为新客户提供了最长 6 个月的免费试用服务,期间客户无需支付任何费用即可体验 AWS 的各项服务。新客户最高可获得 200 美元的 AWS 服务抵扣金——注册时可获得 100 美元,而随着您对基础 AWS 服务的探索,还可额外获得 100 美元。您可以使用 30 多种服务,享受永久免费优惠。永久免费服务允许您在成为 AWS 客户的前提下,在指定限制内免费使用该产品。
什么是免费计划和付费计划?
在您创建账户过程中会被要求选择账户类型,免费计划或者付费计划。
免费计划允许您在没有任何成本的情况下试用 AWS 服务,并在最长 6 个月的时间内构建概念验证,直到您升级至付费计划为止。
付费计划为您提供对 AWS 服务和功能的完全访问权限,以便构建能够超出 Free Tier 服务抵扣金额度范围进行扩展的生产应用程序。超出服务抵扣金余额的任何使用行为,或者在不适用服务抵扣金的服务中进行访问时,您都将被自动收取费用。此外,您还将能够使用所有永久免费服务以及短期试用服务。只要您是 AWS 客户,您就可以通过永久免费服务在指定限额内免费使用产品,而短期试用则在指定时间段内或根据所选服务的不同,可免费使用一次。有关永久免费服务和短期试用服务的列表,请访问 AWS Free Tier。
避免不必要的费用
为避免不必要的费用,请参阅如何确保在使用 AWS Free Tier 时不产生费用?
避免意外费用
在使用 Amazon Organizations 创建成员账户后,如何访问该账户?
我想访问我在 AWS 组织中的成员账户。
解决方案
要获得组织成员账户的访问权限,请先尝试以下操作:
- 使用您为该账户创建的电子邮件地址和密码登录,即可使用根用户凭证。
- 如果您无法使用初始密码登录,请使用以下步骤恢复密码:
- 前往 AWS 管理控制台的登录页面。如果您已经登录 AWS,则必须注销才能看到登录页面。
- 登录页面显示三个文本框: 根用户、IAM 用户和根用户电子邮件地址。使用根用户凭证登录。
- 输入与您的 AWS 账户关联的电子邮件地址,然后选择下一步。
- 选择**忘记密码?**然后,输入将密码重置为新密码时所需的信息。确保与该账户关联的电子邮件地址处于可用状态,并且可以接收发来的电子邮件。
访问具有管理账户访问权限角色的成员账户
当您创建成员账户时,AWS Organizations 会自动在账户中创建一个名为 OrganizationAccountAccessRole 的 AWS Identity and Management(IAM)角色。此角色在成员账户中拥有完全的管理权限。此角色的访问范围包括管理账户的所有主体。
请按照以下步骤代入 OrganizationAccountAccessRole:
在受邀成员账户中创建 OrganizationAccountAccessRole
加入组织的受邀成员账户不会自动获得管理员角色。您必须手动执行此操作。此操作会复制为已创建的账户自动设置的角色。最好为手动创建的角色使用相同的名称:OrganizationAccountAccessRole,以保持一致性和易用性。
关闭后
如果您的成员账户已关闭超过 90 天,则该账户已永久关闭,您无法再访问该账户。与该账户关联的所有内容和 AWS 服务都将删除。
如果我没有接到亚马逊云科技的电话以验证我的新账户,或是我输入的 PIN 不起作用,我该怎么办?
我正在尝试打开一个新的 AWS 账户。当我到达电话验证步骤时,我没有从 AWS 收到 SMS 消息或电话,我输入的 PIN 也受到了拒绝。我该怎么办?
解决办法
验证以下内容:
- 在注册过程中,您已正确输入电话号码并选择了国家/地区代码。
- 如果您使用的是移动电话,请确保您有蜂窝信号来接收 SMS 消息或电话。
- 您输入的付款方式信息正确。需要有效的付款方式才能完成账户激活。
- 仔细检查,确保输入的 PIN 准确无误。
- 如果您之前是使用电话键盘输入数字,请尝试改为用语音输入。
重试电话验证。
如果您仍无法完成验证流程,则 AWS Support 可以帮助您手动激活账户:
- 请确保您为 AWS 账户提供的电话号码保持畅通。
- 打开 AWS Support 控制台,然后选择创建案例。
- 选择账户和账单支持。
- 对于类型,请选择账户。
- 对于 Category(类别),请选择 Activation(激活)。
- 在 Description(说明)部分,提供可以联系到您的日期和时间。
- 在 Contact options(联系选项)部分,为 Contact methods(联系方式)选择 Chat(聊天)。
- 选择提交。
**注意:**即使您的账户尚未激活,您也可以使用 AWS Support 创建一个案例。
如何解决在尝试通过电话验证我的亚马逊云科技账户时出现的“最大失败尝试次数”错误?
在尝试通过电话验证我的账户时,出现类似于以下内容的错误:“您已超出了我们允许的 PIN 验证失败尝试的最大次数。您的注册暂时无法继续进行。” 如何解决此问题?
解决办法
AWS Support 可帮助您手动激活您的账户:
- 使用在创建账户时指定的电子邮件地址和密码登录到您的 AWS 账户。
- 打开 AWS Support 控制台,然后选择创建案例。
- 选择账户和账单支持。
- 对于类型,请选择账户。
- 对于类别,请选择激活。
- 在案例描述部分,提供可以联系到您的日期和时间。
- 在联系选项部分,为联系方式选择聊天。
- 选择提交。
AWS Support 将与您联系并尝试手动激活您的账户。