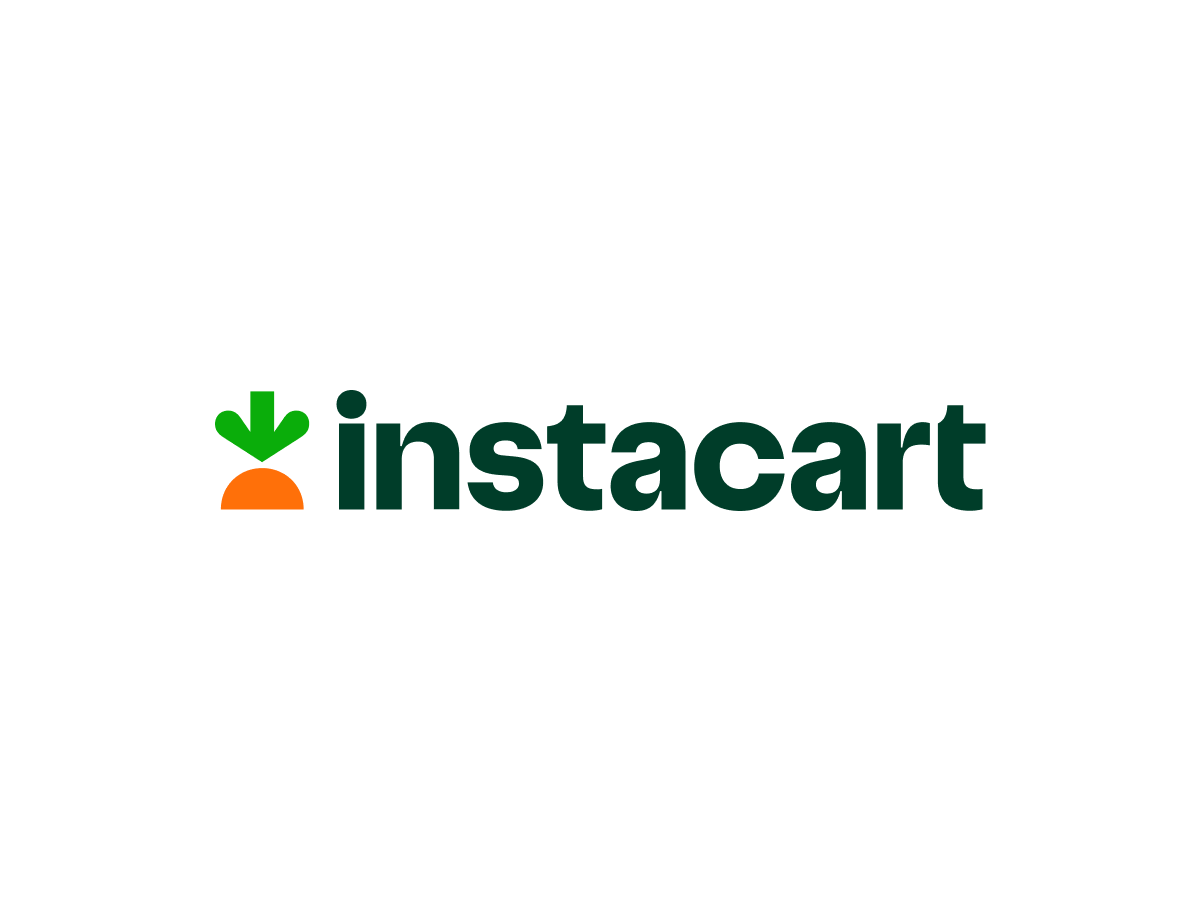Developer Tools on AWS
Develop applications on AWS faster and easier
Why Developer Tools?
Host code and quickly and effectively build, test, and deploy your applications with AWS developer tools. Leverage core tools like software development kits (SDKs), code editors, and continuous integration and delivery (CI/CD) services for DevOps software development. Use machine learning (ML)–guided best practices and abstractions to improve agility, security, velocity, and code quality.
Benefits
Release software faster
Easily integrate with AWS
Simplify the development process
Apply machine learning
Services
Use cases
Minimize downtime
Build highly available applications on a resilient cloud infrastructure and help your teams respond, adapt, and quickly recover from unexpected events.
Automate CI/CD pipelines
Remove error-prone manual processes and remove the need to babysit software releases. Use software release pipelines that encompass building, testing, and deploying.
Increase developer productivity
Manage services, provision resources, and automate development tasks without switching context or leaving your editor.
Monitor operations
Build an observability dashboard to gain instant and continual insight into your system’s operations.
Test and automate infrastructure
Combine infrastructure as code (IaC) with version control and automated, continuous integration to bring scalability and consistency to provisioning and management.
Customers
Atlassian customer story
Atlassian used Amazon CodeGuru to help developers better understand complex applications and more easily investigate and diagnose performance issues—without the need to inject custom instrumentation code.

Stedi customer story
Stedi built its business with a fully serverless AWS architecture and adopted developer tooling native to AWS—such as AWS Cloud Development Kit (CDK) and AWS Amplify—to help quickly iterate, frequently deploy, and offload as many menial operational tasks as possible.
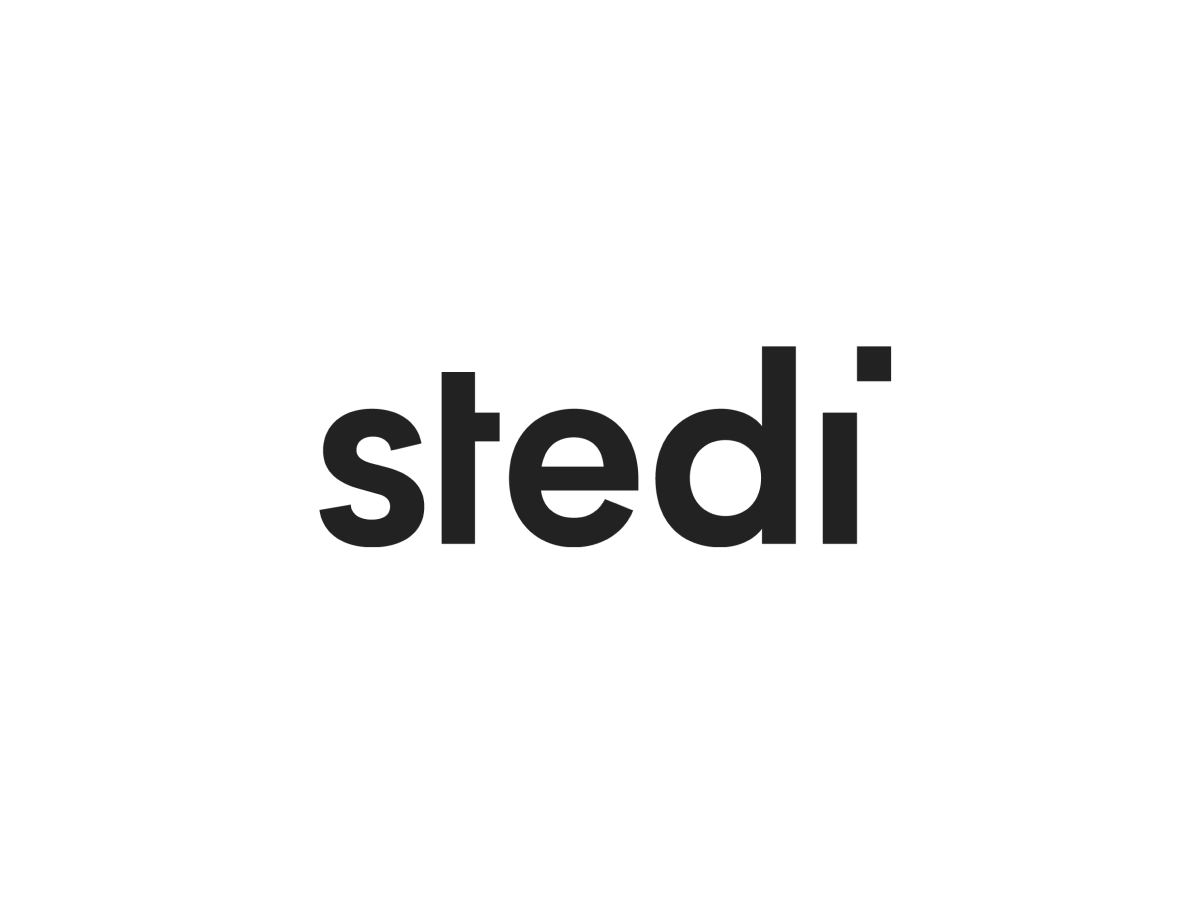
Instacart customer story
Instacart uses AWS CodeDeploy to manage hundreds of deployments a day, quickly and reliably ship code to customers, and allow internal teams to focus on core product development instead of infrastructure maintenance.