亚马逊AWS官方博客
打造DIY版Echo:树莓派+ Alexa 语音服务
关于本文
本文详细阐述了如何在Java客户端和Node.js服务器上使用和测试Alexa语音服务。
本实例需要用Node.Js来获取Login的授权码。
本指导提供详细的操作指南对于在取得示例授权码、依赖性和在运行Pi的过程中相应的硬件部署。对于Windows, Mac,或者通用的Linux指令,可以看这里的向导。

开始
所需硬件
1. Raspberry Pi 2 (Model B) –在亚马逊上购买。升级:当然,Raspberry 3也是可以的,请点击这里查看详细操作。Pi的用户-请点击这里来获取帮助。
2. 微型的-USB 电源线 供树莓派来使用(包括在树莓Pi中)
3. 微型的 SD 卡– 需要预装NOOBS – Raspberry Pi 8GB Preloaded (NOOBS) Micro SD Card
4. 网线
5. USB 2.0 小型麦克风 – Raspberry Pi 没有自带麦克风,需要外接来与Alexa进行交互-在亚马逊上购买
6. 外部扬声器3.5mm音频插座/立体声耳机插孔-在亚马逊上购买
7. 一个 USB 鼠标和键盘,以及一个支持HDMI的外部显示器 – 如果由于某种原因无法通过SSH协议进入到你的树莓派时,我们也推荐你使用USB键盘、鼠标和一个便于使用的HDMI显示器。稍后可以查看关于“SSH”协议的内容。
8. 无线WiFi适配器(可选)在亚马逊上购买
所需技能
1. 基础编程知识
2. 熟悉脚本
0 – 设置树莓派

1. 将装好NOOBS的SD卡插入树莓派

2. 插入USB2.0的迷你麦克风和无线wifi适配器(可选)
3. 插入USB的键盘和鼠标.
4. 连接显示器
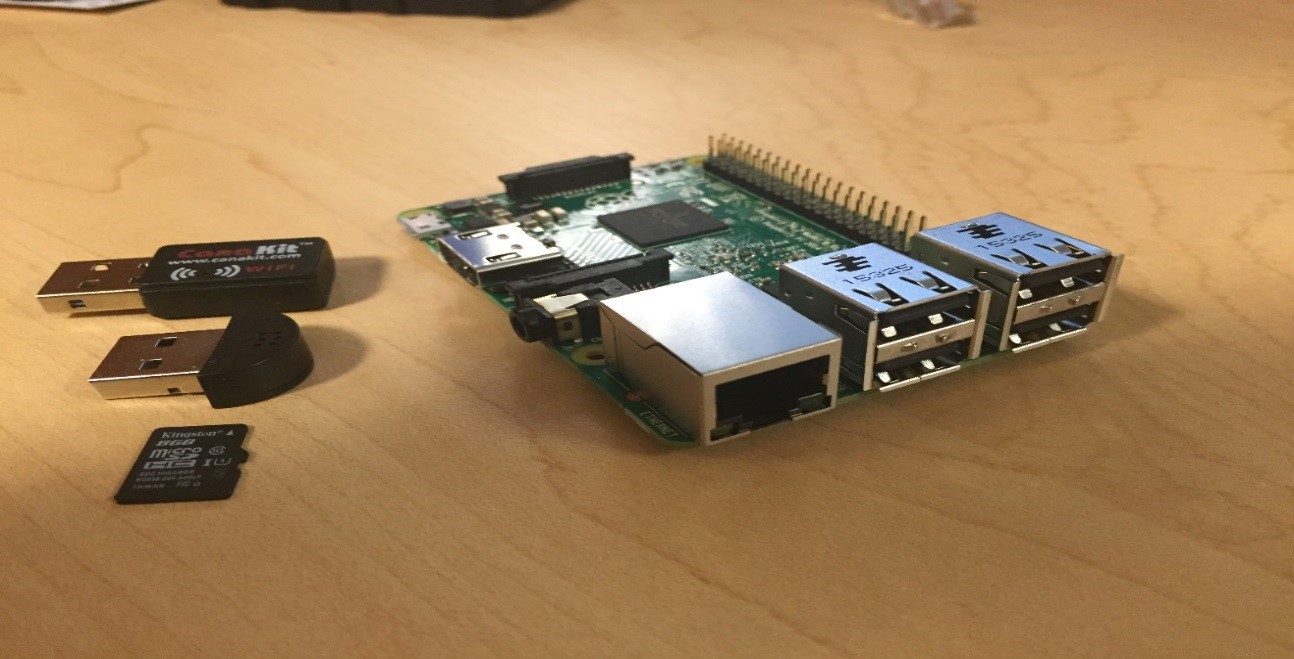

1 – 启动树莓派
1. 连接电源 2. 你的树莓派会启动,并显示可以安装的操作系统列表 3. 选择Raspbian 并点击 Install
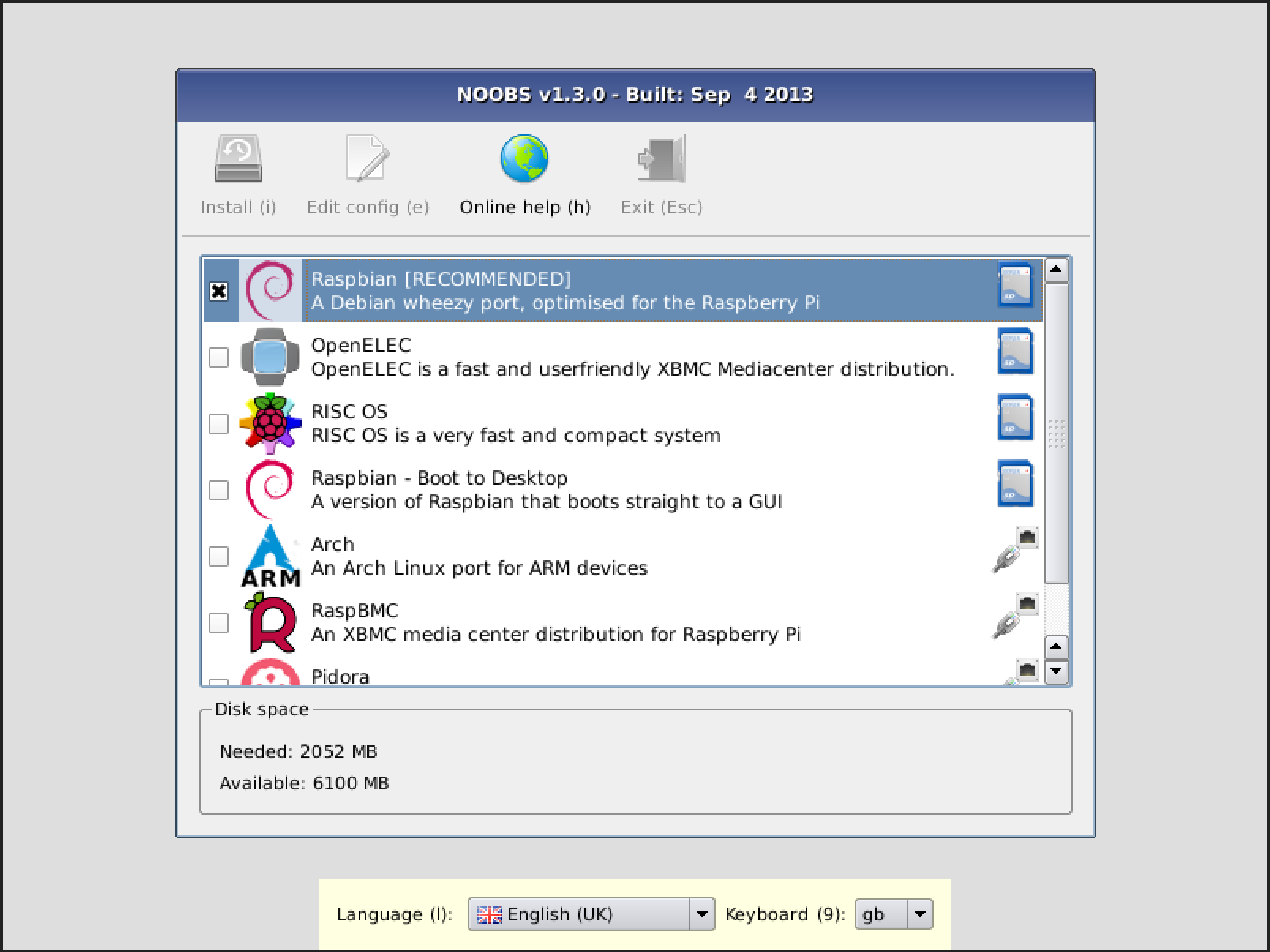 4. Raspbian将会启动安装流程. 注意:这个过程可能会持续一段时间。 5. 按照完毕后,配置菜单 (raspi-config) 将会启动. 这里你可以设置一些基本参数:例如启用摄像头 ,然后选择Finish
4. Raspbian将会启动安装流程. 注意:这个过程可能会持续一段时间。 5. 按照完毕后,配置菜单 (raspi-config) 将会启动. 这里你可以设置一些基本参数:例如启用摄像头 ,然后选择Finish
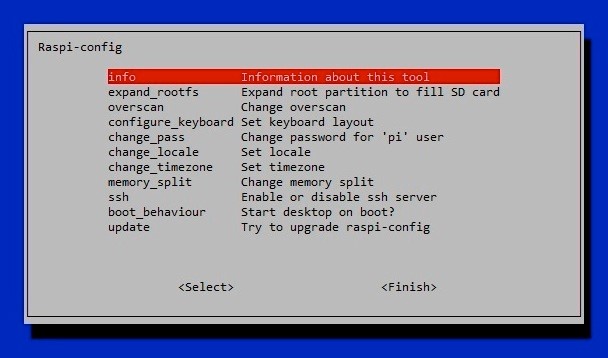
6. 启动后,登录到你的树莓派,默认用户名是pi,密码是raspberry
更多信息: raspberrypi.org
2 – 安装应用和依赖包
注意: 你需要安装Terminal来安装使用Alexa Voice Services所需的组件. Terminal 是默认安装的,你可以从桌面上进入Terminal。可以点击这里了解更多关于Terminal的信息。

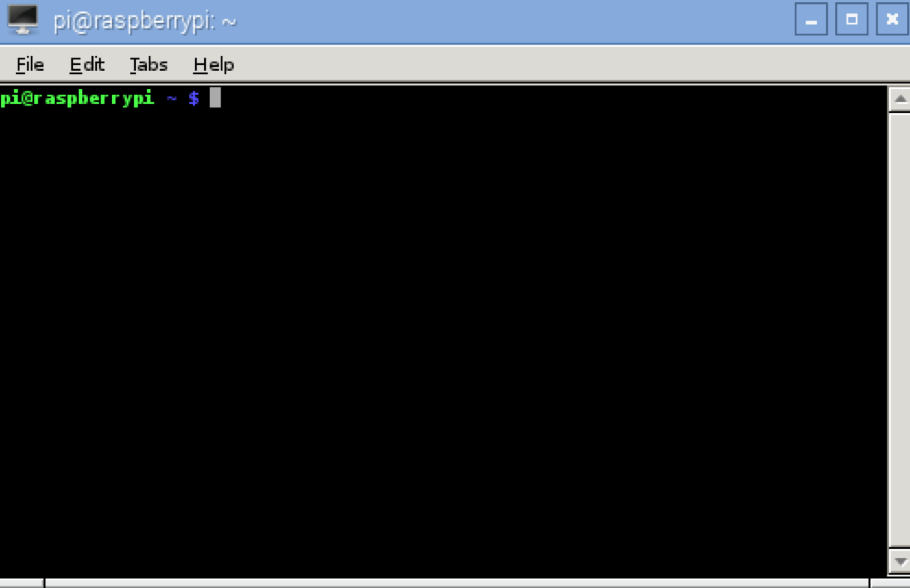
2.1 – 在树莓派上打开 SSH
SSH允许从另一台计算机远程访问的树莓派的命令行(只要它们都在同一网络上)。这样您不需要将您的树莓派连接到外部显示器 。
SSH默认情况下在树莓派是启用的 。如果你在工作的时候遇到一些有关SSH的问题,确保它已经被安装。在使用raspi-config 组件时,确保SSH已经安装好。
在Terminal中输入以下内容:
sudo raspi-config
然后导航到SSH,单击回车选择安装SSH服务器
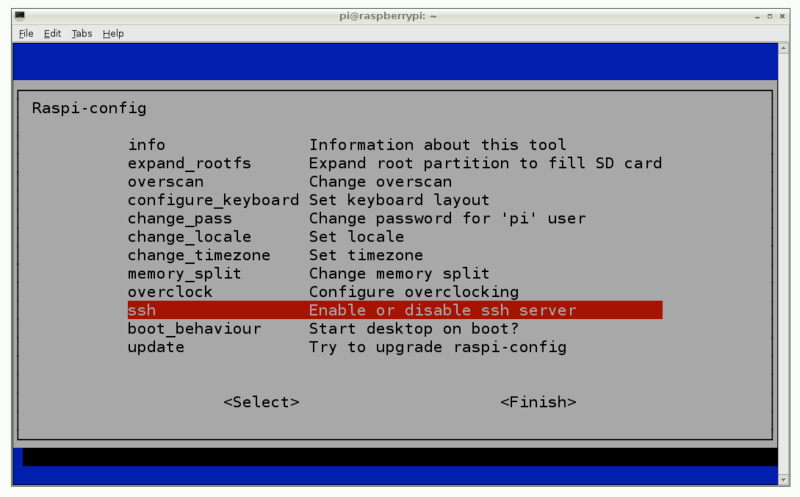
2.2 – 使用SSH 登录到Raspberry Pi
现在,请SSH到您的树莓派。这样做之前必须确保你已经知道你的树莓派的IP地址。
键入以下命令到终端:
hostname -I
> 192.168.1.10 //this is an example Raspberry Pi’s IP – it would be different for you
如果你是在Windows PC上,按照这的说明SSH Using windows
现在,你知道你的树莓派的IP地址,就可以使用SSH远程连接到它 。要做到这一点,打开电脑上的终端程序 并键入以下内容:
pi@<YOUR Raspberry Pi IP ADDRESS>
它会提示你输入密码。注:为用户PI默认密码为raspberry
现在你可以远程连接到您的树莓派,并可以且通过SSH远程连接你安装所有的工具。
2.3 – 安装VNC服务器
VNC是一个允许远程控制树莓派界面的图片化的桌面分享系统。这会让操作变得很方便由于摆脱了外部的显示器。
sudo apt-get install tightvncserver
打开VNL服务器
请键入:tightvncserver来打开VNC服务器
你将会被要求设置一个密码。当你需要远程连接到树莓派时,请执行该操作。
在启动时运行VNC服务器
如果你想确保在你重启树莓派之后,VNC服务器会自动启动,请键入以下脚本:
cd /home/pi
cd .config
注意:确保“.”在文件夹前面。这使文件夹成为一个隐藏的文件夹。
mkdir autostart
cd autostart
通过键入以下命令,创建一个新的配置:
nano tightvnc.desktop
编辑文件中的以下文本:
[Desktop Entry]
Type=Application
Name=TightVNC
Exec=vncserver :1
StartupNotify=false
按住ctrl-X后在键入Y来保存更改。
这样的话,下一次你重启VNC服务器时将会自动刷新。
通过VNC服务器连接到树莓派
Mac系统: 请参阅 https://www.raspberrypi.org/documentation/remote-access/vnc/mac.md
Windows系统: https://www.raspberrypi.org/documentation/remote-access/vnc/windows.md
Linux系统: https://www.raspberrypi.org/documentation/remote-access/vnc/linux.md
(如果你喜欢的话)你现在可以不需要连接到显示器,鼠标键盘.随着SSH和VNC的安装, 外部显示器是可选择的。通过树莓派来感受自由吧。
2.4 – 安装VLC
通过输入下面命令获取VLC媒体播放器:
sudo apt-get install vlc-nox vlc-data
注意:如果你正在运行树莓派或者已经安装了VLC,你需要执行以下的命令来移除这俩个相冲突的库文件。
sudo apt-get remove –purge vlc-plugin-notify
sudo rm /usr/lib/vlc/plugins/codec/libsdl_image_plugin.so
无法获取错误:在你安装VLC时,遇到无法获取的错误时,尝试输入以下代码
sudo apt-get update
sudo apt-get upgrade
sudo apt-get install vlc-nox vlc-data
注意:运行”sudo apt-get upgrade”脚本时可能会花费一段时间,请耐心等待
源: https://www.raspberrypi.org/forums/viewtopic.php?f=66&t=67399
确保VLC安装成功
whereis vlc
这条命令会告诉你VLC的安装位置.
大多数的项目会存在/usr/bin中
一般会显示下面的结果
vlc: /usr/bin/vlc /usr/lib/vlc /usr/share/vlc /usr/share/man/man1/vlc.1.gz
设置VLC的环境变量
敲入以下命令:
export LD_LIBRARY_PATH=/usr/lib/vlc
export VLC_PLUGIN_PATH=/usr/lib/vlc/plugins
查看环境变量是否生效
echo $LD_LIBRARY_PATH
> /usr/lib/vlc
echo $VLC_PLUGIN_PATH
> /usr/lib/vlc/plugins
2.5 – 下载并安装 Node.js
确认Node.JS 还没有被安装
node -v
> command not found
然后输入:
sudo apt-get update
sudo apt-get upgrade
设置apt-get repo的源:
curl -sL https://deb.nodesource.com/setup | sudo bash –
安装Node:
sudo apt-get install nodejs
2.6 – 安装JDK环境
你需要安装 Java Development Kit (JDK) version 8 或者更高.
步骤1: 从Oracle的网站下载 JDK 8.
下载 Linux ARM 32 Soft Float ABI (文件名jdk-8u77-linux-arm32-vfp-hflt.tar.gz)
注意:虽然苹果和一些智能手机有用64位的ARMv8,但是到现在为止没有树莓的64-位ARM的处理器在pis系统上可用
步骤 2: 解压内容 解压缩并安装到 /opt 目录下:
sudo tar zxvf jdk-8u77-linux-arm32-vfp-hflt.tar.gz -C /opt
设置默认Java环境到jdk1.8
sudo update-alternatives –install /usr/bin/javac javac /opt/jdk1.8.0_77/bin/javac 1
sudo update-alternatives –install /usr/bin/java java /opt/jdk1.8.0_77/bin/java 1
sudo update-alternatives –config javac
sudo update-alternatives –config java
注意:如果被要求选择一个可替换,请键入你刚刚安装的相对应的jdk 版本号-例如-jdk1.8.0_77
通过下面的命令确认版本:
java -version
javac -version
2.7 – 安装Maven
步骤 1: 下载 Maven
从以下链接下载apache-maven-3.3.9-bin.tar.gz文件
https://maven.apache.org/download.cgi
步骤 2:解压内容 解压压缩包的内容到 /opt 目录中
sudo tar zxvf apache-maven-3.3.9-bin.tar.gz -C /opt
步骤 3:告诉你的命令解析器在哪里找到maven 由于将在系统配置文件中设置这些,因此这对所有用户可用
创建一个新的文件 /etc/profile.d/maven.sh, 然后在里面输入以下内容:
export M2_HOME=/opt/apache-maven-3.3.9
export PATH=$PATH:$M2_HOME/bin
保存这个文件。退出并退回到树莓派中然后内容脚本就会生效,可以输入以下代码来进行测试:
mvn -version
3 – 开始使用Alexa的语音服务
3.1 – 注册一个免费的亚马逊开发者帐户
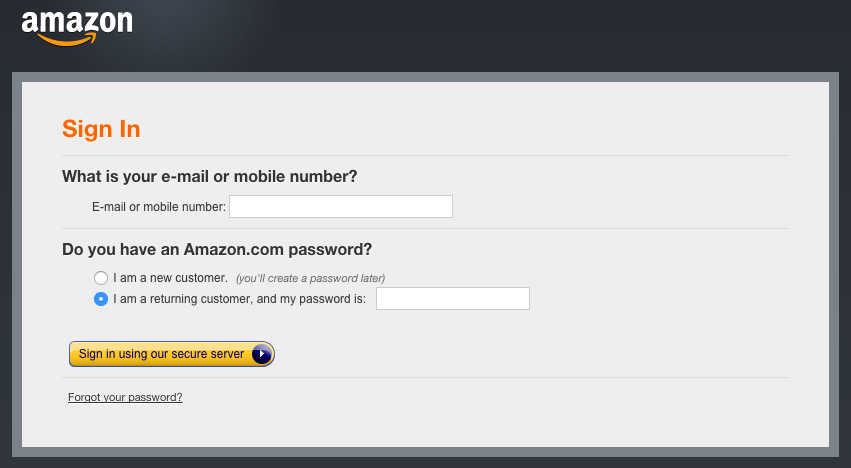
3.2 – 下载对树莓派示例应用程序代码和依赖
下载示例应用程序从Github repo上下载zip文件。如果要下载这个包,您必须同意Alexa的语音服务协议。
3.3 – 复制并解压你的树莓派.zip文件
1.直接下载你的树莓派的zip文件,复制,然后解压您的树莓派的zip文件。 2.请在您的树莓派记下它的位置。进一步的说明将把这个位置<REFERENCE_IMPLEMENTATION>
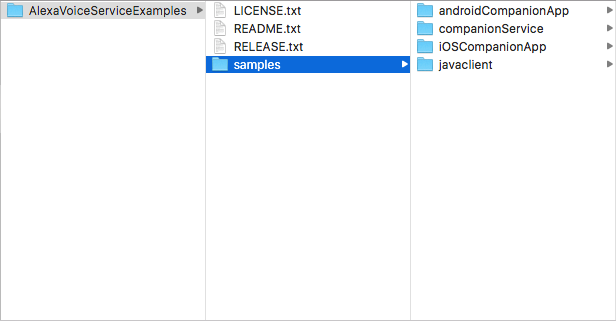
3.4 – 注册产品并创建一个安全配置文件
1.登录亚马逊开发者门户网站 – developer.amazon.com 2.单击应用和服务选项卡 – > Alexa的 – > Alexa的语音服务 – >入门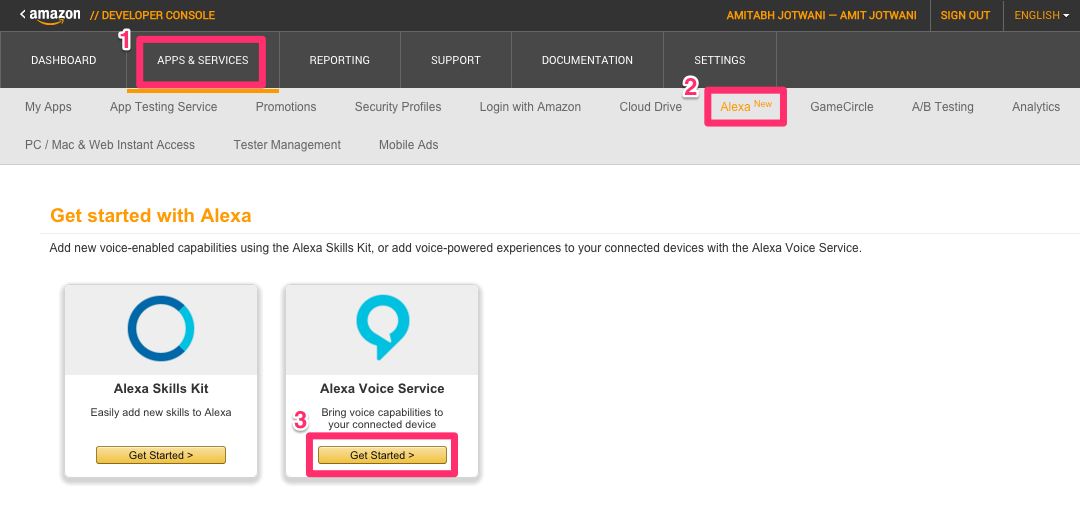
3.在注册产品类型菜单中,选择Device。
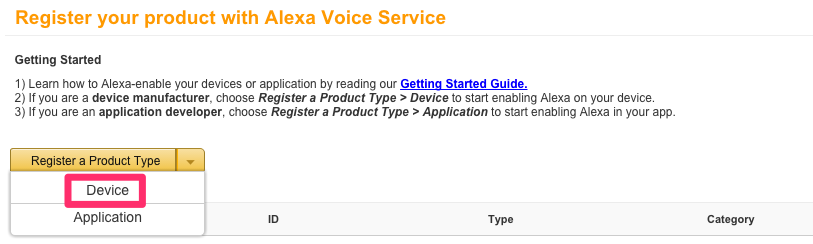
4.填写并保存以下值:
设备类型信息
1.设备型号ID:my_device
2.显示名称:My Device
3.单击下一步
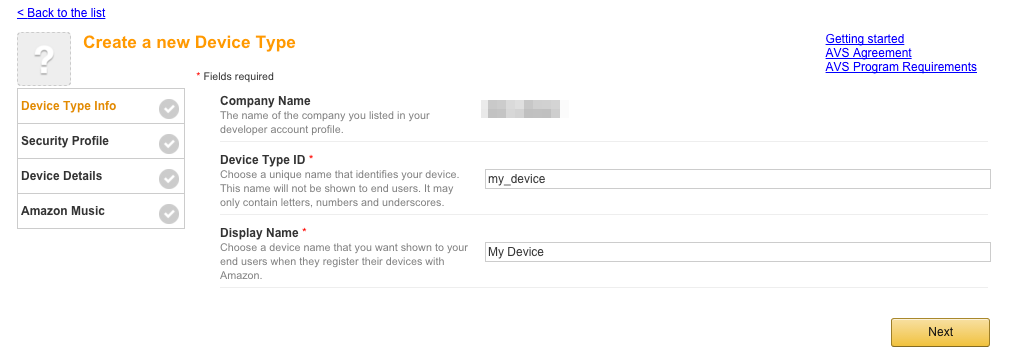
安全配置文件
1.单击安全配置文件下拉菜单中选择“创建一个新的配置文件”
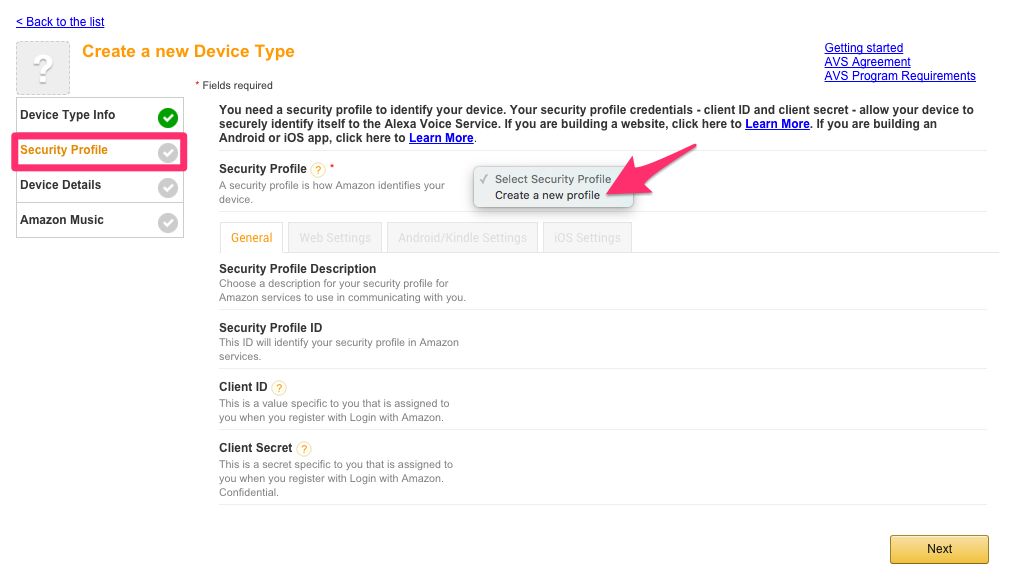
2.常规选项卡
o安全配置文件名称:Alexa的语音服务示例应用程序安全配置文件
o安全配置文件说明:Alexa的语音服务示例应用程序安全配置文件说明
o单击下一步
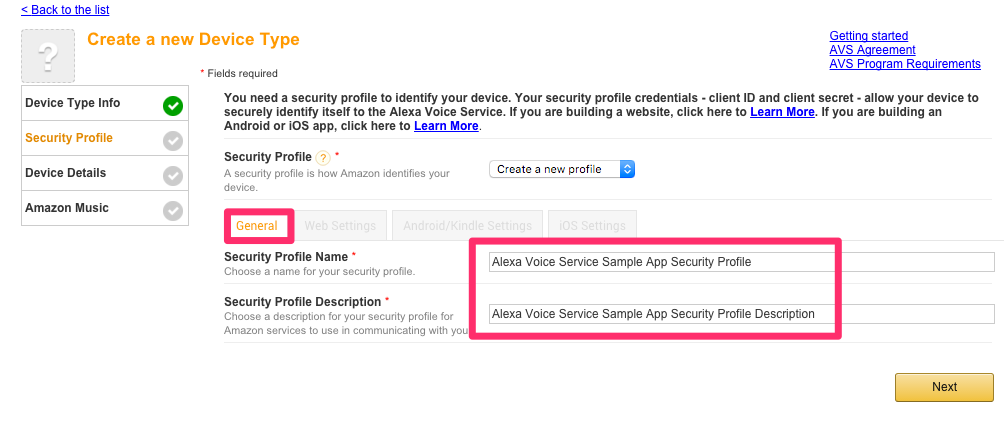
客户端ID和客户端密钥会为你生成。
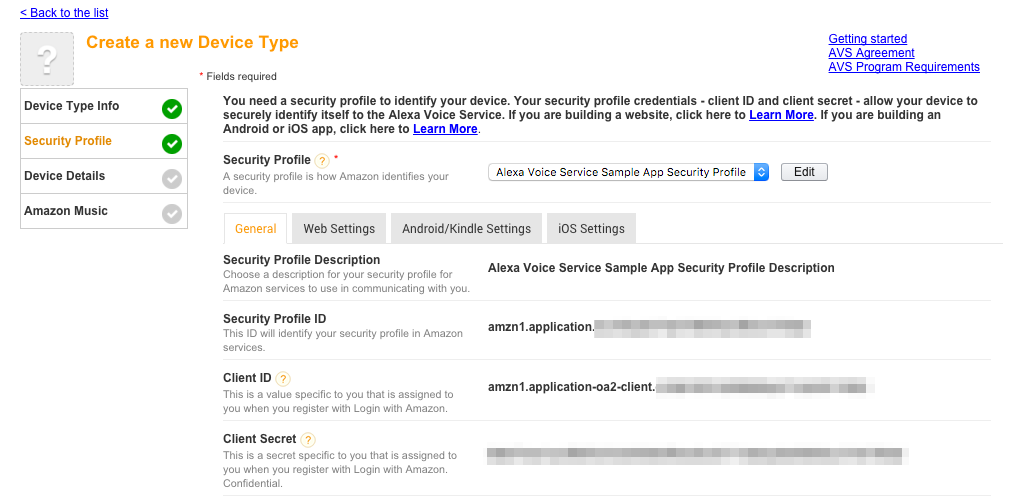
1.现在点击网络设置选项卡
o确保您刚才创建的下拉菜单中选择安全配置文件,然后单击“编辑”按钮。
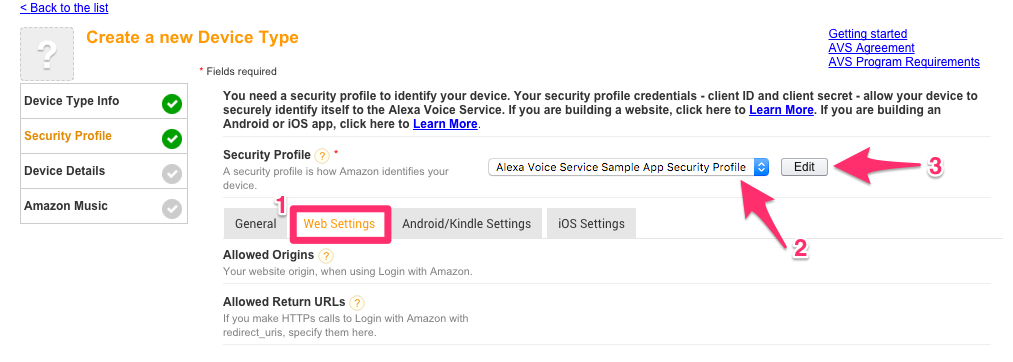
o允许的来源:点击“添加另一个”,然后输入https://本地主机IP:3000 。
o允许返回网址:点击“添加另一个”,然后输入https://本地主机: 3000 / authresponse。
o单击下一步
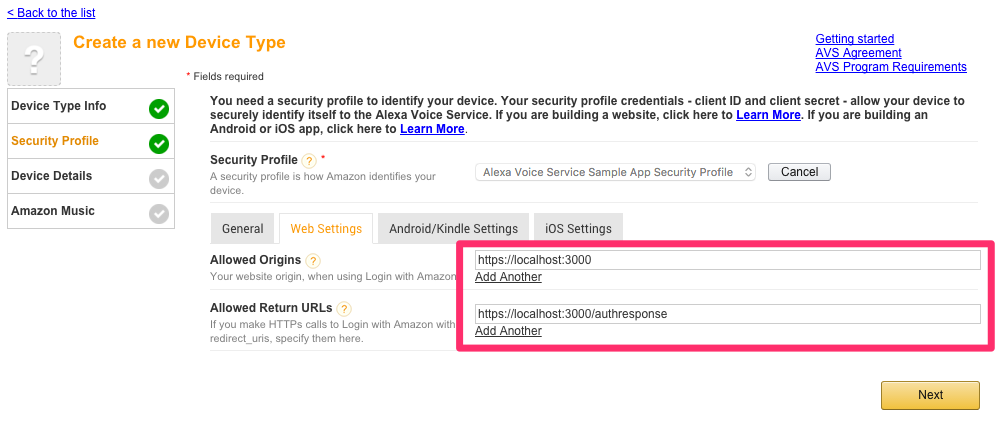
设备详细信息
1.图像:以下测试图像保存到电脑上,然后上传:
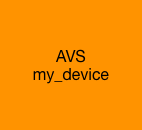
2.分类:其它 3.说明:Alexa的语音服务的示例应用程序测试 4.你对商业化的预期时间是多久?:长4个多月/ TBD您的预计时间表 5.有多少设备,你打算商业化?:0 6.单击下一步
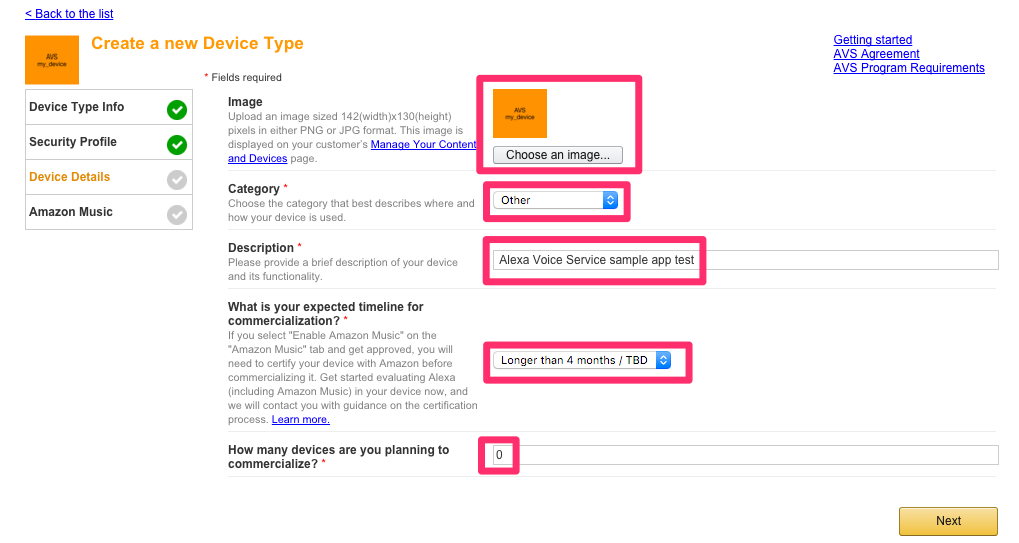
亚马逊音乐
1.启用亚马逊音乐?:否(您可以选择选择是,如果你想与亚马逊的音乐实验中填写必填字段。但是,亚马逊音乐不要求 使用Alexa的语音服务。) 2.单击提交按钮
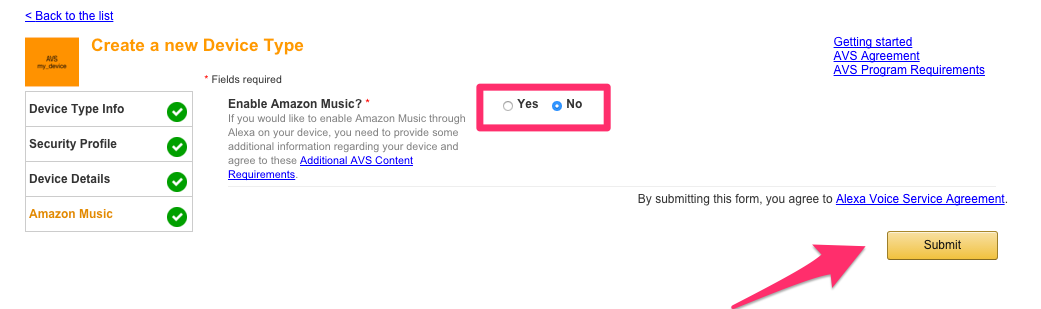
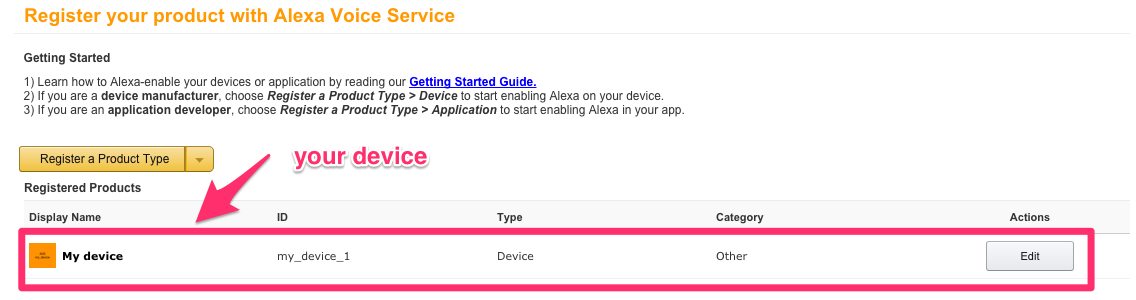
您现在可以生成自签名的证书。
4 – 生成自签名证书
步骤1: 安装 SSL
sudo apt-get install openssl
验证安装
whereis openssl
> openssl: /usr/bin/openssl /usr/share/man/man1/openssl.lssl.gz
修改目录到 <REFERENCE_IMPLEMENTATION>/samples/javaclient.
cd <REFERENCE_IMPLEMENTATION>/samples/javaclient – //your sample apps location
步骤2: 修改SSL配置文件: ssl.cnf, 将所有YOUR_开头的变量值替换为真实值.
Note that countryName must be two characters. If it is not two characters, certificate creation will fail. Here’s what the ssl.cnf file would look like, replacing country, state, locality with your respective info.
请您注意国家名必须是俩个字符。如果不是俩个字符,证书可能会创建失败。单击这里你将会看到ssl.cnf是什么样子的,替换你相对应的国家、洲、地区的信息
步骤3: 将下面文件设置为可执行的属性:
chmod +x generate.sh
步骤4: 运行脚本,生成证书:
./generate.sh
步骤 5: 过程中你会被提示输入一些信息:
1.提示输入product ID, 请输入my_device
2.提示输入 serial number, 请输入123456
3.提示输入password, 请输入你希望的密码 ,例如: talktome (也可以留空)
步骤6: 编辑Node.js server 的配置文件
文件的位置在:
<REFERENCE_IMPLEMENTATION>/samples/companionService/config.js.
进行下列变更:
- 设置sslKey to <REFERENCE_IMPLEMENTATION>/samples/javaclient/certs/server/node.key
- 设置sslCert to <REFERENCE_IMPLEMENTATION>/samples/javaclient/certs/server/node.crt
- 设置sslCaCert to <REFERENCE_IMPLEMENTATION>/samples/javaclient/certs/ca/ca.crt
注意: 不要使用 ~ 来代表根目录. 必须使用绝对路径.
因此, 不使用~/documents/samples, 而用/home/pi/documents/samples.
步骤7:编辑JAVA客户端的配置文件
这个配置文件在以下位置:
<REFERENCE_IMPLEMENTATION>/samples/javaclient/config.json.
做出以下配置:
- 设置companionApp.sslKeyStore 到 <REFERENCE_IMPLEMENTATION>/samples/javaclient/certs/server/jetty.pkcs12
- 设置companionApp.sslKeyStorePassphrase 到 上述第五步中证书生成代码中的密码
- 设置companionService.sslClientKeyStore 到 <REFERENCE_IMPLEMENTATION>/samples/javaclient/certs/client/client.pkcs12
- 设置companionService.sslClientKeyStorePassphrase到 上述第五步中证书生成代码中的密码
- 设置companionService.sslCaCert to到 <REFERENCE_IMPLEMENTATION>/samples/javaclient/certs/ca/ca.crt
5 – 安装依赖包
更改目录到 <REFERENCE_IMPLEMENTATION>/samples/companionService
cd <REFERENCE_IMPLEMENTATION>/samples/companionService
输入下列命令来安装依赖包:
npm instal
6 -安装安全配置文件
1.打开web浏览器,并访问以下网址 https://developer.amazon.com/lwa/sp/overview.html

2.在接近页面顶部的位置,在下拉菜单中选择你刚才创建的安全配置然后单击确认

3.进入一个隐私政策地址栏,该地址栏以http:// 或者 https://开头。在此例子中,你可以进入一个模拟仿真的地址栏例如http://example.com
4.[或者]你也可以上传一个图片。这个图片将被显示在使用者的同意登陆亚马逊网站的页面上。
5.单击保存。
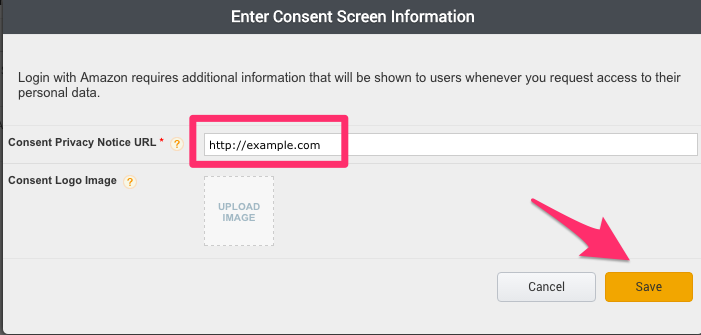
6.然后打开Alexa Voice Service示例应用程序安全配置文件,单击显示客户ID和客户隐私。这项操作会展示出客户的ID和客户的隐私。保存这些值。你将会看到这些图片。
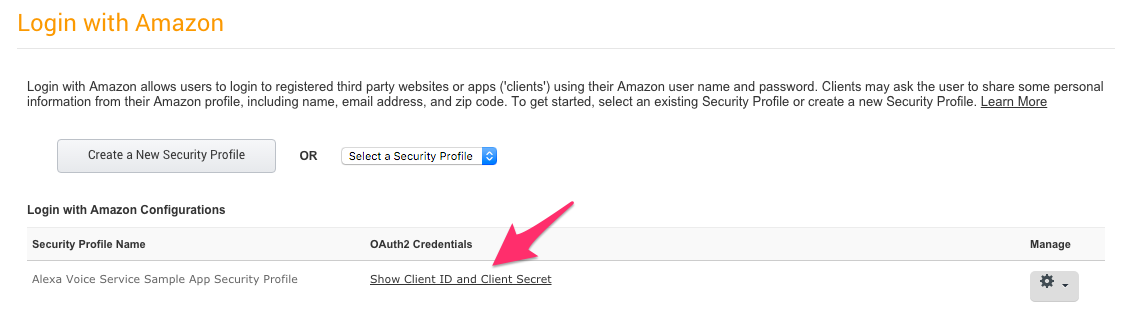
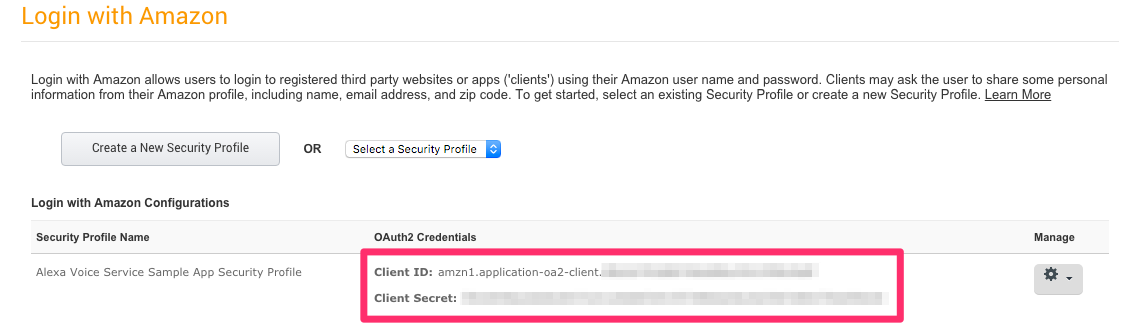
7 – 更新配置文件
通过VNC登陆树莓派
步骤1:更新config.js。导航到以下的文件然后在一个文本编辑器中打开该文件。
<REFERENCE_IMPLEMENTATION>/samples/companionService/config.js
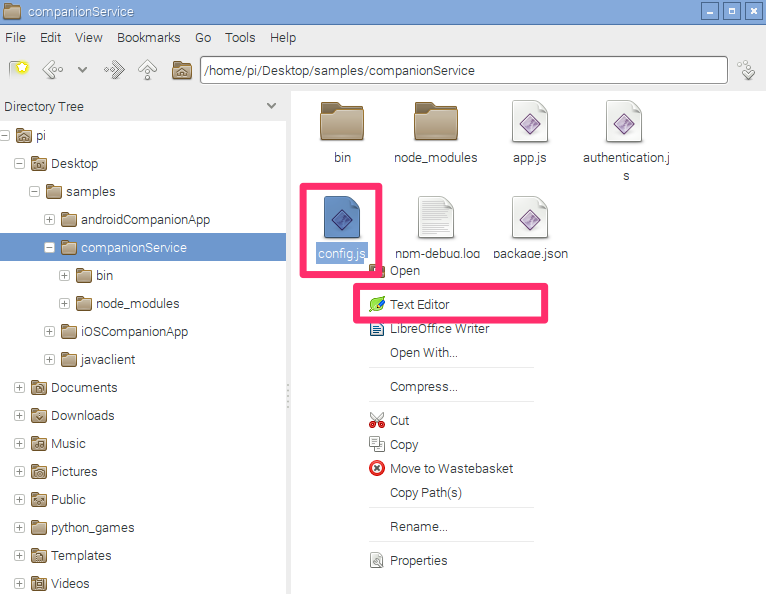
在该文件中编辑以下几个值 –
- 客户ID: 把你在前几个步骤里复制的客户ID以字符串的形式粘贴在客户ID中。
- 客户秘密: 把你在前几个步骤里复制的客户机密以字符串的形式粘贴在客户机密中。
- 产品: 产品的对象包含一个你在开发者门户创建的与产品类别ID一致的密钥和一个属于一系列特定的产品标志符的数值。如果你是根据以上的指导操作的,产品序列ID是my device。那个独特的产品序列号可能是任何数字类型的字符串,比如说123456。以JSON产品为例:products:{“my_device”: [“123456”]}
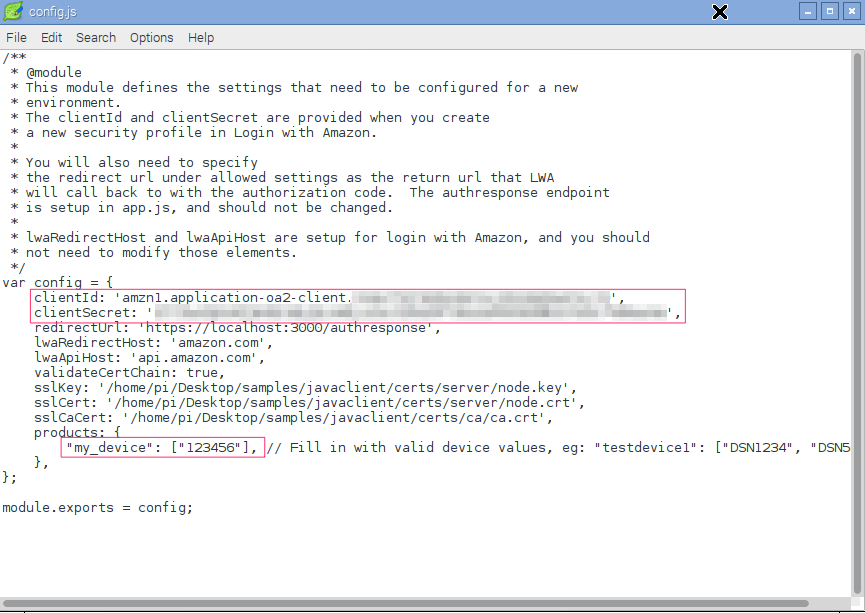
保存文件。
步骤2:更新config.json。 导航到以下的文件然后在一个文本编辑器中打开该文件。
<REFERENCE_IMPLEMENTATION>/samples/javaclient/config.json
在文件中编辑以下值:
- 产品ID : 以字符串的形式输入my_device
- dsn: 输入一个数字型的字符串,这个字符串是你在服务器端的config.js页面中用来描述产品对象里的产品标志符数值。例如:123456。
- provisioning方法: 输入companionService。
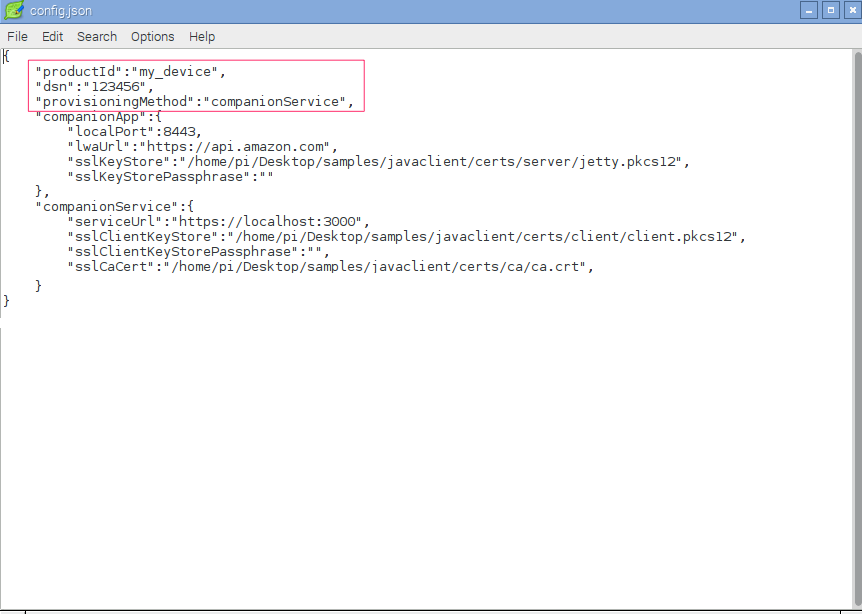
保存文件。
步骤 3: 准备pom.xml文件
到下面的文件同时在文本编辑器中打开该文件。
<REFERENCE_IMPLEMENTATION>/samples/javaclient/pom.xml
增加以下的代码在pom.xml文件中< 依赖性 >部分:
<dependency>
<groupId>net.java.dev.jna</groupId>
<artifactId>jna</artifactId>
<version>4.1.0</version>
<scope>compile</scope>
</dependency>
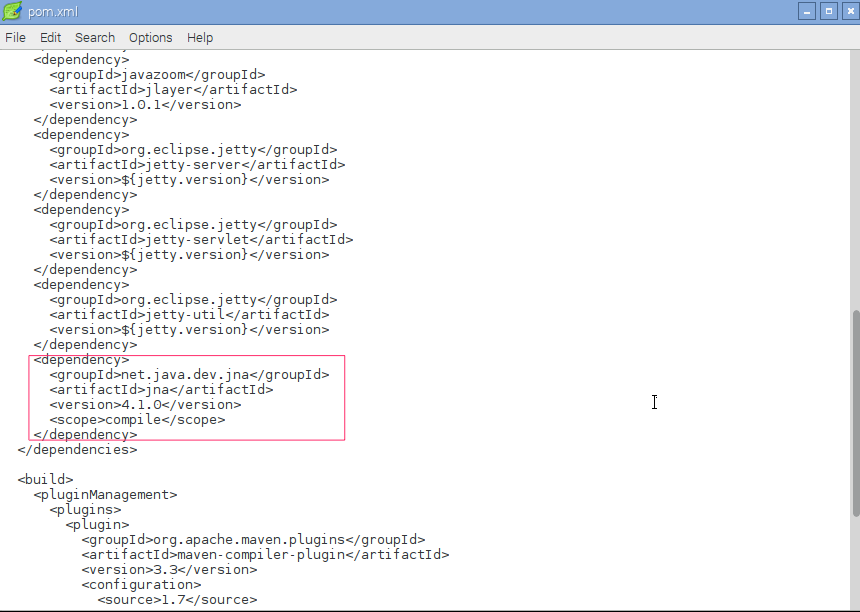
8 – 运行服务器
通过VNC登陆树莓派
在你的windows终端或者命令提示符中打出以下代码:
cd <REFERENCE_IMPLEMENTATION>/samples/companionService
npm start
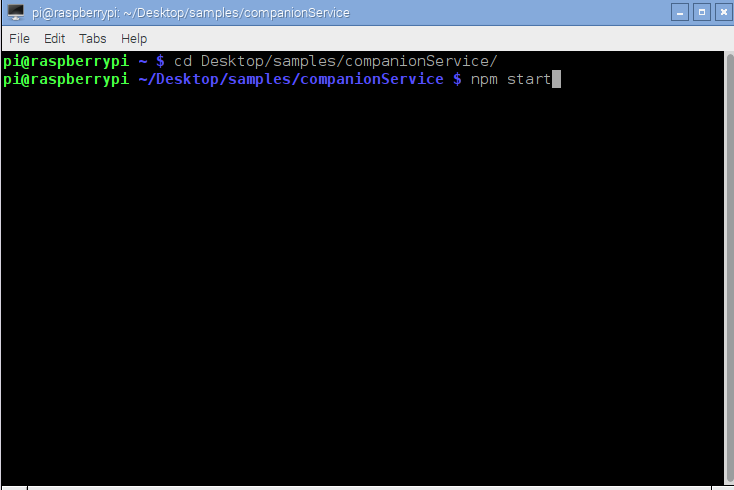
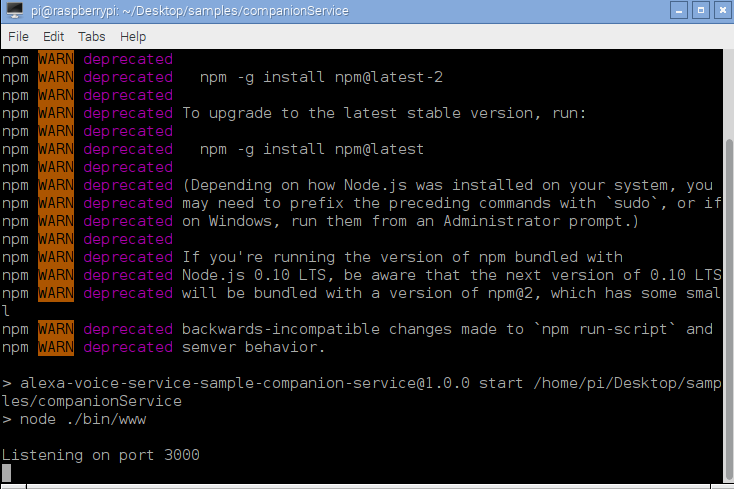
你已经成功开启这个服务器,并且运行在端口3000上。
9 – 开启客户端
打开一个新的Window终端或者选项卡(在Raspbian中 输入SHIFT+CTRL+TAB)
cd <REFERENCE_IMPLEMENTATION>/samples/javaclient
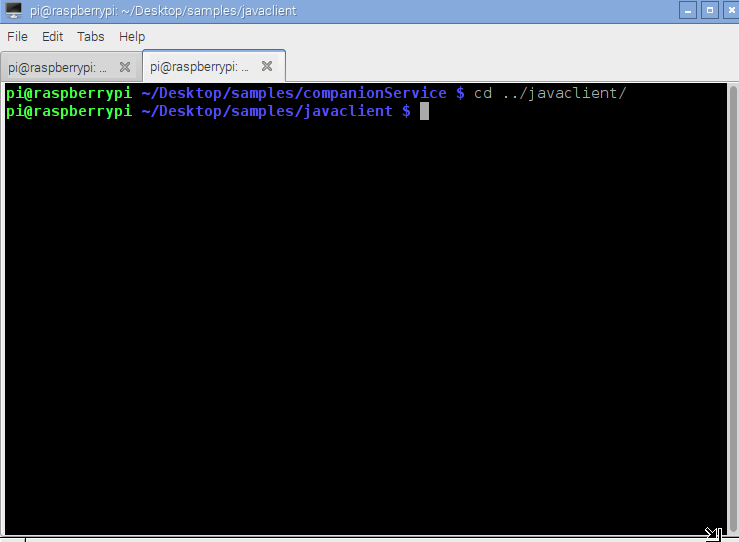
搭建应用平台
在你搭建app平台之前,确认项目是正确的同时所有必要的信息都是有效的。你可以通过执行以下的代码来确认:
mvn validate
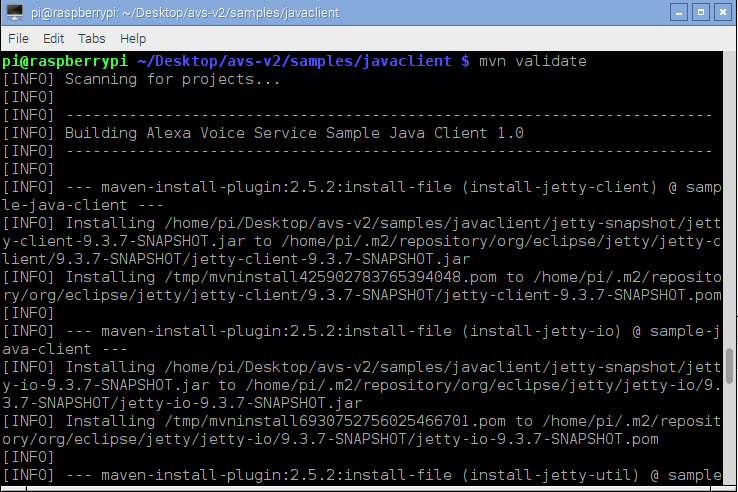
通过执行以下代码下载依赖性文件并且搭建应用平台:
mvn install
当安装已经完成时,你在终端上可以看到“成功创建”的信息。
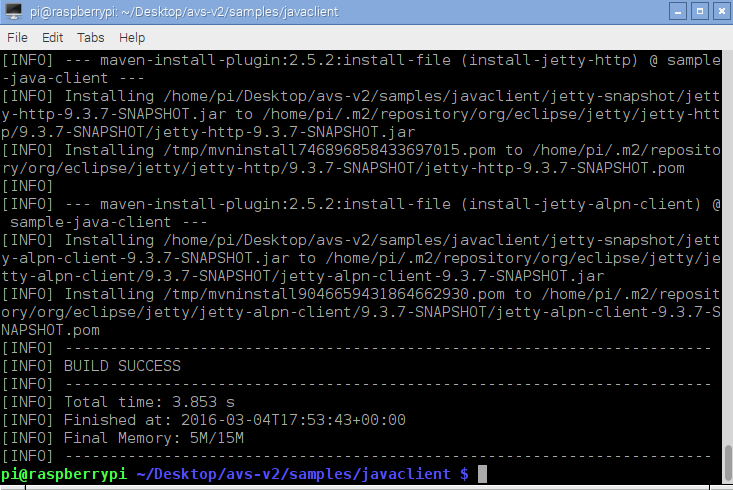
执行客户端的应用:
现在可以输入以下的脚本执行客户端的应用:
mvn exec:exec
10 -从亚马逊登陆页面中获得权限
1.当你执行客户端时,window桌面可能会弹出一个类似于以下文本的讯息:
“通过访问以下网址注册你的设备,然后请跟随指令操作:https://localhost:3000/provision/d340f629bd685deeff28a917一旦完成了请单击OK”
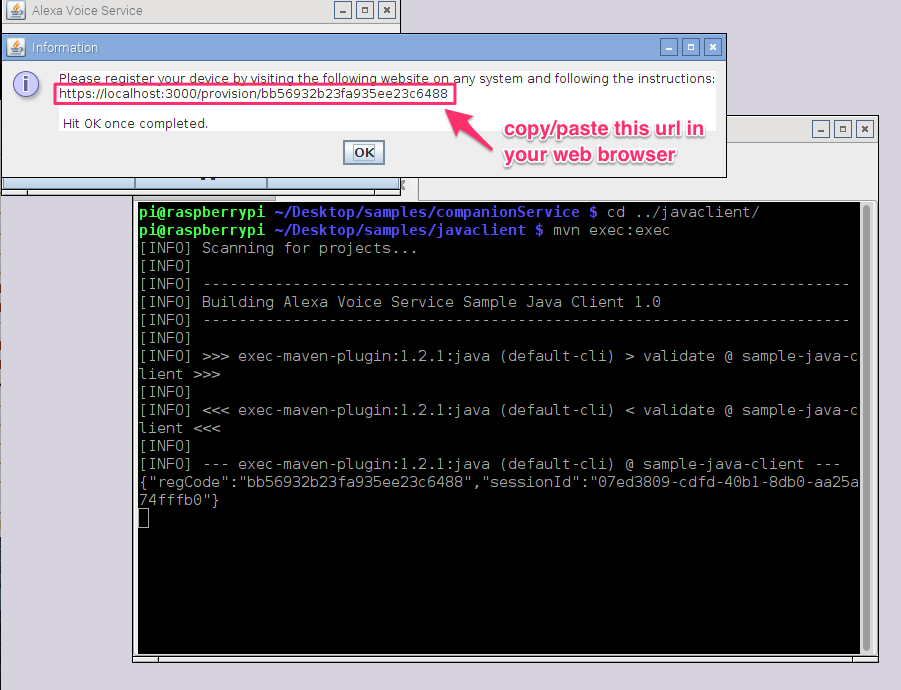
从弹出的窗口中复制URL地址然后粘贴到web浏览器。示例:以下为用来复制和粘贴的URL地址
https://localhost:3000/provision/d340f629bd685deeff28a917
![]()
注意:由于使用的是自签名证书,你将看到一个关于不安全网页的警告。这是一个意外。在测试的时候可以忽略这个警告,该网页是安全的。
2.将会跳转到亚马逊的登陆页面。输入你的亚马逊证书。
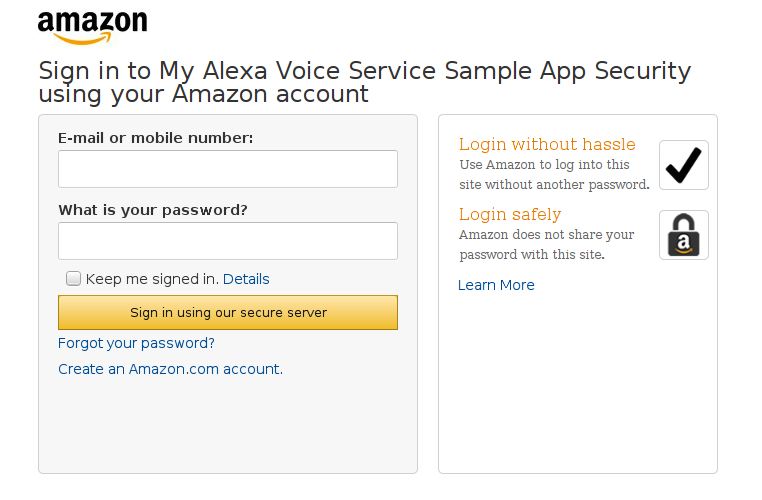
3.将跳转到开发者权限页面,确认许可你的设备可以通过刚才设置的安全配置文件。
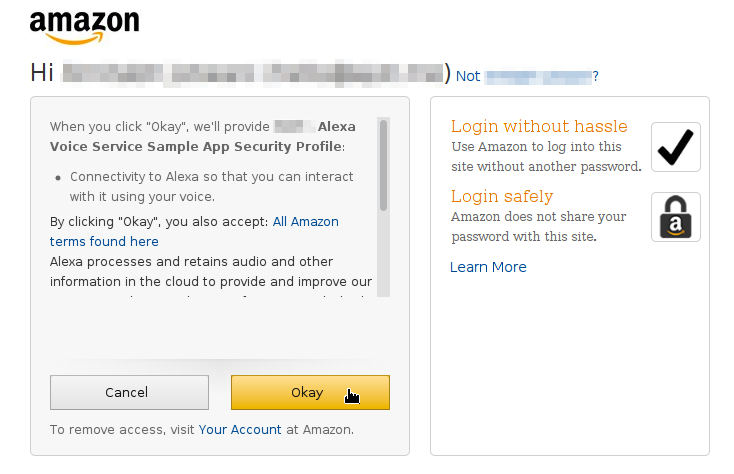
单击Okay。
4.你现在将会再次跳转到一个以https://localhost:3000/authresponse开始的后面跟着查询字符串的URL地址栏。这个网页的主体部分将说明设备已经准备好
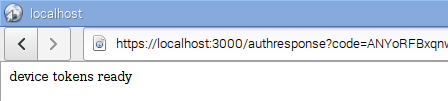
5.回到Java 应用然后单击OK按钮。这个客户端现在已经可以接受Alexa请求。

6.单击开始音频按钮然后在开始讲话之前等待音频提示。在你听到音频提示前会花费一到二秒
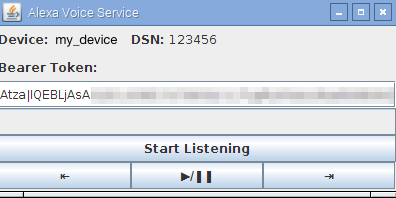
当你完成语音时,单击停止音频的按钮。
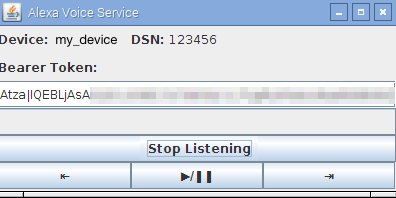
现在开始与Alexa 交谈
询问天气:单击开始音频的按钮。
你:今天西雅图的天气怎么样? 单击停止音频按钮。
Alexa:现在西雅图的气温报告。
你可以询问Alexa一些有意思的问题
在单击了“开始音频”之后,一旦你听见了音频提示,下面是一些问题你可以尝试去和Alexa交流
• 要求歌曲回播: 播放Bruce Springsteen
• 常识知识:太阳的质量是多少克?
• 极客:机器人的三定律是什么?
• 娱乐: 你可以跳rap麽?
• 设置定时期: 设置一个俩分钟的定时期
• 设置闹钟: 设置一个早上 7:30 的闹钟
更多的关于音乐回放的功能 “前一首”,“播放/暂停”,和“下一首”按钮在Java客户端交互界面上被用来展示音乐按钮事件。你可以使用音乐按钮而不是与Alexa讲话来改变播放列表的顺序。比如说,你可以按“播放/暂停”按钮来暂停和重复开始一首在音轨上的音乐。
为了更好的展示“播放/暂停”按钮,你可以说出以下命令: 在iHeartRadio上播放DC101,然后按“播放/暂停”按钮。如果按钮按下,这首音乐会终止。再次按下“播放/停止”按钮重新开始这首音乐。
11 – 常见问题解答
我有一个与AVS一起工作的树莓派,但是我不能从Alexa中听到音频回应
检查看一下是否你正在看通过终端的响应和是否在你的Alexa 应用上看到了响应卡。如果是的,你可能需要强制音频通过local 3.5mm插孔,而不是HDMI输出(这可能发生即使你没有一个HDMI显示器插入)。
为了促使音频通过local 3.5mm插孔,打开终端,然后输入以下代码:
sudo raspi-config
可以查看一下链接Raspberry Pi Audio Configuration
如何寻找树莓派的IP地址?
hostname -I
无法获取错误
在你安装VLC时,如果遇到了一些无法获取的错误,试图输入以下代码
sudo apt-get update
sudo apt-get upgrade
sudo apt-get install vlc-nox vlc-data
在npm上有一些问题
如果你在安装结点后遇到一些“npm 无法找到”的问题(树莓的老版本结点), 尝试一些以下操作:
sudo apt-get update
sudo apt-get upgrade
sudo apt-get install npm
如果我不能为派找到网络接口怎么办?
可以查看以下URL了解如何在派上建立笔记本电脑的wifi和网络接口的连接https://www.hackster.io/Anwaarullah/sharing-wifi-with-raspberry-pi-using-a-lan-cable-ae1f44
ssl.cnf文件是什么样的?
单击这里将会看到ssl.cnf文件是什么样子的,并且根据你自己的国家、洲、地区来相应的替换
“无法连接到配套服务”的错误
这可能是因为以下三种情况的其中一种
1.不良证书– 这可能是下面情况的一个结果
- 不良的ssl cnf文件(可以查看一下常见问题是什么样的)
- 不正确的java版本
- 在config.json文件中可能有错误的密码
2.不正确的产品ID -确保以下值是一致的-
- 设备型号的信息-在亚马逊开发人员门户信息上的设备型号ID
- 在SSL证书产生的产品ID号(当被generate.sh触发时)
- 在 config.json上的产品ID
- 在产品上的“密码”和在config.js页面上 “密码”:[“值”]
3.不正确的DSN- 确保这些值是一致的
- 在config.json页面上的dsn
- 在产品上的“值”和在config.js页面上 “密码”:[“值”]
4.配套服务没有运行
作者介绍:

王毅
亚马逊AWS中国云解决方案架构师,获得了AWS解决方案架构师专业级别的认证。专门负责在国内推广AWS云平台技术和各种解决方案。有超过13年的IT领域咨询和实施经验,专注于云计算领域。在此之前,他是IBM全球服务服务部门的资深架构师经理,负责咨询和实施SOA,企业系统集成,云计算平台等解决方案在中国及亚太地区的推广和服务咨询工作。