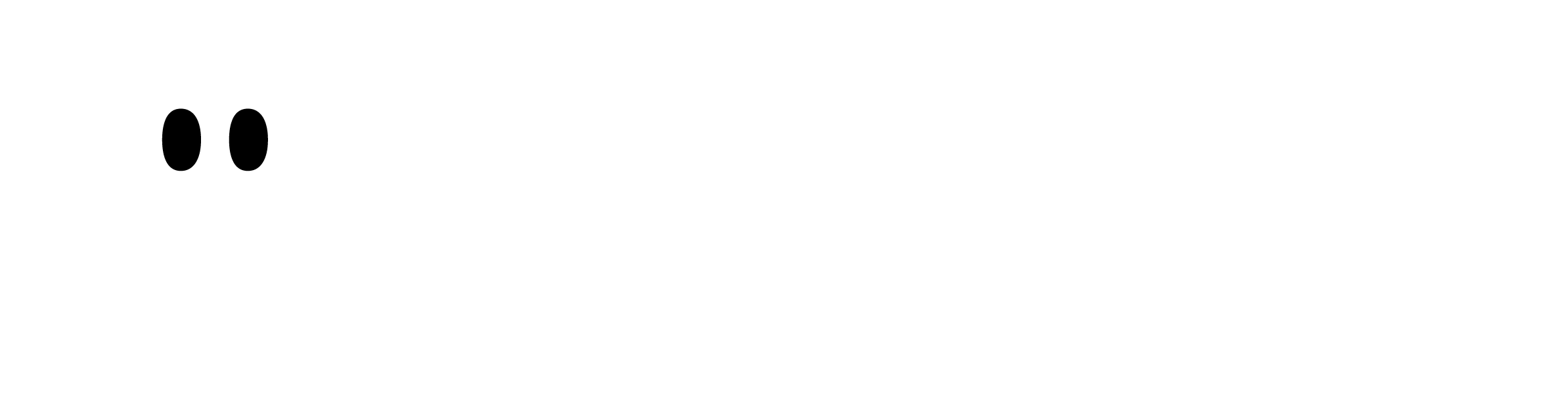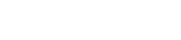立即注册参加 AWS re:Invent,这是我们规模极大的云和人工智能活动
为什么选择 AWS?
Amazon Web Services 是非常全面、在全球广泛采用的云,使客户能够构建他们能想象的任何东西。我们在广泛的全球基础设施上提供极佳的创新云功能和专业知识选择,具有行业领先的安全性、可靠性和性能。
AWS 致力于为我们的客户提供行业领先的云功能。凭借我们开展业务的规模和范围,我们能够洞察潜在趋势、进行长远规划,代表您进行创新。我们已经交付了第一款用于计算、无服务器、存储和关系数据库的云原生服务,以及第一个完全托管的端到端机器学习套件。
安全是我们的第一要务。我们设计了基础设施和服务,为您提供当今可用的非常安全的云计算环境。AWS 有助于满足极敏感工作负载的独特安全要求,深受全球政府机构、金融机构和医疗保健组织的信任。
AWS 通过提供广泛和深入的云功能来构建平衡性能和成本效益的优化解决方案,为您提供多种选择和极大的灵活性。借助 AWS,组织可以通过访问尖端技术和行业特定解决方案,更快地实现现代化、更高效地扩展并保持竞争优势。
我们已经建立了世界上非常大、极为广泛的全球基础设施,为您提供所需的容量。我们的基础设施具有独特架构,可为您的应用程序提供无与伦比的可扩展性、性能和可靠性,无论应用程序是在云、本地还是边缘运行。
在 AWS,我们和我们的合作伙伴秉持对客户成功的执着追求,并致力于帮助您找到正确的解决方案。通过将合作伙伴深厚的专业知识与 AWS 服务、全球基础设施和 AWS Marketplace 相结合,我们帮助您以更快的速度和信心实现卓越的业务成果。
了解我们的解决方案
了解我们的产品
AWS 全球基础设施
AWS 云在 38 个 地理区域 内覆盖 120 个 可用区,并宣布计划在 沙特阿拉伯王国、智利和AWS 欧盟主权云服务 内再覆盖 10 个 可用区 和 3 个 AWS 区域。
AWS 覆盖范围区域
北美洲
可用
即将推出
北美洲 中的 AWS 云在 9 个 地理区域 内有 31 个 可用区,具有 31 个 边缘网络站点 和 3 个 边缘缓存站点。
阿什本,弗吉尼亚州
亚特兰大,佐治亚州
波士顿,马萨诸塞州
芝加哥,伊利诺伊州
哥伦布,俄亥俄州
达拉斯/沃思堡,德克萨斯州
丹佛,科罗拉多州
海沃德,加利福尼亚州
休斯顿,德克萨斯州
杰克逊维尔,佛罗里达州
堪萨斯城,密苏里州
洛杉矶,加利福尼亚州
迈阿密,佛罗里达州
明尼阿波利斯,明尼苏达州
蒙特利尔,魁北克省
纳什维尔,田纳西州
纽约,纽约州
纽瓦克,新泽西州
帕洛阿尔托,加利福尼亚州
凤凰城,亚利桑那州
费城,宾夕法尼亚州
波特兰,俄勒冈州
克雷塔罗,墨西哥
盐湖城,犹他州
圣何塞,加利福尼亚州
西雅图,华盛顿州
南本德,印第安纳州
圣路易斯,密苏里州
坦帕湾,佛罗里达州
多伦多,安大略省
华盛顿特区
找到今天要查找的内容了吗?
请提供您的意见,以便我们改进网页内容的质量。