Getting started with AWS
Learn the fundamentals and start building on Amazon Web Services
How do I set up my account?
Learn how to create your AWS account and configure your development workspace. We'll guide you through the essential steps to get your environment ready, so you can start working with AWS resources and services.
Get to know the AWS Cloud
Onboarding to AWS
If you're a beginner looking for a starting point to learn AWS, we recommend that you complete the following onboarding tasks in order, from task 1 to task 12. These tasks will help you learn how to launch and configure several different AWS services across a broad range of categories.

Decision guides
AWS decision guides provide an overview of our services with guidance to help you choose the services that fit your use case. Decision guides are now available for a range of service categories including machine learning, analytics, containers, storage, networking services, and more.

Learn the essentials
Taking the first steps as you start building on the cloud can seem overwhelming. Adjusting to a cloud-native approach can take time, especially if you are accustomed to the traditional on-premises way of provisioning hardware and building applications. Gaining familiarity with core concepts of cloud computing and the AWS Cloud will help give you confidence as you begin your cloud journey. In the following sections, we answer common questions about cloud computing and explore best practices for building on AWS.
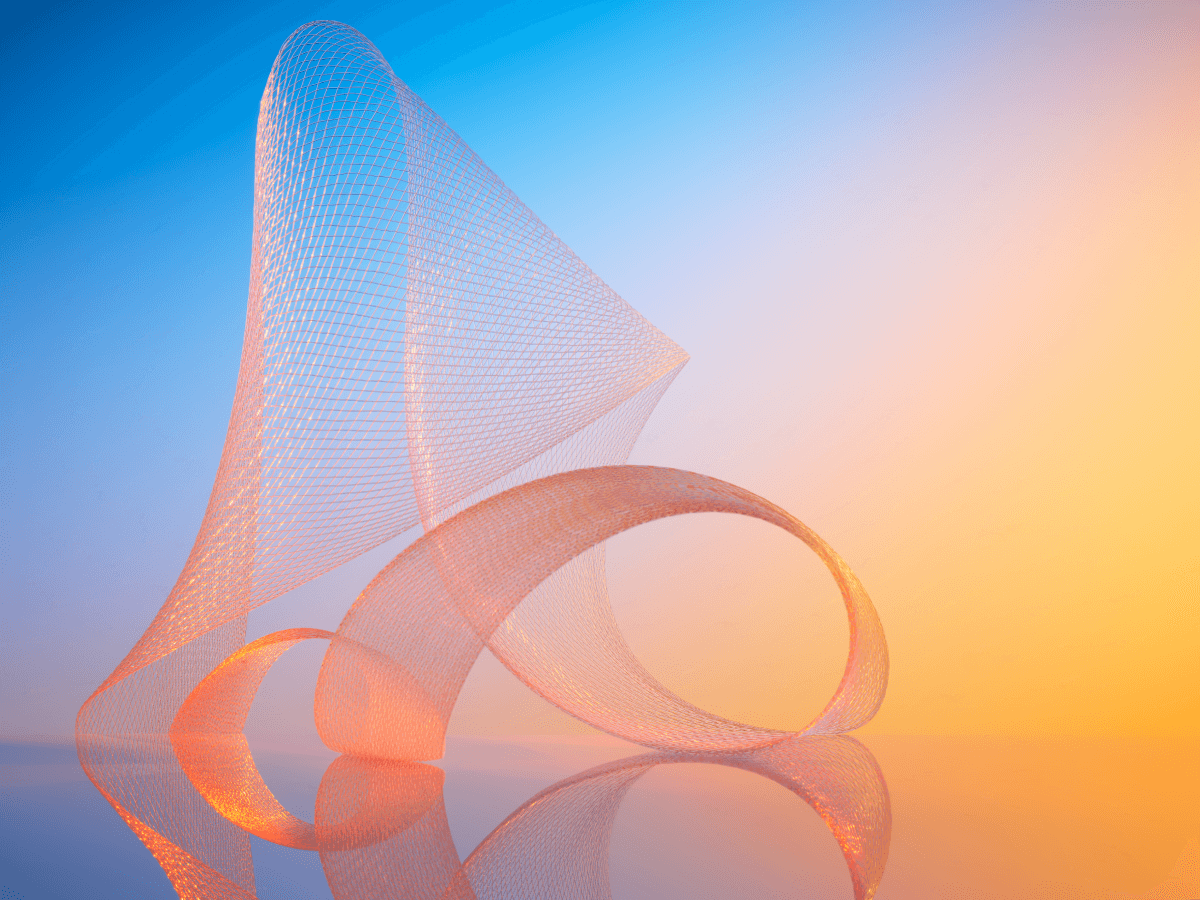
AWS re:Invent 2025
Every re:Invent marks a milestone of innovation. Join us in Las Vegas as cloud pioneers gather from across the globe for the latest AWS innovations, peer-to-peer learning, expert-led discussions, and invaluable networking opportunities.

Explore our tutorials
Did you find what you were looking for today?
Let us know so we can improve the quality of the content on our pages