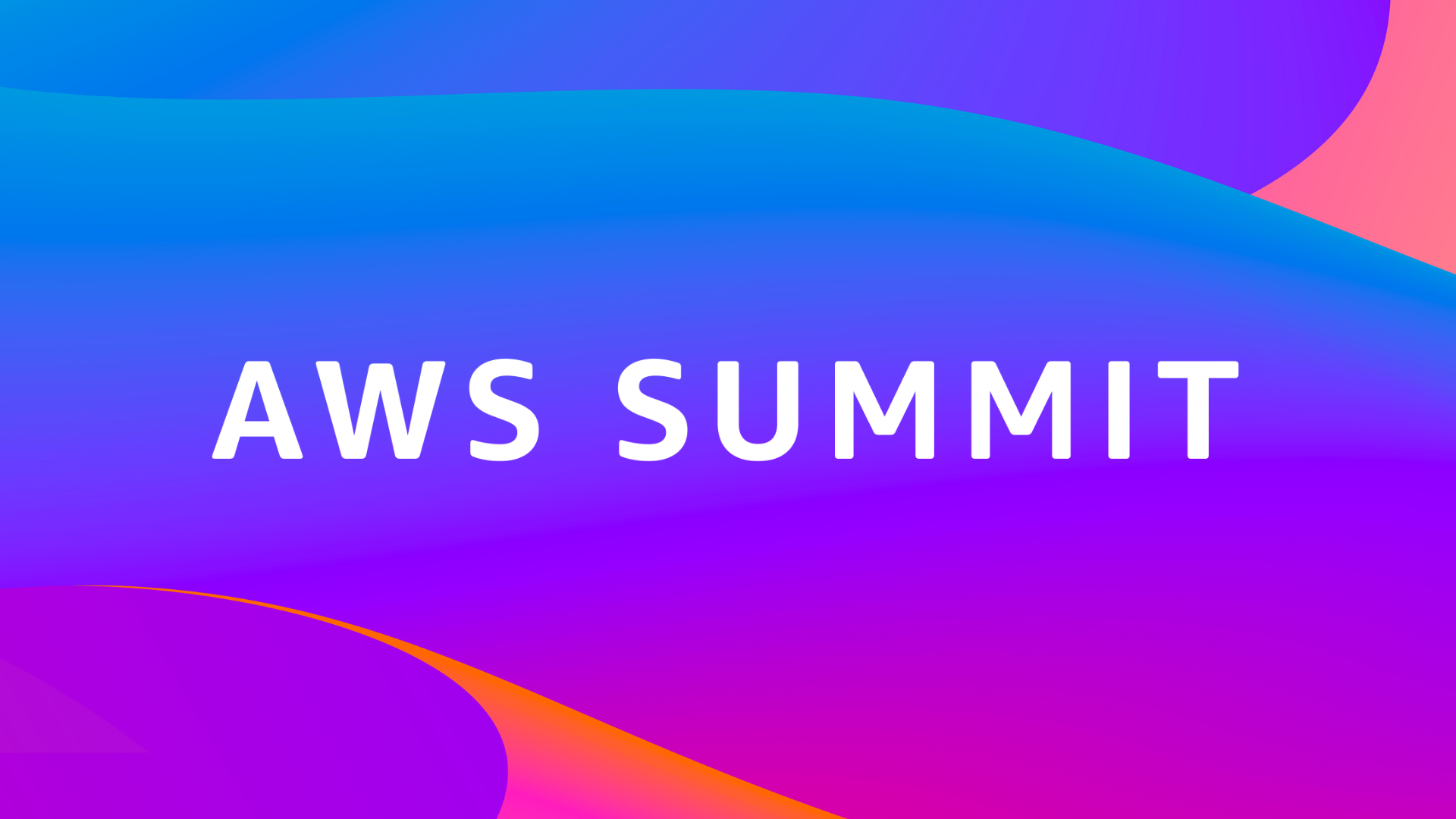進一步了解 AWS 活動
AWS Innovate 線上會議
 AWS Innovate 線上會議是免費的線上活動,是為激勵和教育高階主管和 IT 專業人員學習 AWS 而設計。無論您是第一次使用 AWS 的新手或是有經驗的使用者,在 AWS Innovate 都會有新的收穫。AWS Innovate 的設計目標是協助您發展適當的技能,來設計、部署和操作基礎架構和應用程式。
查看即將舉行的 AWS Innovate 會議
AWS Innovate 線上會議是免費的線上活動,是為激勵和教育高階主管和 IT 專業人員學習 AWS 而設計。無論您是第一次使用 AWS 的新手或是有經驗的使用者,在 AWS Innovate 都會有新的收穫。AWS Innovate 的設計目標是協助您發展適當的技能,來設計、部署和操作基礎架構和應用程式。
查看即將舉行的 AWS Innovate 會議
AWS re:Inforce │ 2025 年 6 月 16-18 日 │ 賓夕法尼亞州費城
 與超過 5,000 位雲端安全專家齊聚賓州費城,參加 AWS 年度雲端安全學習盛會。在協作學習環境中探索 AWS 安全領域的廣度,並參加 AWS 活動中最多元的安全學習課程。
進一步了解
與超過 5,000 位雲端安全專家齊聚賓州費城,參加 AWS 年度雲端安全學習盛會。在協作學習環境中探索 AWS 安全領域的廣度,並參加 AWS 活動中最多元的安全學習課程。
進一步了解
AWSome Day Online Conference
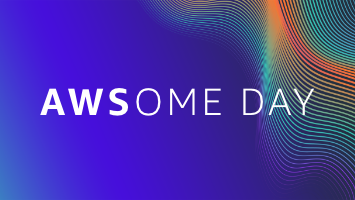 AWSome Day Online Conference 是免費的線上培訓活動,將逐一介紹適用於運算、儲存、資料庫和網路的各個核心 AWS 服務。AWS 技術專家將會說明重要的功能和使用案例、分享最佳實務、逐步解說技術示範,並一對一回答您的問題。
查看即將舉行的 AWSome Day 會議
AWSome Day Online Conference 是免費的線上培訓活動,將逐一介紹適用於運算、儲存、資料庫和網路的各個核心 AWS 服務。AWS 技術專家將會說明重要的功能和使用案例、分享最佳實務、逐步解說技術示範,並一對一回答您的問題。
查看即將舉行的 AWSome Day 會議
AWS re:Invent | 2025 年 12 月 1 日至 5 日 | 內華達州拉斯維加斯
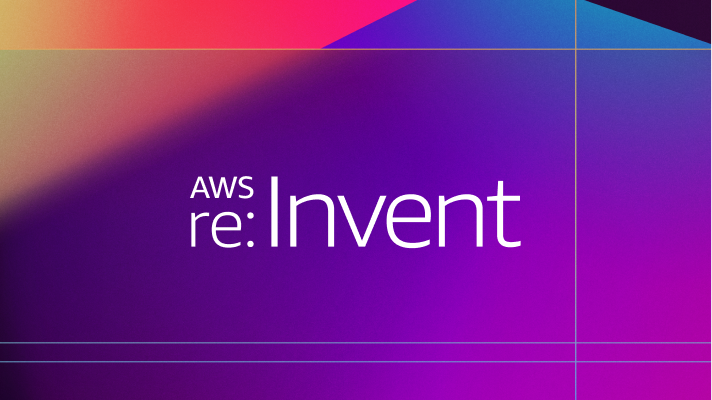 與我們一同在 2025 年 12 月 1 日至 5 日,於內華達州拉斯維加斯的 AWS re:Invent 共創未來。學習新技能,帶回經過驗證的策略,建立終身聯繫。
立即報名
與我們一同在 2025 年 12 月 1 日至 5 日,於內華達州拉斯維加斯的 AWS re:Invent 共創未來。學習新技能,帶回經過驗證的策略,建立終身聯繫。
立即報名
開發人員活動
AWS DevDays
 AWS DevDays 是免費的技術活動,開發人員將在活動中了解雲端運算中最熱門的主題。加入我們的實作研討會、技術會議、現場示範,並與 AWS 技術專家及同行互相交流。
尋找您所在地區附近的 AWS DevDay
AWS DevDays 是免費的技術活動,開發人員將在活動中了解雲端運算中最熱門的主題。加入我們的實作研討會、技術會議、現場示範,並與 AWS 技術專家及同行互相交流。
尋找您所在地區附近的 AWS DevDay
AWS 培訓與認證
 AWS 培訓與認證提供線上及實體活動,幫助您善用 AWS 雲端的強大功能。這些活動涵蓋不同技術專業程度,針對各種角色與主題設計,包括為有志於取得 AWS 認證的人員提供考試準備網路研討會。把握這個直接向 AWS 專家了解最新培訓活動的絕佳機會!
探索培訓與認證活動
AWS 培訓與認證提供線上及實體活動,幫助您善用 AWS 雲端的強大功能。這些活動涵蓋不同技術專業程度,針對各種角色與主題設計,包括為有志於取得 AWS 認證的人員提供考試準備網路研討會。把握這個直接向 AWS 專家了解最新培訓活動的絕佳機會!
探索培訓與認證活動
企業領導者活動
AWS 金融服務研討會 2025 | 5 月 15 日 | 紐約州紐約市
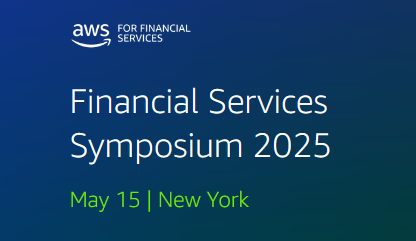 歡迎參加 2025 年於紐約市舉辦的 AWS 金融服務研討會。這是專為金融業高階主管打造的全天實體專屬活動,涵蓋銀行、支付、資本市場及保險領域的商業與技術決策者。
立即報名
歡迎參加 2025 年於紐約市舉辦的 AWS 金融服務研討會。這是專為金融業高階主管打造的全天實體專屬活動,涵蓋銀行、支付、資本市場及保險領域的商業與技術決策者。
立即報名
AWS Mainframe Modernization 論壇 2025 | 3 月 4 日至 5 日 | 弗吉尼亞州阿靈頓
 歡迎參加 2025 年 3 月 4 日至 5 日於弗吉尼亞州阿靈頓舉辦的 AWS Mainframe Modernization 論壇。這是專為 IT 高階主管與技術 IT 專業人士設計的兩天專屬實體活動。了解經過驗證的策略,將大型主機應用程式轉換為 AWS 上可擴展的雲端原生解決方案。
立即報名
歡迎參加 2025 年 3 月 4 日至 5 日於弗吉尼亞州阿靈頓舉辦的 AWS Mainframe Modernization 論壇。這是專為 IT 高階主管與技術 IT 專業人士設計的兩天專屬實體活動。了解經過驗證的策略,將大型主機應用程式轉換為 AWS 上可擴展的雲端原生解決方案。
立即報名
AWS 合作夥伴活動
AWS PartnerCast
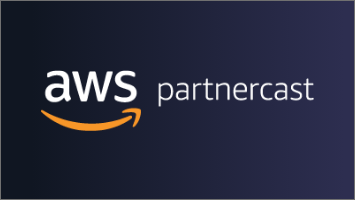 AWS PartnerCast 是專為 AWS 合作夥伴設計的一系列免費互動式網路研討會,並提供隨選培訓資源庫,協助 AWS 合作夥伴在商業與技術角色中成長。AWS PartnerCast 的目的是幫助合作夥伴創造新的客戶機會、加強專業關係,並提升您的 AWS 雲端技能。
查看所有 AWS PartnerCast 直播與隨選內容
AWS PartnerCast 是專為 AWS 合作夥伴設計的一系列免費互動式網路研討會,並提供隨選培訓資源庫,協助 AWS 合作夥伴在商業與技術角色中成長。AWS PartnerCast 的目的是幫助合作夥伴創造新的客戶機會、加強專業關係,並提升您的 AWS 雲端技能。
查看所有 AWS PartnerCast 直播與隨選內容
AWS 合作夥伴活動
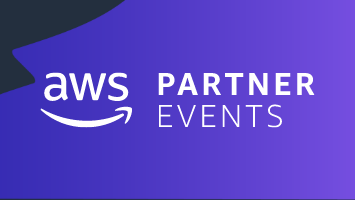 AWS 合作夥伴舉辦各種活動,其中包括介紹 AWS 服務和邀請講者分享。主題包括安全性、物聯網、DevOps、容器、儲存裝置、移轉,以及 SAP 和 Windows 等關鍵工作負載等。AWS 合作夥伴開發了各種解決方案和實務,協助您在 AWS 上取得成功。從網路研討會、現場活動到虛擬研討會,必定有適合您的活動,可幫助您深入了解並充分利用 AWS 及我們的 AWS 合作夥伴。
查看即將舉辦的 AWS 合作夥伴活動
AWS 合作夥伴舉辦各種活動,其中包括介紹 AWS 服務和邀請講者分享。主題包括安全性、物聯網、DevOps、容器、儲存裝置、移轉,以及 SAP 和 Windows 等關鍵工作負載等。AWS 合作夥伴開發了各種解決方案和實務,協助您在 AWS 上取得成功。從網路研討會、現場活動到虛擬研討會,必定有適合您的活動,可幫助您深入了解並充分利用 AWS 及我們的 AWS 合作夥伴。
查看即將舉辦的 AWS 合作夥伴活動
AWS 合作夥伴網路研討會
 AWS 合作夥伴網路研討會是由 AWS 專家和通過資格鑑定的 AWS 合作夥伴網路 (APN) 合作夥伴共同舉辦的即時虛擬會議,這些合作夥伴在人工智慧/機器學習 (AI/ML)、容器、IoT 等專業解決方案領域展現了熟練技術和經過實證的客戶成功案例。這些網路研討會非常適合 IT 專業人員、開發人員和業務主管,並提供現場示範、客戶使用案例和專家問答時間。
查看即將舉辦的 AWS 合作夥伴網路研討會
AWS 合作夥伴網路研討會是由 AWS 專家和通過資格鑑定的 AWS 合作夥伴網路 (APN) 合作夥伴共同舉辦的即時虛擬會議,這些合作夥伴在人工智慧/機器學習 (AI/ML)、容器、IoT 等專業解決方案領域展現了熟練技術和經過實證的客戶成功案例。這些網路研討會非常適合 IT 專業人員、開發人員和業務主管,並提供現場示範、客戶使用案例和專家問答時間。
查看即將舉辦的 AWS 合作夥伴網路研討會
公共部門活動
AWS Initiate
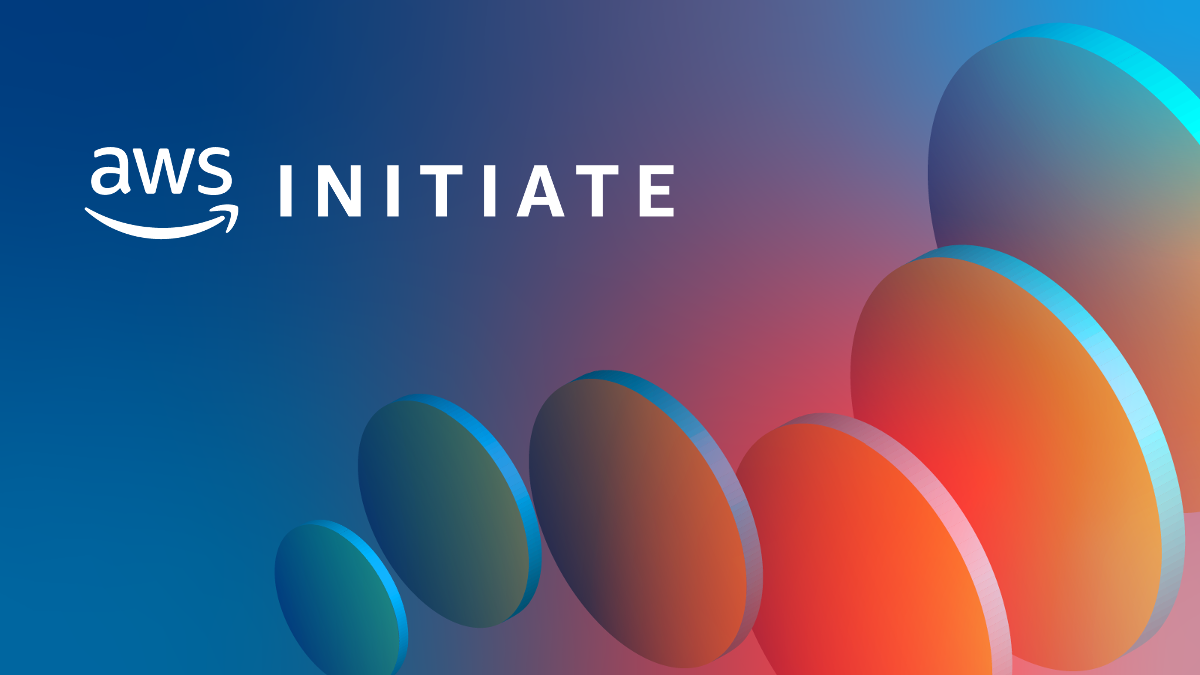 AWS Initiate 系列是為初次接觸雲端的客戶所打造的全球活動系列。了解您所在地區的類似組織如何運用 AWS 雲端達成其使命。有興趣加速雲端旅程的 IT 專業人士、開發人員及商業領導者非常適合參加這些活動。
查看即將舉行的 AWS Initiate 活動
AWS Initiate 系列是為初次接觸雲端的客戶所打造的全球活動系列。了解您所在地區的類似組織如何運用 AWS 雲端達成其使命。有興趣加速雲端旅程的 IT 專業人士、開發人員及商業領導者非常適合參加這些活動。
查看即將舉行的 AWS Initiate 活動
IMAGINE︰非營利組織
 由 Amazon Web Services (AWS) 主辦的 IMAGINE:非營利組織會議是一場免費活動,匯聚非營利組織領袖、技術專家與創新者,共同探討科技如何為人類與地球帶來正面影響。這場實體活動結合了領導能力會議、動態研討會和交流機會,打造您絕對不想錯過的,極富教育性、協作性與激勵性的體驗。
進一步了解
由 Amazon Web Services (AWS) 主辦的 IMAGINE:非營利組織會議是一場免費活動,匯聚非營利組織領袖、技術專家與創新者,共同探討科技如何為人類與地球帶來正面影響。這場實體活動結合了領導能力會議、動態研討會和交流機會,打造您絕對不想錯過的,極富教育性、協作性與激勵性的體驗。
進一步了解
IMAGINE
 IMAGINE: The New World of Education 線上系列活動,聚焦來自全球教育界領導者的重要對話。每月與我們一同探索教育機構與組織如何在雲端創新,確保各年齡層學習者持續獲得教育機會。
查看即將舉行的 IMAGINE 網路研討會
IMAGINE: The New World of Education 線上系列活動,聚焦來自全球教育界領導者的重要對話。每月與我們一同探索教育機構與組織如何在雲端創新,確保各年齡層學習者持續獲得教育機會。
查看即將舉行的 IMAGINE 網路研討會
AWS 公共部門研討會
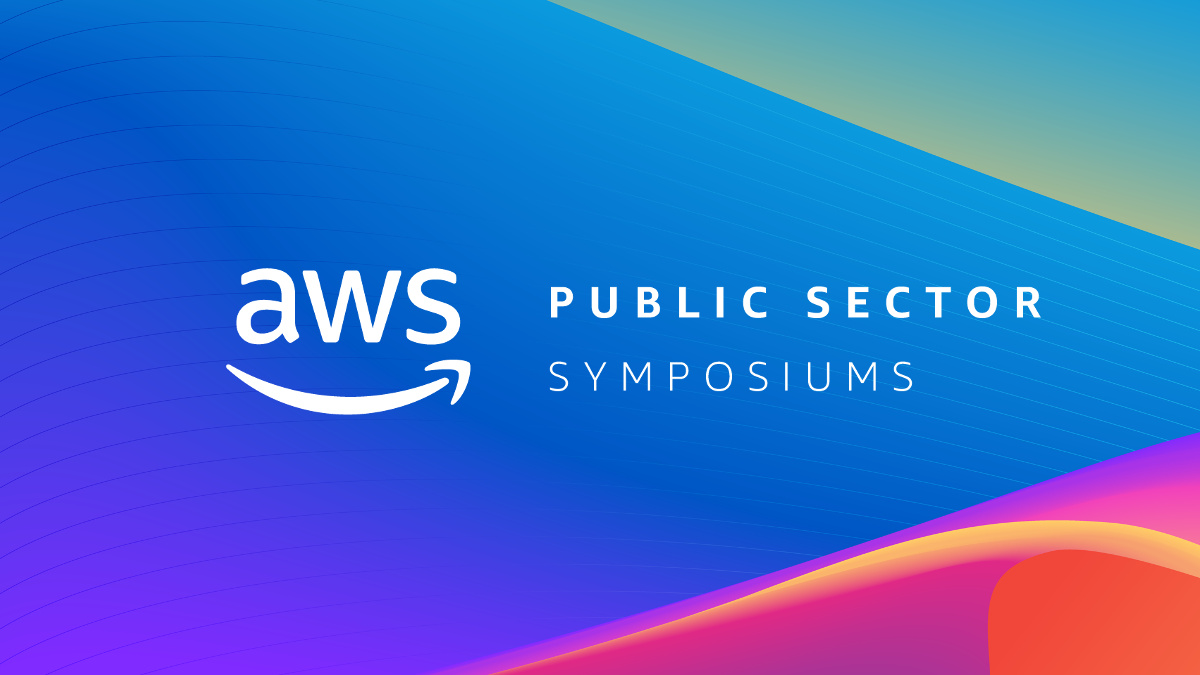 AWS 公共部門研討會是免費活動,匯集公共部門組織,共同學習如何透過在 AWS 雲端建置來推動任務成果。與政府、教育、非營利組織、醫療保健、航空航天與衛星等領域的同儕建立聯繫並進行合作。與會者將聆聽 AWS 領導者、專家、合作夥伴及客戶的分享,並透過參加技術分組會議與激勵人心的主題演講學習。
查看即將舉行的研討會
AWS 公共部門研討會是免費活動,匯集公共部門組織,共同學習如何透過在 AWS 雲端建置來推動任務成果。與政府、教育、非營利組織、醫療保健、航空航天與衛星等領域的同儕建立聯繫並進行合作。與會者將聆聽 AWS 領導者、專家、合作夥伴及客戶的分享,並透過參加技術分組會議與激勵人心的主題演講學習。
查看即將舉行的研討會
AWS Public Sector Summit Online
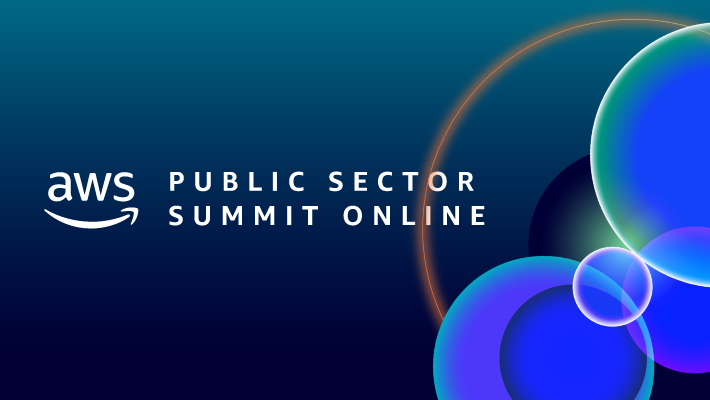 線上參加 AWS Public Sector Summit Online,深化您的雲端知識,學習設計、部署及運用雲端以推動任務的新技能。
立即加入虛擬體驗
線上參加 AWS Public Sector Summit Online,深化您的雲端知識,學習設計、部署及運用雲端以推動任務的新技能。
立即加入虛擬體驗
學習內容
無論您是第一次使用雲端的新手或是有經驗的使用者,在 AWS 活動都會有新的收穫。這些活動旨在教導您有關 AWS 產品、服務和解決方案,以及協助您培養設計、部署及操作基礎設施和應用程式所需的技能。活動內容由 AWS 主題專家、我們的合作夥伴和我們的客戶進行報告,分享他們如何在 AWS 上成功地建立解決方案。
研討會
研討會為 1 到 2 小時的會議,透過小規模的實作形式讓出席者以更具體的方式學習。
實作實驗室
實作實驗室在即時練習環境中,透過 AWS Console 上逐步、自主進度的指導,協助您評估和使用 AWS 解決方案。
駭客馬拉松
Hacks and Jam Sessions 是高度遊戲化的活動,要求參與者完成任務、挑戰並教育他們使用各種 AWS 服務。
粉筆談話
粉筆談話是一種與少量聽眾高度互動的
內容形式。AWS 專家會先進行 10 到 15 分鐘的演講,接下來的 45 到 50 分鐘則與聽眾進行問答。
認證
獲得 AWS 認證是對個人的 AWS 專業知識的認可,並讓組織能夠找到技術熟練的專業人員來領導 IT 計劃。展現您的 AWS 技術專業並獲得專業肯定。
訓練營
訓練營是為期半天到一整天的活動,讓參與者有機會磨練現有技能,並學習 AWS 的新操作方式。
建構家會議
建構家會議是為時 60 分鐘的小組課程,由最多六位客戶和一位 AWS 專家參與,AWS 專家會在現場協助回答問題及提供指導。