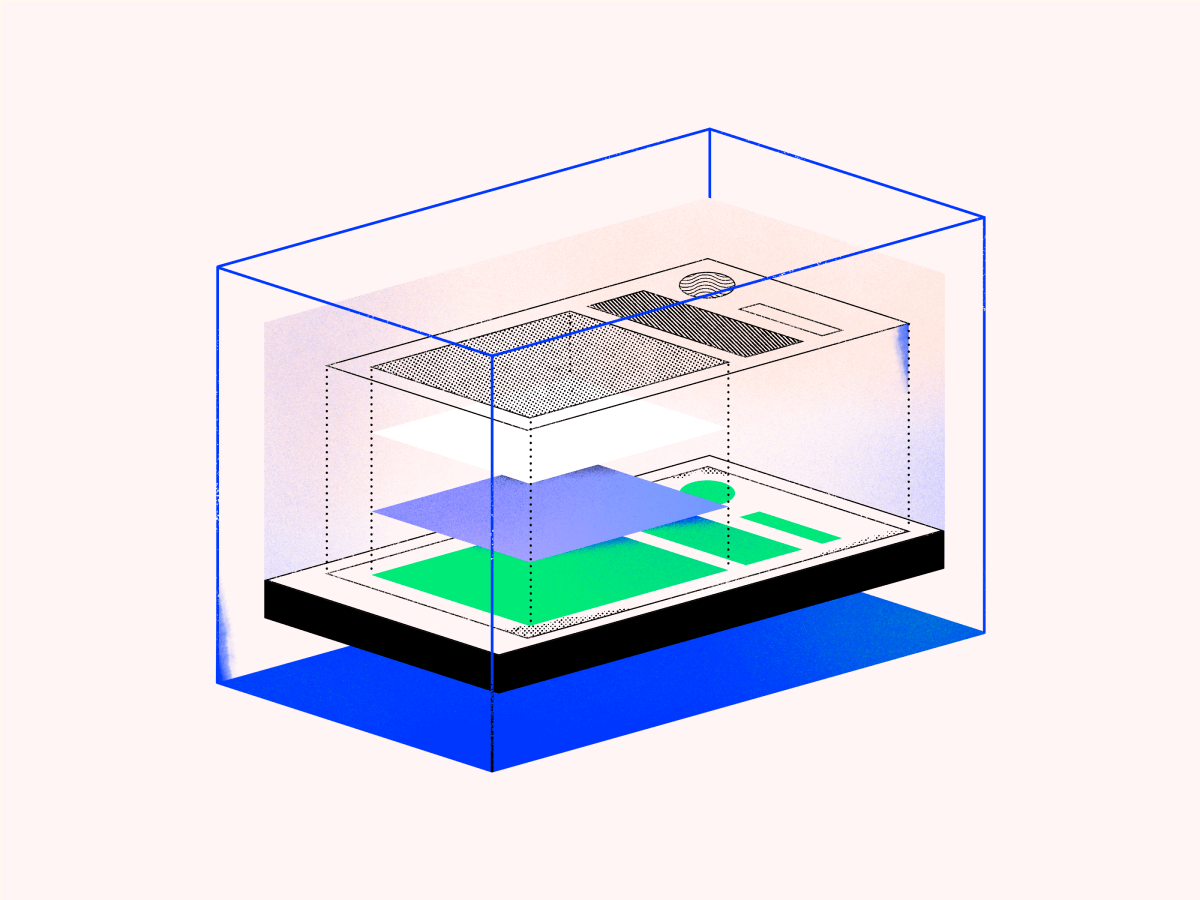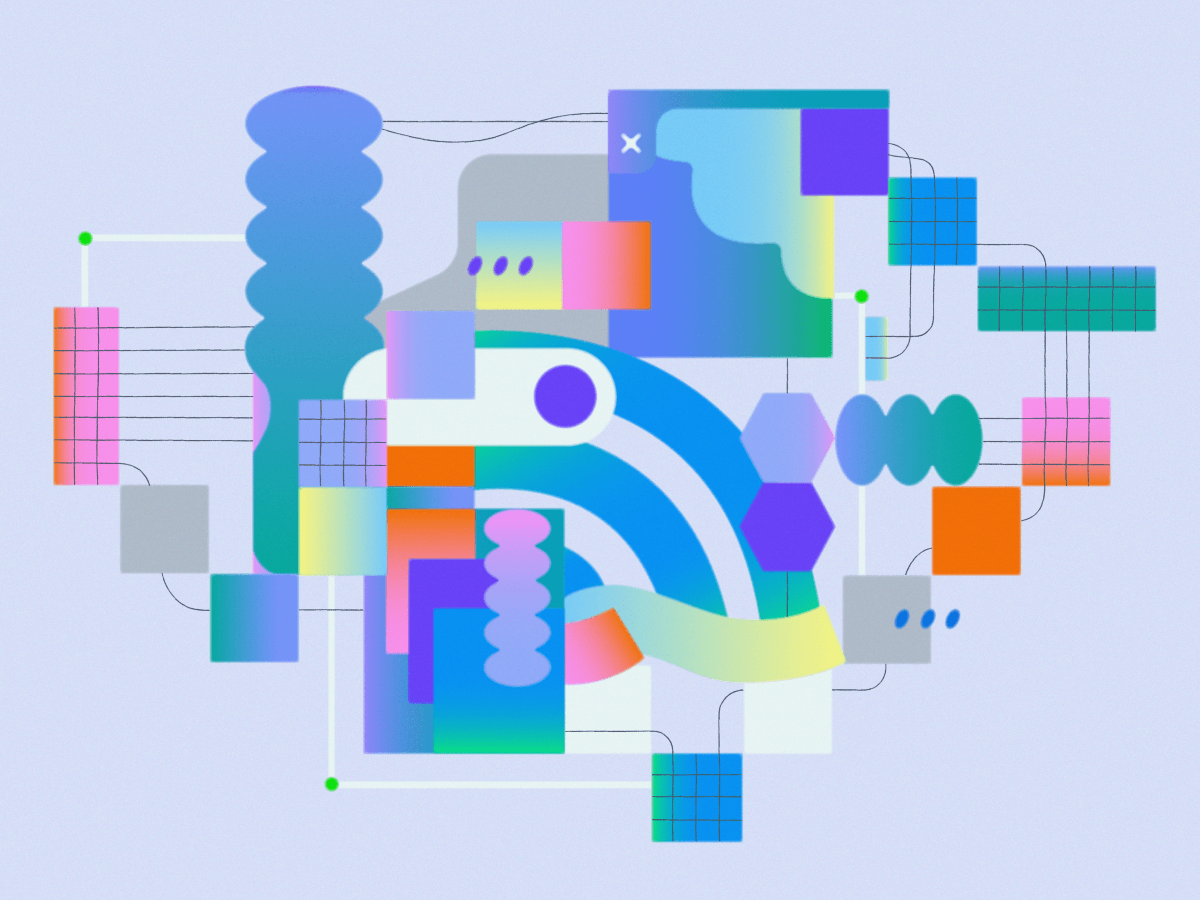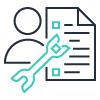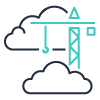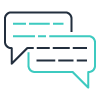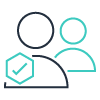开始您的 AWS 旅程
了解 AWS Cloud
Amazon Web Services(AWS)是全球全面、广泛采纳的云端,包括基础设施即服务(IaaS)和平台即服务(PaaS)产品。AWS 服务提供面向计算、存储、数据库和分析等领域的可扩展解决方案。
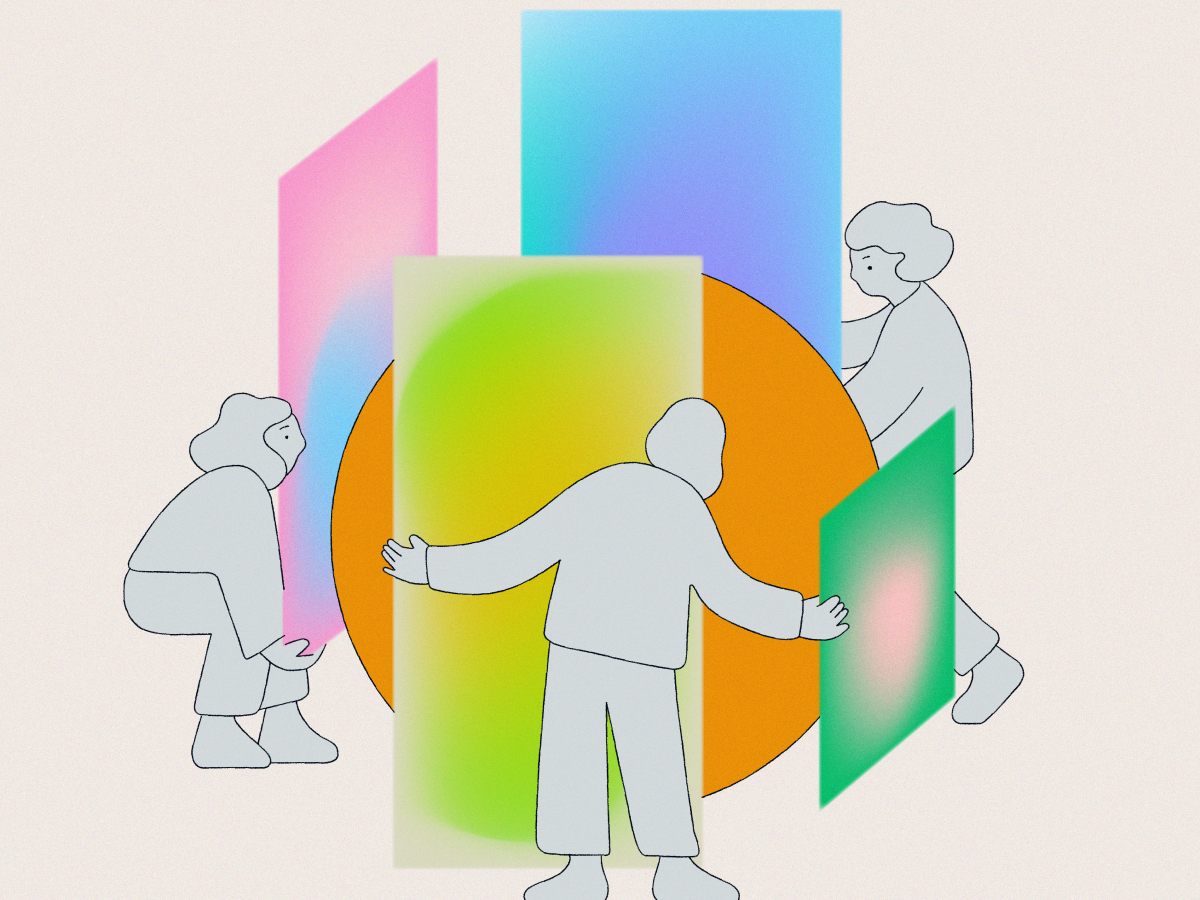
安装开发工具
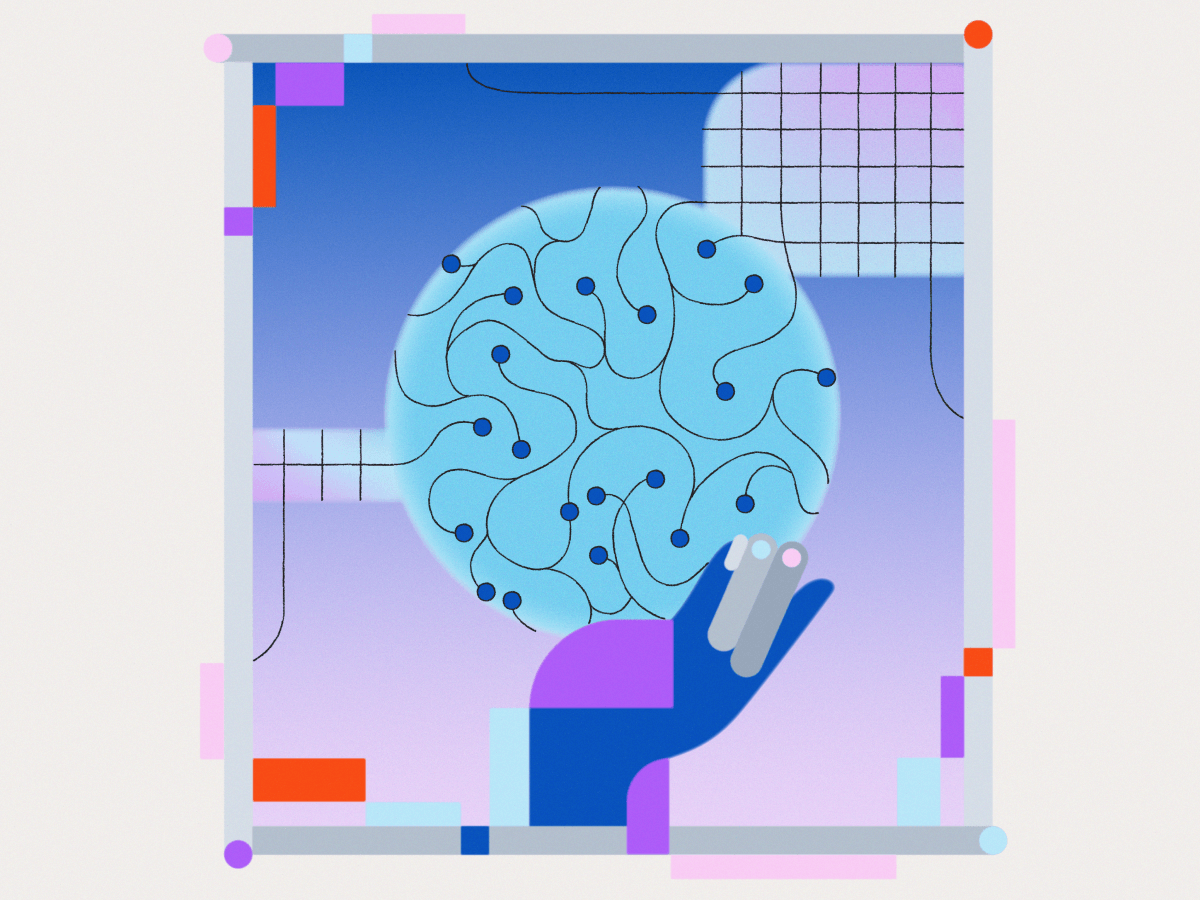
AWS 入门培训
12 步入门任务教程
如果您是正在寻找学习 AWS 的起点的初学者,我们建议您按任务 1 到任务 12 的顺序完成以下入门任务。这些任务将帮助您了解如何启动和配置多种不同类别的 AWS 服务。
启动您的首个应用程序
在分步教程中选择一个主题,快速启动并运行。
正在加载
正在加载
正在加载
正在加载
正在加载