AWS News Blog
AWS OpsWorks for Windows
AWS OpsWorks gives you an integrated management experience that spans the entire life cycle of your application including resource provisioning, configuration management, application deployment, monitoring, and access control. As I noted in my introductory post (AWS OpsWorks – Flexible Application Management in the Cloud Using Chef), it works with applications of any level of complexity and is independent of any particular architectural pattern.
We launched OpsWorks with support for EC2 instances running Linux. Late last year we added support for on-premises servers, also running Linux. In-between, we also added support for Java, Amazon RDS , Amazon Simple Workflow, and more.
Let’s review some OpsWorks terminology first! An OpsWorks Stack hosts one or more Applications. A Stack contains a set of Amazon Elastic Compute Cloud (Amazon EC2) instances and a set of blueprints (which OpsWorks calls Layers) for setting up the instances in the Stack. Each Stack can also contain references to one or more Chef Cookbooks.
Support for Windows
Today we are making OpsWorks even more useful by adding support for EC2 instances running Windows Server 2012 R2. These instances can be set up by using Custom layers. The Cookbooks associated with the layers can provision the instance, install packaged and custom software, and react to life cycle events. They can also run PowerShell scripts.
Getting Started with Windows
You can now specify Windows 2012 R2 as the default operating system when you create a new Stack. If you do this, you should also click on Advanced and choose version 12. of Chef, as follows:
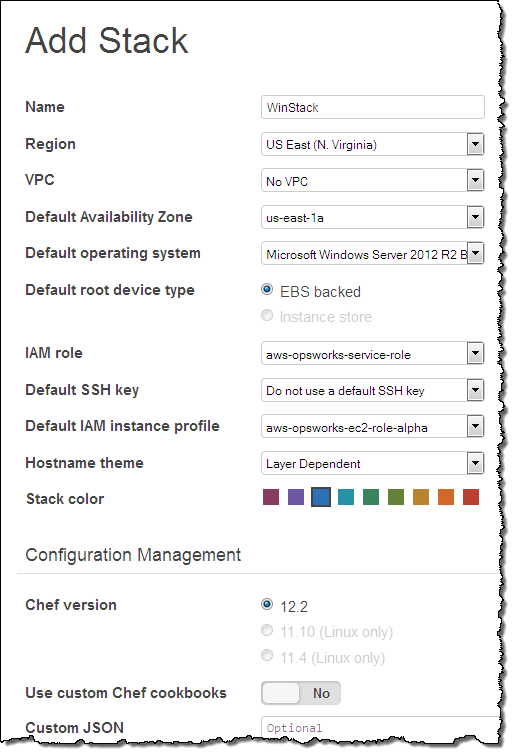
Now add a Custom Layer. If you select a security group that allows for inbound RDP access, you will be able to use a new OpsWorks feature that allows you to create temporary access credentials for the instances in the Layer:
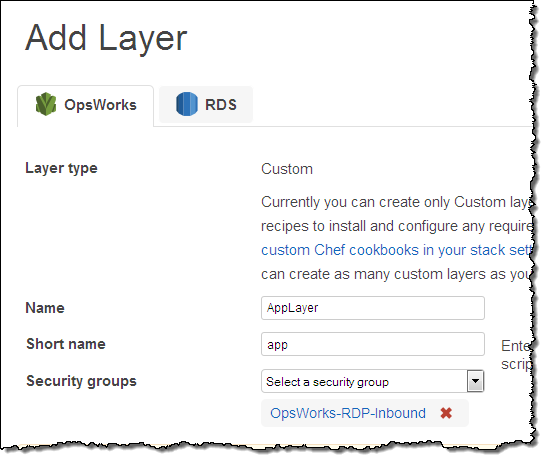
With the Stack and the Layer all set up, add an Instance to the Layer, and then start it:
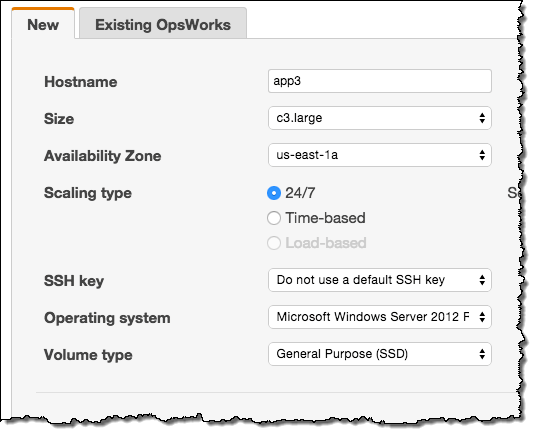
Connecting to a Windows Instance
OpsWorks allows you to create IAM users, import them to OpsWorks, give them appropriate permissions, and log in to the instances with the credentials for the user (via RDP or SSH, as appropriate)! For example, you can create a user called winuser and allow it to be used for RDP access:
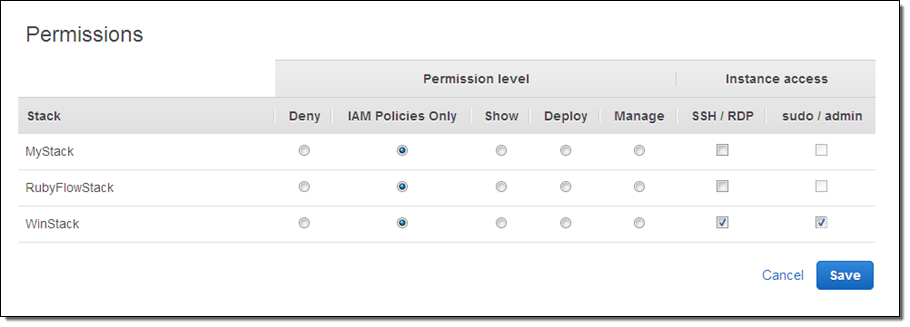
In order to connect to the instance as winuser, you’ll need to first log in to the console with the appropriate user (as opposed to account) credentials. After you do this, you can request temporary access to the instance. If you have the appropriate permissions (Show and SSH/RDP), you can connect via RDP:
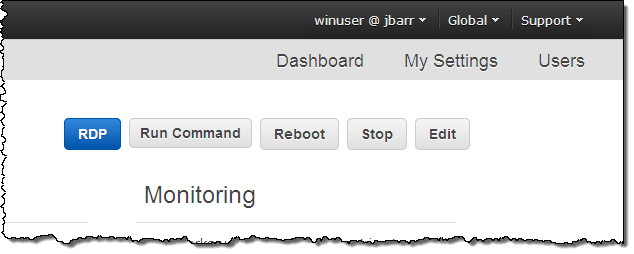
OpsWorks will generate a temporary session for you:
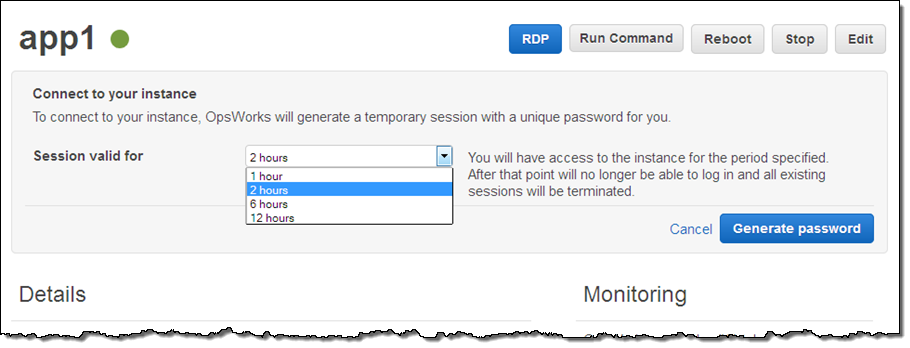
Then it will show you the credentials, and give you the option to download an RDP file:
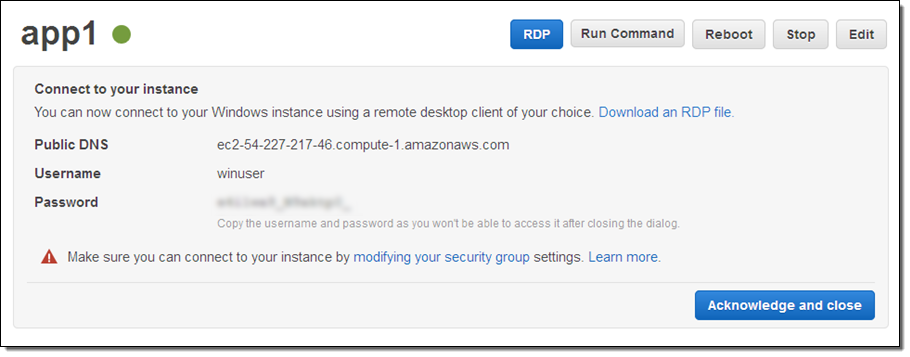
Use this file to connect, enter your password, and wait a couple of seconds to log in:
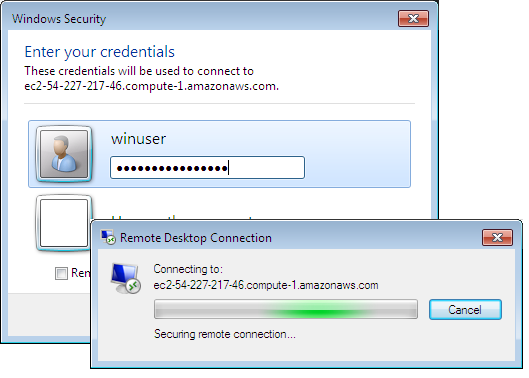
And there’s your Windows server desktop:
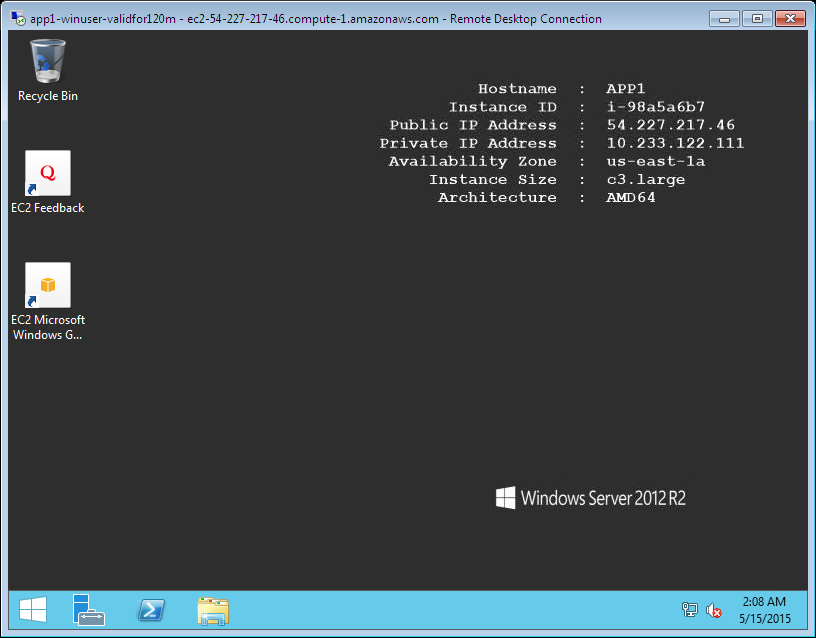
Available Now
This new functionality is available now and you can start using it today! To learn more, read Getting Started with Windows Stacks in the OpsWorks User Guide.
— Jeff;