Extract information from unstructured documents with Amazon Bedrock and Amazon Textract
Introduction
Implementation
Enable Anthropic FM
In this step, you will enable the use of Anthropic models on your AWS account.
Already requested and obtained access to Anthropic models on Amazon Bedrock?
Skip to Create a Jupyter Notebook.
1. Open Amazon Bedrock
Sign in to the AWS Management console, and open the Amazon Bedrock console at https://console.aws.amazon.com/bedrock/home.
In the left navigation pane, under Bedrock configurations, choose Model Access.
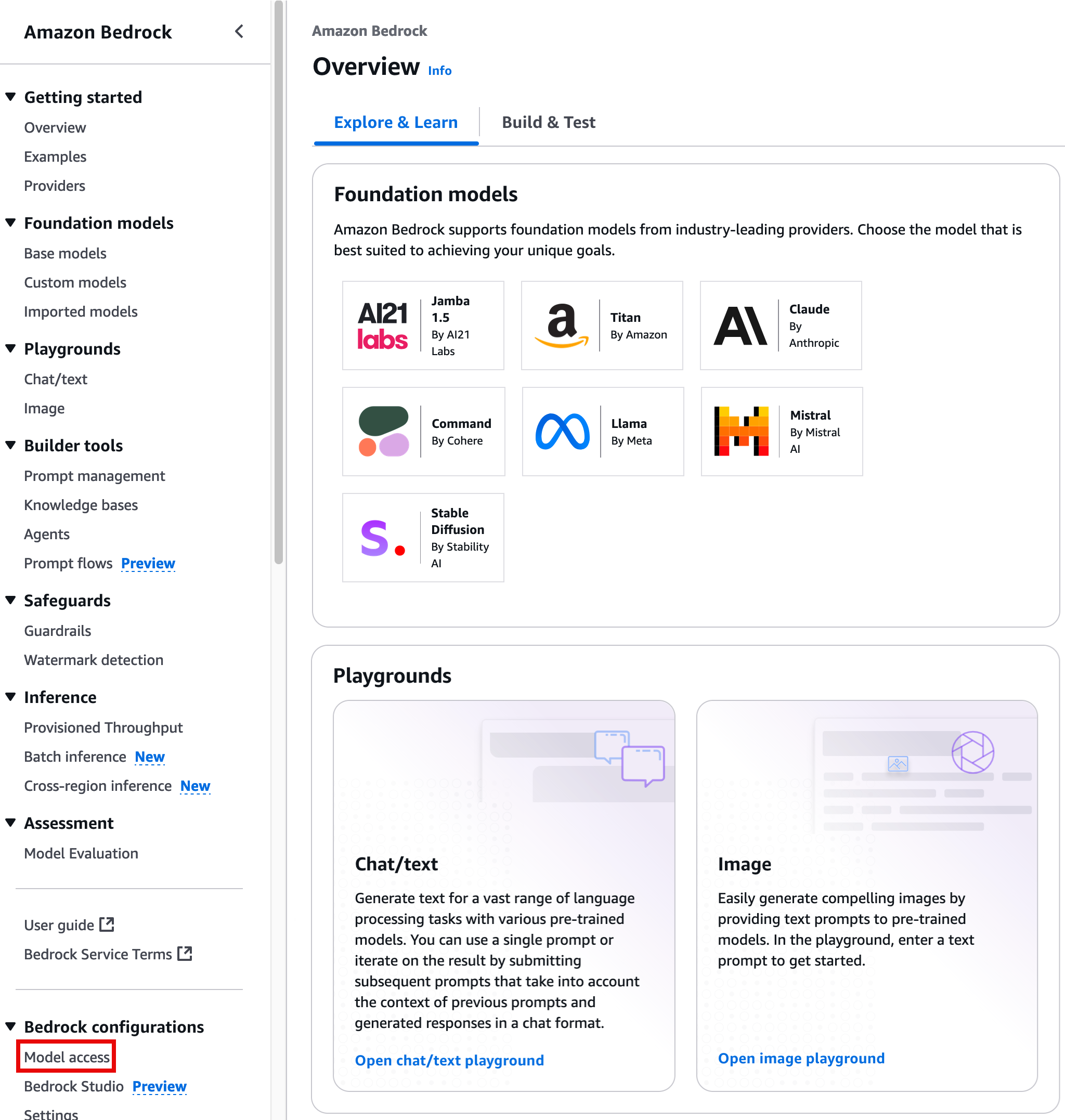
2. Enable a model
On the What is Model access? page, choose Enable specific models.
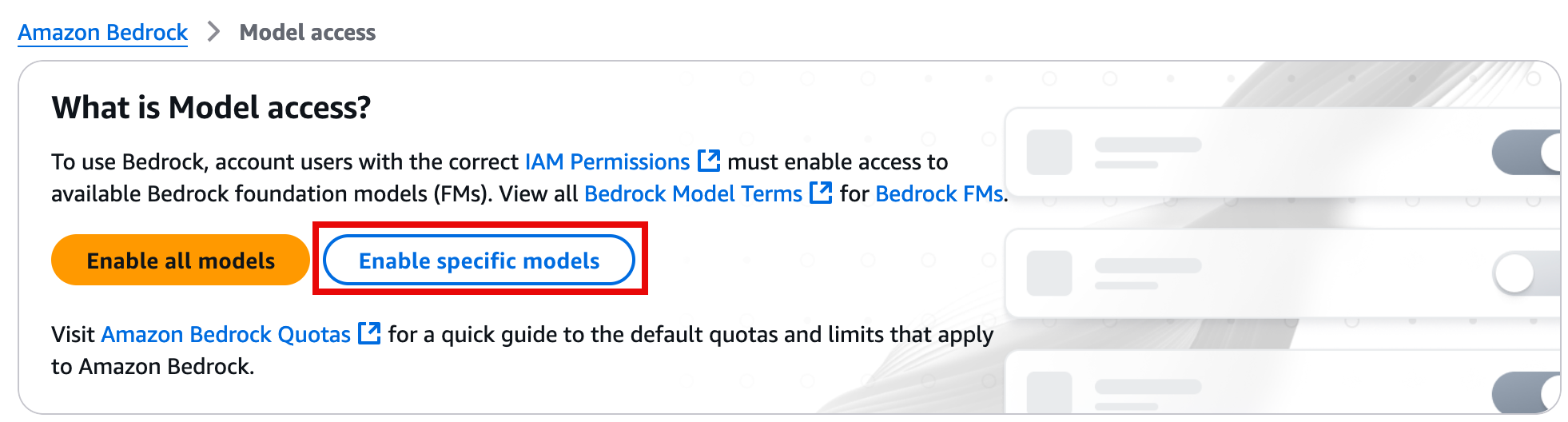
3. Choose the Anthropic models
On the Edit model access page, select the Anthropic models, and choose Next.
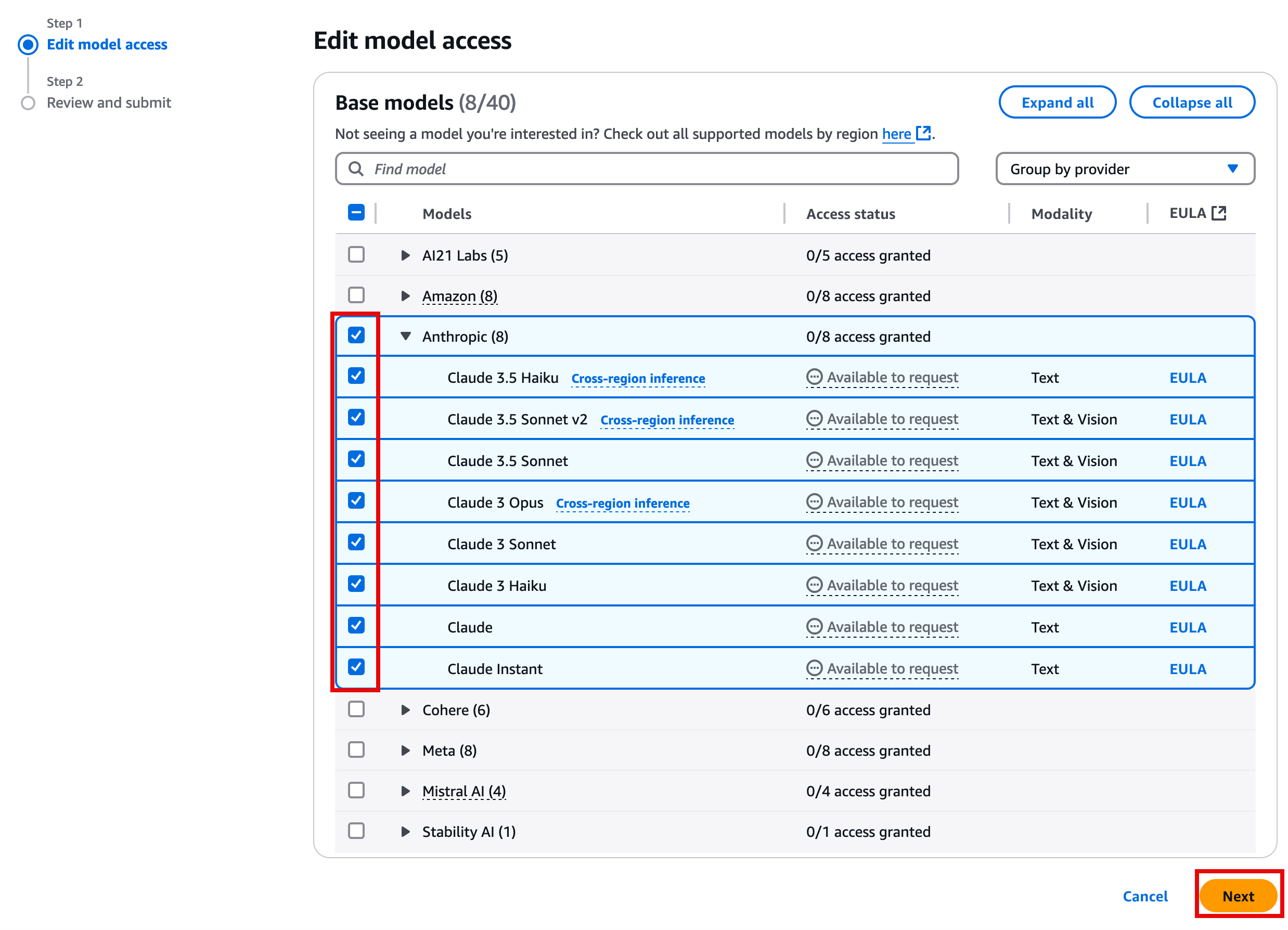
4. Review and submit the change
On the Review and submit page, review your selections, and choose Submit.
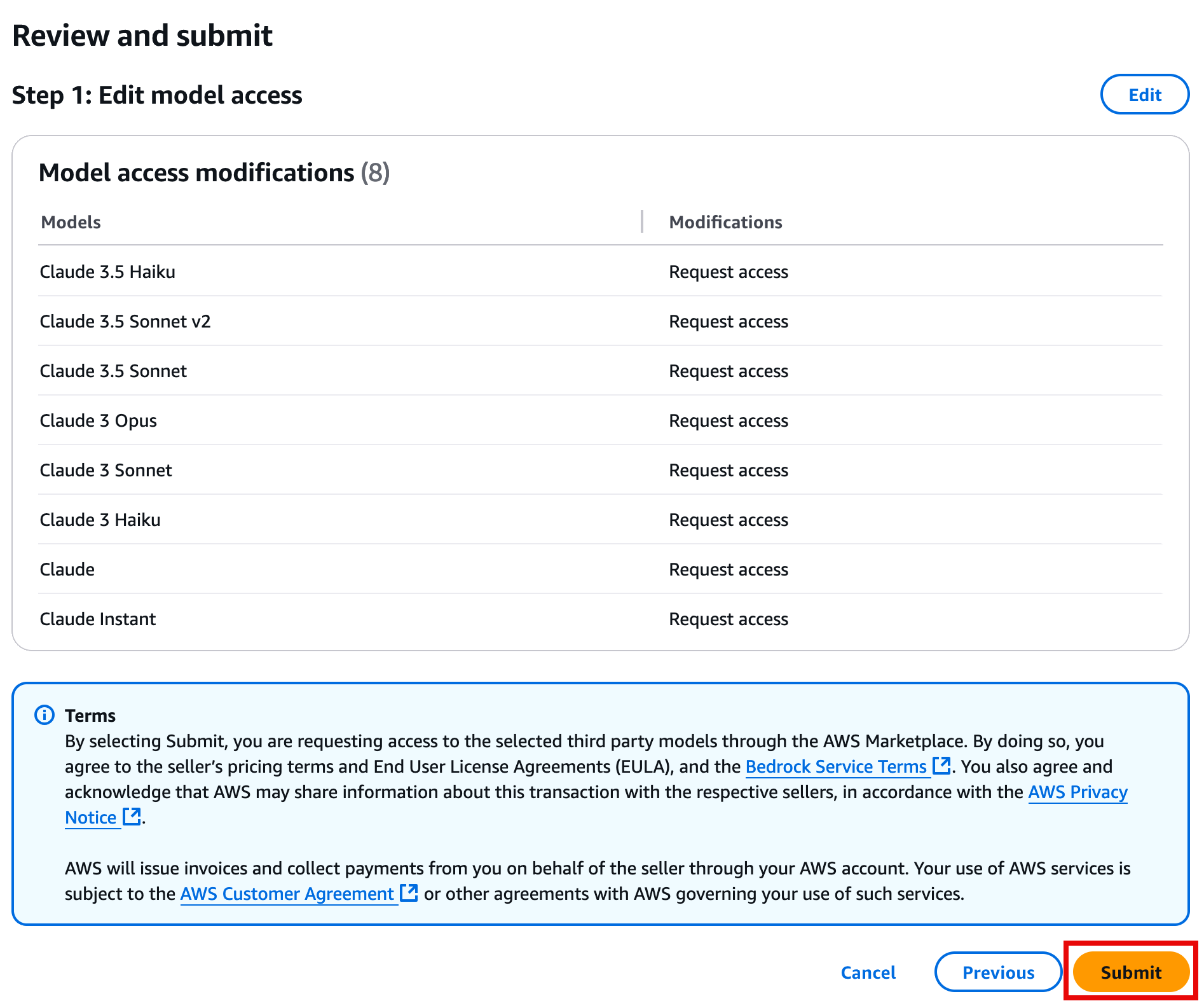
Create a Jupyter Notebook
In this step, you will create a Jupyter notebook to write your Proof-of-Concept code and test it out with real documents.
1. Open Amazon SageMaker
Open the Amazon Sagemaker console at https://console.aws.amazon.com/sagemaker/home.
In the left navigation pane, under Applications and IDEs, choose Notebooks.
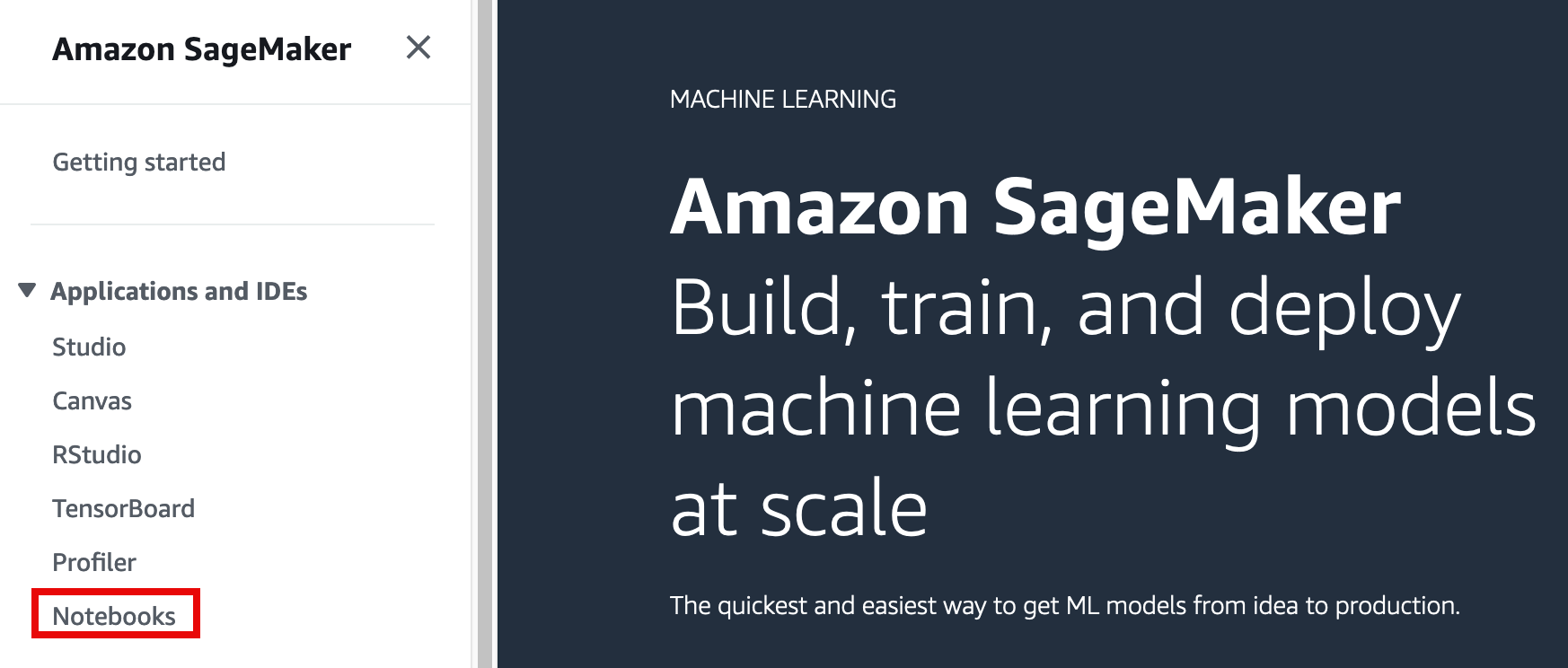
2. Create a notebook instance
On the Notebooks and Git repos page, choose Create notebook instance.
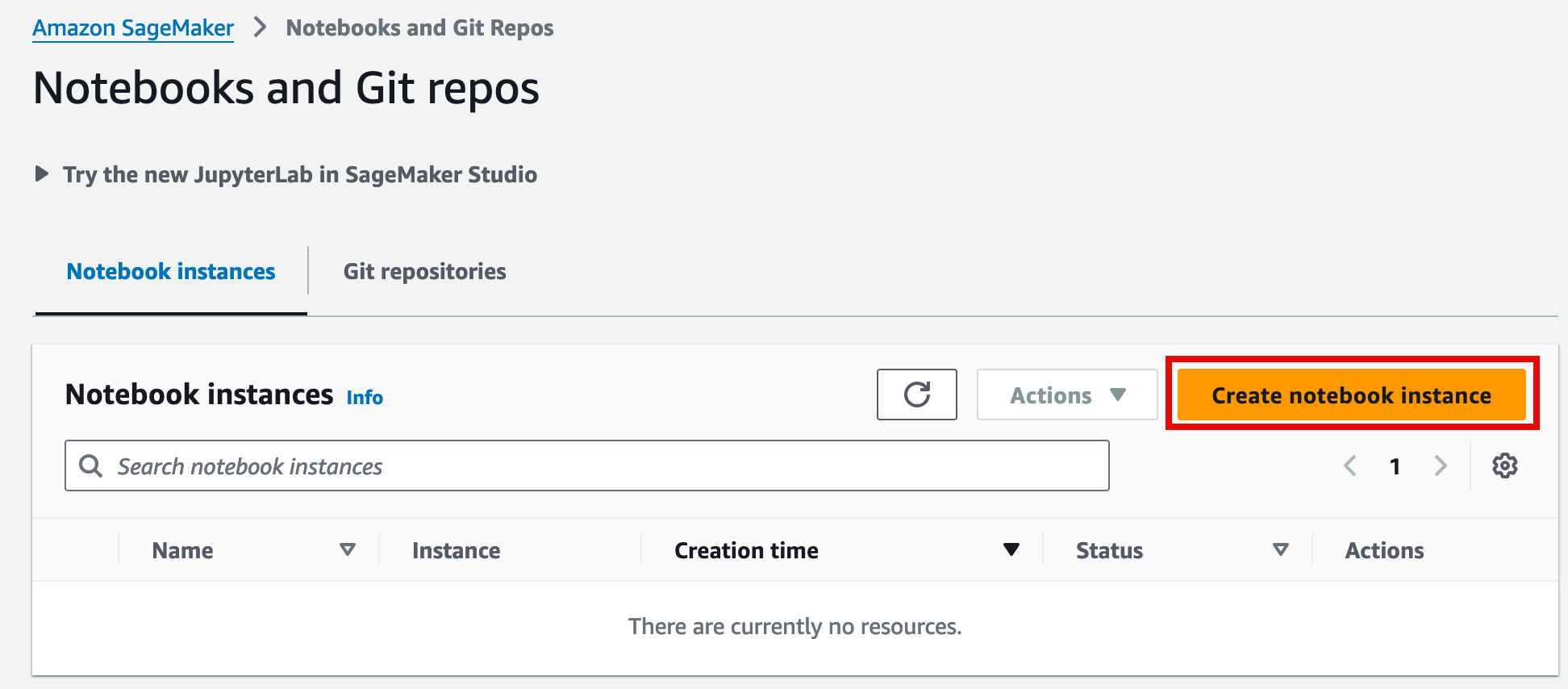
3. Configure notebook instance settings
On the Create notebook instance page:
In the Notebook instance settings section:
For Notebook instance name, enter a name for your Jupyter instance.
For Notebook instance type, verify ml.t3.medium is selected.
Keep all other default settings.
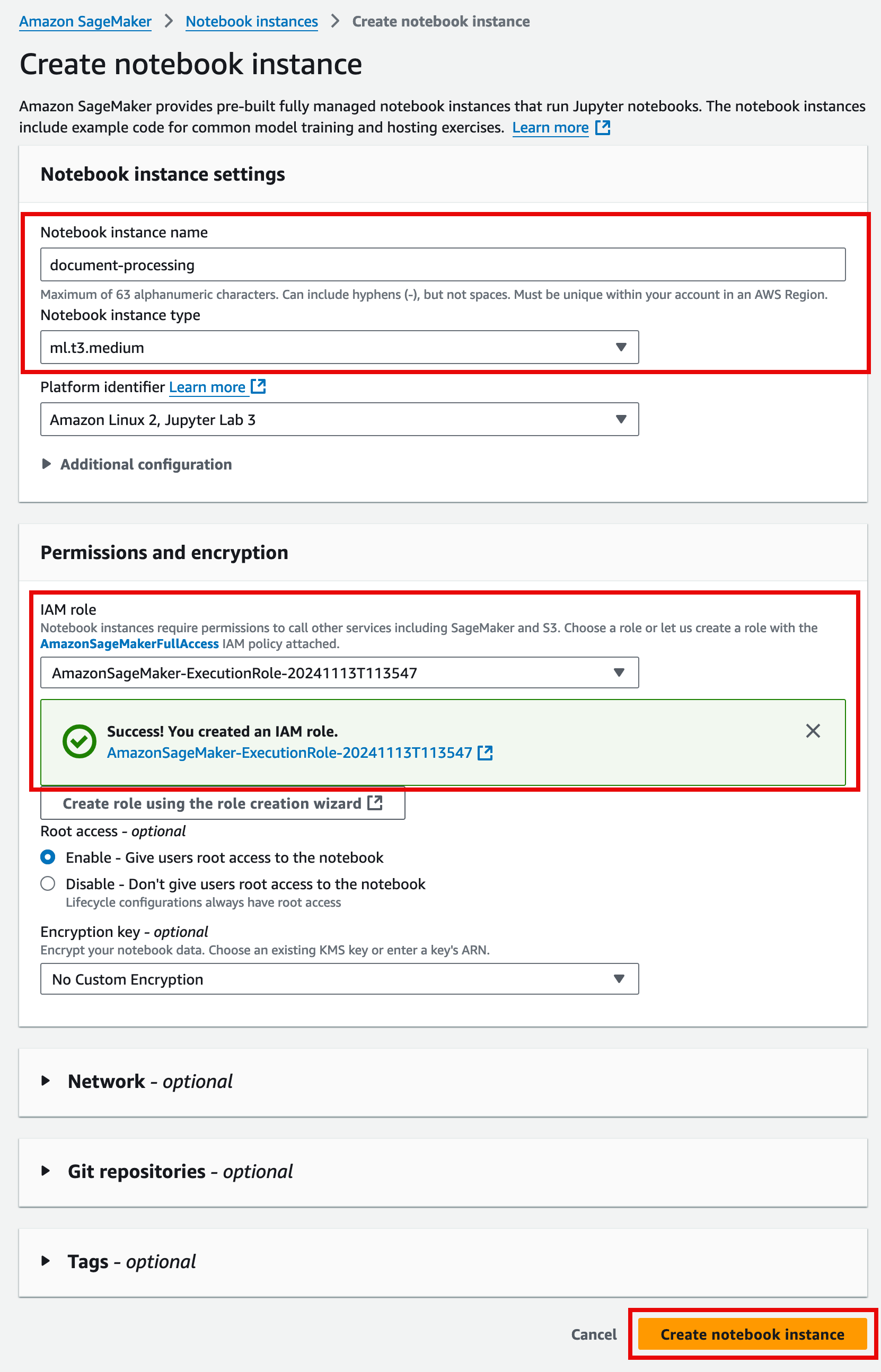
4. Configure permissions and encryption
In the Permissions and encryption section:
For IAM role, choose Create a new role.
On the Create an IAM role pop up window, for S3 buckets you specify – optional, choose None, and then choose Create role.
Then, choose Create notebook instance.
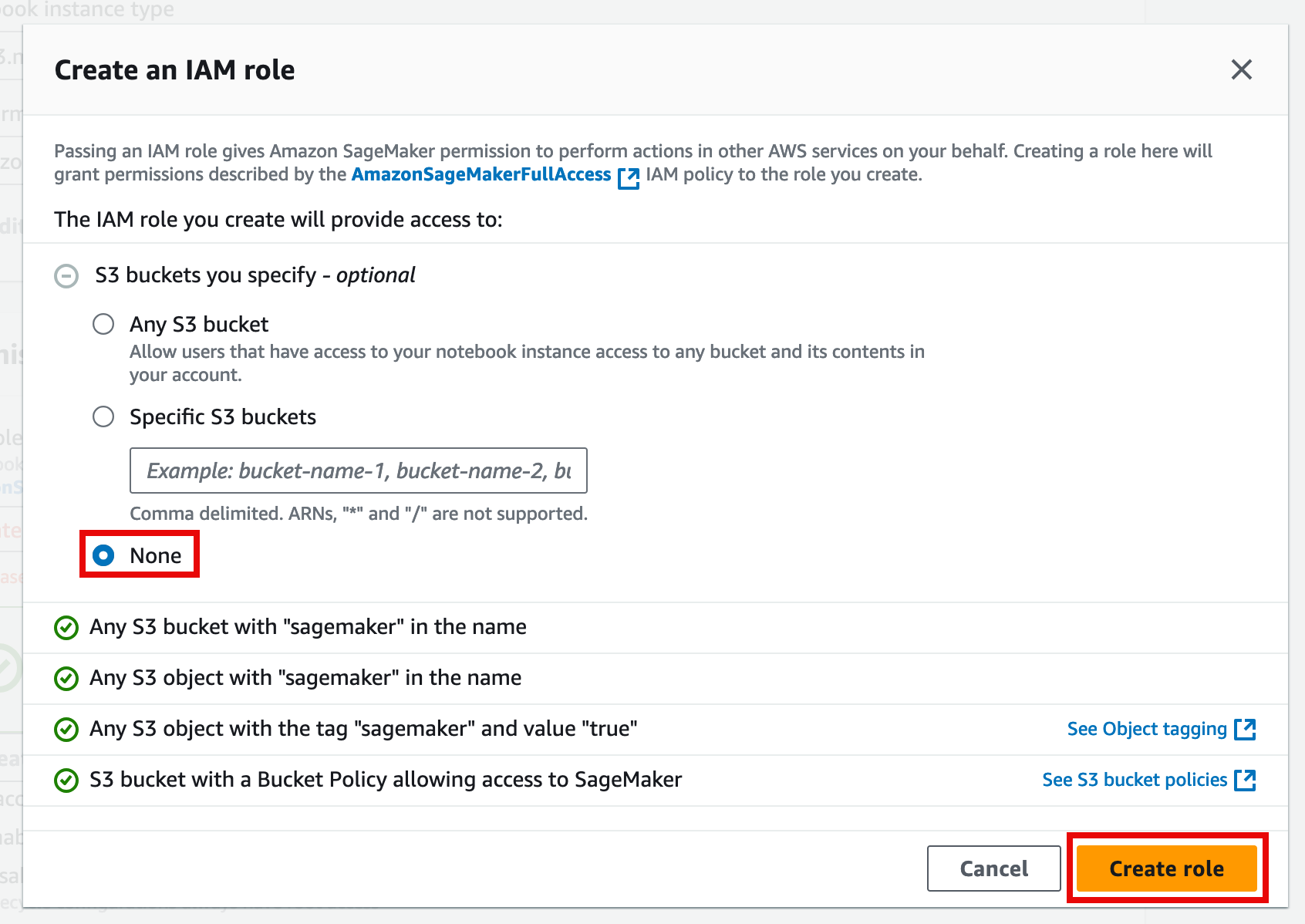
Generate code to process your documents
In this step, you will use Bedrock playground to generate code for your Jupyter notebook.
1. Open JupyterLab
On the Notebook instance page, choose Open JupyterLab for the instance you created in the previous step.
Note: The notebook will open in a separate browser tab.
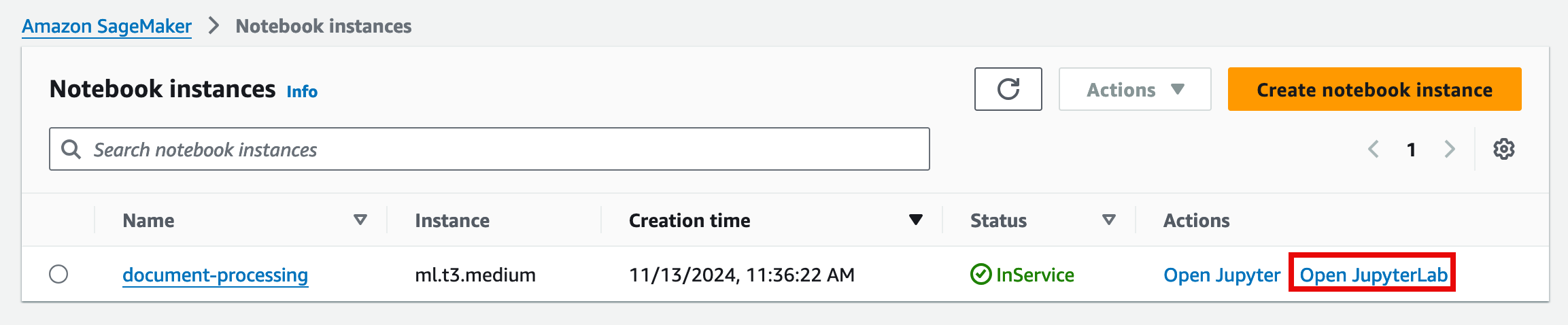
2. Create a new notebook
On the JupyterLab tab, right-click the file area, and then select New Notebook.
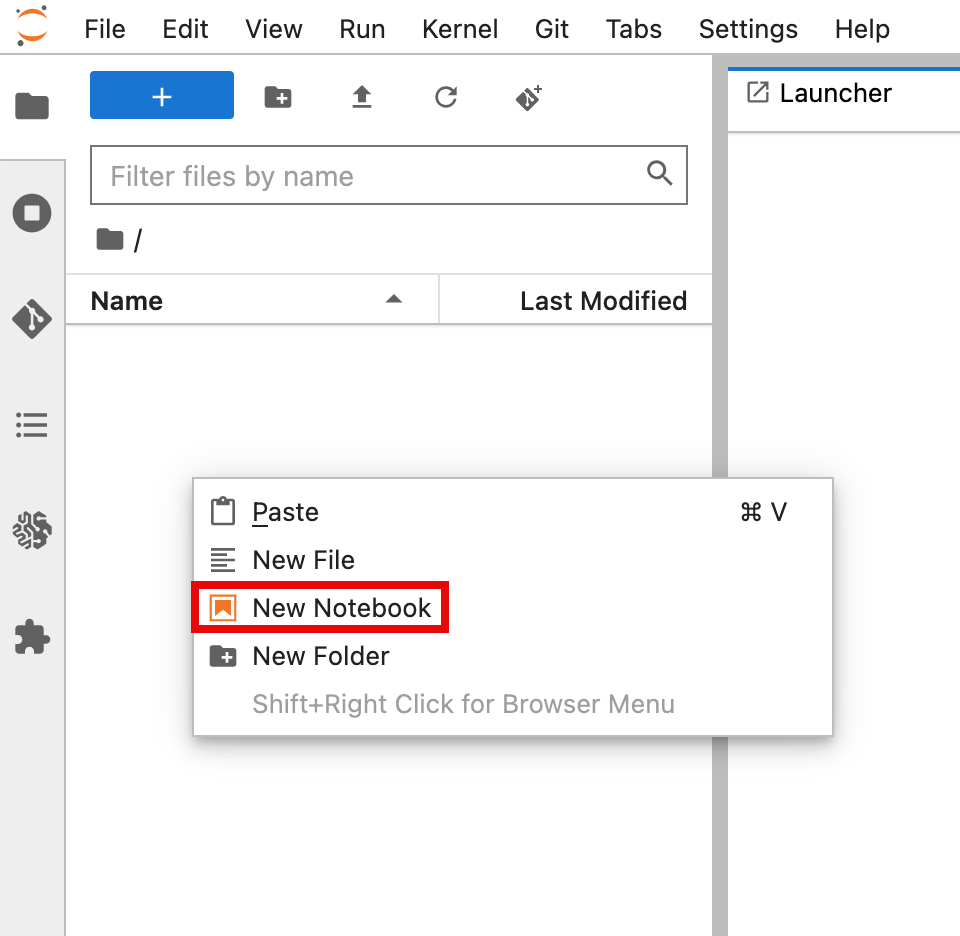
3. Select kernel
On the Select Kernel pop up window, choose conda_python3, and choose Select.
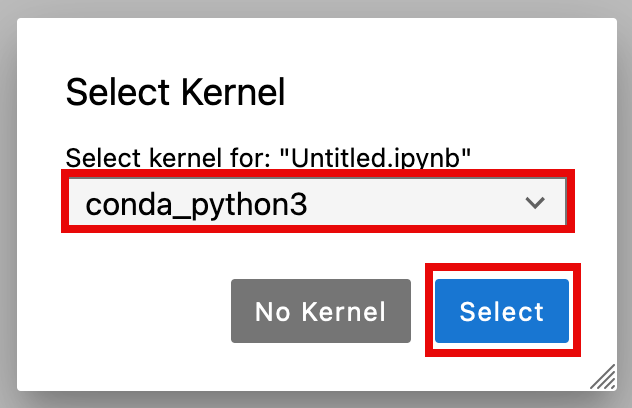
4. Open the chat playground
In a new tab, open the Amazon Bedrock console at https://console.aws.amazon.com/bedrock/home.
In the left navigation pane, under Playgrounds, choose Chat/text.
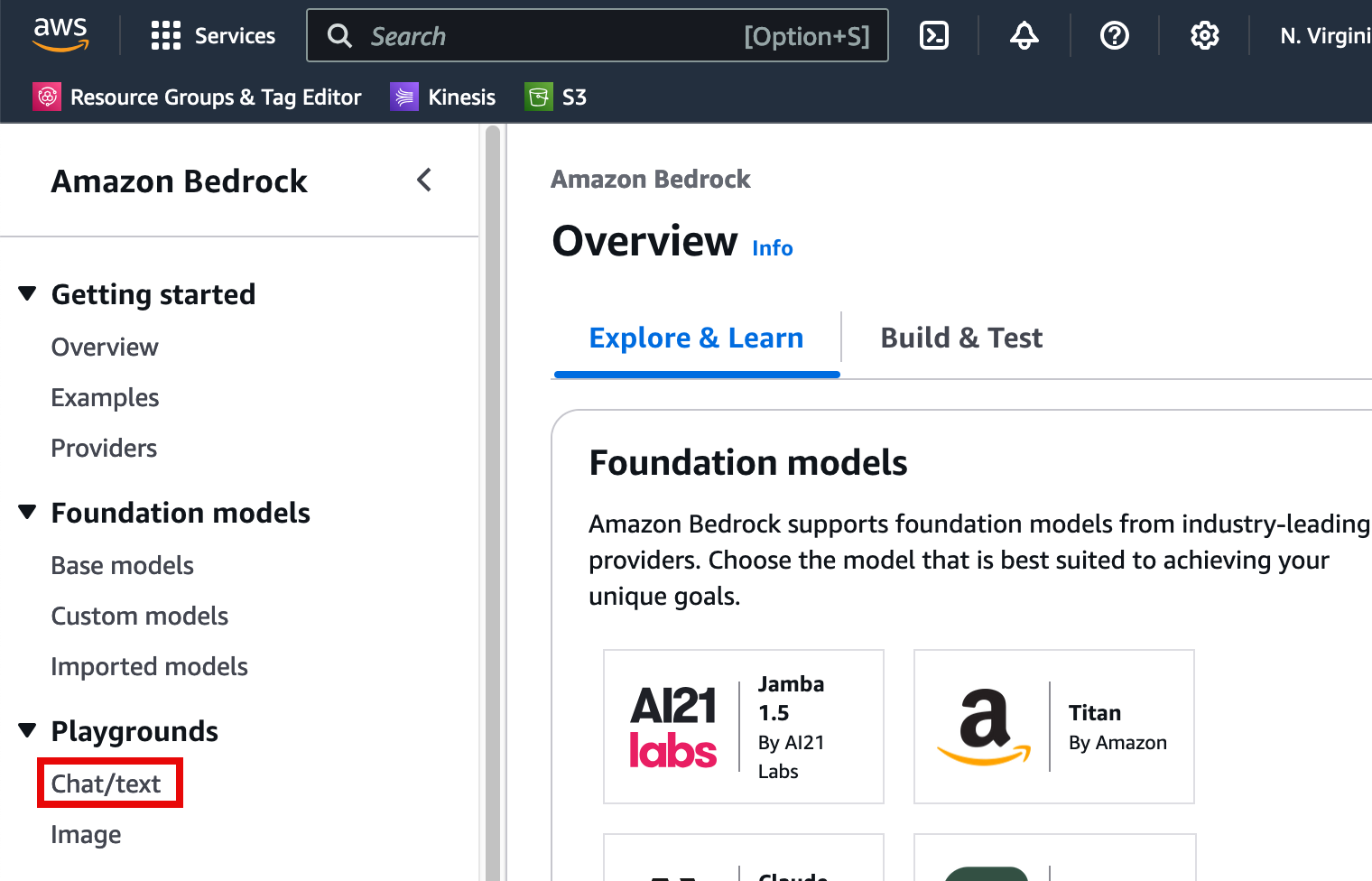
5. Select the model
On the Mode page, choose Select model.
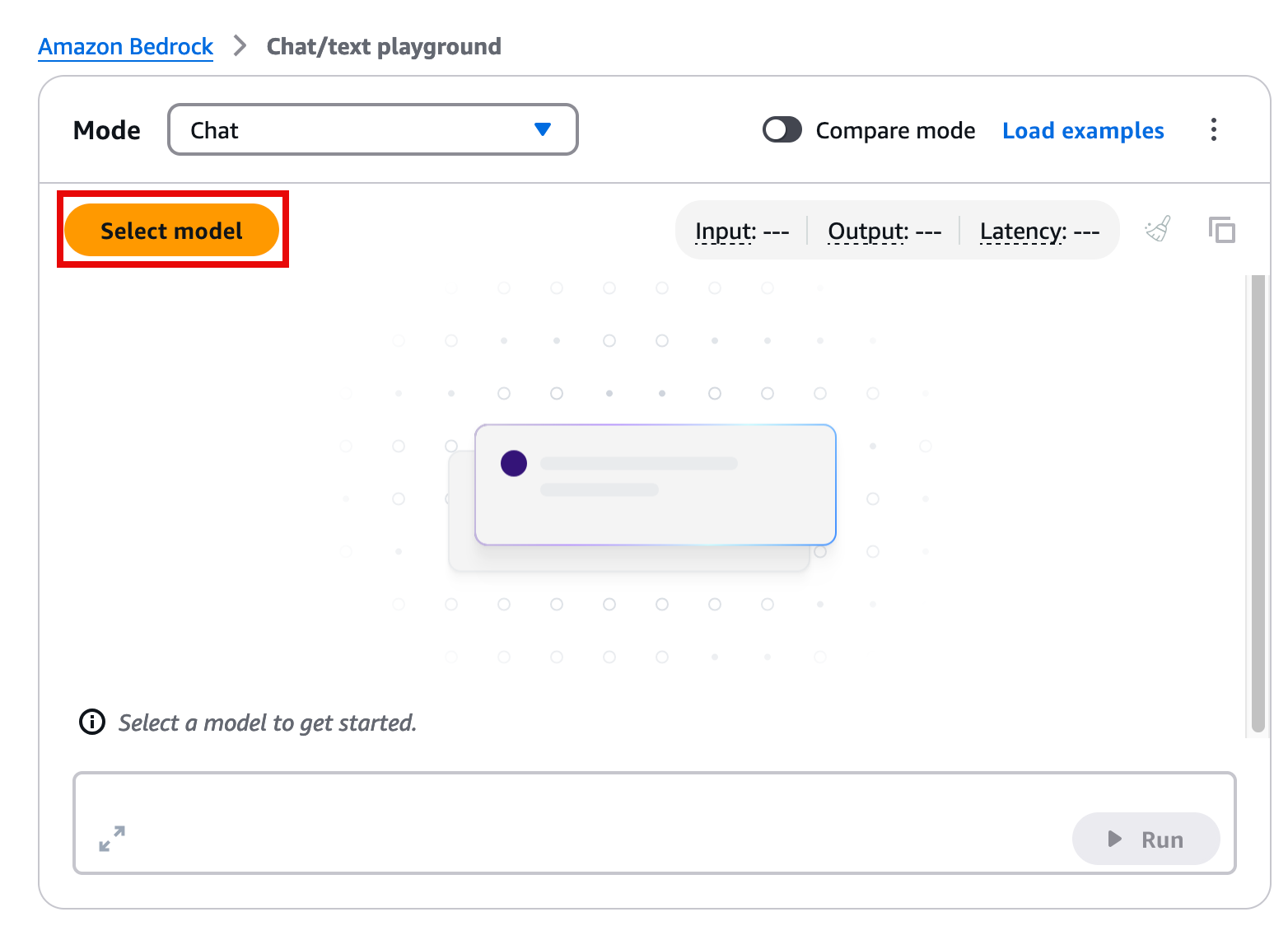
5. Specify the model details
In the Select model dialog box:
For Categories, choose Anthropic.
For Models with access, choose the Claude 3.5 Sonnet model.
Then, choose Apply.
Note: The Claude 3.5 Sonnet is the most intelligent model from Anthropic. You can see a more detailed model comparison here.
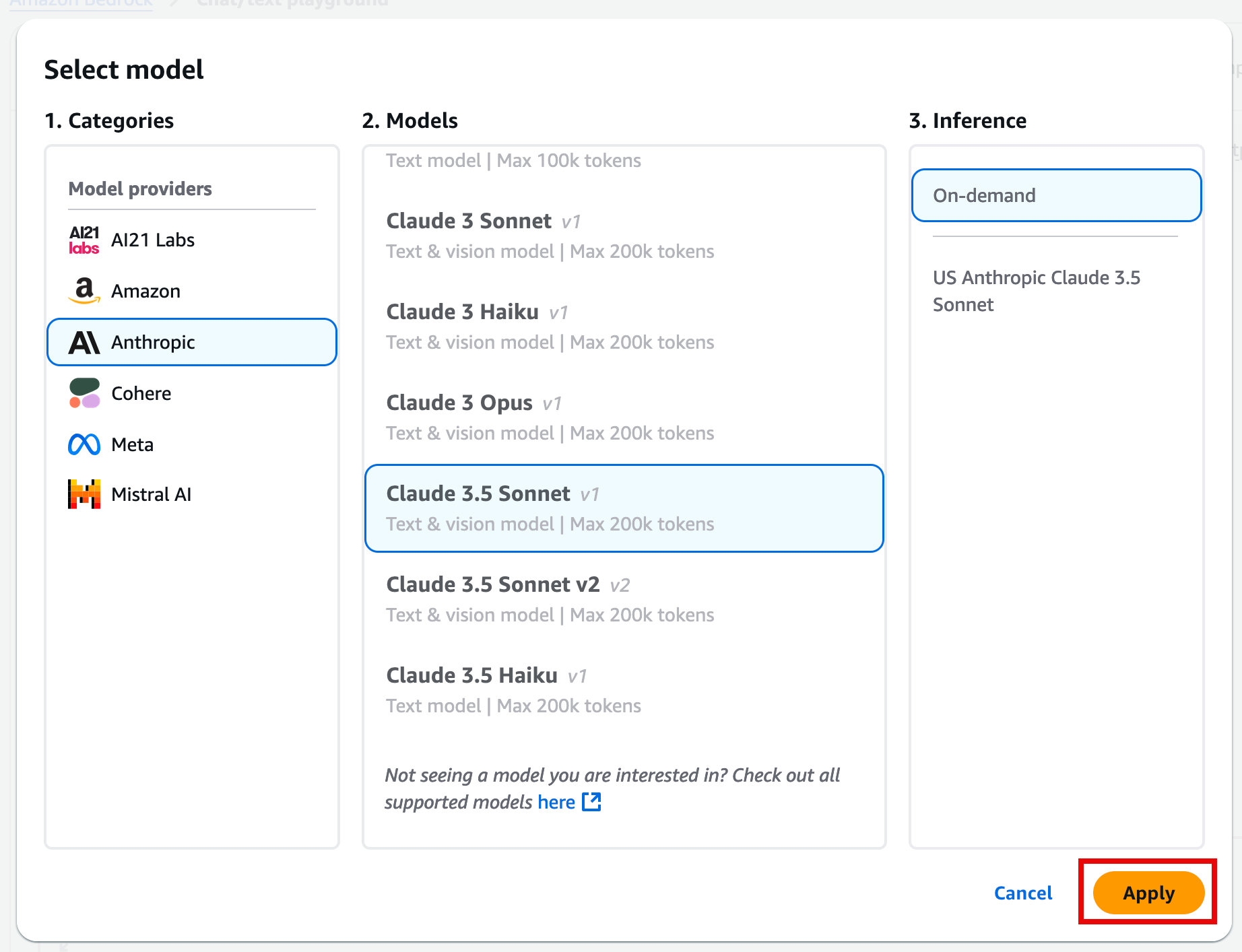
6. Generate code
In the Chat playground, you can now ask the LLM to write sample code. The following is an example prompt that you can use to extract information from an unstructured document.
I am writing a Jupyter notebook with a proof of concept python code snippets to perform a few tasks. To start, write a snippet to iterate the current folder and read all the jpg/png files and for each file call textract DetectDocumentText API to extract all the text on the image.Re-save the result with the same file name and txt extension.Also make sure to: - Not reprocess any files that already have the txt file existing in the directory - Print a progress bar output using tdqm - Keep everything readable and properly componentized in methods - No need for __main__ implementations as it's a snippet to run on Jupyter notebook.Once you enter your prompt, and choose Run, the prompt response will include code and also explanation of everything that the model generated. The code will typically be enclosed in quotation marks.
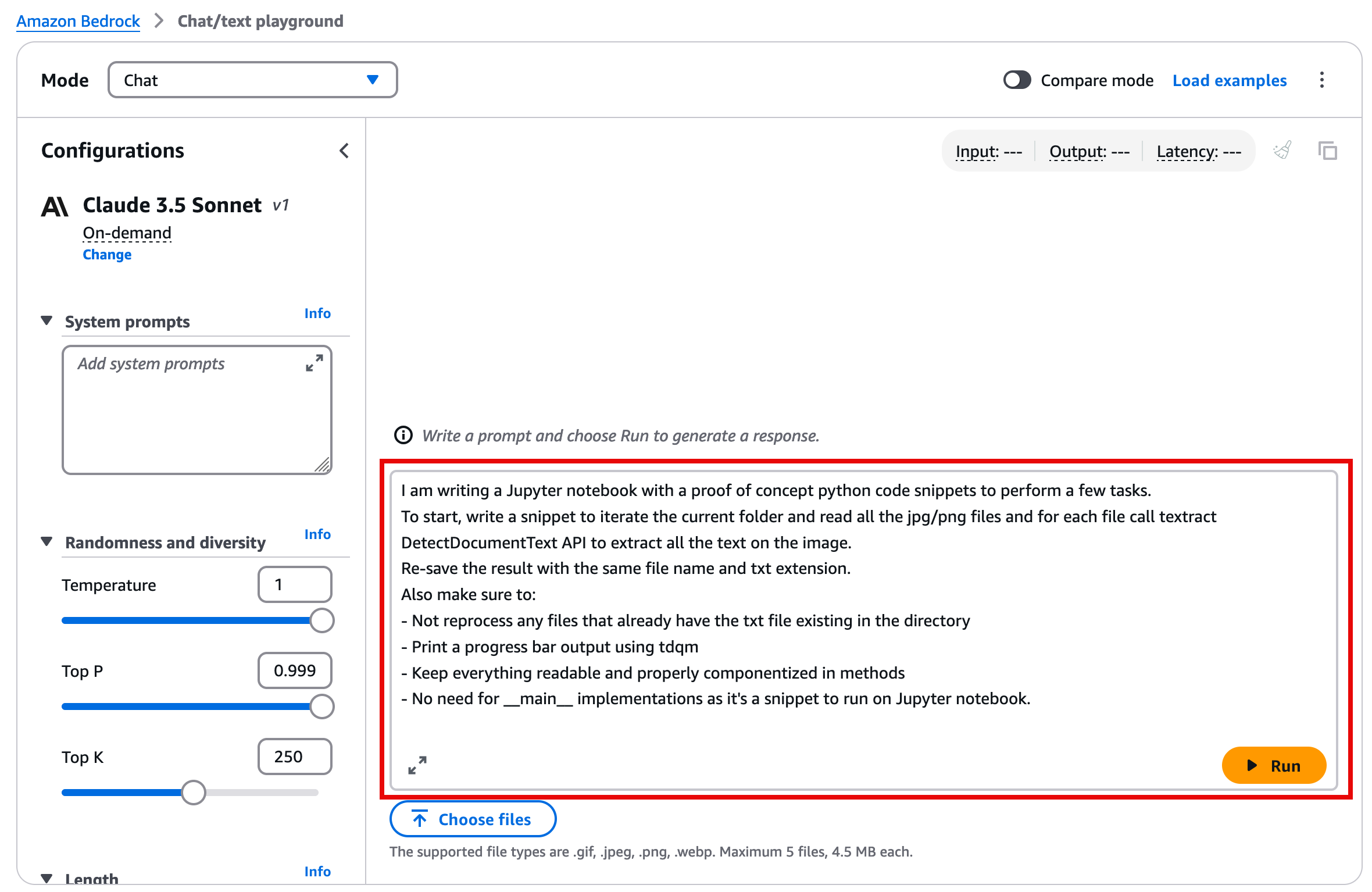
7. Check the output
The generated code with the example prompt should look similar to the following example. You can also use the copy function to paste the code directly into the Jupyter notebook.
import osimport boto3from tqdm import tqdmfrom PIL import Imagedef get_image_files(directory): """Get all jpg and png files in the given directory.""" return [f for f in os.listdir(directory) if f.lower().endswith(('.jpg', '.png'))]def should_process_file(file_path): """Check if the file should be processed (i.e., no corresponding txt file exists).""" txt_path = os.path.splitext(file_path)[0] + '.txt' return not os.path.exists(txt_path)def extract_text_from_image(image_path): """Extract text from the image using Amazon Textract.""" client = boto3.client('textract') with open(image_path, 'rb') as image: response = client.detect_document_text(Document={'Bytes': image.read()}) extracted_text = [] for item in response['Blocks']: if item['BlockType'] == 'LINE': extracted_text.append(item['Text']) return '\n'.join(extracted_text)def save_text_to_file(text, file_path): """Save the extracted text to a file.""" txt_path = os.path.splitext(file_path)[0] + '.txt' with open(txt_path, 'w', encoding='utf-8') as f: f.write(text)def process_images_in_directory(directory): """Process all images in the given directory.""" image_files = get_image_files(directory) for image_file in tqdm(image_files, desc="Processing images"): image_path = os.path.join(directory, image_file) if should_process_file(image_path): extracted_text = extract_text_from_image(image_path) save_text_to_file(extracted_text, image_path)# Usage in Jupyter notebookdirectory = '.' # Current directoryprocess_images_in_directory(directory)Note: The previous example code is built to process all files on the current directory and needs an image in order to fully process the code.
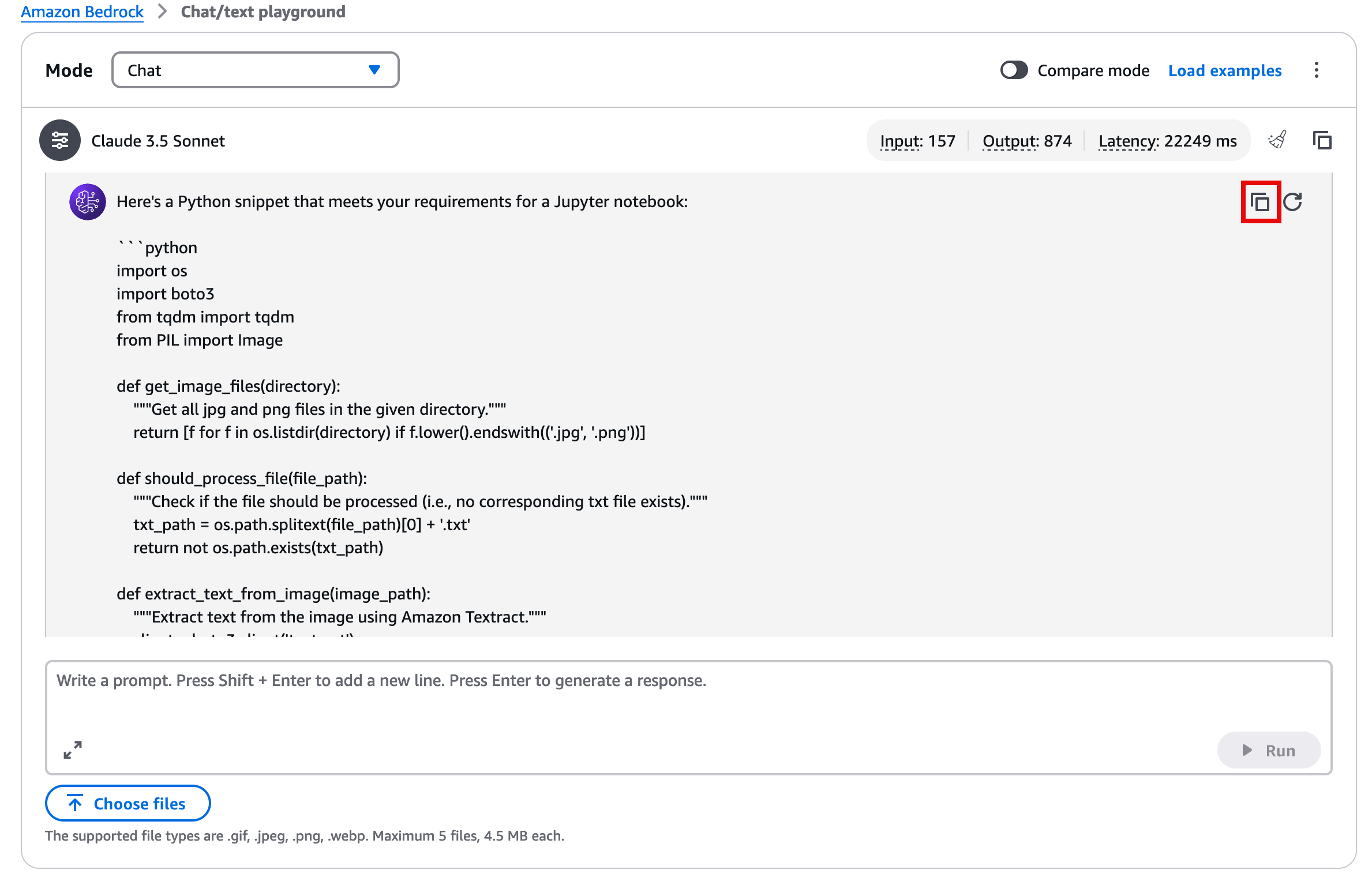
8. Prepare your image file
You can use your own image or download and save this image. Then, find the image you want to use on your local machine, and drag the file to the Jupyter Notebook file explorer in order to copy and paste it.
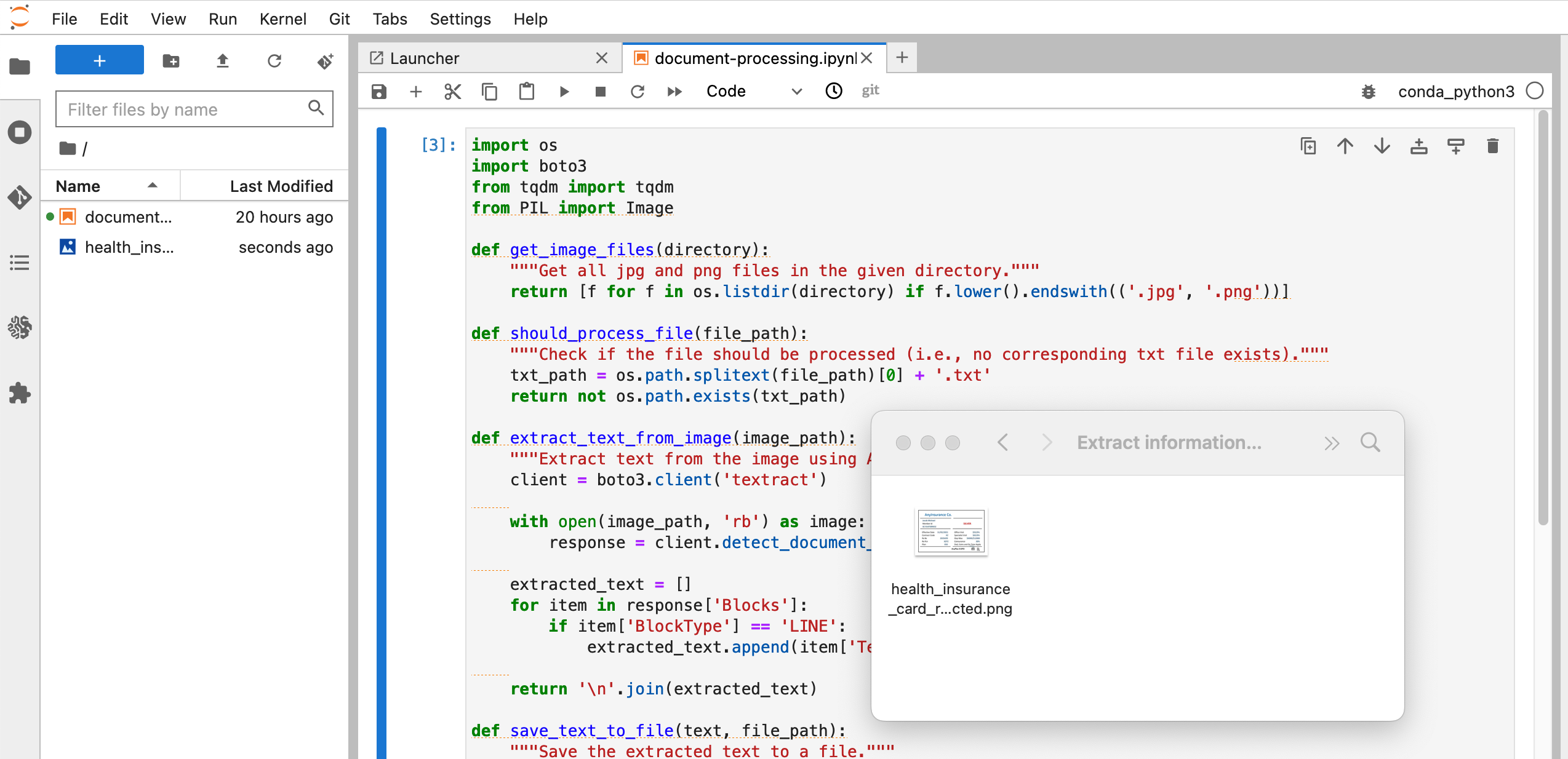
9. Configure permissions
Before you can run the code in your JupyterLab, the IAM role that was previously created for your Jupyter notebook, needs the appropriate permissions to run the AWS services that your code is going to use. If you chose to use the previous example, Amazon Textract is the AWS service that would need the appropriate permissions.
Open the AWS IAM console at https://console.aws.amazon.com/iam/home.
In the left navigation pane, choose Roles.
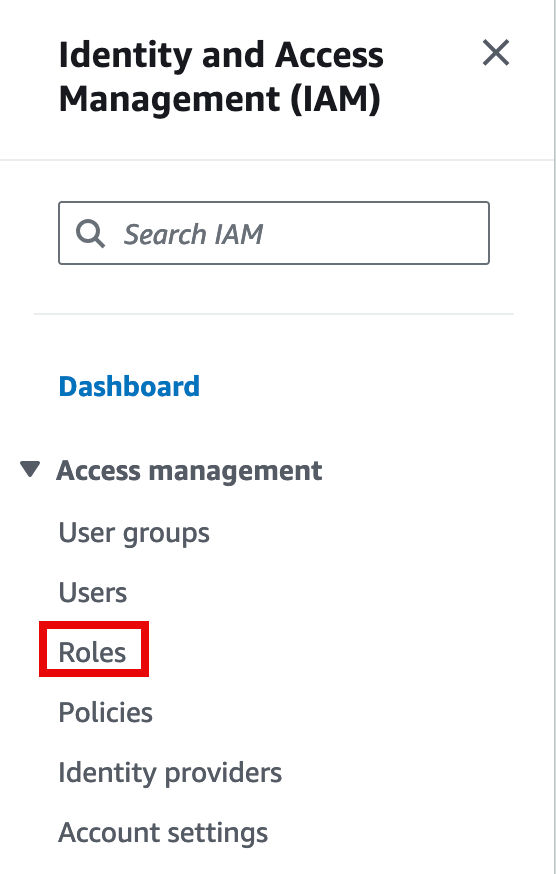
10. Search for the IAM role
In the search box, find the previously created AmazonSageMaker-ExecutionRole-<timestamp> role, and open the role.
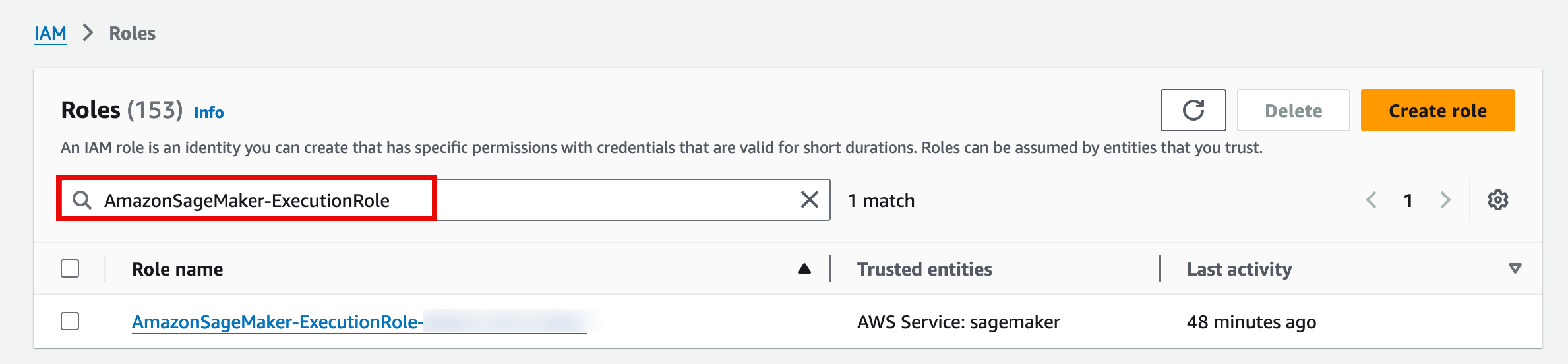
11. Add permissions
On the AmazonSageMaker-ExecutionRole-<timestamp> page, choose the Add permissions drop down, and select Attach policies.
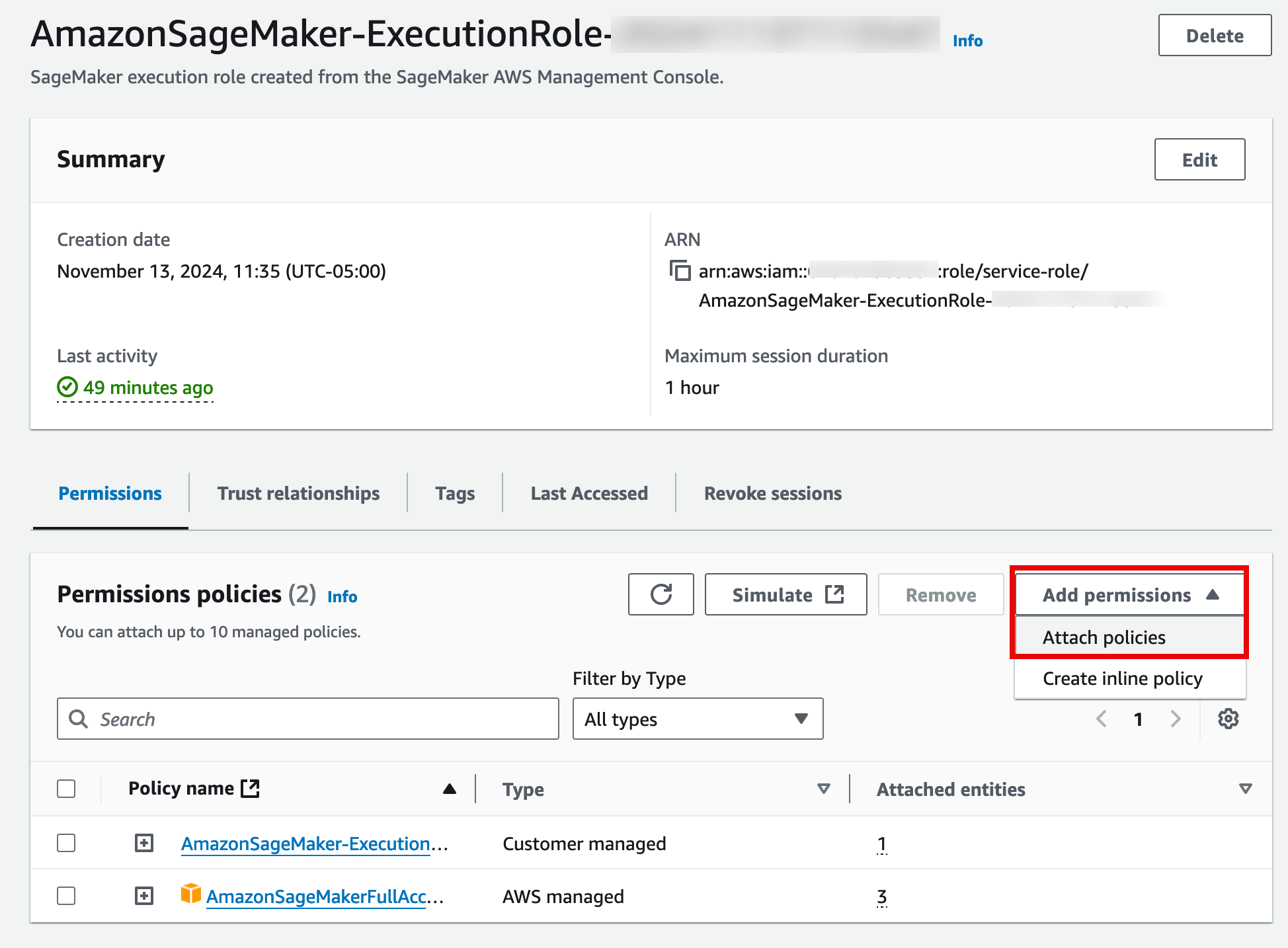
12. Attach the policy
On the Attach policy to AmazonSageMaker-ExecutionRole-<timestamp> page, in the Other permissions policies section search bar, enter AmazonTextractFullAccess. Then, select the policy, and choose Add permissions.
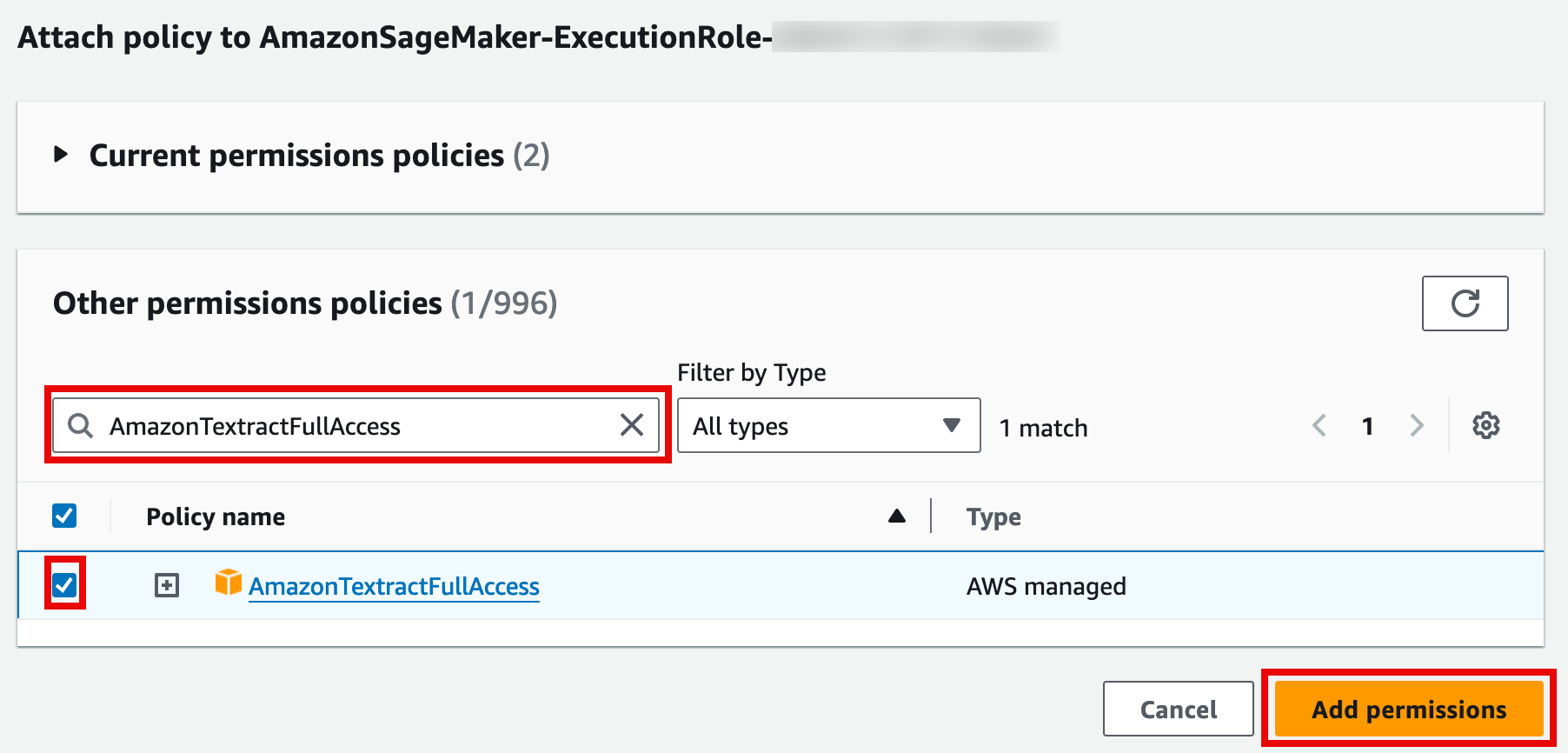
13. Run the notebook
Navigate back to your JupyterLab tab, and select Run.
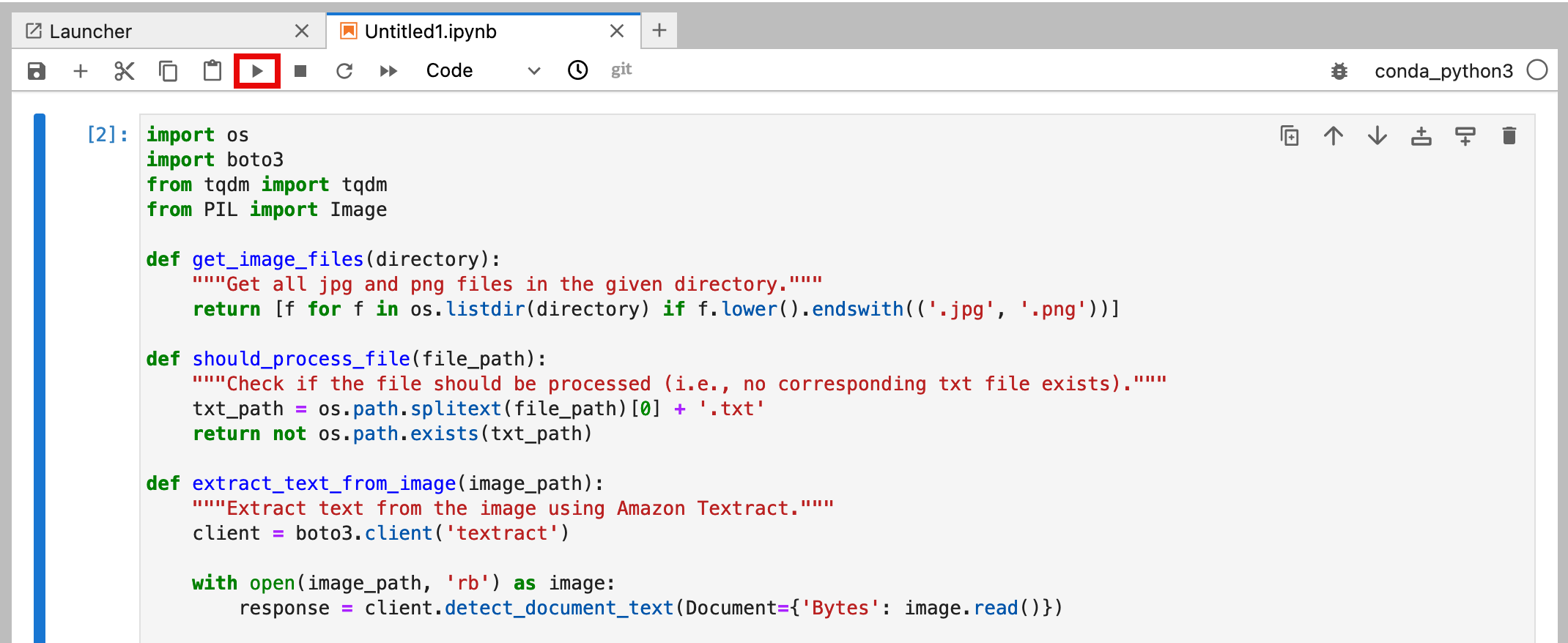
14. View the text file
After your code runs you should now be able to see a .txt file with the extracted text in the left navigation pane of your JupyterLab.
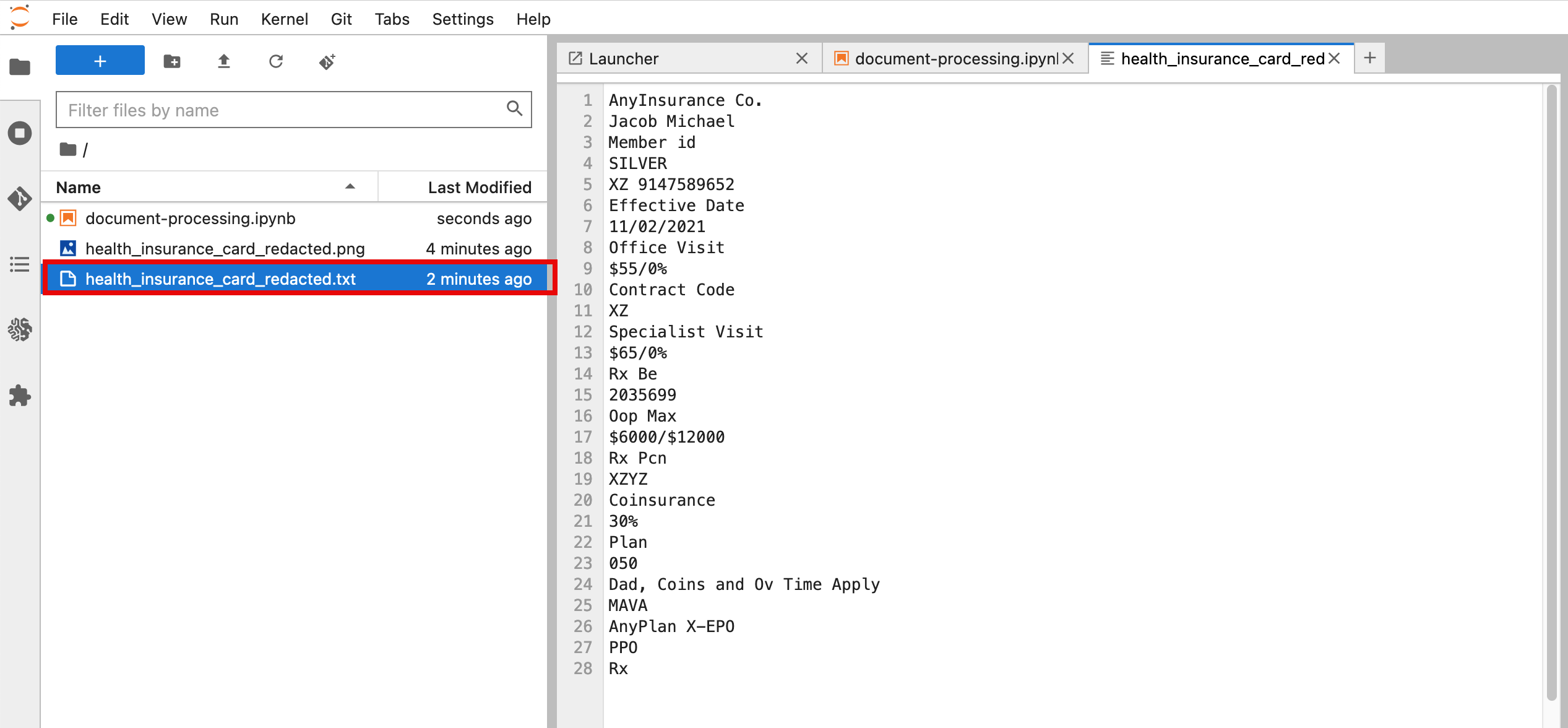
Clean up resources
In this step, you will go through the steps to delete all the resources you created throughout this tutorial. It is recommended that you stop the Jupyter notebook you created to prevent unexpected costs.
1. Delete the notebook
In the SageMaker console, in the left navigation pane, choose Notebooks, and select the Notebook. Then, choose Actions, and select Stop.
Note: The stop operation might take around 5 minutes. Once the notebook is stopped you can also delete it by choosing Actions and selecting Delete.
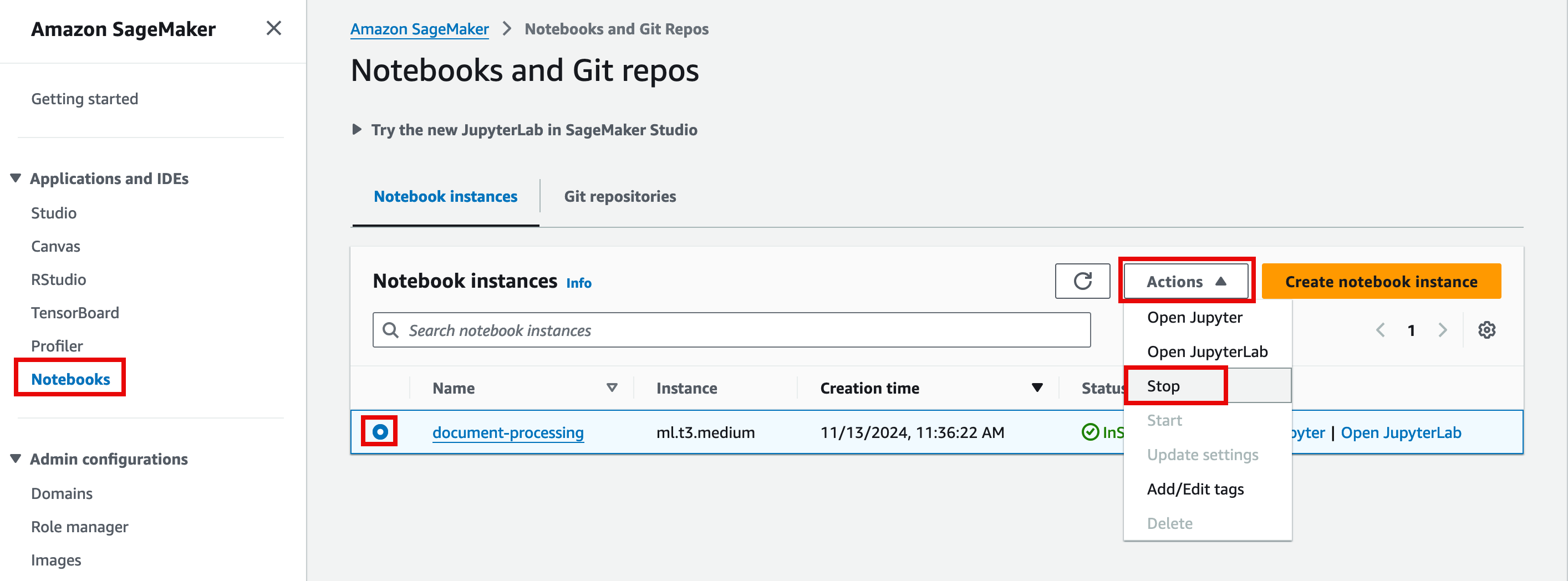
Congratulations
You have created a sample Proof-of-Concept to extract information from documents.
Next steps
Did you find what you were looking for today?
Let us know so we can improve the quality of the content on our pages