はじめに
皆さんこんにちは!ソリューションアーキテクトの塚本、山澤です。
私たちソリューションアーキテクトは、主にお客様との相談会を通じて、お客様が実現したいワークロードに関して、実現可能性をお客様と共に確認しながら、具体的な構成の相談をさせていただくなど、お客様のクラウド活用を支援しています。
さて、昨今、多くの企業や組織でクラウド化が進むにつれて、AWS をご利用頂いているお客様より「AWS のコストを最適化したい!」というご相談を頂くことが多くあります。
AWS は従量課金制のサービスであるからこそ、一括でサーバーを購入する場合と異なり一度構築した構成をもう一度見直すことで費用を下げられる可能性があります。
今回の記事では、システムのアーキテクチャや AWS リソースの購入方法を最適な状態にし、コストを最適化する方法をお伝えします。
builders.flash メールメンバー登録
builders.flash メールメンバー登録で、毎月の最新アップデート情報とともに、AWS を無料でお試しいただけるクレジットコードを受け取ることができます。
この記事について
この記事では以下のサービスについてのコスト最適化を取り上げています。
前編 (本記事で紹介)
Amazon Elastic Compute Cloud (Amazon EC2)
後編
Amazon Relational Database Service (Amazon RDS)
Amazon Elastic Block Store (Amazon EBS)
Amazon Simple Storage Service (Amazon S3)
その他コスト最適化のための割引が使えるサービス
AWS Fargate
AWS Lambda
Amazon SageMaker
Amazon OpenSearch Service
Amazon Redshift
Amazon ElastiCache
Amazon DynamoDB
Amazon CloudFront
コスト最適化を進めるにあたっては闇雲に進めるのではなく、まずご利用中のアカウントでどのようなコスト構造で AWS を利用しているかを確認し、その上でコスト最適化を行った際の効果が大きいサービスに対する対策を進めていくべきかと思います。そのため、本記事では以下のような流れでコスト最適化を進めていきます。
AWS のコスト構造を把握する
コスト最適化に向けたアクション
想定外のコストの増加を発見するための設定 (後半で解説)
1. AWS のコスト構造を把握する
家計の管理をする際にも、節約できるのはどこなのかを知るためにまずどこにどれくらいお金を使っていて、それぞれの出費が適切なのかを判断しますよね。同様に AWS のコストを最適化する前に、まずどのサービスにどれくらいの料金がかかっているかを把握し、どこに手を入れるべきかを決めていきます。
1-1. AWS Cost Explorer の確認
AWS のサービス別の利用額を確認できるのが AWS Cost Explorer です。AWS Cost Explorer では図のようにサービスごとに利用料金のグラフを確認することができるので、何に一番コストをかけているかがすぐに把握できます。
例えば上記の図の場合には、薄めの青色で示された「EC2 その他」の棒グラフや、緑色で示された「Relational Database Service」の棒グラフがほかより突出し、1 月時点で $100 を超えているていることが確認できます。「EC2 その他」には NatGateway や EBS ボリュームが含まれています。そのため、このアカウントの場合だとコスト最適化の効果が高そうな Amazon EBS や Amazon RDS に対する対策を行おうという方針を立てることができます。
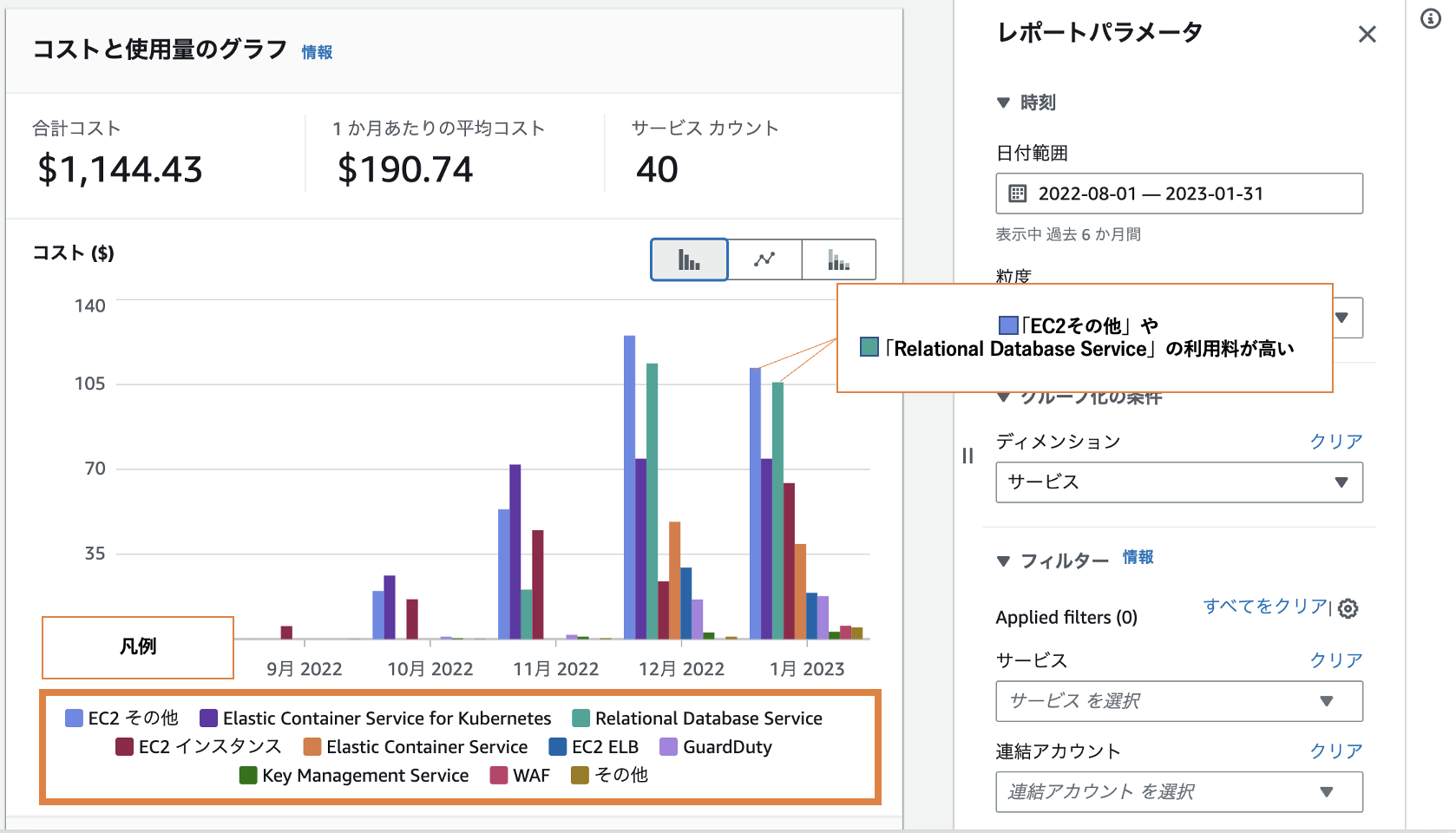
レポートパラメータ
また、右側の「レポートパラメータ」ではサービス別、リージョン別、インスタンスタイプ等の項目で絞り込みやグルーピングを行うことができます。例えばこちらの図はリージョン別のグルーピングを行った例ですが、オレゴン、東京、バージニア北部など、複数のリージョンで料金が発生しています。このようなグルーピングによって予期せず利用予定のないリージョンを使っていないかを確認することができます。
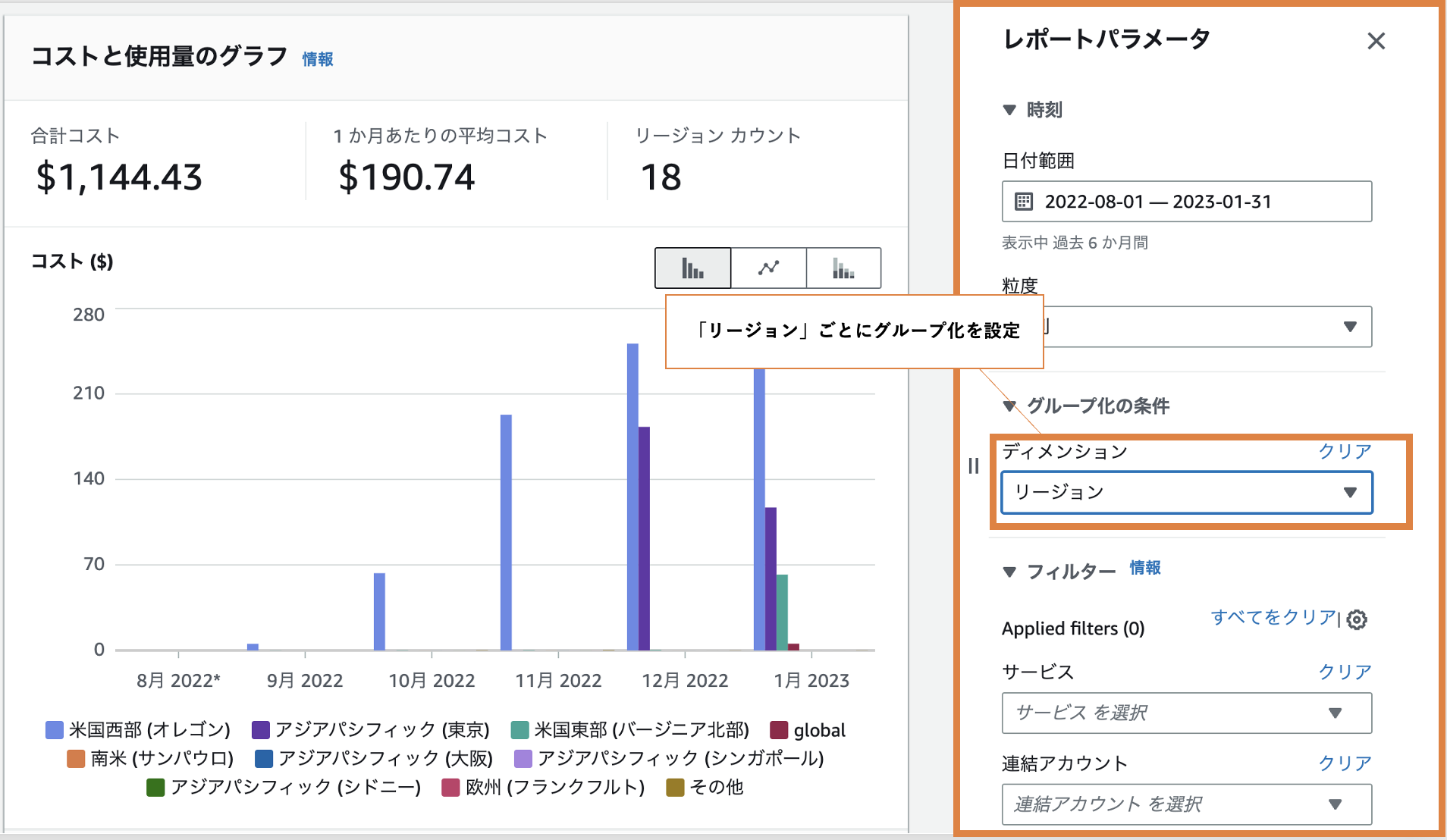
タグによる表示
さらに、各 AWS リソースにタグをつけることで、同じタグのついたサービスの料金をまとめて表示することもできます。
例えば、複数の AWS サービスを利用して作った環境「prod」と、同じ構成で作った環境「dev」が存在していた場合、各 AWS リソースに「Env = prod」または「Env = dev」のタグをつけておくことでそれぞれの環境のコストを算出することができます。
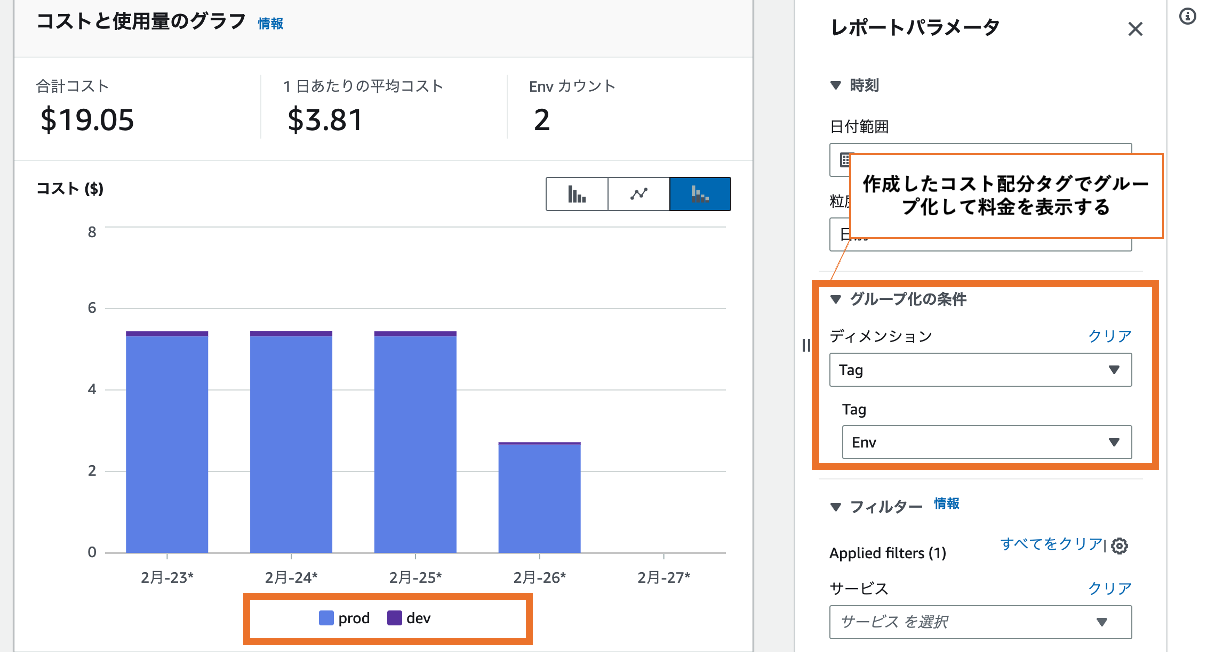
レポート
コスト配分タグの使い方については以下もご参照ください。また、環境ごとの料金を明確に分ける場合はアカウントを分けることもご検討ください。
AWS Cost Explorer には、よくあるグルーピング・絞り込み方法をまとめた「レポート」が用意されています。「レポート」からは以下のような観点でのレポートが確認できます。
サービスごとの月額コスト (Monthly costs by service)
連結アカウントごとの月額コスト (Monthly costs by linked account)
Amazon EC2 の稼働時間と月額コスト (Monthly EC2 running hours costs and usage)
リザーブドインスタンス の使用率 (RI Utilization)
上記の他にも様々なレポートが用意されていますので、用途に沿ったレポートがあるかぜひご確認ください。
例えば連結アカウントごとの月額コスト (Monthly costs by account) を確認することで、複数のアカウントを Organizations の機能によって取りまとめ、それぞれのアカウントでの料金を確認することができます。AWS ではワークロードや用途ごとに AWS アカウントを分けて利用することがベストプラクティスとなっておりますが、そのメリットはそれぞれのワークロードごとにコストが明確に分かれるところにもあります。分割したコストは管理アカウントの AWS Cost Explorer でまとめて見ることができます。
AWS Cost Explorer の詳しい利用方法についてはこちらの Black Belt 資料もご確認ください。
参考:[AWS Black Belt Online Seminar] AWS Cost Explorer 資料及び QA 公開
AWS Cost Explorer の開き方
AWS コンソール画面で「Cost Explorer」を検索します。
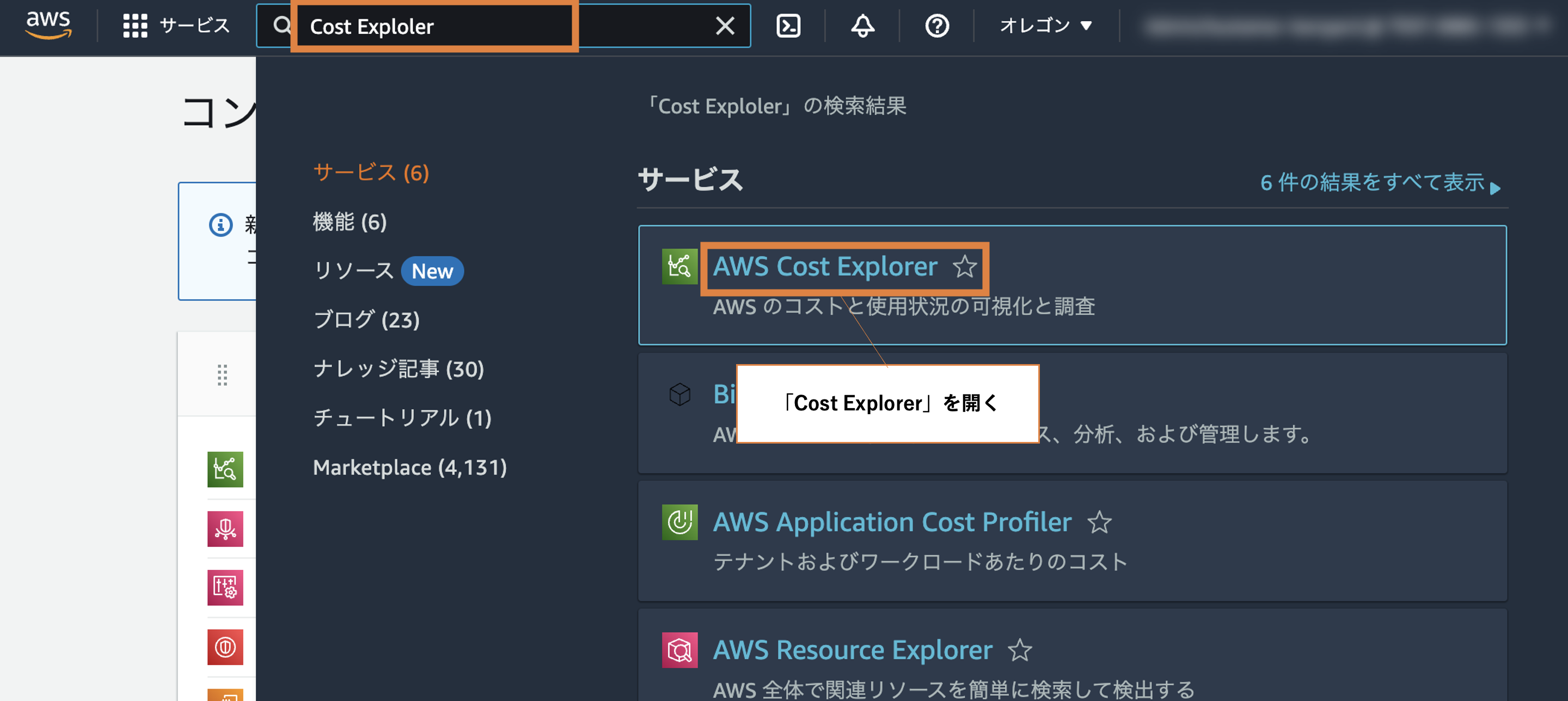
ご注意
初回アクセス時にはデータが十分にないため、次のような画面になる場合がありますが、その場合は 24 間後に再度アクセスしてください。
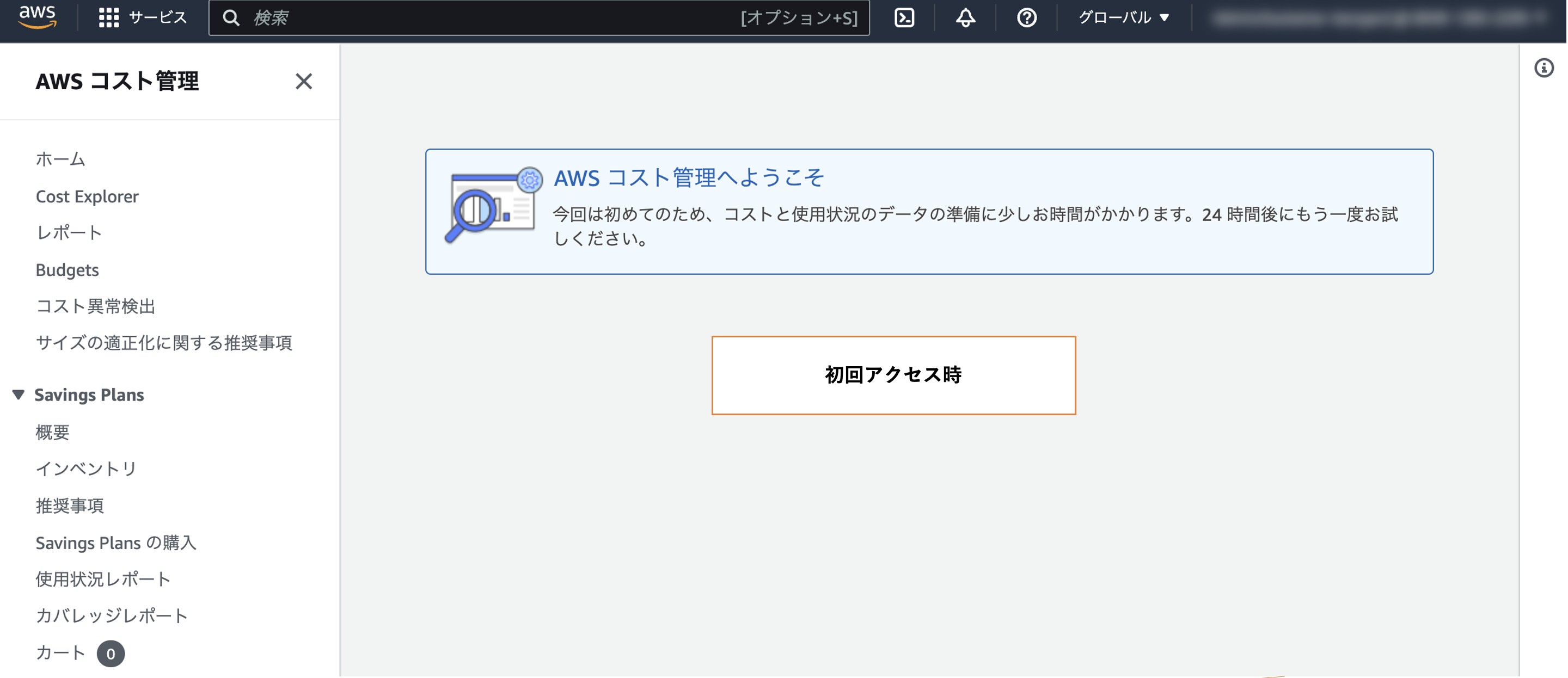
Cost Explorer を選択
右側のサイドメニューより「Cost Explorer」を選択します。するとサービス別のコストを確認することができます。
このグラフでは対象期間の設定、グラフ表示形式の設定、対象となるサービスやリージョンの絞り込みを行うことができます。
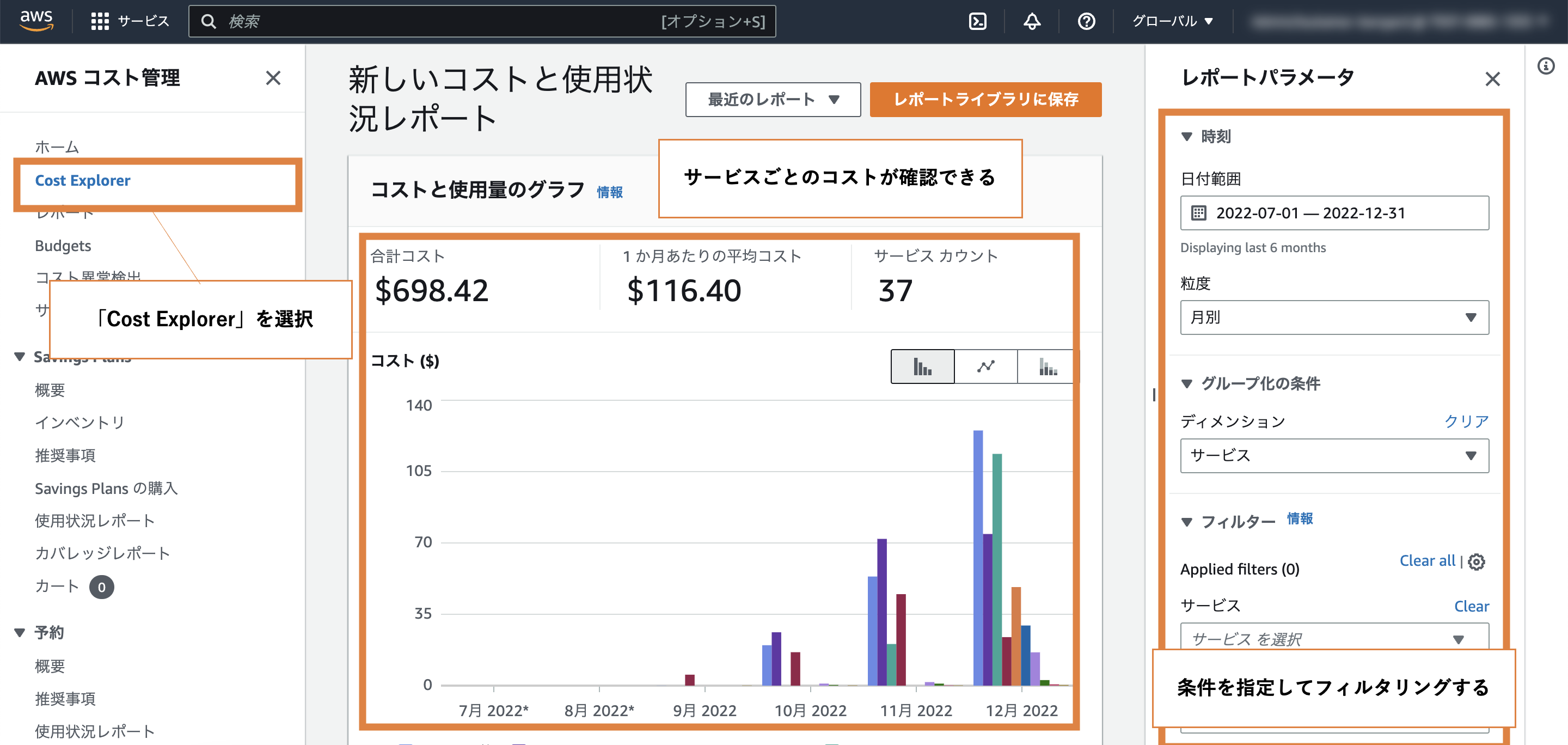
レポートメニュー
また、「レポート」のメニューからは先程のサービス別のビュー以外にもアカウント別の使用料、 Amazon EC2 の実行時間とコストなどの分類されたビューを見ることができます。
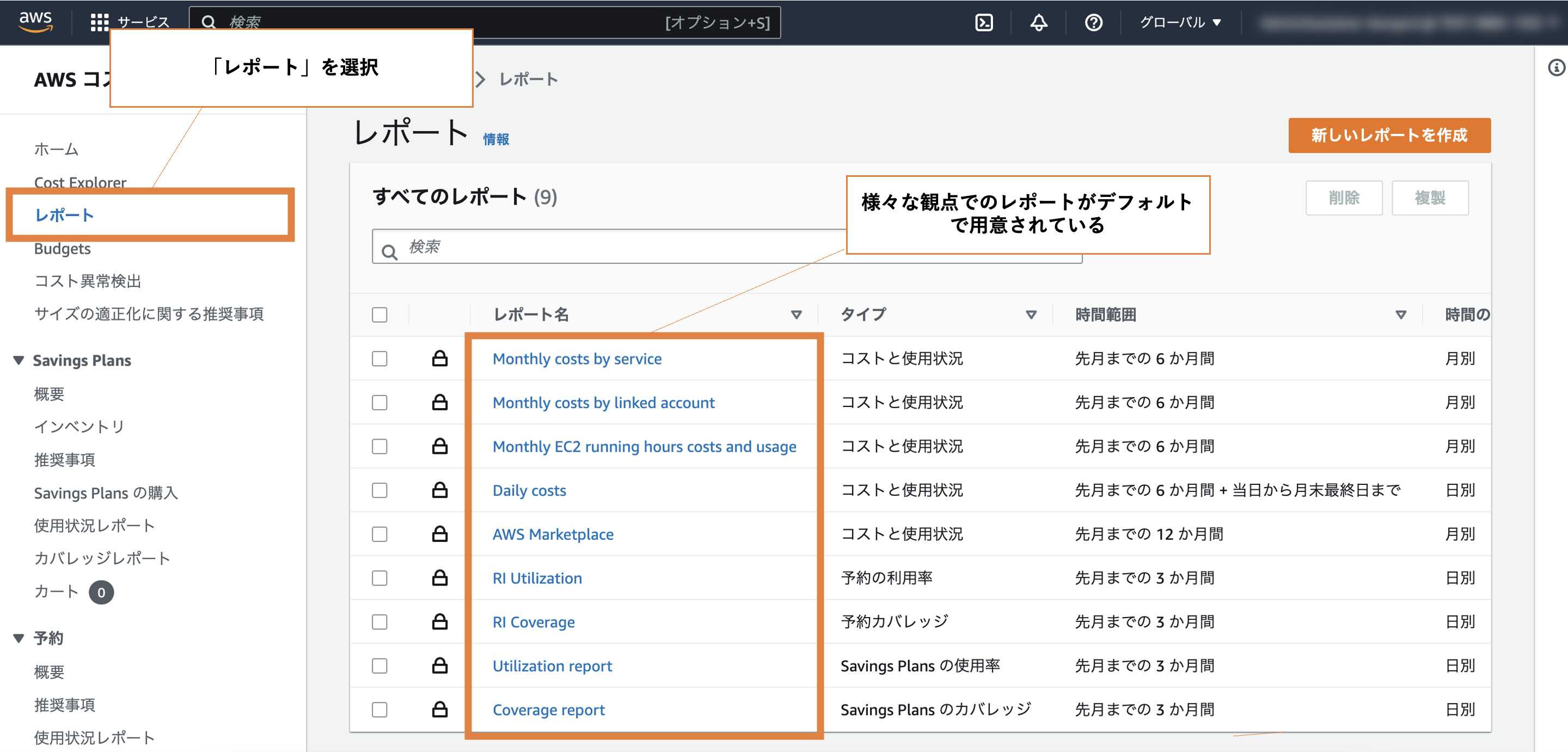
1-2. AWS Trusted Advisor の確認
AWS Trusted Advisor を利用することで、様々な観点でのコスト最適化のアドバイスを受けることができます。AWS Trusted Advisor はご利用のアカウント内で利用されているサービスの状況をチェックし、AWS のベストプラクティスに沿うために改善できる点を教えてくれるサービスです。
コストの最適化についてのアドバイスとして、使用率の低いリソースやリザーブドインスタンスに関わる推奨を確認できます。例えば、使用率の低い EBS のボリュームがないかや Amazon EC2 インスタンスに対するリザーブドインスタンスの推奨を提案してくれます。コスト最適化以外にもセキュリティ観点やパフォーマンス観点でのアドバイスも受けることができます。
AWS Trusted Advisor でできることはご利用中の AWS アカウントのサポートプランによって異なります。今回紹介したコスト最適化のレコメンデーションはビジネスサポート以上の有償サポートプランで利用することができます。
AWS Trusted Advisor のコスト最適化で確認できるチェック項目や使用方法については以下もご確認ください。
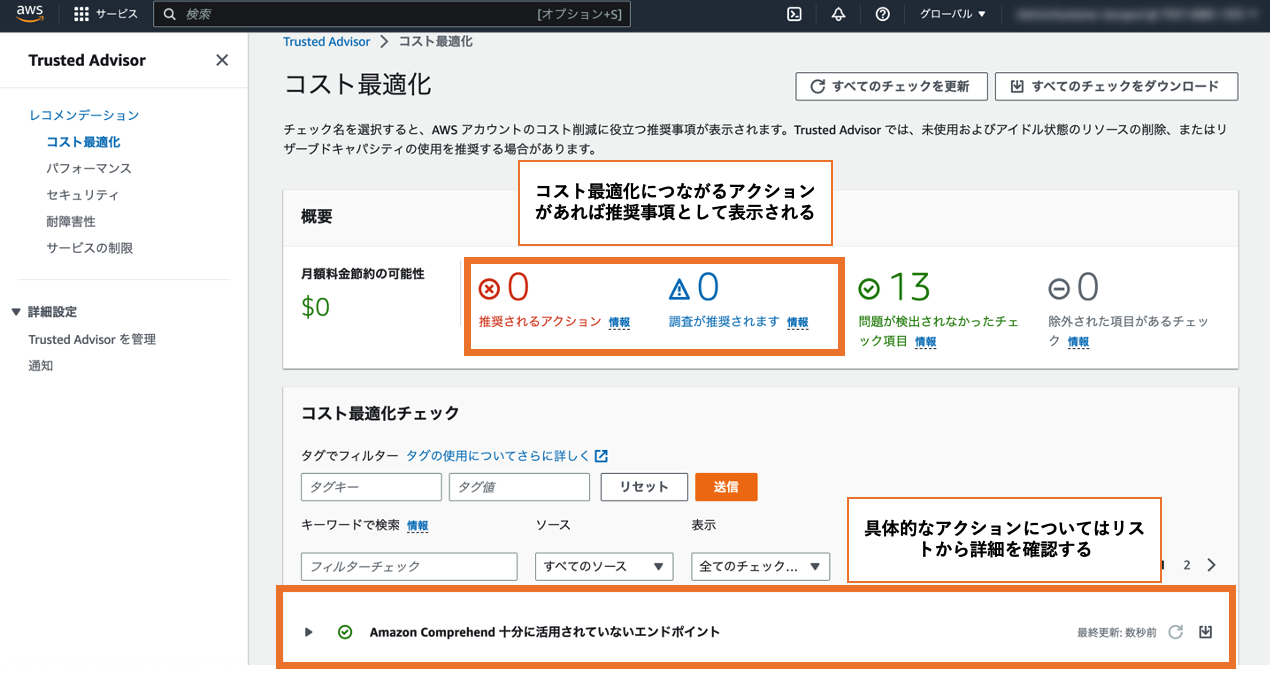
2. コスト最適化のためのアクション
ここまで AWS Cost Explorer を用いてどのサービスにコストがかかっているかを把握できたかと思います。
それでは実際に費用を下げるためのアクションに移りたいと思います。
冒頭で説明したとおり、以下のサービスについてのコスト最適化のご説明をしていきますので、ご自身のアカウントで対象となる部分だけを参考にしていただければと思います。
Amazon EC2
Amazon RDS
Amazon EBS
Amazon S3
その他コスト最適化のための割引が使えるサービス
2-1. Amazon EC2 におけるコスト最適化
2-1. Amazon EC2 におけるコスト最適化
Amazon EC2 におけるコスト最適化には大きく4つの方法があります。
適切なインスタンスタイプにする
適切なインスタンス数を使うようにする
適切な購入オプションを検討する
時間単価の安いリージョンの利用を検討する
これらはあわせて使うことでよりコスト最適化効果を出せるものなので、それぞれの項目を確認していただければと思いま
2-1-1. 適切なインスタンスタイプにする
Amazon EC2 のインスタンスタイプのおさらい
AWS では Amazon EC2 を構築する際にマシンのスペックを「インスタンスタイプ」で選ぶことができます。
インスタンスタイプの選択時には「c5n.xlarge」などの名称がつけられたインスタンスタイプの中から選択します。この読み方は次のとおりです。まず '.' (ピリオド) の前に「インスタンスファミリー」と「世代」、それからオプション機能を指す「アトリビュート」が記されます。続いて '.' (ピリオド) の後に来る「インスタンスサイズ」が仮想サーバーの規模を表します。
「インスタンスファミリー」はそのインスタンスの特性を表しており、「一般用途向け」「コンピュート最適化」「メモリ最適化」など、ワークロードの特性に合わせて準備されています。Amazon EC2 で実行するアプリケーションや処理内容に合わせて最適なインスタンスタイプを選択することができます。
「インスタンスサイズ」は CPU の数やメモリのサイズによって決まるもので、Amazon EC2 の利用用途によって必要なスペックを検討して利用することができます。
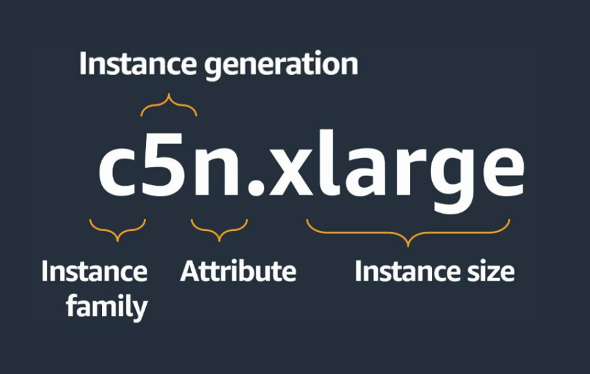
インスタンスタイプの詳細やインスタンスタイプの選び方については下記の動画もご参考にしてください。
参考: 【初級】Amazon EC2インスタンスタイプの選び方ガイド | AWS Summit Tokyo 2019
適切なインスタンスタイプの選び方
Amazon EC2 の利用を開始する最初の時点で選んだインスタンスタイプを長く使い続けている、という方も多いのではないでしょうか。実際の運用状況に合わせて定期的にインスタンスタイプの見直しを行うことで、現行で利用しているインスタンスよりも性能もコスト効率もよいものを利用することができます。
しかし、「最適なインスタンスはどうやったらわかるの?」という疑問が湧いてくるのかも知れません。ここでは 3 つの最適なインスタンスの選び方を紹介します!
2-1-1-1. 「サイズの適正化に関する推奨事項 」を利用して適切なインスタンスタイプを確認する
1 つ目の方法は、Cost Explorer の提供する「サイズの適正化に関する推奨事項 」という機能を利用してインスタンスタイプのおすすめを紹介してもらうことです。
サイズの適正化に関する推奨事項 は、過去 14 日間の Amazon EC2 インスタンスの最大 CPU 使用率を基に、どのインスタンスタイプが推奨なのかを教えてくれる機能で、無料で利用できます。この推奨事項を元に現在使っているインスタンスタイプがオーバースペックだとわかった場合には小さいサイズに変更することでコストの最適化を進められます。
サイズの適正化に関する推奨事項の使い方
サイズの適正化に関する推奨事項を利用するためにまず機能を有効化する必要があります。有効化した後、分析に必要なデータが溜まるまで最大 30 時間かかります。しばらくお待ちいただいた後結果を確認してください。
まず AWS コンソール画面で「Cost Explorer」を検索します。

右側のサイドメニューにある「設定」を開き、「Amazon EC2 リソースの推奨事項を受け取る」の項目にチェックをいれます。「設定を保存」をクリックして設定を保存します。

数時間〜数十時間待機すれば、推奨事項 が表示されるようになります。「サイズ最適化に関する推奨事項」のメニュー から結果を確認できます。

2-1-1-2. 新しいインスタンス世代を使う
2 つ目の方法は、新しいインスタンスタイプを使うことです。
同じインスタンスファミリーの中でも新しい世代が随時リリースされており、一般に、新しい世代ほど費用に対する性能比が高くなります。長く同じインスタンスタイプを使い続けている場合は新しい世代のものを使うだけでもコスト最適化が見込めます。インスタンスファミリーとは Amazon EC2 インスタンスタイプのおさらいで説明した '.' (ピリオド) より前の部分ですね。
利用中のインスタンスに新しいインスタンスタイプが存在しているかは Amazon EC2 のインスタンスタイプの一覧や、AWS コンソールの Amazon EC2 の設定画面から確認できます。
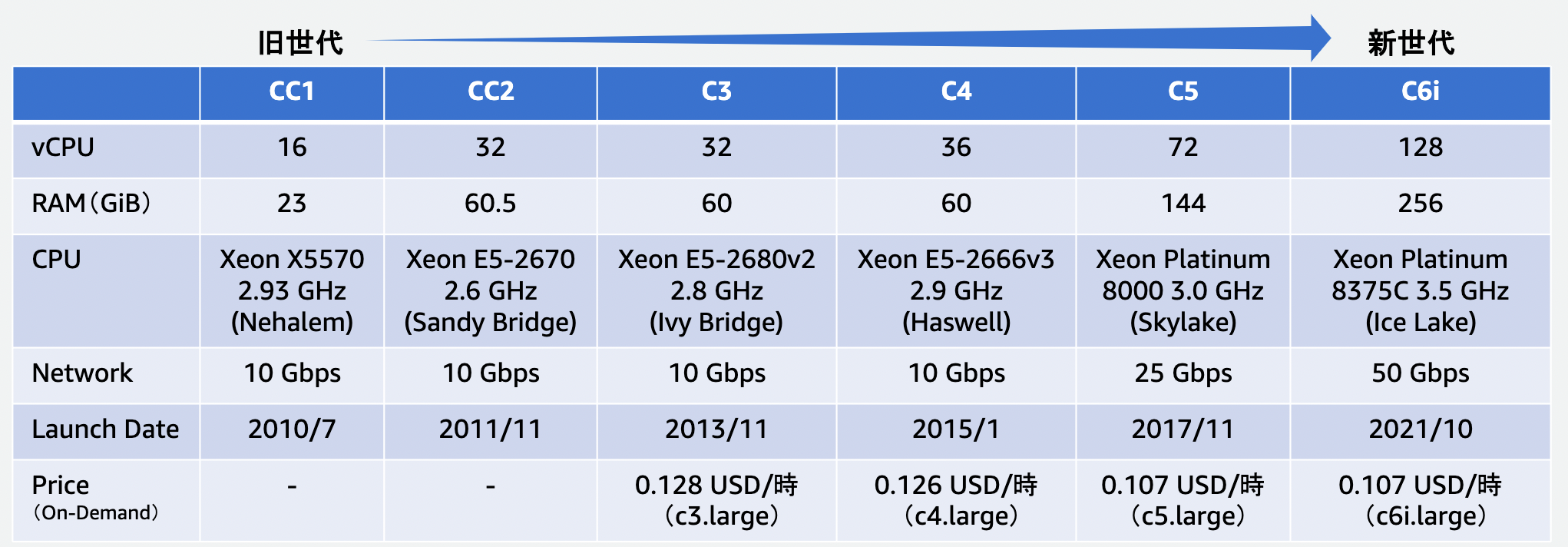
2-1-1-3. CPU の検討
3 つ目の方法は、CPU の変更を検討することです。
同じインスタンスファミリーの中でも、異なる CPU を選択することもできます。同じアーキテクチャの CPU なら変更もしやすいかもしれませんね。
AWS では 2018 年に Graviton プロセッサという ARM アーキテクチャの CPU をリリースしています。こちらの CPU を利用することで、なんと 40% のコスト最適化に成功したという例もございます。ただし、Graviton プロセッサ を利用する場合にはサポートされていない OS があることや、開発言語によってリコンパイルが必要な場合があります。Graviton プロセッサ の詳細については、こちらをご参照ください。
参考: Amazon EC2 のコストパフォーマンスを最大 40 % 向上させる AWS Graviton によるコスト最適化入門(AWS-53)

インスタンスタイプの変更方法
インスタンスタイプの変更はインスタンスが停止している状態で各 EC2 インスタンスの「アクション」>「インスタンスタイプの変更」より行うことができます。変更のために一時的なインスタンス停止は必要になりますが、すぐに新しいインスタンスタイプで起動することができます。

上記の方法でインスタンスタイプの変更を行う場合には利用中のインスタンスと変更後のインスタンスに互換性がある必要があります。詳しくは以下の資料を参考にしてください。
2-1-2. 適切なインスタンス数にする
AWS を使うメリットとしてオンプレミス環境に比べリソースの調達を柔軟に行うことができるという点があります。リソース調達の柔軟さを生かすことで、システムへのアクセス数や需要に合わせて利用する台数を増減させたり、不要なときに利用する台数を減らしてコスト最適化につなげることができます。このように利用時間や台数を最適な状態にするためにできることが 2 点あります。
2-1-2-1. Amazon EC2 Auto Scaling を使ったインスタンス数の最適化
システムへのアクセス数や需要に合わせて台数を変化させるために利用できるのが Amazon EC2 Auto Scaling です。Amazon EC2 Auto Scaling は複数台の EC2 をまとめて管理するための Auto Scaling Group というグループの中にある EC2 インスタンスの台数をルールに応じて自動的に増やしたり減らしたりしてくれる機能です。この Amazon EC2 Auto Scaling はクラウドの強みである必要なリソースをすぐに利用でき、不要になれば破棄できるという利点をより感じていただけるサービスです。
例えばアクセス数が多くなり CPU 負荷が高くなった際にはサーバー台数を増やすように設定しておけば、負荷に応じて Amazon EC2 インスタンスの台数が増加するのでアクセス遅延を最低限に抑え、不要になれば台数が減るのでコストは最小限にすることが可能になります

注意点として、Amazon EC2 Auto Scaling を Web アプリケーションで利用する場合、各インスタンス内にセッション情報やログ等の固有の情報などインスタンスのスケールインとともに消えてしまっては困る情報は Auto Scaling Group 外のキャッシュサーバーにセッション情報を保持したり、S3 や CloudWatch などにログデータを退避するなどの対応が必要です。
2-1-2-2. サーバーを利用しない時間帯は停止する
検証環境で利用するサーバーなど、業務時間帯のみ利用するサーバーはスケジュールに合わせて停止することでコストの最適化につなげることができます。
AWS ではスケジュールに合わせたサービスの停止・開始を行うための AWS Instance Scheduler というソリューションを提供しています。このソリューションを使うと、複数の Amazon EC2 や Amazon RDS を柔軟なスケジュールで起動・停止することができます。AWS Instance Scheduler では、デプロイを容易にするための AWS CloudFormation のテンプレートが用意されており、実装ガイドも提供しています。また、利用方法については以下のブログでも紹介されていますので、ぜひご確認ください。注意点として、こちらのソリューションは AWS Lambda や Amazon DynamoDB を組み合わせて作成されたアーキテクチャを利用するため、一ヶ月あたり約 9.9 ドル (デフォルト設定での利用時) のコストが発生します。コストの詳細については実装ガイドのコスト項目もご確認ください。
2-1-3. 適切な購入オプション
Amazon EC2 では利用時間に応じた課金が行われるオンデマンドインスタンスの他にも、長期利用を想定した Savings Plans やリザーブドインスタンス (RI) といった購入方法があります。今までの運用から 1 年以上利用し続けることが確定しているインスタンスについては購入方法の見直しを行うことで大幅な値引きを受けられる可能性があります。
逆に短い期間だけしか利用する予定がない検証用のインスタンスや、止まってしまっても再試行することができるようなワークロードにはスポットインスタンスを利用することでこちらも大きな値引き価格で利用できるものがあります。それぞれの特徴を見てみましょう。

Savings Plans
Savings Plans では、現在の Amazon EC2 などのコンピューティングサービスに対し定常的な利用を行う予定の金額を見積もり、その金額を 1 年または 3 年間分コミットすることでオンデマンドインスタンス (従量課金制) に比べて大幅な割引を受けられるというものです。Savings Plans には Compute Savings Plans、EC2 Instance Savings Plans、SageMaker Savings Plans の 3 種類が存在しています。その中でも Compute Savings Plans は Amazon EC2 だけでなく、AWS Fargate や AWS Lambda などのコンピューティングサービスを対象にしており、利用する EC2 のインスタンスタイプや台数の内訳、ワークロードが変わってもコミットした金額を下回らない限り割引をうけることができます。EC2 Instance Savings Plans は EC2 インスタンスに特化した割引プランで、利用するリージョンやインスタンスファミリーの指定が必要ですが、より高い割引率で利用できます。 割引率は Savings Plans のタイプや支払い期間 (1 年/3 年) 、支払い方法 (一部前払い/全額前払い/前払いなし) によっても異なります。Savings Plans を利用する場合、24 時間 365 日契約期間のすべての時間の利用料金を対象に割引が行われるため、割引対象となるインスタンスやサービスが契約中のすべての時間で存在している場合に利用するほうがより割引効果を得ることができます。
参考: Savings Plans でコスト最適化
リザーブドインスタンス(RI)
リザーブドインスタンスでは Savings Plans 同様に 1 年または 3 年の長期利用をコミットすることで、オンデマンドインスタンス (従量課金制) に比べて大幅な値引きが行われます。 使用するインスタンスタイプを特定しなければ行けないため、インスタンスタイプを変更すると割引対象ではなくなってしまう場合があることに注意が必要です。 Amazon EC2 だけでなく、Amazon RDS や Amazon Redshift などのサービスも対象ですが、Amazon EC2 の場合、リザーブドインスタンス が存在していますがより柔軟性の高い Savings Plans を検討してください。

参考:AWS Black Belt Online Seminar - AWS のコスト最適化/リザーブドインスタンス
Amazon EC2 スポットインスタンス
スポットインスタンスは AmazonEC2 を最もお安くお使いいただけるオプションで、最大 9 割の割引率で利用できます。ただし、スポットインスタンスでは Amazon EC2 の使われていない空きキャパシティを活用しているため、起動しない場合がある、また中断が発生する、という特徴があります。これを乗り越えられるワークロード (再実行できるタスク、検証など) に適しています。料金は EC2 インスタンスのキャパシティの空き状況等や利用する AZ 、によって変動します。スポットインスタンスでは仮想サーバーのホストはオンデマンドインスタンスと同様のものを利用しています。スポットだからと言って、粗悪なサーバーで起動しているといったことは無いのでご安心ください。
参考:AWS Black Belt Online Seminar - Amazon EC2 スポットインスタンス
3 つの購入方法の利用する際のインスタンスの起動方法についての補足となりますが、Savings Plans とリザーブドインスタンスの場合は起動の際には、「Savings Plans (もしくはリザーブドインスタンス) として起動する」というオプションがあるわけではありません。オンデマンドインスタンスとして起動を行い、その後の課金時に Savings Plans またはリザーブドインスタンスの対象となるインスタンスやサービスを利用している場合には割引が行われます。一方、スポットインスタンスの場合は起動時にスポットインスタンスとして起動されます。スポットインスタンスで起動された EC2 インスタンスを途中からオンデマンドインスタンスに切り替えたり、逆にオンデマンドインスタンスとして起動したものをスポットインスタンスに切り替えるといった操作はできません。一度 Terminate したのち、オンデマンドインスタンス、またはスポットインスタンスとして起動し直す必要があります。
見積もりと購入方法
Savings Plans や リザーブドインスタンス を利用することで、実際どれくらい最適化効果があるのかを確認する方法があります。
実際に大きなコスト最適化に効果があることがわかれば部署内での検討や、実際の行動にも繋がりやすいと思いますのでぜひ以下の方法で確認していただければと思います。ここでは Savings Plans とスポットインスタンスの購入方法を説明します。EC2 においてリザーブドインスタンスを利用する選択肢もありますが、より柔軟性のある Savings Plans のご利用を優先していただければと思います。リザーブドインスタンスについては Savings Plans の対象では無い RDS などのサービスでのご利用をご検討ください。
Savings Plans を利用する場合の見積もりと利用方法
AWS コンソールの検索バーから「Cost Explorer」を検索します。

左側サイドメニューの「Savings Plans」の中にある「Recommendations」を選択します。

Recommendations の画面では、どのような対象のサービスや、利用期間を設定して見積もりを行います。

設定した内容に応じて、現在の毎月の支払額、 Savings Plans を利用した際の月額、 Savings Plans による最適化効果が確認できます。

そのままカートに入れれば購入に進めます。

ここで購入した Savings Plans の割引は、適応可能で一番割引率の高い EC2 インスタンスの料金に自動的に割り当てられます。
スポットインスタンスを利用する場合の見積もりと利用方法
スポットインスタンスの料金は長期的な需要によってAWS 側で決定されており、Availability Zone やインスタンスタイプ、需要の割合によっても料金が異なります。昔のスポットインスタンスをご存知の方は、「入札」という制度を利用したことがあるかも知れませんが、現在では入札制度はありません。現在のスポットインスタンスは、オンデマンドインスタンスの価格を支払金額の上限価格とする設定がデフォルトなっています。上限価格には任意の金額を指定することも可能ですが、スポットインスタンスの現在の価格のほうが高い場合は起動できなかったり、起動したあとに価格が上がれば中断の対象になってしまいます。そのため特別な事情がない限り、上限価格は明示的に指定せず、デフォルトのオンデマンド価格を暗黙的に指定しておくのを強くお勧めします。
EC2 インスタンスのサービスページを開き、サイドメニューから「スポットリクエスト」を選択して「料金設定履歴」ボタンを開きます。

スポットインスタンスの料金の変動が確認できます。「グラフ」 で、料金履歴をアベイラビリティゾーン別に比較するか、インスタンスタイプ別に比較するかを選択します。

スポットインスタンスを中断に強いワークロードで使うための方法として、Amazon EC2 Auto Scaling と合わせて利用したり、コンテナサービスと組み合わせて利用する方法があります。Amazon EC2 Auto Scaling については 1. Amazon EC2 Auto Scaling を使ったインスタンス数の最適化 も御覧ください。Amazon EC2 Auto Scaling でスポットインスタンスを起動する方法については [AWS Black Belt Online Seminar]Amazon EC2 Auto Scaling & AWS Auto Scaling を参考にご利用ください。
また、Amazon EC2 Auto Scaling 以外のワークロードでスポットインスタンスを利用する場合のは以下の資料もご参考にしてください。
参考:Amazon EC2 だけじゃない︕ 最⾼のコスト効率を⼿に⼊れるための スポットインスタンス使いこなし術 - ワークロード別 スポットインスタンスの使いこなし術
2-1-4. 時間単価の安いリージョンの利用を検討する
EC2 インスタンスをオンデマンドで利用する際の時間単価は、実はリージョンによって差があるものがあります。
例えば、c5n.xlerge のインスタンスを一例に米国北部 (オハイオ) リージョンにおける価格を東京リージョンにおける価格と比較すると米国北部 (オハイオ) リージョンでは 0.216 USD、東京では 0.272 USD となっています。(最新の価格については Amazon EC2 オンデマンド料金 をご確認ください。)
サーバーが遠くにあるほどレイテンシは高くなってしまうので、日本のエンドユーザー向けのアプリケーションの運用には向きませんが、開発環境における機能検証であれば米国北部 (オハイオ) リージョンを利用する方が数%〜数 10% ほど単価が抑えらる可能性があります。ただし、関連するサーバーが東京リージョンにある状態で東京リージョン以外のリージョンを利用する場合はリージョン間通信費用が発生するのでデータ通信量を加味した上で利用可否の判断を行う必要があります。
3. まとめ
前編では以下のAWS のコストを最適化する方法をご紹介しました。
コスト構造を把握する:AWS Cost Explorer 、AWS Trusted Advisor の確認
コスト最適化のアクション
Amazon EC2 :最適なインスタンスタイプの利用、最適なインスタンス数にする、最適な購入オプションの利用
後編では Amazon EC2 以外のサービスのコスト最適化方法や、想定外のコスト増加を発見する方法についてお伝えします。
後半で紹介するコスト最適化のアクション
Amazon RDS
EBS volume
Amazon S3
その他コスト最適化のための割引が使えるサービス
想定外のコスト増加を発見するための設定
後編もぜひ御覧いただき、ご利用のアカウントでのコスト最適化に役立ててください。
筆者プロフィール

塚本真理
AWS サービスを利用することでインフラ運用が楽になることを実感し、AWS の魅力を広めるたいと思い2022年に AWS に入社。ソリューションアーキテクトとしお客様の役に立てる情報を提供できるように勉強中。家計のコスト削減に奔走している。

山澤 良介
ソリューションアーキテクトとして、業種業態を問わず様々なお客様を支援させて頂いています。
前職では主にネットワーク案件を担当していたため、好きなサービスは、AWS Direct Connect と AWS Transit Gatewayです。
休日はスノーボードが大好きなので、シーズン中は毎週スキー場に行っております。シーズン中は、道具や移動費などでお金がかかるため、コスト削減に奔走しています。