Amazon Web Services ブログ
NICE EnginFrame – AWS のユーザーフレンドリーな HPC
去年、AWS が NICE 買収の契約に署名したこと、そして両社が協力し合い高パフォーマンスと科学計算において今まで以上に優れたツールとサービスを開発していく予定であることをブログでお知らせしました。そして本日、NICE EnginFrame 2017 をリリースするに至りました。この製品は AWS Cloud のパワー、スケール、柔軟性を活用する技術的および科学的なアプリケーションのセットアップと実行のプロセスをシンプルにするように設計されています。1 時間以内に、完全に機能する HPC クラスターをセットアップし、シンプルなウェブベースのユーザーインターフェイスを介してアクセスすることができます。すでに EnginFrame を使用している場合は、引き続きオンプレミスで実行したりクラウドに移動することができます。
AWS Inside
クラスター (1 つ以上のクラスターを起動することも可能) は Virtual Private Cloud (VPC) 内にあり、複数の AWS サービスや機能を使用して構築されています。そうした機能とは Amazon Linux AMI、共有 Amazon Elastic File System、NFS スタイルのファイルストレージ、ユーザー認証の AWS Directory Service、トラフィック管理の Application Load Balancers などを実行している Amazon Elastic Compute Cloud (EC2) インスタンスなどです。このようなマネージド型サービスはワークロードや作業に集中しやすくすることができます。システムソフトウェアのアップグレード、パッチ、処理やストレージのスケーリング、そして自分でクラスターを構築した場合に伴うその他の責任などを心配する必要がありません。EnginFrame は AWS CloudFormation テンプレートから起動します。パラメーター化し自己完結型のテンプレートは、起動する各クラスターが同じ様に設定されることを確実にします。テンプレートを実行すると 2 つの異なる CloudFormation スタック (AWS リソースの集合) が作成されます。
Main Stack – このスタックは自分のクラスターが共有している EFS ベースのストレージと、デフォルトのクラスタースタックへの受信リクエストをルートするアプリケーションロードバランサーをホストします。このスタックは IAM ロールや SSL 証明書のセットアップや管理を担う一連の AWS Lambda 関数のホストでもあります。
Default Cluster Stack – このスタックはメインスタックが管理し、手間の掛かるタスクを処理する場所になっています。このクラスターは CfnCluster によりサポートされています。不要になったコンピューティングノードを終了することで必要に応じてスケールアップやスケールダウンを行うことができます。EnginFrame も実行します。
EnginFrame ポータル
クラスターを起動すると、ウェブベースの EnginFrame ポータルを使用して連係動作します。このポータルはアプリケーション (バッチとインタラクティブの両方) とデータ、ジョブへのアクセスを許可します。ご自分 (もしくはクラスターの管理者) は、バッチアプリケーションや特定のファイルタイプに関連付けられているアクションのテンプレートを作成することができます。EnginFrame にはジョブの出力を追跡できるようにするインタラクティブなファイルマネ―ジャとスプーラービューが含まれています。このリリースで、NICE は同時に複数のファイルをアップロードできるようにする新しいファイルアップローダーを追加しました。ファイルアップローダーは一般的によく使用されているファイルをキャッシュすることでアップロード時間を削減することもできます。
EnginFrame の実行
EnginFrame を詳しく理解するために AWS で使用する EnginFrame のクイックスタートのページを開始してみました。リージョンには US East (Northern Virginia) リージョンを選択し [Agree and Continue] をクリックしました。
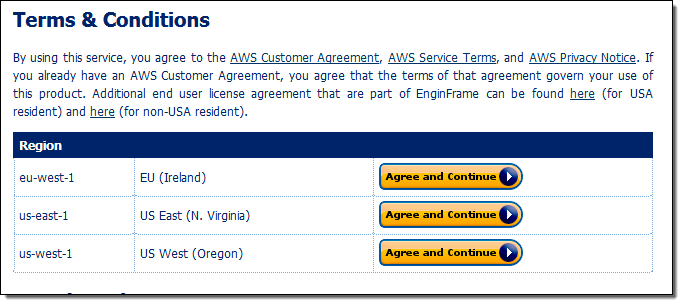
自分の AWS アカウントにログインし CloudFormation コンソールにアクセスしました。CloudFormation テンプレートの URL はすでに入力済みだったので [Next] をクリックしました。
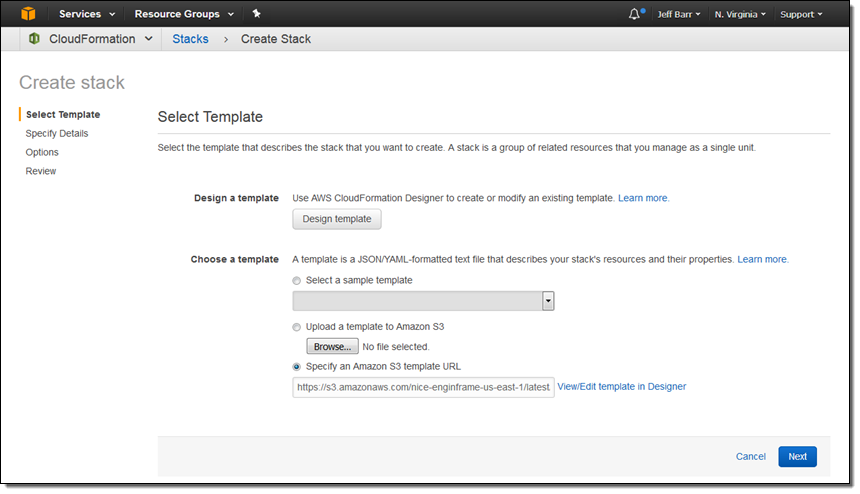
スタックを設定します。名前を指定しネットワーク設定をセットアップしてパスワードを入力しました。
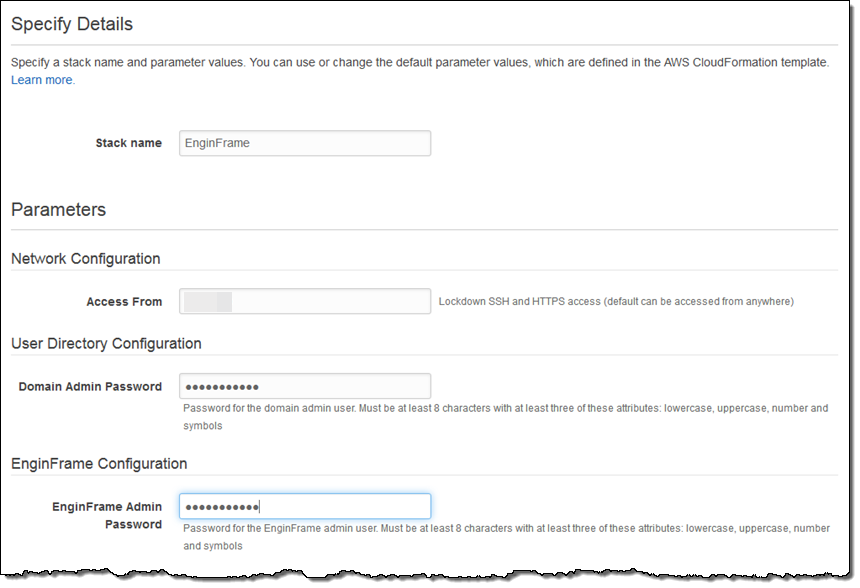
EC2 キーペアを選び自分のクラスター用に設定をセットアップしました (EC2 の新しいユーザーであれば、まず作成してからダウンロードする必要があります)。[Next] をクリックします。
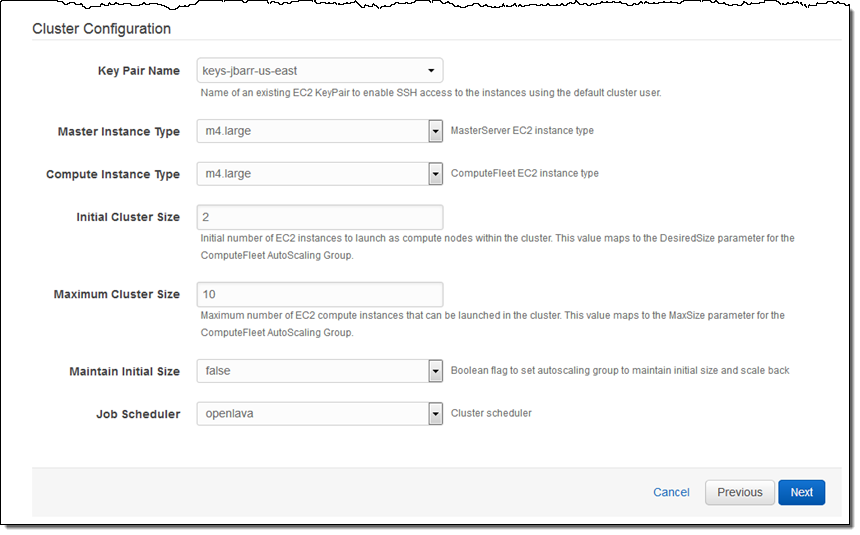
足跡のためにタグ (キーと値) を入力します。ただしこの場合は IAM ロールとアドバンスドオプションはそのままにし、もう一度 [Next] をクリックします。
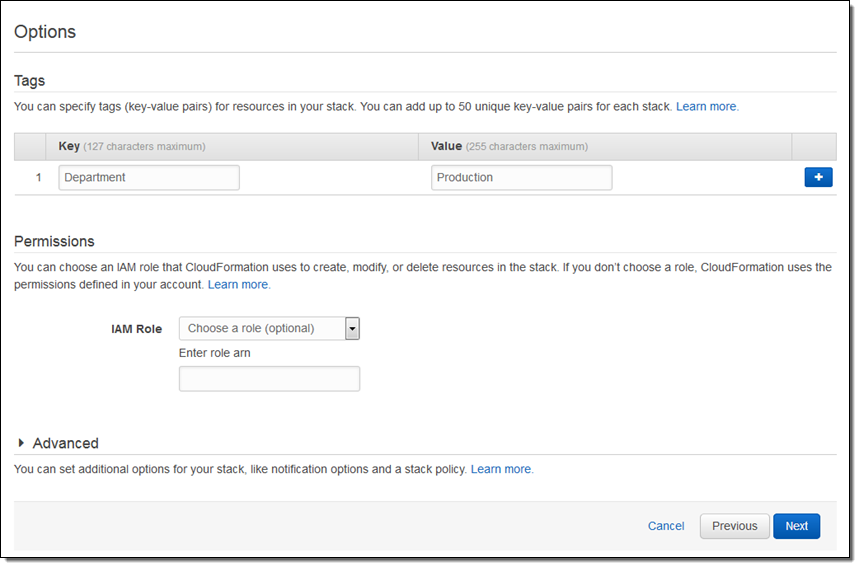
次のページで設定を確認し (ここでは表示していません)、CloudFormation が私の代わりにいくつかの IAM リソースを作成することを了承します。次に [Create] をクリックします。
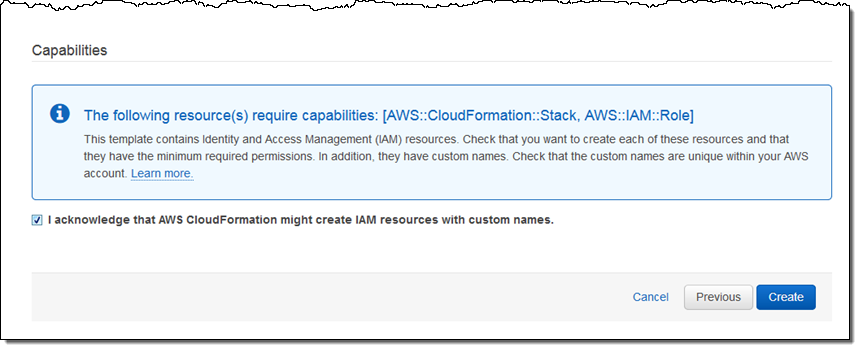
CloudFormation が必要な AWS リソースをすべて作成、設定、連係させます (このプロセスは約 30 分ほど掛かるので犬の散歩をするのに丁度いいでしょう‘)。
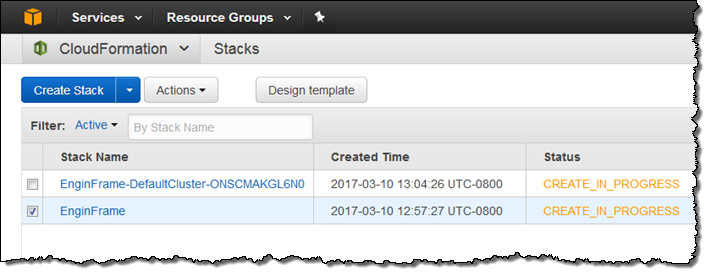
EnginFrame クラスターのステータスが CREATE_COMPLETE になったらそれをクリックし Output のセクションを開いて EnginFrameURL を探します。
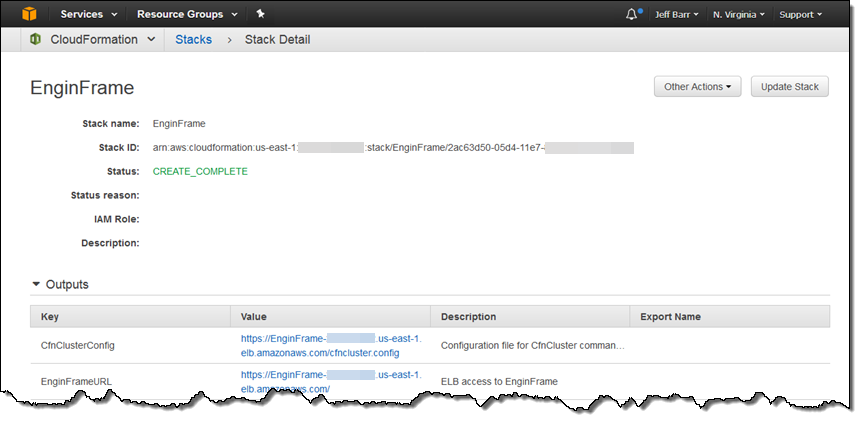
URL は自己署名の SSL 証明書を使用する Application Load Balancer を参照するようになっているので、意図的にそのサイトにアクセスすることを確認する必要があります。
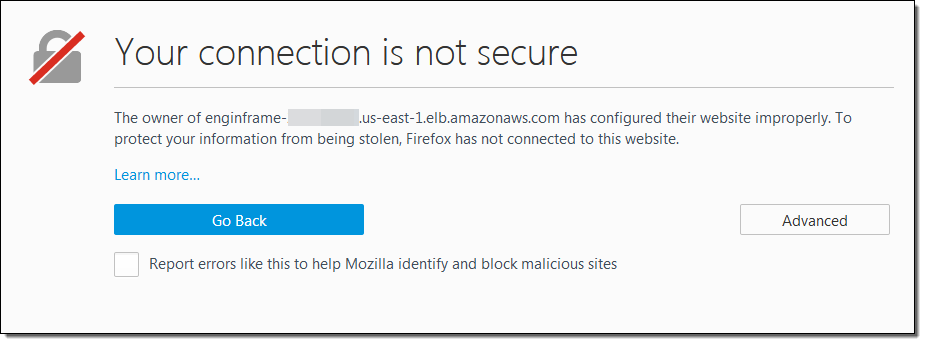
今起動した CloudFormation で EnginFrame が実行しています。ユーザー名 efadmin とスタック作成時に設定したパスワードでログインしました。
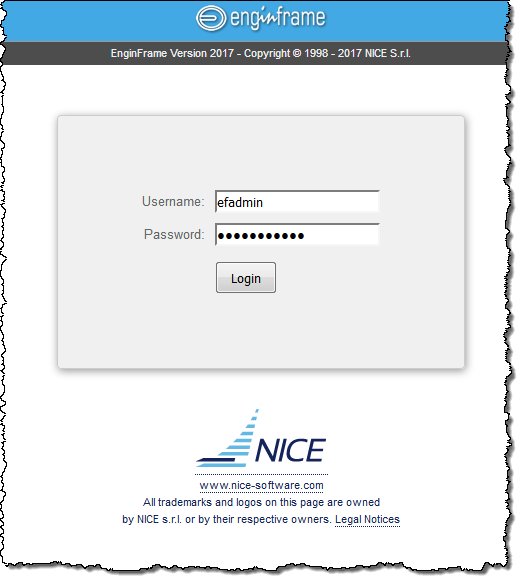
この時点でサービスを作成することができます。最初はまずシンプルに、アップロードしたファイルを圧縮するだけのサービスにしました。青色のタイトルバーで [Admin’s Portal] をクリックし、次にアクセスします。
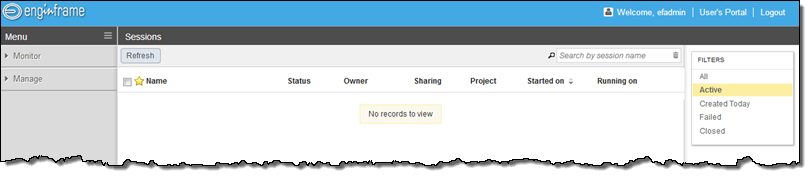
[Manage] > [Services] > [New] をクリックしてサービスを定義します。
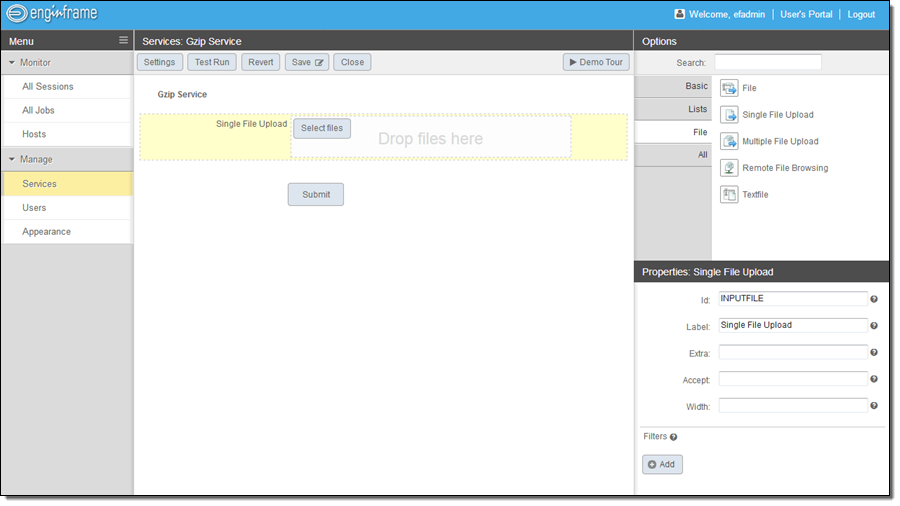
[Submit] をクリックし [Job Script] タブを選択したらデフォルトスクリプトにラインを追加し [Close] をクリックしてアクションウィンドウを閉じます。
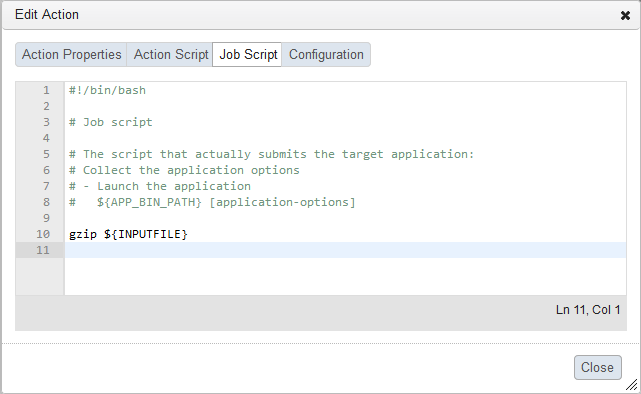
新しいサービスを保存し [Test Run] をクリックして希望通りに動作するか確認します。デスクトップからファイルをアップロードし [Submit] をクリックしてジョブを起動します。
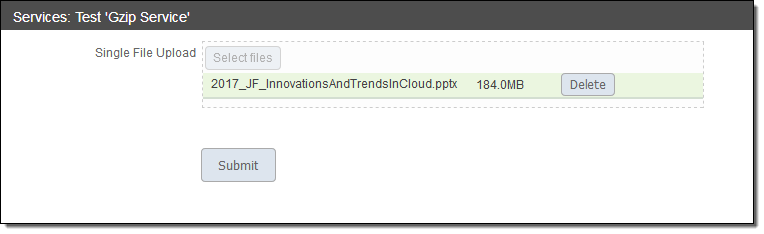
ジョブが私のクラスターで実行するようにキューが登録されます。
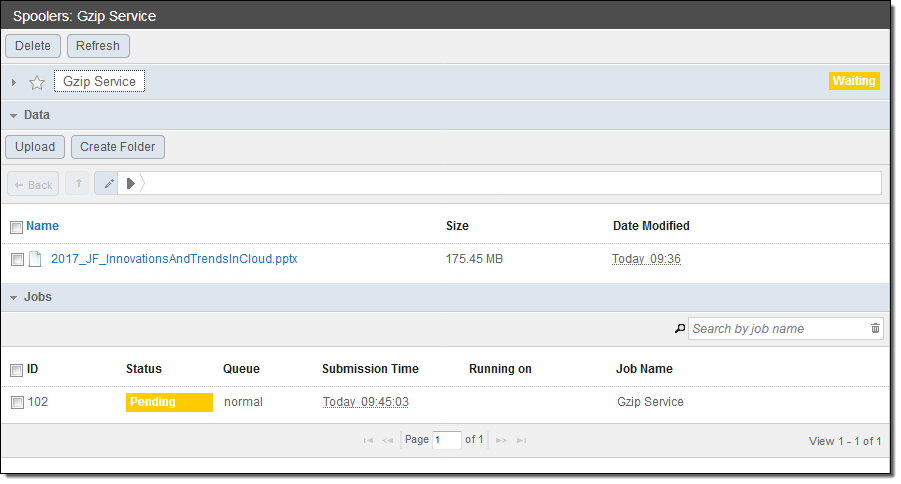
今回紹介したのは EnginFrame の機能のごく一部に限ります。
可用性と料金
EnginFrame 2017 は今すぐご利用いただけます。お支払いいただくのは使用した分の AWS リソース (EC2 インスタンス、EFS ストレージなど) となります。評価期間の最初の 90 日は無料で EnginFrame をご利用いただけます。その後は同時ユーザー数をベースにライセンスの元で EnginFrame をご利用いただけます。
— Jeff;