Amazon Web Services ブログ
最新情報 – AWS Storage Gateway ハードウェアアプライアンス
![]() AWS Storage Gateway は、お使いのオンプレミスアプリケーションを Amazon Simple Storage Service (S3)、Amazon Elastic Block Store (EBS)、Amazon Glacier のような AWS のストレージサービスに接続します。AWS Storage Gateway は既存の仮想環境内で実行され、ユーザーのアプリケーションやクライアントオペレーティングシステムでは、ファイル共有、ローカルブロックボリューム、または仮想テープライブラリとみなされます。こうして提供されるハイブリッドストレージモデルにより、バックアップ、アーカイブ、災害対策、クラウドデータ処理、ストレージの階層化、移行などを AWS Storage Gateways を使用して行えるようになります。
AWS Storage Gateway は、お使いのオンプレミスアプリケーションを Amazon Simple Storage Service (S3)、Amazon Elastic Block Store (EBS)、Amazon Glacier のような AWS のストレージサービスに接続します。AWS Storage Gateway は既存の仮想環境内で実行され、ユーザーのアプリケーションやクライアントオペレーティングシステムでは、ファイル共有、ローカルブロックボリューム、または仮想テープライブラリとみなされます。こうして提供されるハイブリッドストレージモデルにより、バックアップ、アーカイブ、災害対策、クラウドデータ処理、ストレージの階層化、移行などを AWS Storage Gateways を使用して行えるようになります。
新たなハードウェアアプライアンス
本日より、Storage Gateway は現行の VMware ESXi、Microsoft Hyper-V、Amazon EC2 のサポートに加え、ハードウェアアプライアンスとして利用できるようになりました。つまり、仮想環境やサーバークラスのハードウェアがなくても、または専門的な管理スキルを持つ IT スタッフがいなくても、Storage Gateway を使用できるようになります。Amazon.com からアプライアンスを注文し、支店、倉庫、IT 専門のリソースが不在の営業所に配達できます。このあとご説明する簡便な設定で、3 種類のストレージソリューションがご利用になれます。
ファイルゲートウェイ – Amazon S3 へのファイルインターフェースで、NFS または SMB ファイル共有を使用してアクセス。ファイルは S3 オブジェクトとして格納され、ライフサイクル管理やクロスリージョンレプリケーションのような S3 の特徴的な機能の使用が可能になります。AWS Lambda 関数のトリガー、Amazon Athena クエリの実行、Amazon Macie を使用した機密データの検出、分類も可能です。
ボリュームゲートウェイ – クラウド支援型のストレージボリュームで、ローカル iSCSI ボリュームとしてアクセス。ゲートウェイ設定は、ローカルでアクセス頻度の高いデータをキャッシュに保持するか、全データのフルコピーをローカルに保管するかのいずれかを選択できます。ボリュームの EBS スナップショットを取得して、災害復旧やデータ移行のためのバックアップとして利用可能です。
テープゲートウェイ – クラウド支援型の仮想テープライブラリ (VTL) で、iSCSI を使用してアクセス。そのため、ユーザーのバックアップワークフローを変更を必要としない、オンプレミスのテープインフラストラクチャの代替となり得ます。
3 つのソリューションの詳細については、AWS Storage Gateway とはをご覧ください。
AWS Storage Gateway ハードウェアアプライアンスでは、AWS Storage Gateway ソフトウェアが組み込み済みの特別仕様の Dell EMC PowerEdge R640 Rack Server を使用します。Intel® Xeon® プロセッサを 2 個と 128 GB のメモリ、ローカルで保持するキャッシュデータ用の 6 TB の SSD ストレージ、冗長電源を搭載しています。Amazon.com より購入可能です。
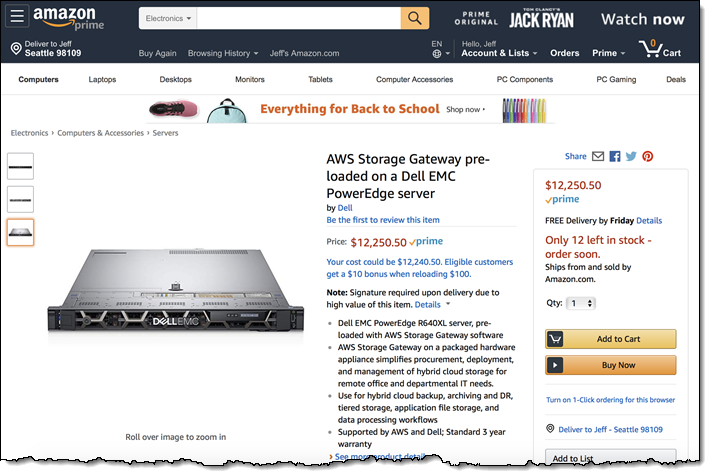 もし Amazon Business アカウント (無料で取得可) をお持ちなら、購入トランザクションに注文書をご利用になれます。本標準仕様をご利用になれば、デプロイを簡略化できるだけでなく、ローカルアプリケーションのパフォーマンスの安定性向上につながるでしょう。
もし Amazon Business アカウント (無料で取得可) をお持ちなら、購入トランザクションに注文書をご利用になれます。本標準仕様をご利用になれば、デプロイを簡略化できるだけでなく、ローカルアプリケーションのパフォーマンスの安定性向上につながるでしょう。
ハードウェア設定
それでは、AWS の新製品を実際に操作してみましょう。同僚が発売前のアプライアンスを送ってくれました。この記事を書けるようになるまで、製品管理はうちの「セキュリティオフィサードッグ」に任せました。
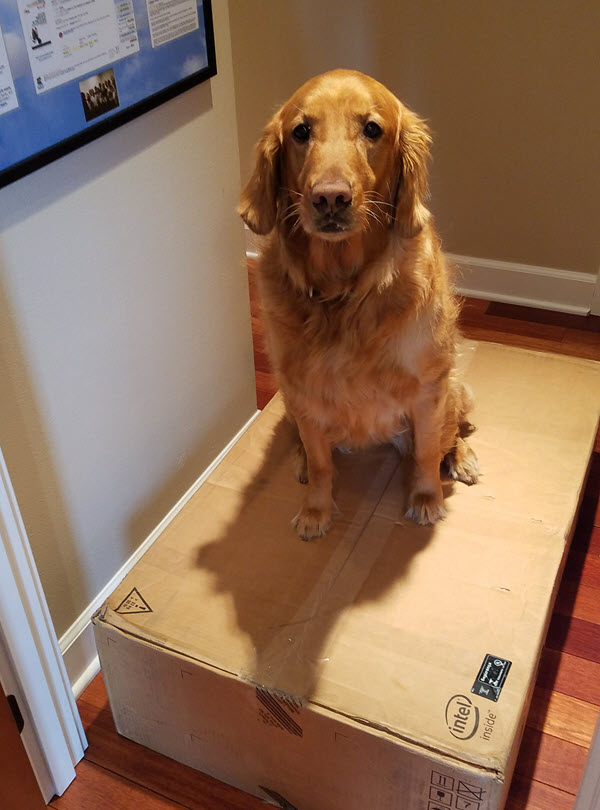
うちにはサーバールームもラックもありませんから、手仕事用の小さなテーブルを使いました。
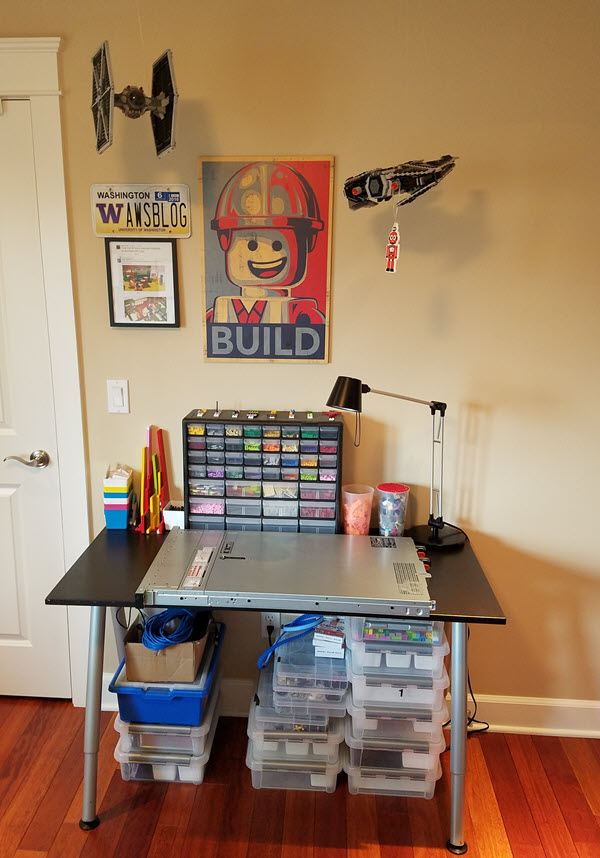
さらに、VGA ケーブル、USB キーボード、小型のモニタ、電源アダプター (電源ユニット C13 から コンセント NEMA 5-15) をかき集めました。アダプターが必要な理由は、アプライアンスに付属しているコードのプラグが、データセンターでよく使われる配電ジャックに差し込む仕様であるからです。すべて接続して、スイッチをオンにして、起動させました。次に、新しい管理パスワードを入力しました。
ドキュメントの指示に従って、便宜上 DHCP を使用して IPV4 アドレスを設定しました。
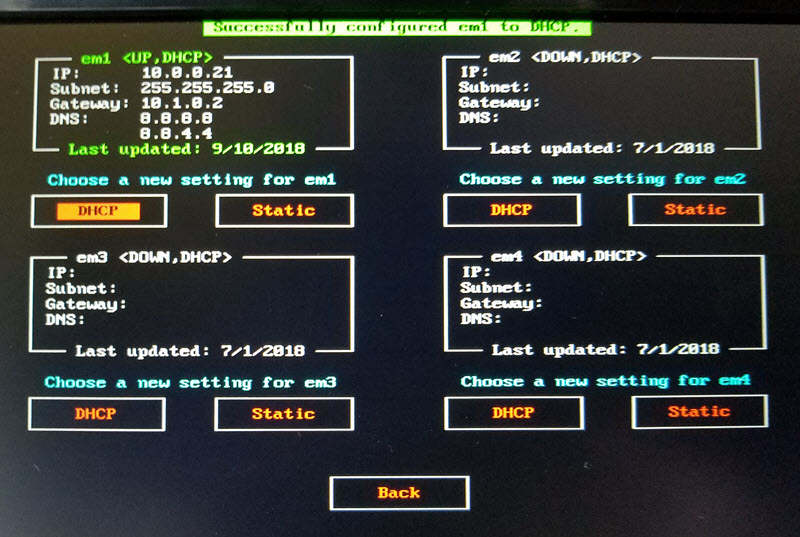
次のステップ用に、IP アドレスをキャプチャしておき、[戻る] を選択 (UI はキーボード操作) して、ログアウトしました。ローカルのコンソールで実行するのは、このステップだけです。
ゲートウェイ設定
ここからは終わった話から今の話に移り、皆さんに設定プロセスをお見せしていきます。スタートガイドの指示どおりに、アプライアンスと同じネットワーク上にある Storage Gateway Console を開いて、ゲートウェイを作成したいリージョンを選択し、[今すぐ始める] をクリックします。
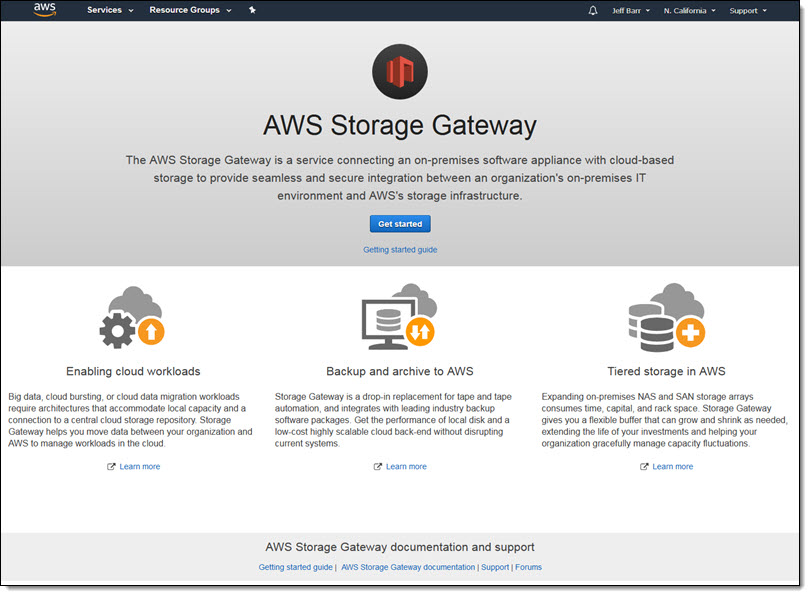
[ファイルゲートウェイ] を選択して、[次へ] をクリックして先に進みます。
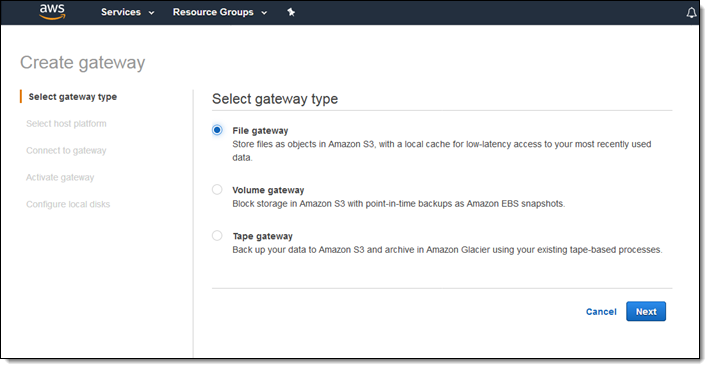
ホストプラットフォームとして [Hardware Appliance (ハードウェアアプライアンス)] を選択して (必要なら [Buy on Amazon (アマゾンで購入)] から購入可能)、[次へ] をクリックします。
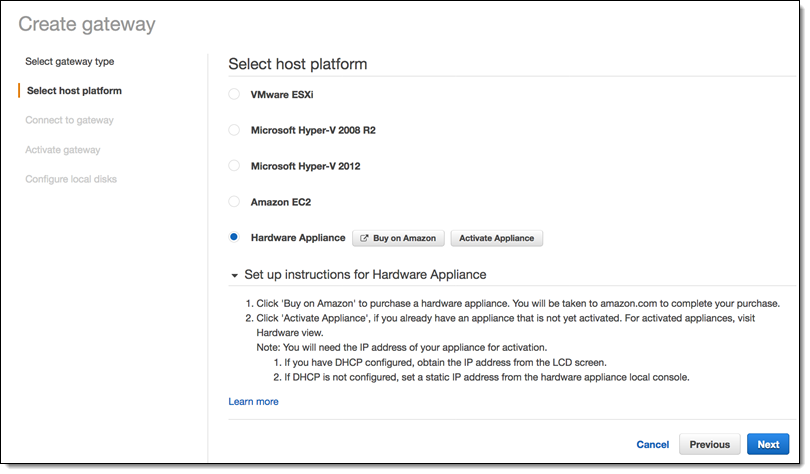
次に、アプライアンスの IP アドレスを入力して、[接続] をクリックします。
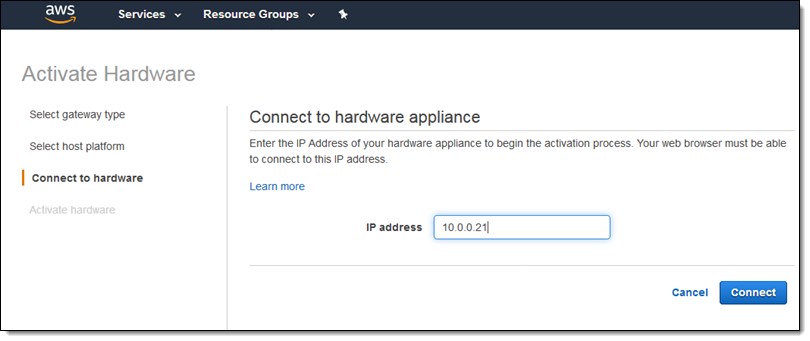
ゲートウェイの名前 (jbgw1) を入力して、タイムゾーンを設定し、[RAID Volume Manager (RAID ボリュームマネージャー)] として ZFS を選択して、[有効化] をクリックします。
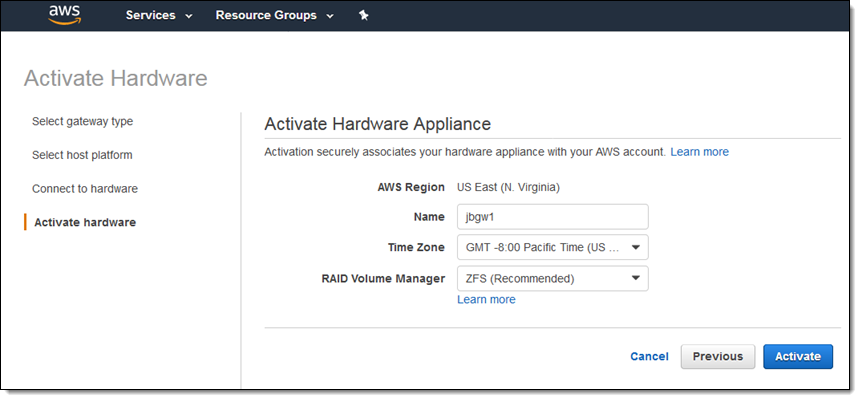
ゲートウェイは 1、2 秒で有効化され、コンソールの [ハードウェア] セクションに表示されます。
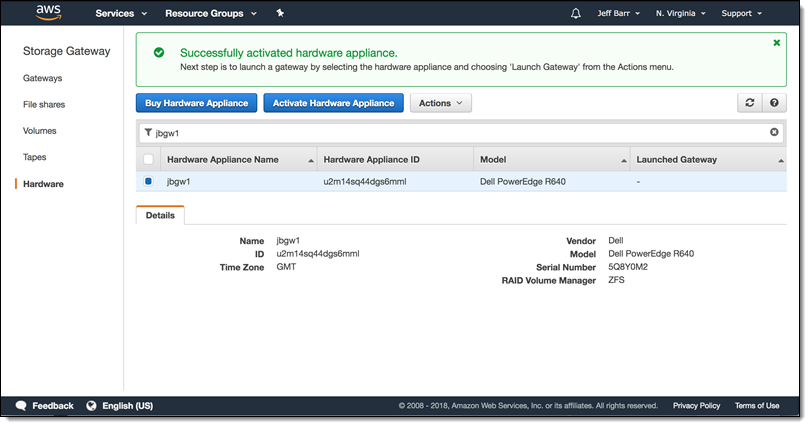
ここで、同じネットワーク上にないコンソールを使えるようになりました。そこで、頼れる WorkSpace に戻ることにします。
これで、有効化が終わったハードウェア上で、実際のゲートウェイを起動できます。アプライアンスを選択し、[アクション] メニューから [Launch Gateway (ゲートウェイの起動)] を選択します。
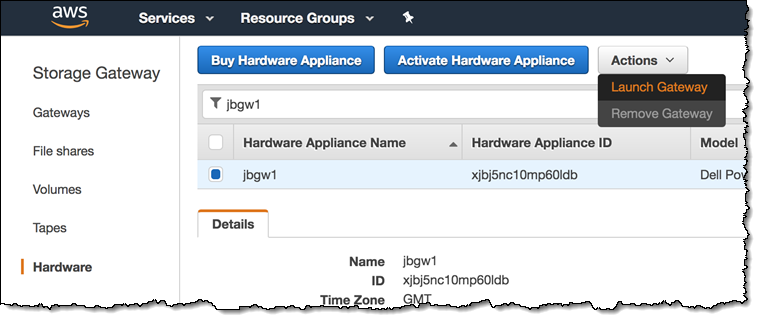
ゲートウェイタイプを選択し、ゲートウェイの名前 (fgw1) を入力して、[Launch gateway (ゲートウェイの起動)] をクリックします。
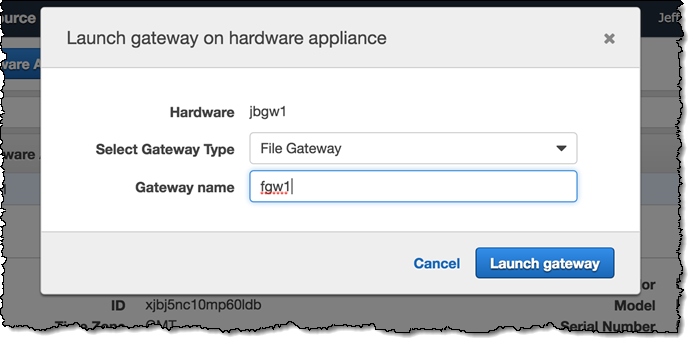
ゲートウェイはステータスが [オフライン] で起動されますが、3 分から 5 分で [オンライン] に切り替わります。次に、[ローカルディスクの編集] をクリックして、ローカルストレージを割り当てます。
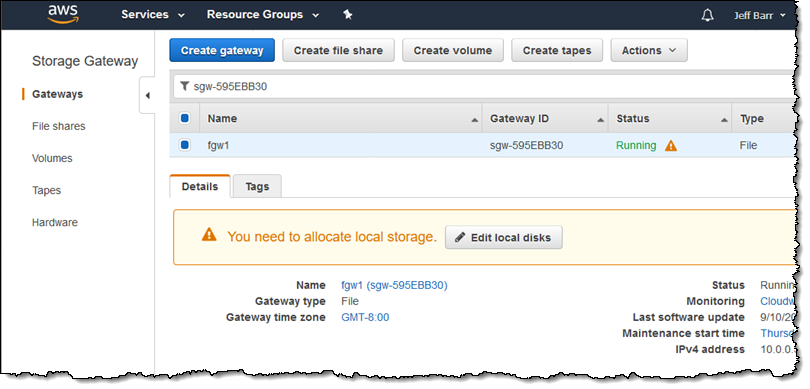
今はファイルゲートウェイを作成しているので、すべてのローカルストレージはキャッシュ用に使用されています。
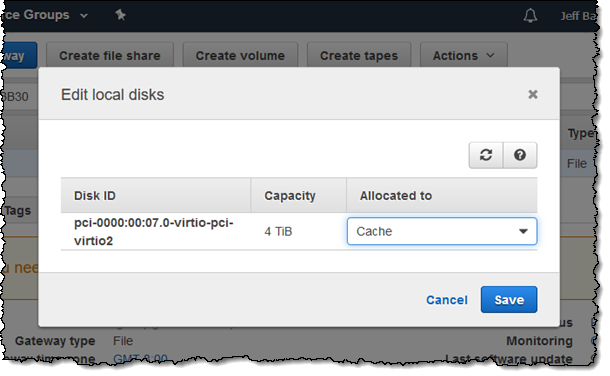
これで、自分のアプライアンスにファイル共有が設定できました。 [ファイル共有の作成] をクリックして、既存の S3 バケットの名前を入力し、NFS か SMB のいずれかを選択して、[次へ] をクリックします。
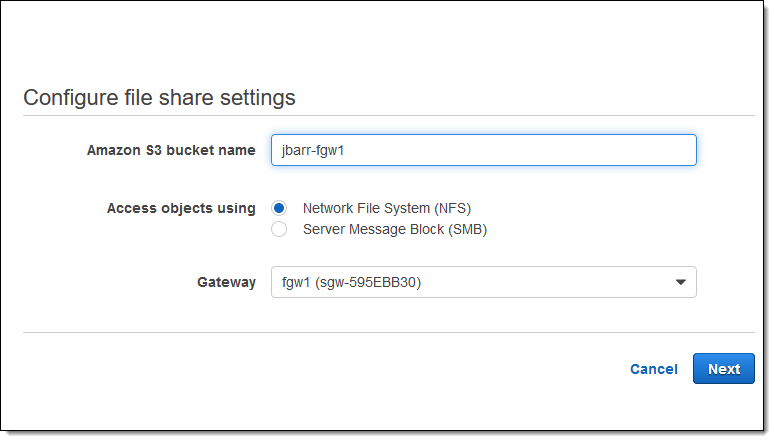
S3 のオプションをいくつか設定し、新しい IAM ロールの作成をリクエストして、[次へ] をクリックします。
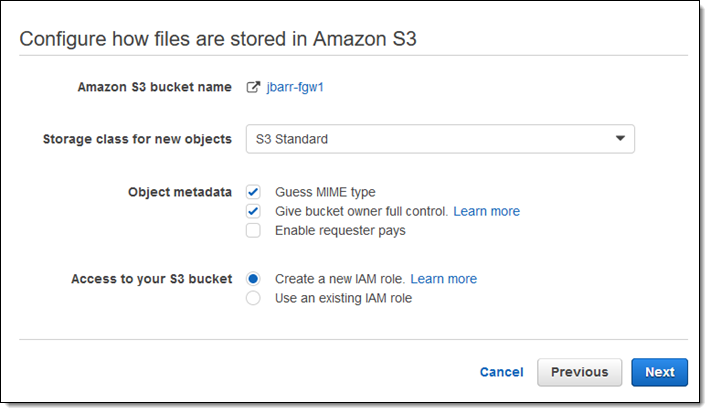
ここまでの自分の選択を確認して、[ファイル共有の作成] をクリックします。
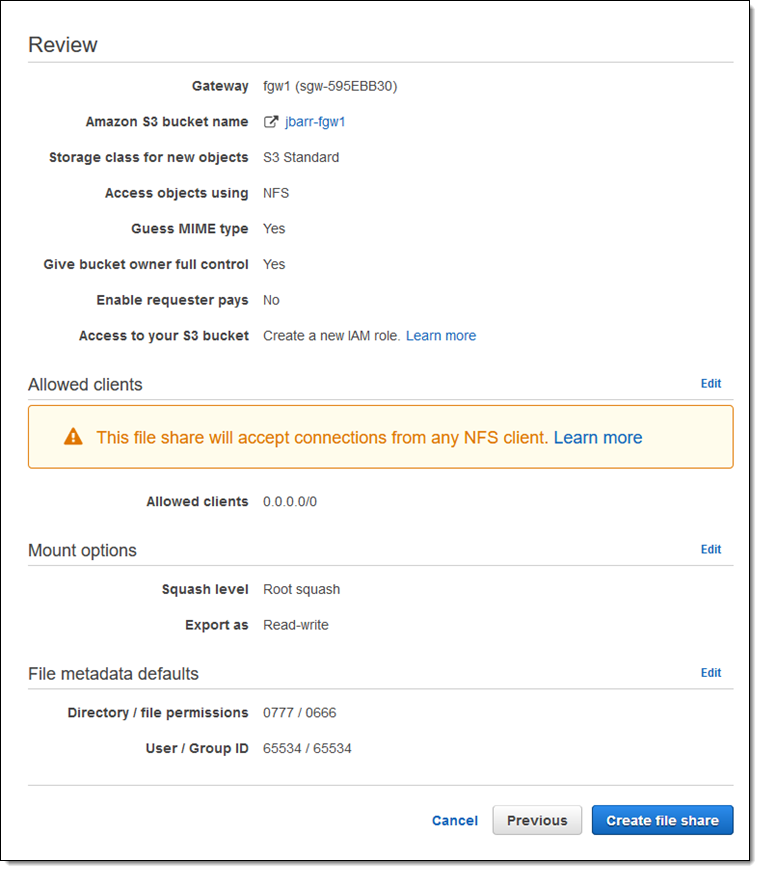
ファイル共有を作成すると、各クライアント環境でのマウントに使用されるコマンドが表示されます。
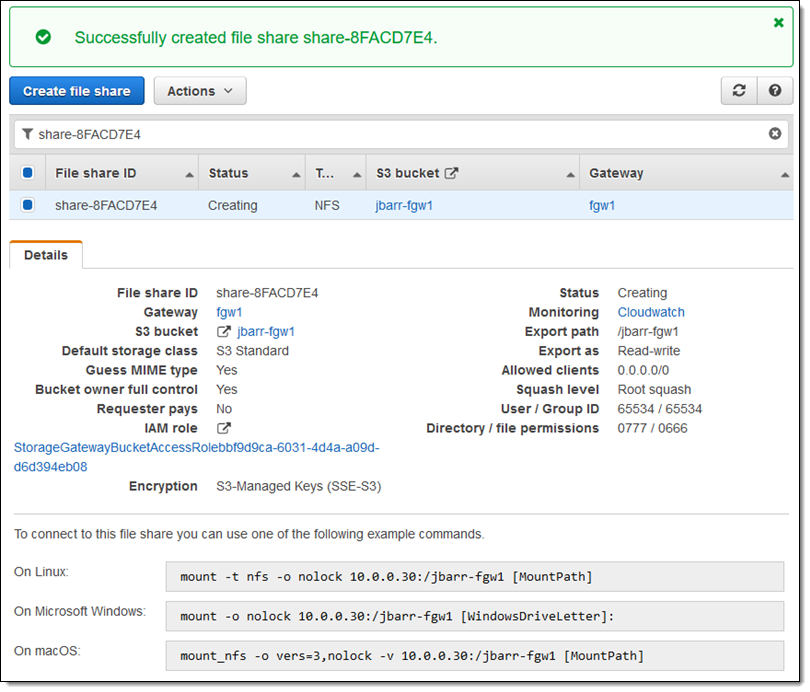
ここでは、自分の Ubuntu デスクトップにファイル共有をマウントして (その前に nfs-client パッケージのインストールが必要)、そこにファイルをひと固まりコピーします。
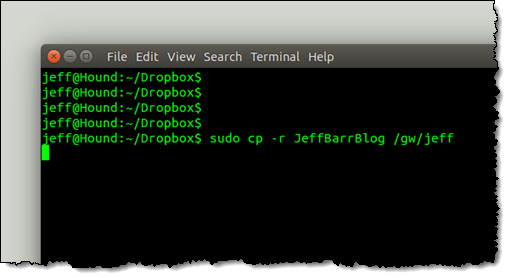
S3 バケットに移動すると、ゲートウェイがファイルのアップロードを済ませたことがわかります。
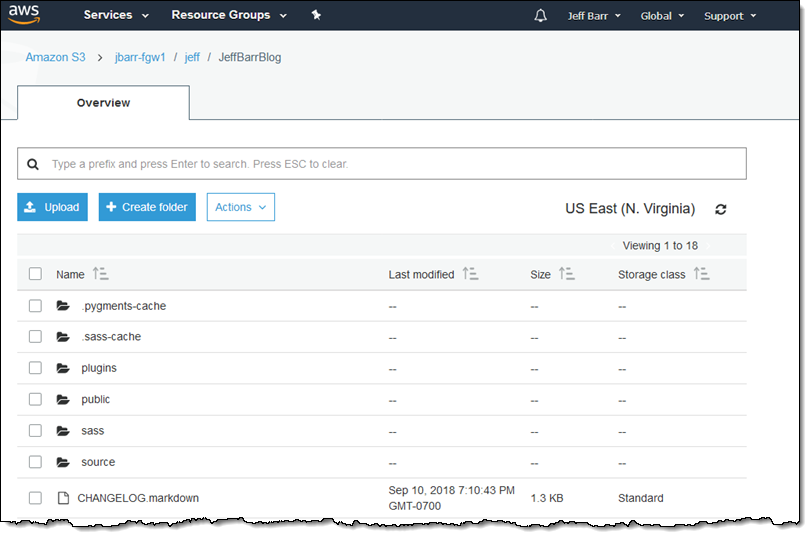
最後に、自分のアプライアンスの設定を変更します。ネットワーク上のすべてのクライアントがファイル共有をマウントしていないことを確認したら、既存のゲートウェイを破棄します。
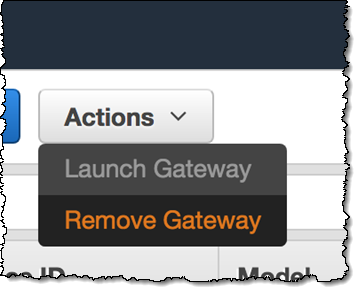
そして、新しいゲートウェイを起動します。
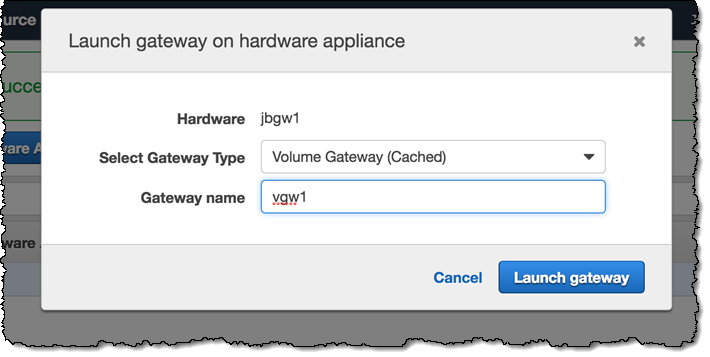
成功したようです。ここまでで、アプライアンスのインストールと設定、自分のオンプレミスシステムからアクセス可能なファイル共有の作成、クラウドへのレプリケーション用のファイルコピーを行いました。
今すぐ利用可能
Storage Gateway ハードウェアアプライアンスは現在米国内のみ出荷対応となっております。米国内であればいますぐにお申し込みが可能です。
— Jeff