Getting Started with AWS
Create Continuous Delivery Pipeline
Set up a Git repo, deploy a sample web app, and create a continuous delivery pipeline

finalize pipeline and test
Module 5: Finalize Pipeline and Test
In this module, you will add a review stage to your countinuous delivery pipeline using AWS CodePipeline
Overview
In this module, you will use AWS CodePipeline to add a review stage to your countinuous delivery pipeline.
As part of this process, you can add an approval action to a stage at the point where you want the pipeline execution to stop so someone can manually approve or reject the action. Manual approvals are useful to have someone else review a change before deployment. If the action is approved, the pipeline execution resumes. If the action is rejected—or if no one approves or rejects the action within seven days—the result is the same as the action failing, and the pipeline execution does not continue.
What you will accomplish
- Add a review stage to your pipeline
- Manually approve a change before it is deployed
Key concepts
Approval action—Type of pipeline action that stops the pipeline execution until someone approves or rejects it.
Pipeline execution—Set of changes, such as a merged commit, released by a pipeline. Pipeline executions traverse the pipeline stages in order. Each pipeline stage can only process one execution at a time. To do this, a stage is locked while it processes an execution.
Failed execution—If an execution fails, it stops and does not completely traverse the pipeline. The pipeline status changes to Failed and the stage that was processing the execution is unlocked. A failed execution can be retried or replaced by a more recent execution.
Time to complete
5 minutes
Services used
Implementation
-
Create review stage in pipeline
- Open the AWS CodePipeline console.
- You should see the pipeline we created in Module 4, which was called Pipeline-DevOpsGettingStarted. Select this pipeline.
- Choose the white Edit button near the top of the page.
- Choose the white Add stage button between the Build and Deploy stages.
- In the Stage name field, enter Review.
- Choose the orange Add stage button.
- In the Review stage, choose the white Add action group button.
- Under Action name, enter Manual_Review.
- From the Action provider dropdown, select Manual approval.
- Confirm that the optional fields have been left blank.
- Choose the orange Done button.
- Choose the orange Save button at the top of the page.
- Choose the orange Save button to confirm the changes. You will now see your pipeline with four stages: Source, Build, Review, and Deploy.
-
Push a new commit to your repo
- In your favorite code editor, open the app.js file from Module 1.
- Change the message in Line 5.
- Save the file.
- Open your preferred Git client.
- Navigate to the folder created in Module 1.
- Commit the change with the following commands:
git add app.js git commit -m "Full pipeline test"7. Push the local changes to the remote repo hosted on GitHub with the following command:
git push -
Monitor the pipeline and manually approve the change
- Navigate to the AWS CodePipeline console.
- Select the pipeline named Pipeline-DevOpsGettingStarted. You should see the Source and Build stages switch from blue to green.
- When the Review stage switches to blue, choose the white Review button.
- Write an approval comment in the Comments textbox.
- Choose the orange Approve button.
- Wait for the Review and Deploy stages to switch to green.
- Select the AWS Elastic Beanstalk link in the Deploy stage. A new tab listing your Elastic Beanstalk environments will open.
- Select the URL in the Devopsgettingstarted-env row. You should see a webpage with a white background and the text you had in your most recent GitHub commit.
Congratulations! You have a fully functional continuous delivery pipeline hosted on AWS.
Application architecture
With all modules now completed, here is the architecture of what you built:
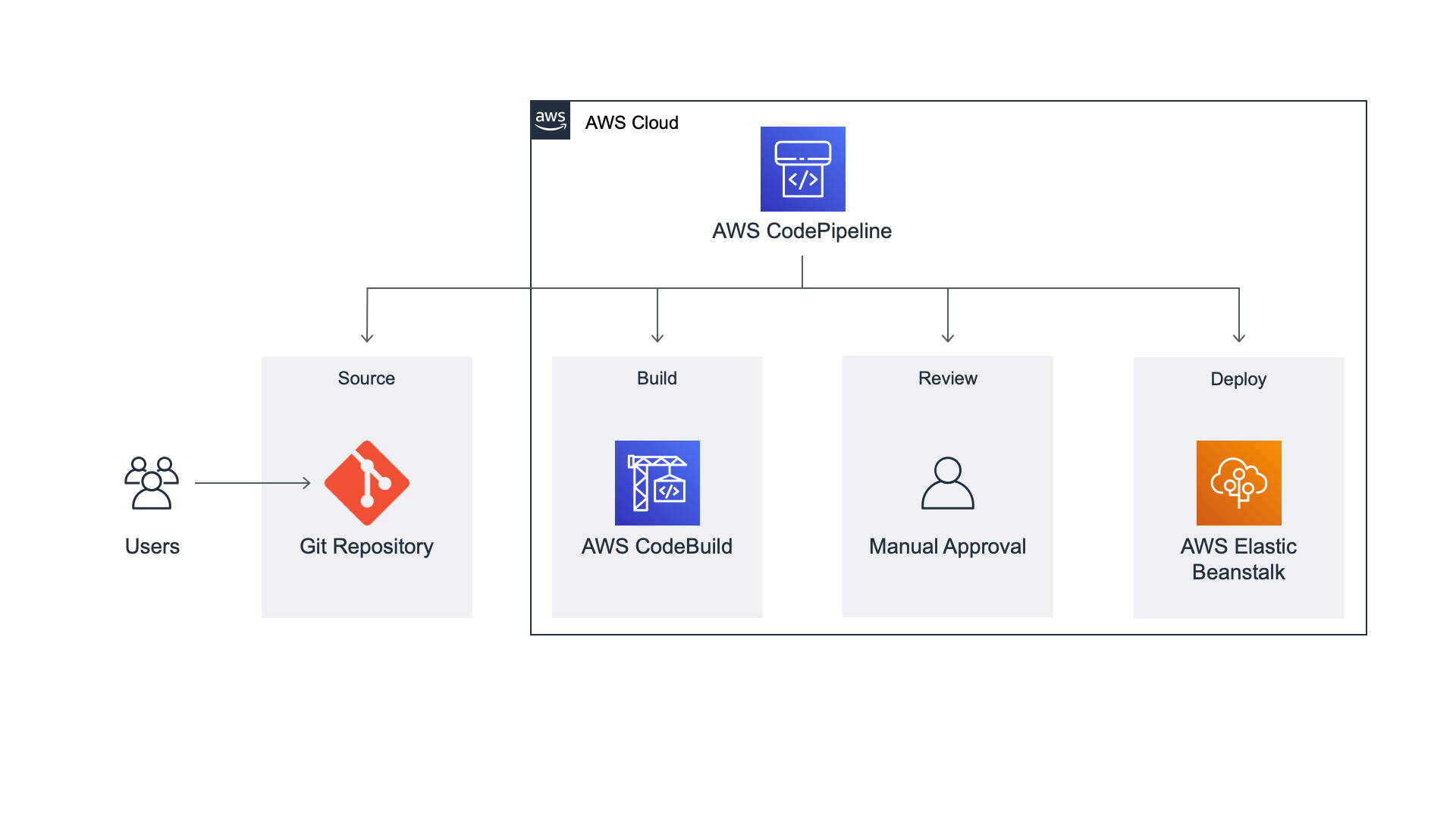
We have used AWS CodePipeline to add a review stage with manual approval to our continuous delivery pipeline. Now, our code changes will have to be reviewed and approved before they are deployed to AWS Elastic Beanstalk.
Clean up resources
-
Delete AWS Elastic Beanstalk application
- In a new browser window, open the AWS Elastic Beanstalk Console.
- In the left navigation menu, click on "Applications." You should see the "DevOpsGettingStarted" application listed under "All applications."
- Select the radio button next to "DevOpsGettingStarted."
- Click the white dropdown "Actions" button at the top of the page.
- Select "Delete application" under the dropdown menu.
- Type "DevOpsGettingStarted" in the text box to confirm deletion.
- Click the orange "Delete" button.
-
Delete pipeline in AWS CodePipeline
- In a new browser window, open the AWS CodePipeline Console.
- Select the radio button next to "Pipeline-DevOpsGettingStarted."
- Click the white "Delete pipeline" button at the top of the page.
- Type "delete" in the text box to confirm deletion.
- Click the orange "Delete" button.
-
Delete pipeline resources from Amazon S3 bucket
- In a new browser window, open the Amazon S3 Console.
- You should see a bucket named "codepipeline-us-west-2" followed by your AWS account number. Click on this bucket. Inside this bucket, you should see a folder named "Pipeline-DevOpsGettingStarted."
- Select the checkbox next to the "Pipeline-DevOpsGettingStarted" folder.
- Click the white "Actions" button from the dropdown menu.
- Select "Delete" under the dropdown menu.
- Click the blue "Delete" button.
- In a new browser window, open the Amazon S3 Console.
-
Delete build project in AWS CodeBuild
- In a new browser window, open the AWS CodeBuild Console.
- In the left navigation, click on "Build projects" under "Build." You should see the "Build-DevOpsGettingStarted" build project listed under "Build project."
- Select the radio button next to "Build-DevOpsGettingStarted."
- Click the white "Delete build project" button at the top of the page.
- Type "delete" in the text box to confirm deletion.
- Click the orange "Delete" button.
Congratulations!
You successfully built a continuous delivery pipeline on AWS! As a great next step, dive deeper into specific AWS technologies and take your application to the next level.




