使用 Amazon RDS
创建并连接 Microsoft SQL Server 数据库
简介
在本教程中,您将了解如何创建环境来运行 PostgreSQL 数据库(我们将此环境称为实例),连接数据库以及删除数据库实例。我们将使用 Amazon Relational Database Service (Amazon RDS) 执行此操作,在本教程中完成的所有操作均符合免费套餐条件。
实施
-
进入 RDS 控制台
单击此处之后,AWS 管理控制台将在新的浏览器窗口中打开,因此您可以使本分步指南保持打开状态。当此屏幕加载时,请在数据库下找到 RDS,然后单击以打开 Amazon RDS 控制台。

-
创建 PostgreSQL 数据库实例
在此步骤中,我们将使用 Amazon RDS 创建一个 PostgreSQL 数据库实例,其中含有一个 db.t2.micro 数据库实例类、20GB 的存储空间和保留期为一天的自动备份。 请注意,这一切均符合免费套餐条件。
a.在 Amazon RDS 控制台的右上角,选择要在其中创建数据库实例的区域。
注意:AWS 云资源存放在世界不同区域中的高可用数据中心设施内。您能够选择要在其中托管 Amazon RDS 活动的区域。

b. 在创建数据库部分,选择创建数据库。
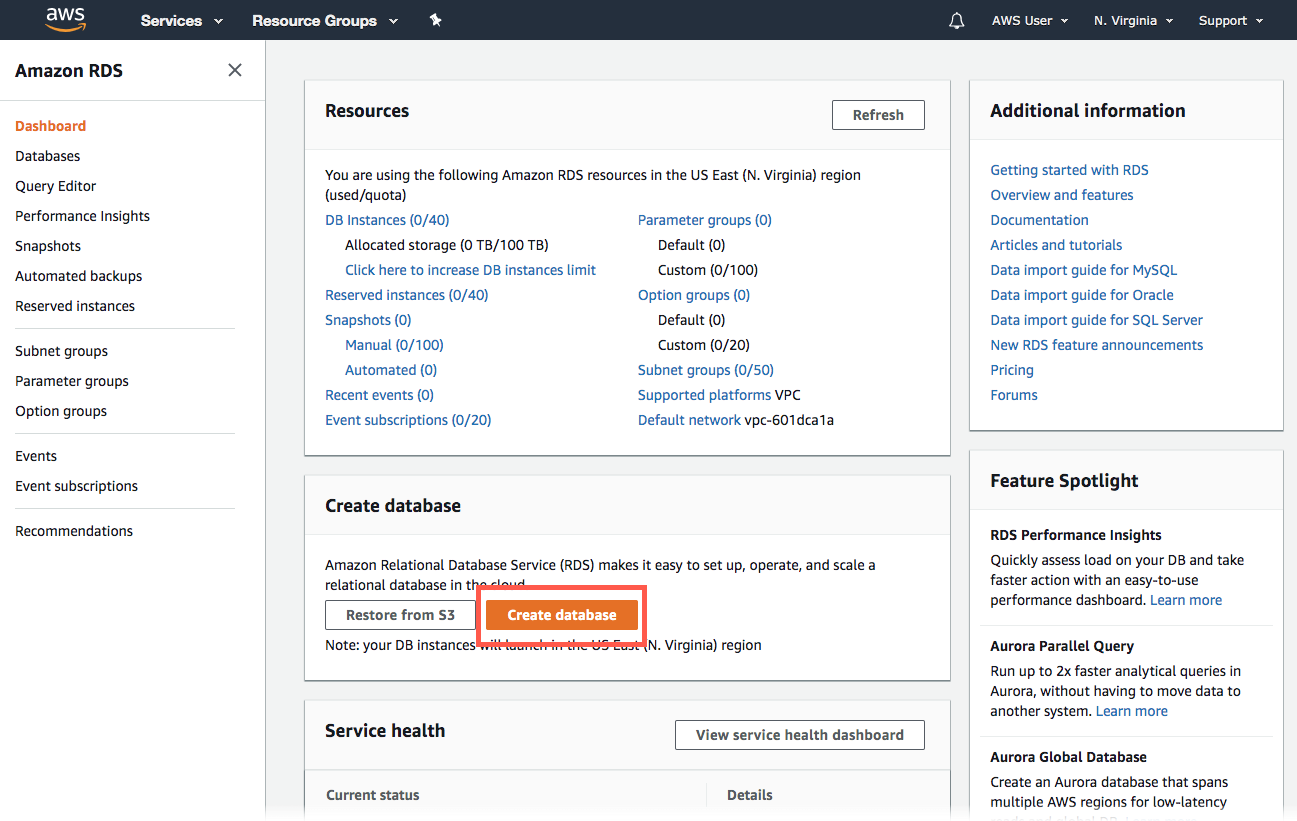
c. 您现在可以选择引擎。在本教程中 ,请选择 PostgreSQL 图标,然后依次选择 Engine Version(引擎版本)和 Free Tier(免费套餐)模板。

d.您现在可配置数据库实例。下面的列表显示了可在本教程中使用的示例设置:
设置:
- 数据库实例标识符:为数据库实例键入一个名称,该名称在您选择的区域中对于您的账户是唯一的。在本教程中,我们将其命名为 rds-postgresql-10minTutorial。
- 主用户名:键入您将用于登录数据库实例的用户名。在本示例中,我们将使用 masterUsername 。
- 主密码:键入一个包含 8 到 41 位可打印 ASCII 字符(不包括 /、"、和 @)的密码作为主用户密码。
- 确认密码:重新键入密码。

实例规格:
- 数据库实例类:选择默认的 db.t2.micro --- 1 vCPU,1 GIB RAM。这相当于 1GB 的内存和 1 个 vCPU。要查看受支持的实例类列表,请参阅 Amazon RDS 定价。
- 存储类型:选择“通用型 (SSD)”。有关存储的更多信息,请参阅 Amazon RDS 的存储。
- 分配的存储空间:选择默认值 20 为数据库分配 20GB 的存储空间。借助 Amazon RDS,您最多可扩展至 64TB。
- 启用存储自动缩放:如果您的工作负载是周期性的或不可预测的,您可以启用存储自动缩放,以使 RDS 在需要时自动扩展您的存储。此选项不适用于本教程。
- 多可用区部署:请注意,您需要为多可用区部署付费。使用多可用区部署将自动在不同可用区中预置和维护一个同步备用副本。 有关更多信息,请参阅高可用性部署。

e. 您现在位于 Connectivity(连接)部分,可以在该部分提供 RDS 启动 PostgreSQL 数据库实例所需的其他信息。下面的列表显示了我们的示例数据库实例的设置。
网络与安全
- Virtual Private Cloud (VPC):选择默认 VPC。有关 VPC 的更多信息,请参阅 Amazon RDS 和 Amazon Virtual Private Cloud (VPC)。
其他连接配置

在其他配置部分:
数据库选项
- 数据库名称:键入一个包含 1 到 64 个字母数字字符的数据库名称。如果您不提供名称,Amazon RDS 将不会在您创建的数据库实例上自动创建数据库。在本教程中,请使用 myDatabase。
- 数据库参数组:使用默认值。有关更多信息,请参阅使用数据库参数组。
- 选项组:该选项在免费套餐中不可用。Amazon RDS 使用选项组启用和配置其他功能。有关更多信息,请参阅使用选项组。
加密
该选项在免费套餐中不可用。有关更多信息,请参阅加密 Amazon RDS 资源。备份
- 备份保留期:您可以选择保留备份的天数。在本教程中,请将该值设置为 1 天。
- 备份时段:使用默认值无首选项。
性能详情
在本教程中选择 Disable Performance Insights(禁用性能详情)。有关性能详情、数据库性能和监控功能的更多信息,请参阅性能详情网页。监控
增强型监控:选择“Enable enhanced monitoring”(启用增强型监控)。启用增强监控将实时为您提供关于运行数据库实例的操作系统 (OS) 的指标。有关更多信息,请参阅查看数据库实例指标。

维护
- 次要版本自动更新:选择启用次要版本自动更新以在更新可用时接收自动更新。
- 维护时段:选择无首选项。
删除保护
在本教程中,清除启用删除保护。启用该选项后,您将无法删除数据库。单击创建数据库。

f.目前正在创建数据库实例。 单击查看您的数据库实例。
注意:根据所分配的数据库实例类和存储空间的不同,新的数据库实例可能需要几分钟时间才可用。
新的数据库实例会显示在 RDS 控制台上的数据库实例列表中。数据库实例的状态将一直为“creating”(正在创建),直到该数据库实例创建完成并可供使用。 当状态更改为“available”(可用)时,您即可连接数据库实例上的数据库。
在等待数据库实例变得可用时,可随时进入下一步。

-
下载 SQL 客户端
数据库实例创建完成且状态变成可用后,您可以使用任何标准 SQL 客户端连接数据库实例上的数据库。在此步骤中,我们将下载 SQL Workbench,这是一个常用的 SQL 客户端。
注意:记得要在您从中创建数据库实例的同一网络上的同一设备上运行 SQL Workbench。将数据库所在的安全组配置为仅允许从您创建数据库实例所使用的设备建立连接。如果尝试从不同的网络或设备建立连接,IP 地址将发生变化。您的数据库可配置为从任何 IP 地址访问(请在此处查看详细信息),但在本教程中,我们进行了简化。
a.转至 SQL Workbench 网站,然后单击 Generic package for all systems including all optional libraries(适用于所有系统的通用资源包,包括所有可选的库)。

b.接下来,单击此处从 PostgreSQL 网站下载最新的 JDBC 驱动程序。将该文件保存在您稍后可轻松找到的位置。下一步需要该文件。

-
连接 PostgreSQL 数据库
在此步骤中,我们将连接您使用 SQL Workbench 创建的数据库。
a.完成下载后,安装 SQL Workbench。
注意:您可以使用下载文件夹中包含的 .exe 文件 (Windows) 或 shell 脚本(macOS、Linux)启动应用程序。请参阅下载中包含的 PDF 文件了解详细信息。
b.打开程序。此时将显示一个对话框。 输入以下信息:
- 驱动程序:PostgreSQL (org.postgresql.Driver)
注意:从下拉菜单选择驱动程序时,系统将提示您编辑驱动程序定义。选择是。在下一个对话框中,单击文件夹图标,然后选择您在上一步中下载的驱动程序。
- URL:您可以在 Amazon RDS 控制台上找到 JDBC URL,如右侧屏幕截图所示。在“jdbc:postgresql://”后输入或粘贴数据库实例的终端节点(包括端口)。最后,在 URL 结尾附加一个正斜杠和数据库实例名称。例如,URL 可以是 jdbc:postgresql://postgresql-instance1.cg034hpkmmjt.us-east-1.rds.amazonaws.com/myDatabase。
- 用户名:键入您为 Amazon RDS 数据库创建的用户名。在本教程中,用户名为“masterUsername”。
- 密码:输入您在创建 Amazon RDS 数据库时使用的密码。
单击 OK(确定)。

c.您现已连接数据库。在 Amazon RDS 控制台的数据库列表中选择您的实例,您应该看到当前活动标题下针对您的数据库列出了“1 个连接”。
注意:此时您的数据库已准备就绪,可以随时使用。您可以开始从 SQL Workbench 客户端创建表、插入数据以及运行查询了。

-
删除数据库实例
您可以从 Amazon RDS 控制台轻松删除 PostgreSQL 数据库实例。事实上,最好删除不再使用的实例,以免继续为其付费。
a.返回 Amazon RDS 控制台。 选择 Databases(数据库),选择想要删除的实例,然后从 Actions 下拉菜单中选择 Delete(删除)。

b.系统会要求您创建最终快照并确认删除。对于我们的示例,不要创建最终快照,确认要删除实例,然后单击删除。
注意:删除数据库实例可能需要几分钟时间

恭喜!
您已通过 Amazon RDS 创建、连接和删除 PostgreSQL 数据库实例。 利用 Amazon RDS,您能够轻松在云中设置、操作和扩展关系数据库。它在管理耗时的数据库管理任务的同时,可提供经济实用的可调容量,使您能够腾出时间专注于应用程序和业务。