使用Magento在云上搭建电子商务网站
Amazon Lightsail 是易于使用的虚拟专用服务器提供商,是开始使用 AWS 的最简便方法。只需几分钟,您就可以在 Amazon Lightsail 上建立并运行 Magento 电子商务网站。
按照本教程操作,只需 10 USD 即可启动并运行一个电子商务网站。
| 关于本教程 | |
|---|---|
| 时间 | 30 分钟 |
| 费用 | 10 USD |
| 使用案例 | 计算 |
| 产品 | Amazon Lightsail |
| 级别 | 200 |
| 上次更新日期 | 2021 年 8 月 11 日 |
第 1 步:创建 Magento 实例
完成以下步骤,以在 Lightsail 中启动并运行 Magento 实例。
1.1 – 登录 AWS 账户并导航到 Lightsail 控制台。如果您没有 AWS 账户,请使用提供的链接进行注册。
1.2 – 在 Lightsail 主页的 Instances(实例)选项卡中,选择 Create instance(创建实例)。
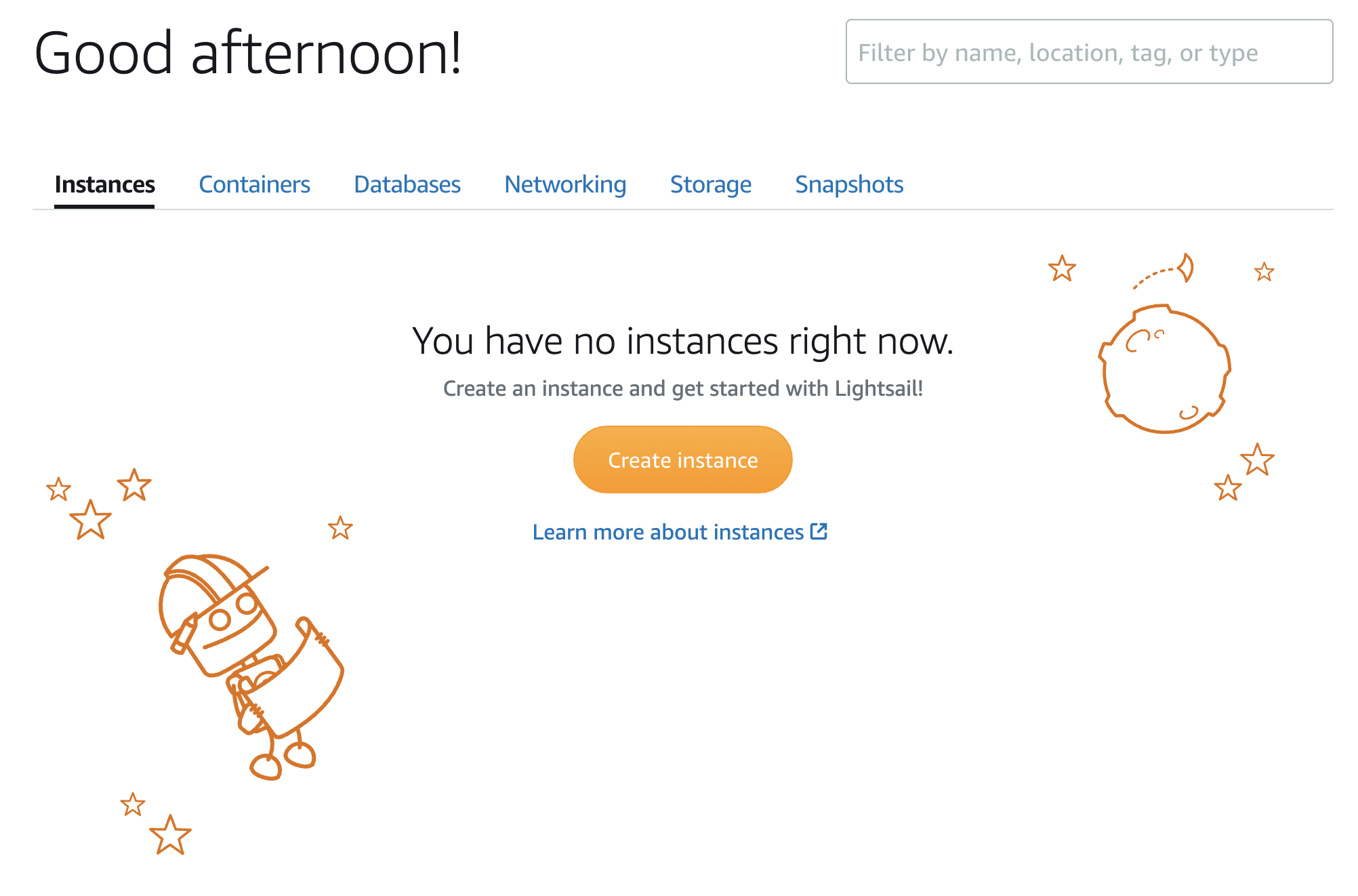
1.3 – 为您的实例选择 AWS 区域和可用区。
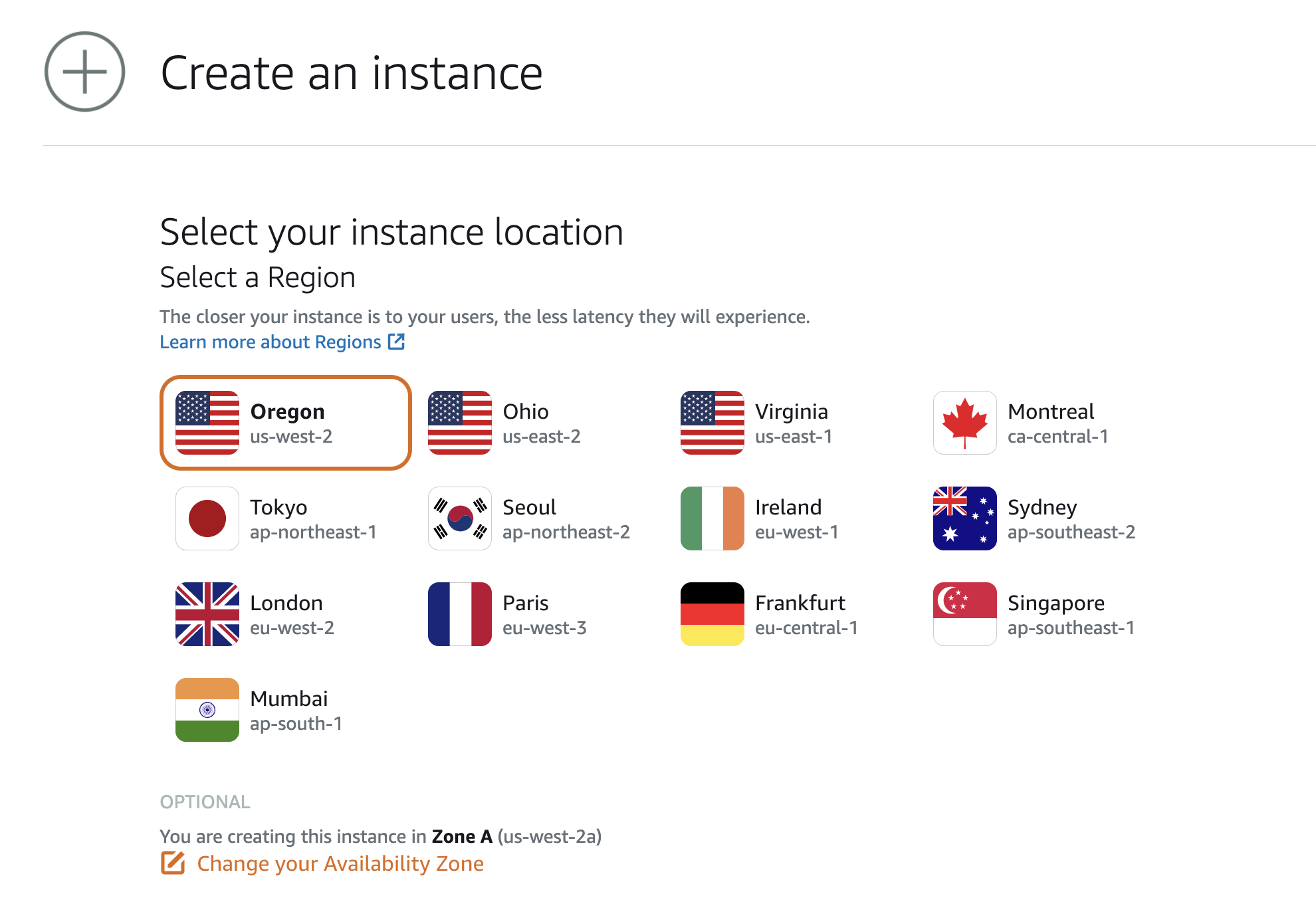
1.4 – 选择实例镜像。首先选择 Linux/Unix 作为平台,然后选择 Magento 作为蓝图。
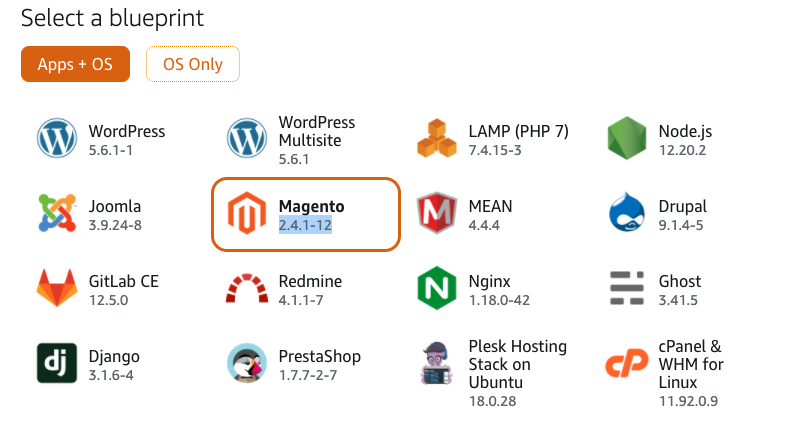
1.5 – 选择您的实例计划。由于升级您从 Magento 市场和其他来源获得的 Magento 应用程序和扩展可能需要多达 2GB 的 RAM,我们建议您使用 10 USD 或更大的实例计划。
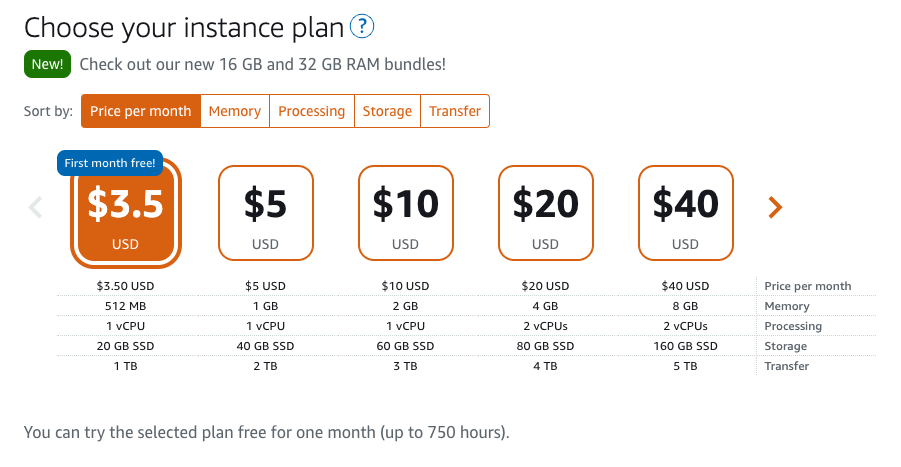
1.6 – 为实例输入名称。
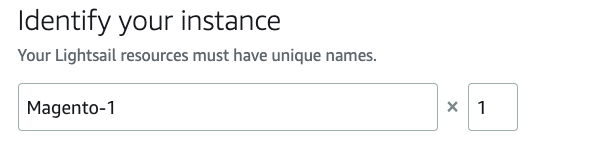
1.7 – 选择以下选项之一以将标签添加到实例中:
Add key-only tags(添加“仅键”标签)或 Edit key-only tags(编辑“仅键”标签)(如果已添加标签)。在标签键文本框中输入新标签,然后按 Enter。在您完成标签输入时选择 Save(保存)以添加标签,或选择 Cancel(取消)以不添加标签。如第一张屏幕截图所示。
或者选择 Create a key-value(创建键值)标签,然后在 Key(键)文本框中输入键,在 Value(值)文本框中输入值。在您完成标签输入时选择 Save(保存),或选择 Cancel(取消)以不添加标签。
保存前,一次只能添加一个键值标签。要添加多个键值标签,请重复上述步骤。
有关仅限键的标签和键值标签的更多信息,请参阅 Amazon Lightsail 中的标签。

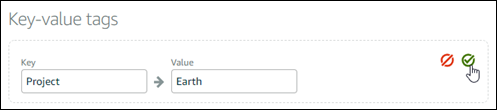
1.8 – 单击 Create instance(创建实例)。
实例将在几分钟后可用。
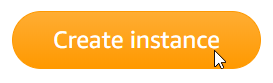
第 2 步:获取 Magento 网站的默认应用程序密码
您已创建 Magento 实例,现在请完成以下步骤获取 Magento 网站的默认应用程序密码。
2.1 – 在 Instance management(实例管理)页面的 Connect(连接)选项卡下,选择 Connect using SSH(使用 SSH 连接)。实例需要一些时间才会变成可用。
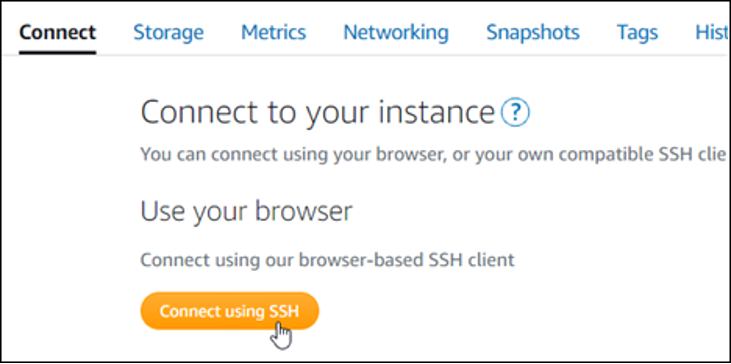
2.2 – 连接后,输入以下命令以获取默认应用程序密码。
您应该会看到类似于以下屏幕截图的响应,其中包含默认应用程序密码。将此密码存储在安全的地方。您在本教程的下一部分将使用它来登录 Magento 网站的管理控制面板。
cat $HOME/bitnami_application_password
第 3 步:将静态 IP 地址附加到您的 Magento 实例
首次创建实例时为其分配的公有 IP 地址将在每次停止和开启实例时更改。您应创建一个静态 IP 地址并将其附加到您的实例,以确保其公有 IP 地址不会更改。稍后,当您在实例中注册域名(例如 example.com)时,您不必在每次停止和开启实例时都更新域的 DNS 记录。
3.1 – 在 Instance management(实例管理)页面的 Networking(联网)选项卡下,选择 Create a static IP(创建静态 IP)或 Attach static IP(附加静态 IP)(如果您之前创建了可以附加到实例的静态 IP),然后按照页面上的说明进行操作。
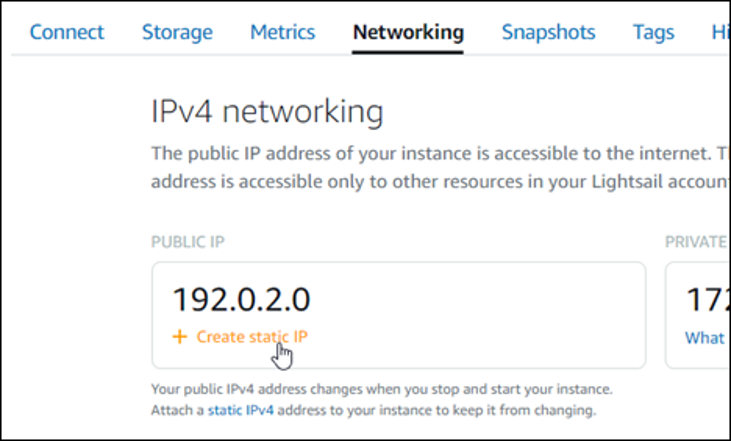
3.2 – 将新的静态 IP 地址附加到您的实例后,必须完成以下步骤,以使 Magento 软件知道新的静态 IP 地址。
记下实例的静态 IP 地址。它列于 Instance management(实例管理)页面的标题部分。
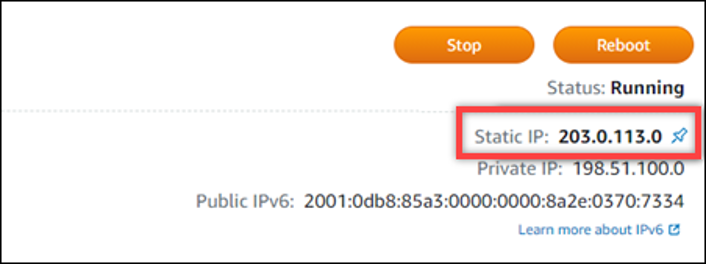
3.3 – 在 Instance management(实例管理)页面的 Connect(连接)选项卡下,选择 Connect using SSH(使用 SSH 连接)。
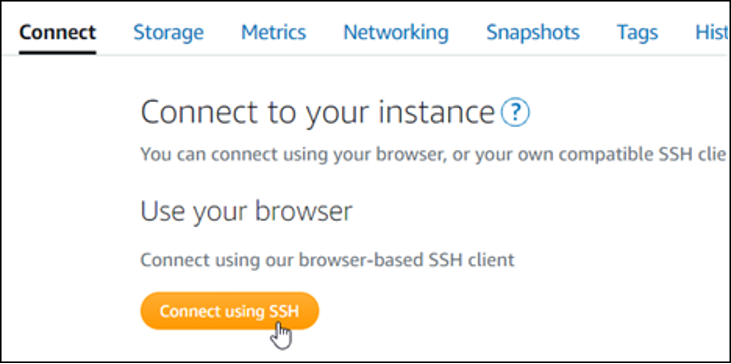
3.4 – 连接后,输入以下命令。请务必将 <StaticIP> 替换为实例的新静态 IP 地址。
第二个代码块是一个示例。
输入命令后,您应该会看到类似于以下屏幕截图的响应。Magento 软件现在应该已知道新的静态 IP 地址。
注意:Magento 目前不支持 IPv6 地址。您可以为实例启用 IPv6,但 Magento 软件不会响应 IPv6 网络上的请求。
sudo /opt/bitnami/configure_app_domain --domain <StaticIP>sudo /opt/bitnami/configure_app_domain --domain 203.0.113.0
第 4 步:登录 Magento 网站的管理控制面板
完成以下步骤以访问您的 Magento 网站并登录其管理控制面板。要登录,您将使用在本指南前面部分获得的默认用户名 (user) 和默认应用程序密码
4.1 – 在 Lightsail 控制台中,记下 Instance management(实例管理)页面标题区域中列出的公有或静态 IP 地址。
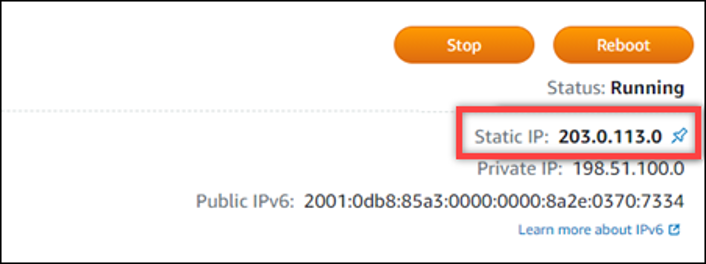
4.2 – 访问以下地址,以访问 Magento 网站管理控制面板的登录页面。请务必将 <InstanceIpAddress> 替换为实例的公有或静态 IP 地址。
第二个代码块是一个示例。
http://<InstanceIpAddress>/adminhttp://203.0.113.0/admin4.3 – 输入默认用户名(user),及您在本指南前面获得的默认应用程序密码,然后选择 Log in(登录)。
随即出现 Magento 管理控制面板,如第二张屏幕截图所示。
要更改用于登录 Magento 网站管理控制面板的默认用户名或密码,请在导航窗格中选择 System(系统),然后选择 All Users(所有用户)。 有关更多信息,请参阅 Magento 文档中的添加用户。
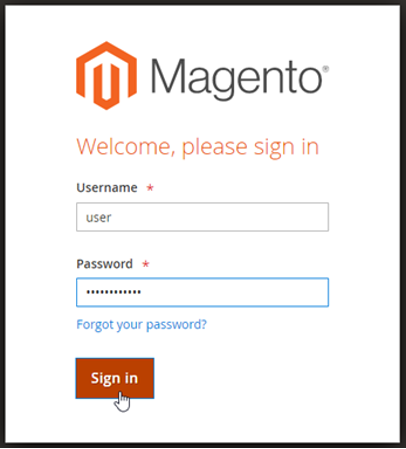
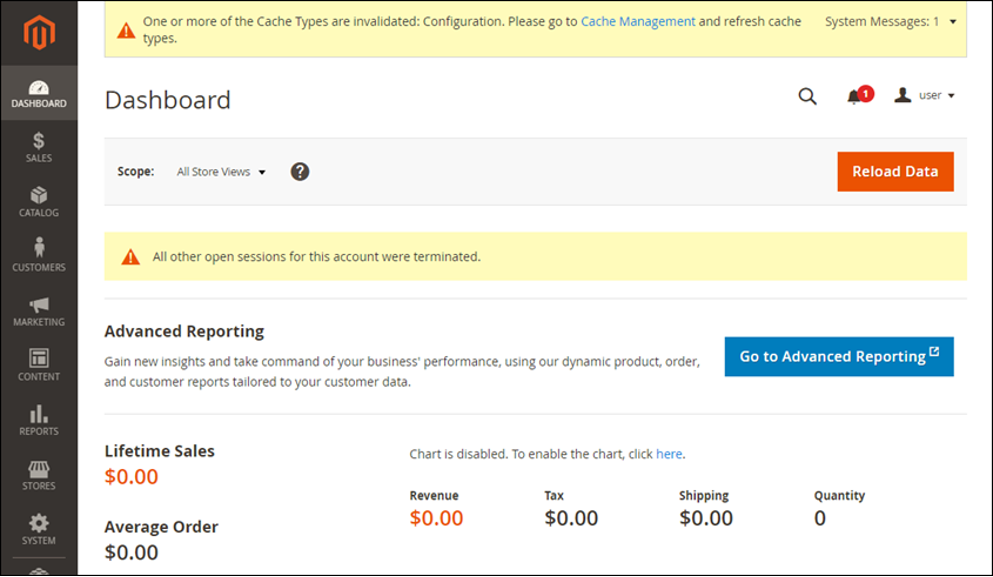
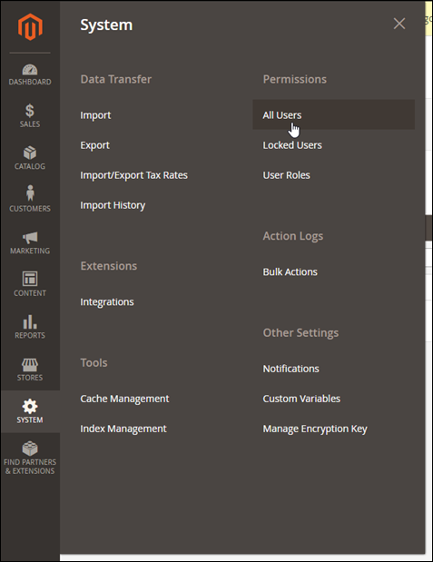
第 5 步:将已注册域名的流量路由到您的 Magento 网站
要将已注册域名(例如 example.com)的流量路由到 Magento 网站,请向域的域名系统 (DNS) 添加一条记录。DNS 记录通常由您注册域的注册商管理和托管。但是,我们建议您将域的 DNS 记录管理传输到 Lightsail,以便您可以使用 Lightsail 控制台对其进行管理。
5.1 – 在 Lightsail 控制台主页上的 Networking(联网)选项卡下,选择 Create DNS zone( 创建 DNS 区域),然后按照页面上的说明进行操作。

5.2 – 在您的域名将流量路由到实例后,必须完成以下步骤以告知 Magento 软件该域名。
在 Instance management(实例管理)页面的 Connect(连接)选项卡下,选择 Connect using SSH(使用 SSH 连接)。

5.3 – 连接后,输入以下命令。请务必将 <DomainName> 替换为将流量路由到实例的域名。
您应该会看到类似于以下屏幕截图的响应。Magento 软件现在应该已知道该域名。
sudo /opt/bitnami/configure_app_domain --domain <DomainName>sudo /opt/bitnami/configure_app_domain --domain www.example.com
第 6 步:为您的 Magento 网站配置 HTTPS
完成以下步骤以在您的 Magento 网站上配置 HTTPS。这些步骤向您展示了如何使用 Bitnami HTTPS 配置工具(bncert),这是一个用于请求 SSL/TLS 证书、设置重新导向(例如 HTTP 到 HTTPS)和更新证书的命令行工具。
重要提示:bncert 工具将仅为那些当前将流量路由到 Magento 实例的公有 IP 地址的域颁发证书。在开始执行这些步骤之前,请确保将 DNS 记录添加到要用于 Magento 网站的所有域的 DNS。
6.1 – 在 Instance management(实例管理)页面的 Connect(连接)选项卡下,选择 Connect using SSH(使用 SSH 连接)。
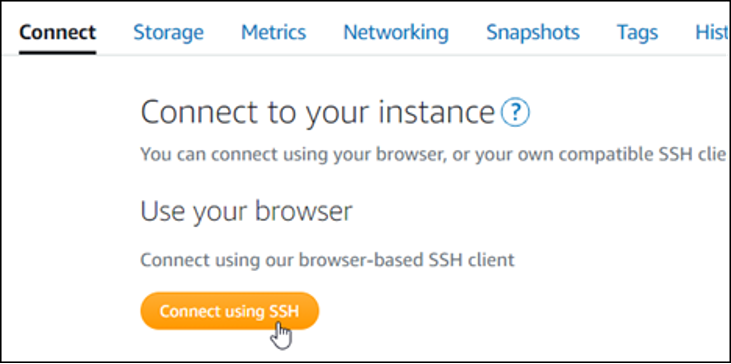
6.2 – 连接后,输入以下命令以开启 bncert-tool。
您应该会看到类似于以下屏幕截图的响应。注意:bncert 工具不支持 Magento 实例的重定向配置。您将无法使用 bncert 工具配置非 www 到 www 重定向(反之亦然)和 HTTP 到 HTTPS 重定向,但我们将在后面的步骤中演示如何通过 Magento 管理控制面板进行这样的配置。
sudo /opt/bitnami/bncert-tool
6.3 – 输入您的主域名和备用域名,以空格分隔,如以下屏幕截图所示。
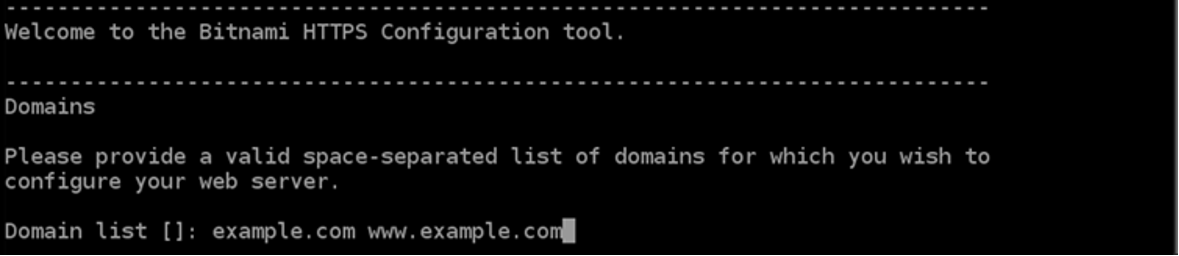
6.4 – 将要进行的更改随即列出。输入 Y,然后按 Enter 确认并继续。
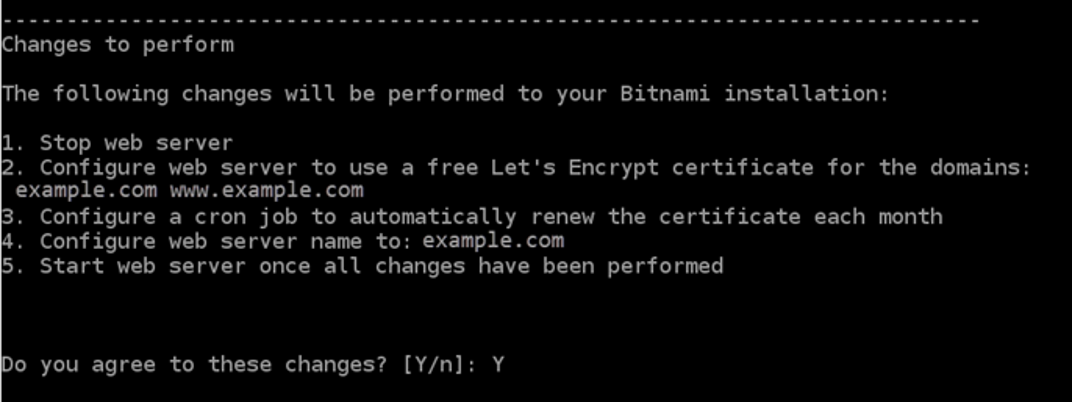
6.5 – 输入您的电子邮件地址以与您的 Let's Encrypt 证书关联,然后按 Enter。
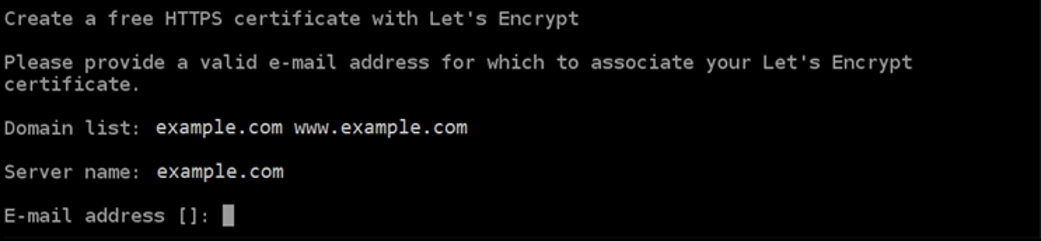
6.6 – 查看 Let's Encrypt 订阅者协议。输入 Y 并按 Enter 接受协议并继续。
执行操作以在您的实例上启用 HTTPS,包括请求证书和配置您指定的重新导向。如第二张屏幕截图所示。
最后,如果您看到类似于以下示例的消息,说明您的证书已成功颁发和验证,并且在您的实例上已成功配置重新导向。 bncert 工具将在证书到期前每 80 天自动更新一次证书。继续执行下一组步骤,以完成在您的 Magento 网站上启用 HTTPS。



6.7 – 访问以下地址,以访问 Magento 网站管理控制面板的登录页面。请务必将 <DomainName> 替换为将流量路由到实例的已注册域名。
http://<DomainName>/adminhttp://www.example.com/admin6.8 – 输入默认用户名 (user),及在本指南前面部分获得的默认应用程序密码,然后选择 Log in(登录)。
随即出现 Magento 管理控制面板,如第二张屏幕截图所示。
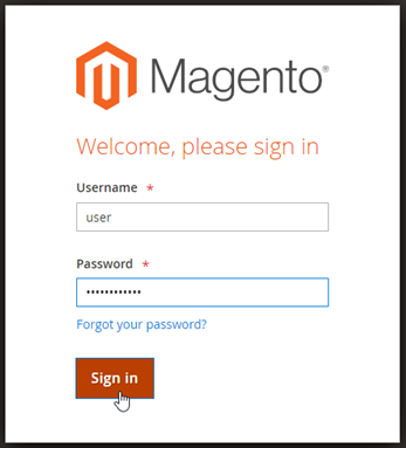
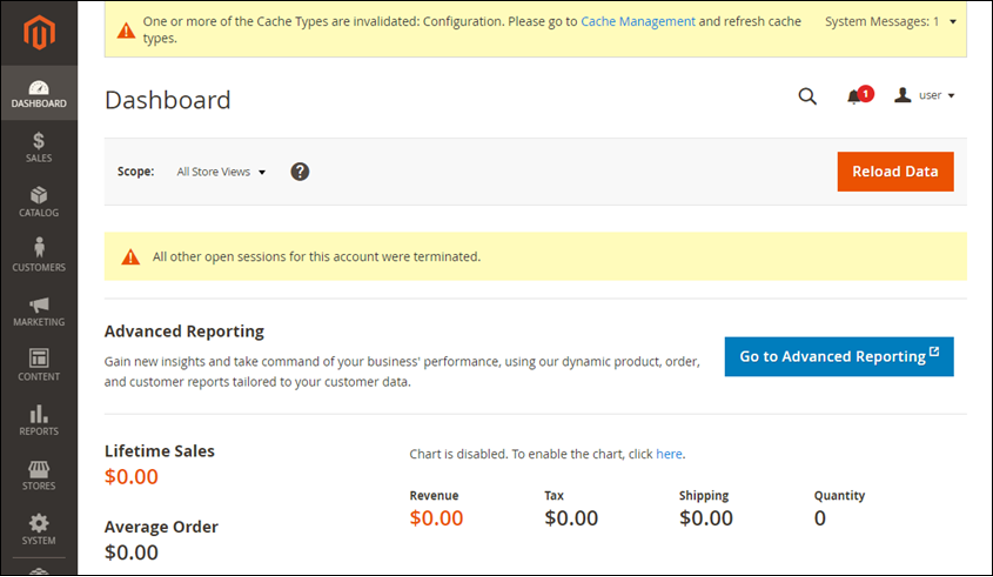
6.9 – 在导航窗格中选择 Stores(存储),然后选择 Configuration(配置)。
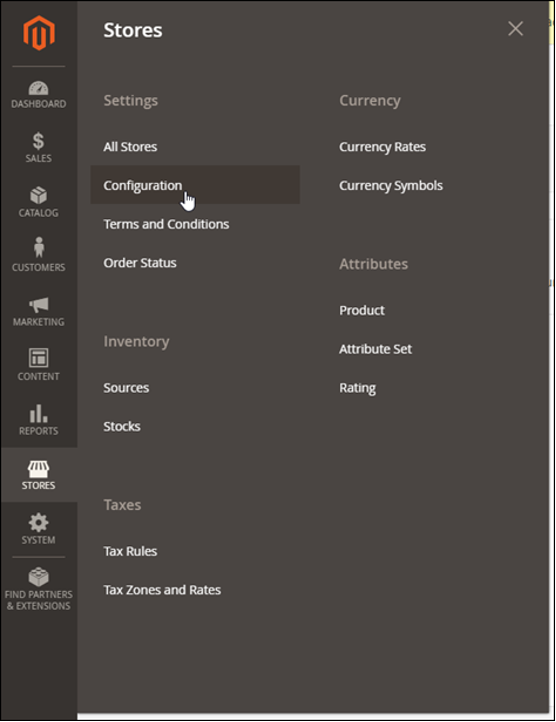
6.10 – 选择 Web,然后展开 Base URLs(基本 URL)节点。
6.11 – 在 Base URL(基本 URL)文本框中,输入您网站的完整网址,例如:https://www.example.com/。
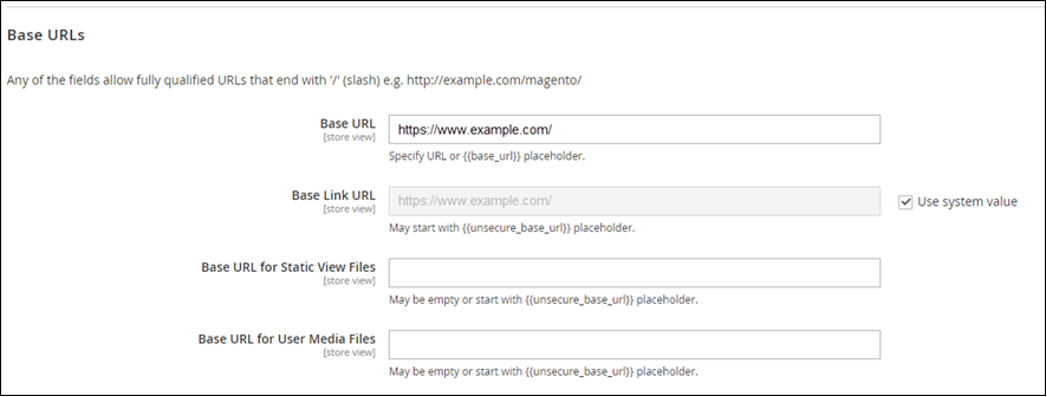
6.12 – 展开 Base URLs (Secure)(基本 URL(安全))节点。
6.13 – 在 Secure Base URL(安全基本 URL)文本框中,输入您网站的完整 URL,例如 https://www.example.com/。
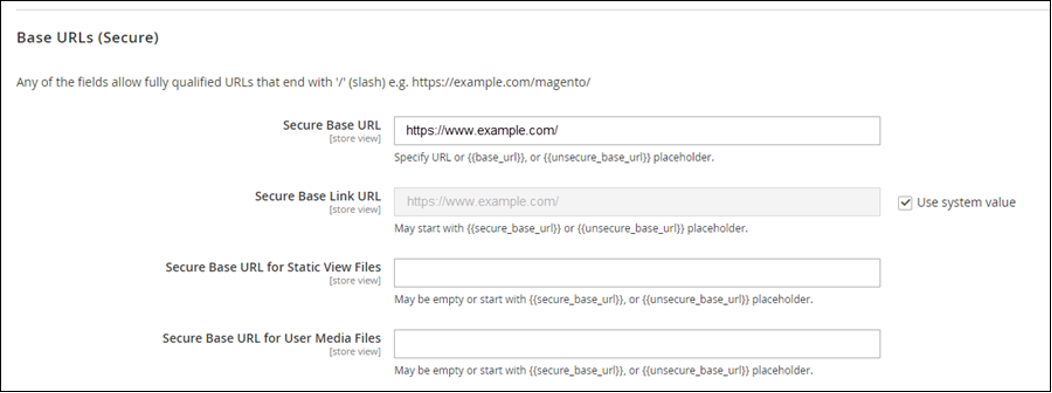
6.14 – 为 Use Secure URLs on Storefront(在店铺使用安全 URL)、Use Secure URLs in Admin(在管理中使用安全 URL)和 Upgrade Insecure Requests(升级不安全请求)选项选择 Yes(是)。
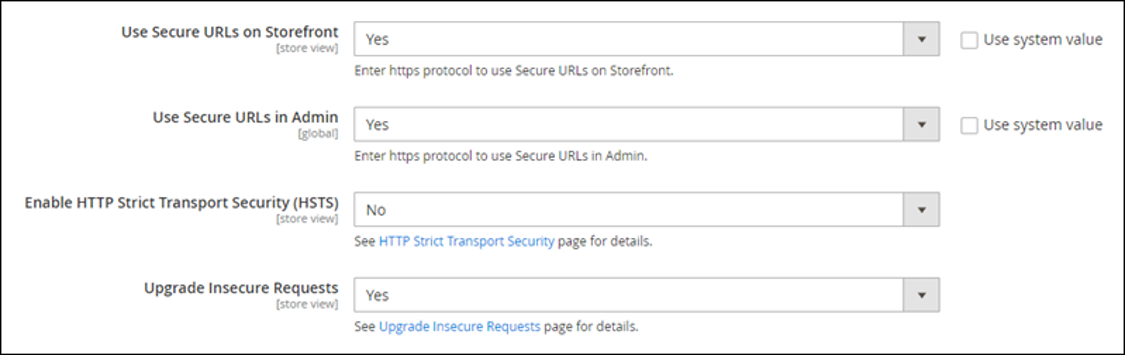
6.15 – 选择页面顶部的 Save Config(保存配置)。
现在已为您的 Magento 网站配置 HTTPS。当客户浏览到 Magento 网站的 HTTP 版本(例如 http://www.example.com)时,他们将被自动重新导向到 HTTPS 版本(例如 https://www.example.com)。有关在 Magento 网站的管理控制面板中配置 HTTPS 的更多信息,请参阅 Magento 用户指南中的存储 URL。
恭喜
恭喜!您已成功使用 Amazon Lightsail 设置 Magento 网站。
Amazon Lightsail 是开发、构建和部署各种应用程序(例如,WordPress、网站和博客平台)的绝佳选择。
建议的后续步骤
阅读文档
阅读 Bitnami 文档以了解如何在 Magento 实例和网站上执行管理任务,例如安装插件和自定义主题。有关更多信息,请参阅 Bitnami 文档中的适用于 AWS 云的 Bitnami Magento 堆栈。
您还应该阅读 Magento 文档以了解如何管理 Magento 网站。 有关更多信息,请参阅 Magento 2.4 用户指南。
拍摄快照
配置 Magento 实例后,创建实例的定期快照以进行备份。
为电子邮件通知配置 SMTP
配置 Magento 网站的 SMTP 设置以为其启用电子邮件通知。有关更多信息,请参阅 Bitnami 文档中的“安装 Magento Magepal SMTP 扩展”。