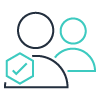Getting Started with AWS
-
Get to know the AWS Cloud
-
Decision guides
-
Cloud basics
-
What's new
-
re:Invent 2024
-
Get to know the AWS Cloud
-
Start your journey with AWS
Amazon Web Services (AWS) is the world's most comprehensive and broadly adopted cloud that includes infrastructure as a service (IaaS) and platform as a service (PaaS) offerings. AWS services offer scalable solutions for compute, storage, databases, analytics, and more. Learn how to launch and configure different AWS services across a broad range of categories with our onboarding experience.
Learn best practices to set up your account and environment
We walk you through setting up your AWS account and development environment, which enables you to interact with your AWS account and resources.How do I create and activate a new AWS account?
Get to know the AWS Management Console
Learn how to use the AWS Management Console, a web application that provides access to the information you need to manage your AWS resources.Introduction to the AWS Management Console for new AWS users
Learn to control your AWS costs
We show you how to control your costs while using the AWS Free Tier and how to use AWS Budgets to set up a cost budget to monitor your usage costs.How can I avoid charges on my account when using AWS Free Tier services?
-
Decision guides
-
Decision guides
AWS decision guides provide an overview of our services with guidance to help you choose the services that fit your use case. Decision guides are now available for a range of service categories including machine learning, analytics, containers, storage, networking services, and more.
Featured guides
Choosing AWS security, compliance, and identity services
We help you select the AWS security, identity, and compliance services and tools that are the best fit for you and your organization.Move fast, stay secure: Strategies for the future of security
Choosing a generative AI service
We help you evaluate and choose which AWS generative AI services and tools are the best fit for your organizational requirements.Best Practices for GenAI applications on AWS
Choosing an AWS IoT service
Learn how to evaluate our range of IoT tools and services and how to determine which are the best fit for you and your organization.How to choose the right AWS IoT service
-
Cloud basics
-
Learn the essentials
Get familiar with the core concepts that drive AWS services and how to best take advantage of them.
-
What's new
-
Use AI to accelerate your development
Amazon Q Developer is a generative artificial intelligence (AI) powered coding assistant that can provide inline code completions, generate net new code, scan your code for security vulnerabilities, and make code upgrades and improvements, such as language updates, debugging, and optimizations.
Amazon Q Developer: Your generative AI-powered assistant for work (13:13)
Getting started with Amazon Q Developer in Visual Studio Code (8:28)
Getting started with Amazon Q Developer with IntelliJ IDE (26:32)
-
re:Invent 2024
-
AWS re:Invent 2024
Hear insights from AWS and industry-thought leaders, grow your skills, and get inspired. Watch re:Invent 2024 video on demand.Understand customers better with a modern data strategy
Explore the AWS services needed to build a complete data solution to store, access, transform, analyze, and predict so you can put your data. (59:01)Generative AI for decision-makers
Learn the steps for planning a generative AI project and the key considerations for building a generative AI–ready organization. (1:03:02)How not to sabotage your transformation
In this session, explore mental models based on real-world experiences designed to help organizations assess their competitiveness. (37:11)