Nozioni di base / Esperienza pratica / ...
Crea pannelli di controllo di business intelligence
con Amazon QuickSight
Questo tutorial illustra come creare analisi dei dati, visualizzare i dati, creare storie e condividere le analisi tramite i pannelli di controllo dei dati nel cloud con Amazon QuickSight.
Amazon QuickSight è un servizio di business intelligence veloce e basato sul cloud che semplifica la creazione di visualizzazioni, l'esecuzione di analisi ad hoc e la raccolta di informazioni commerciali dai tuoi dati.
In questo tutorial imparerai a creare un set di dati, preparare i dati, creare un'analisi, creare un elemento visivo e modificarlo, aggiungere altri elementi visivi, aggiungere scene alla storia, pubblicare come pannello di controllo ed eliminare le tue risorse AWS. Un'origine dati di esempio viene fornita per l'uso durante questo tutorial ed è disponibile per il download: Sales Orders.xlsx.zip. Questa origine dati è disponibile al pubblico come set di dati Global Superstore su Kaggle.
I servizi AWS usati in questo tutorial sono idonei al piano gratuito AWS.
| Informazioni sul tutorial | |
|---|---|
| Durata | 30 minuti |
| Costo | Idoneo per il piano gratuito AWS |
| Caso d'uso | Analisi dei dati |
| Prodotti | Amazon QuickSight |
| Destinatari | Sviluppatore |
| Livello | Principiante |
| Ultimo aggiornamento | 10 Agosto 2020 |
Fase 1. Crea un account AWS
Le risorse create e utilizzate in questo tutorial sono idonee per il piano gratuito AWS.
Hai già un account? Accedi
Fase 2. Crea il tuo account Amazon QuickSight
Completa i seguenti passaggi per creare il tuo account Amazon QuickSight.
Nota: per ulteriori informazioni, consulta Configurazione di Amazon QuickSight nella documentazione di Amazon QuickSight.
a. Apri la pagina iniziale di Amazon QuickSight e scegli Registrati a QuickSight.

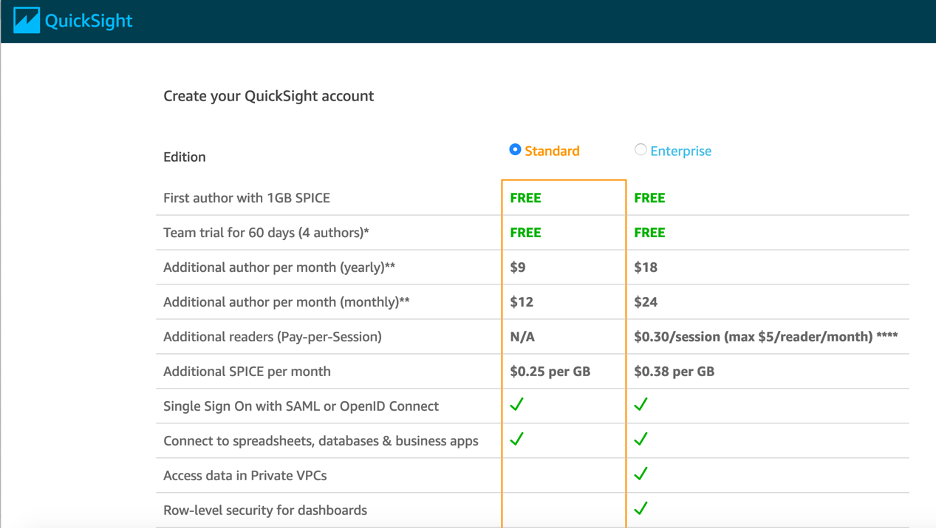
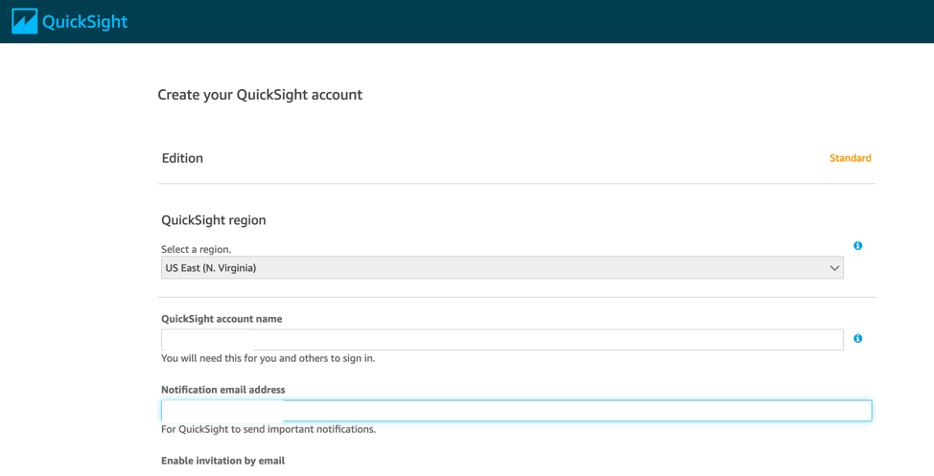
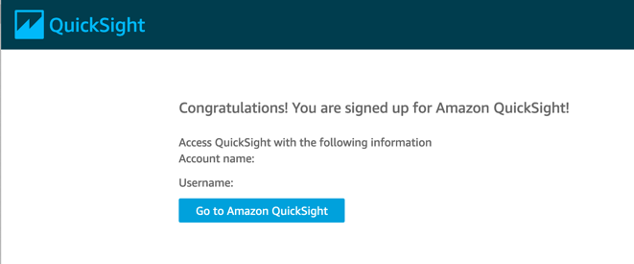
Fase 3. Creare il set di dati
Completa i seguenti passaggi per caricare l'origine dati di esempio Sales Orders.xlsx e creare un nuovo set di dati.
Nota: per ulteriori informazioni, consulta Creazione di set di dati nella documentazione di Amazon QuickSight.
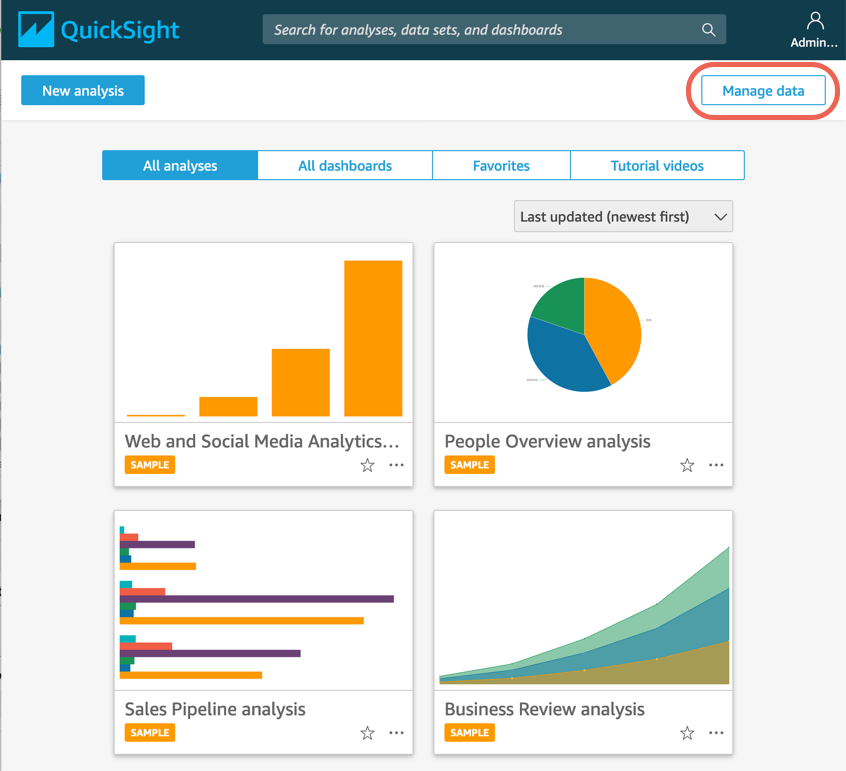
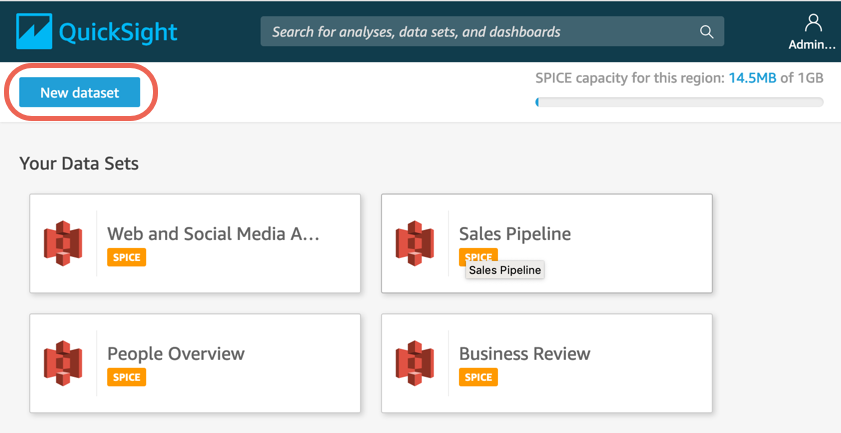

d. Nella finestra di dialogo Scegli il tuo foglio, seleziona Ordini e quindi scegli Modifica/Anteprima dati.

Fase 4. Preparazione dei dati
Ora che hai caricato il set di dati, devi preparare i dati in modo che siano pronti per i report. La preparazione dei dati può includere la standardizzazione dei nomi dei campi, la rimozione di campi o l'aggiunta di calcoli.
Completa i seguenti passaggi per preparare i dati.
Nota: per ulteriori informazioni, consulta Modifica di un set di dati nella documentazione di Amazon QuickSight.
a. Nella schermata Modifica/Anteprima dati, deseleziona la casella di controllo per ID riga. Questa operazione rimuove il campo ID riga dal set di dati. Quindi, scegli Aggiungi campo calcolato.
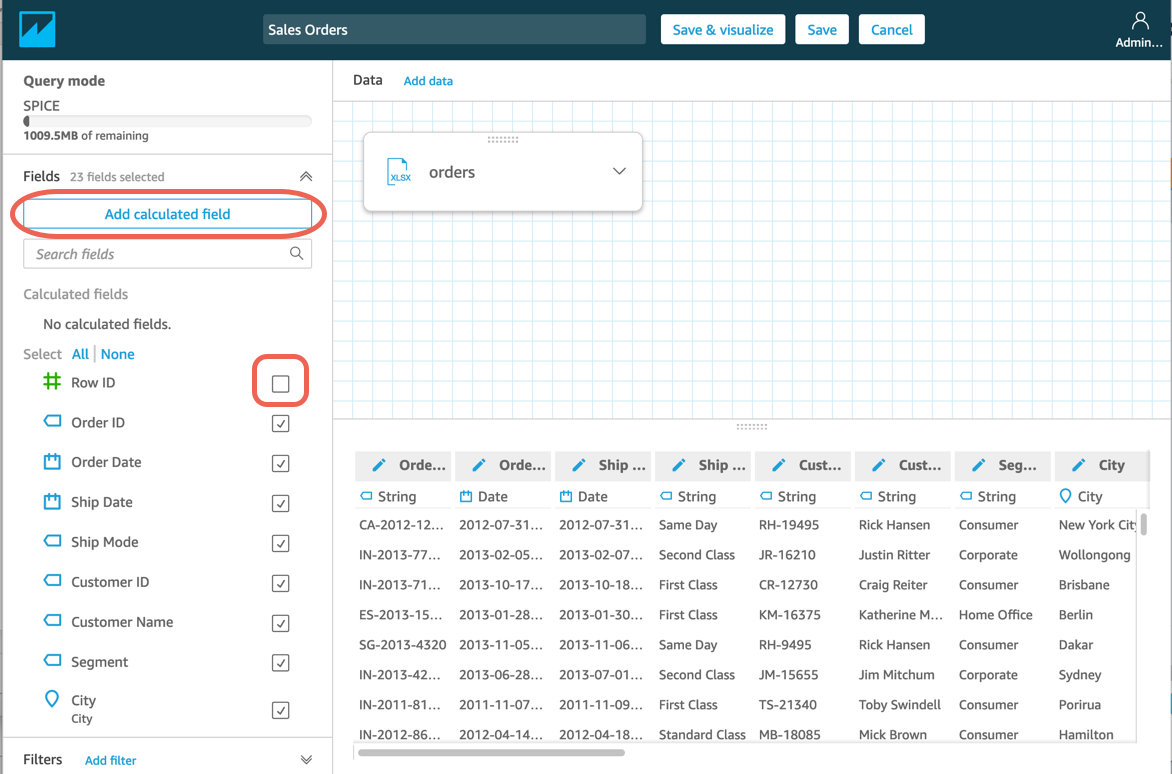
b. Nella finestra di dialogo Modifica campo calcolato, nell'elenco Funzioni, scegli dateDiff. Quindi, nell'elenco Campo, scegli Data ordine, digita una virgola e scegli Data di spedizione. Nomina il campo Calcolato Tempo di elaborazione. La formula per il nuovo campo calcolato dovrebbe apparire come dateDiff({OrderDate},{ShipDate}). Scegli Crea.
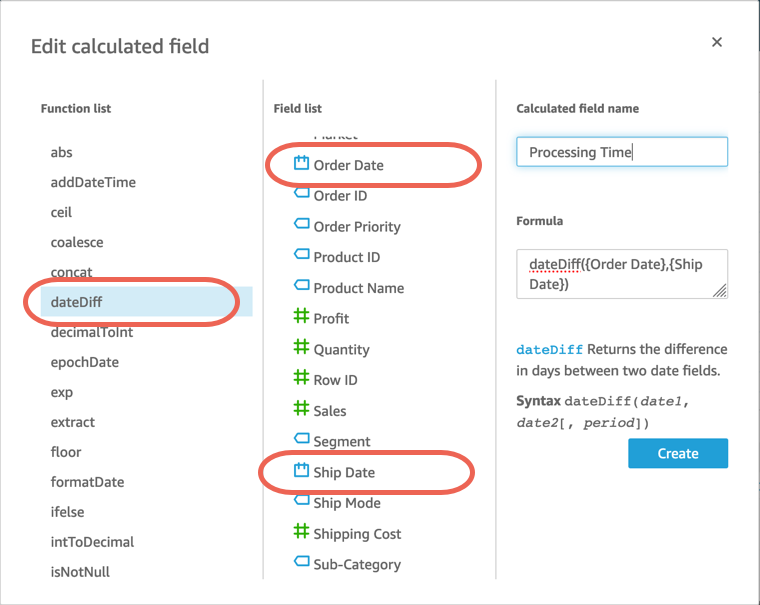
c. Scegli Salva.
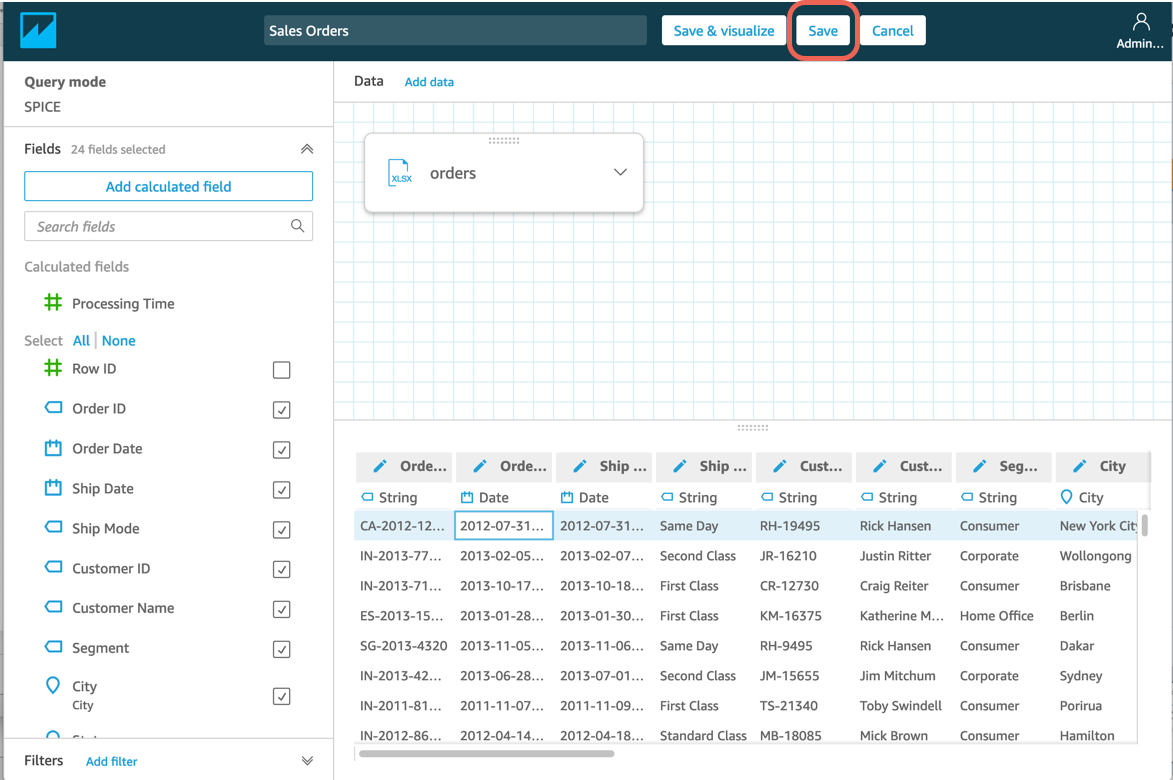
Fase 5. Creare un'analisi
Completa questi passaggi per creare una nuova analisi dal set di dati degli ordini di vendita preparato.
Nota: per ulteriori informazioni, consulta Lavorare con le analisi nella documentazione di Amazon QuickSight.
a. Nel pannello di controllo I tuoi set di dati, scegli Ordini di vendita.
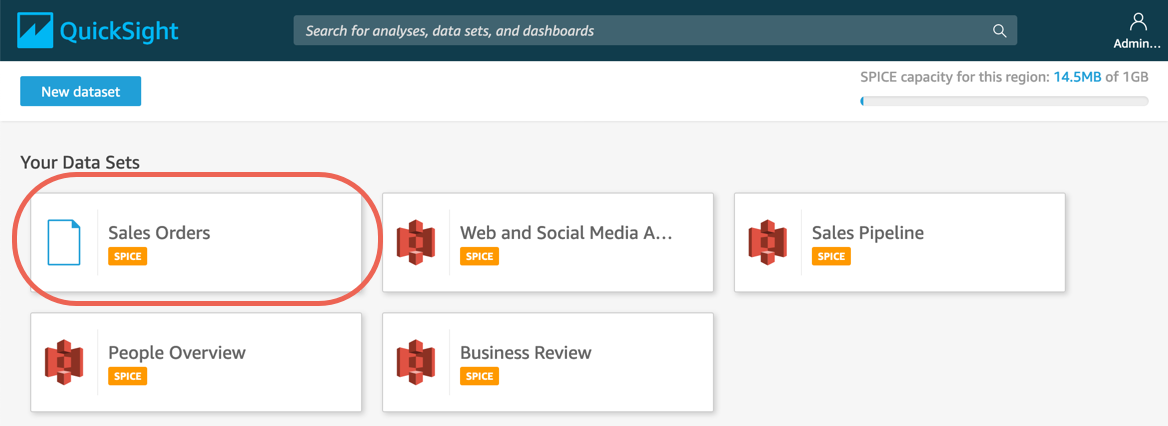
b. Scegli Crea analisi.
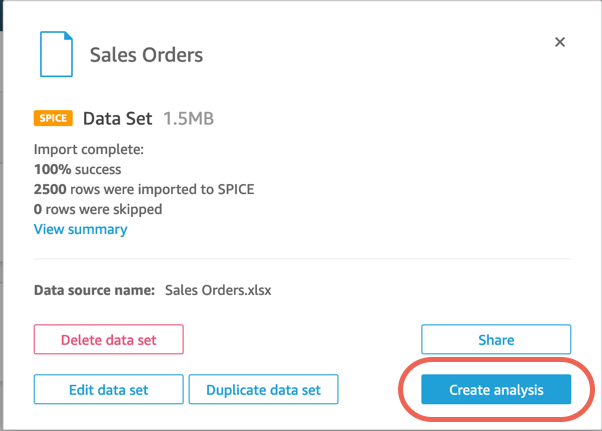
Fase 6. Crea un elemento visivo
Segui questi passaggi per creare il primo elemento visivo dell'analisi. Per questo passaggio, si utilizza AutoGraph per creare dinamicamente un elemento visivo basato sul campo ID cliente.
Nota: per ulteriori informazioni, consulta Creazione di un elemento visivo di Amazon QuickSight nella documentazione di Amazon QuickSight.
a. Nell'elenco Campi, scegli ID cliente. AutoGraph genera un conteggio dei record per ID cliente.
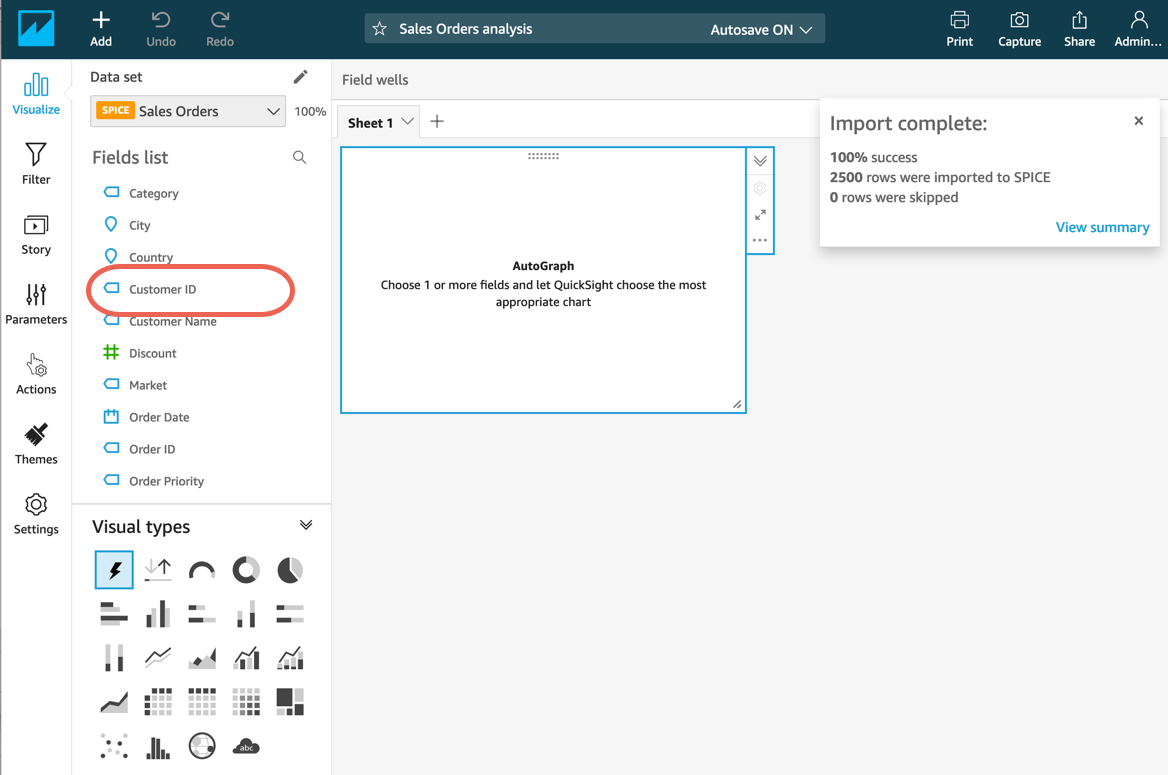
b. Fai clic e trascina l'angolo del grafico per ridimensionare la finestra.
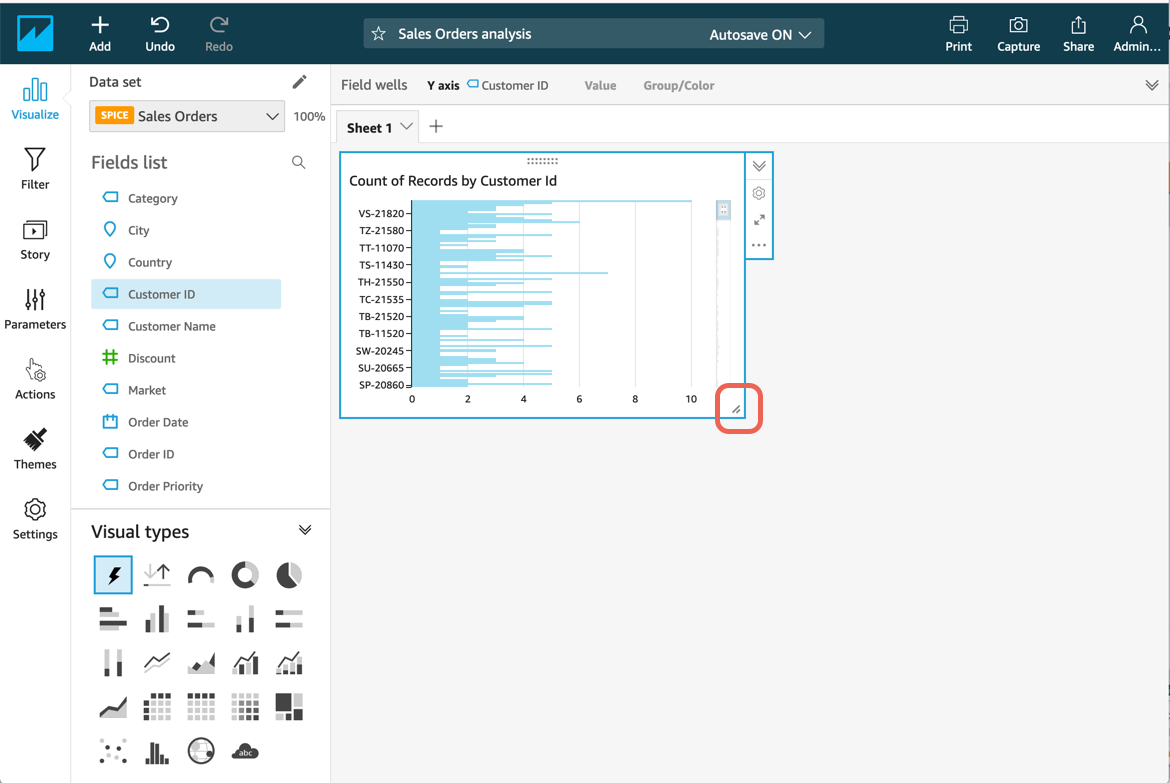
Fase 7. Modifica l'elemento visivo
Ora che hai creato il tuo primo elemento visivo, puoi apportare modifiche ad esso, ad esempio aggiungere un filtro o modificare il tipo di elemento visivo.
Segui questi passaggi per apportare modifiche all'elemento visivo.
Nota: per ulteriori informazioni, consulta Lavorare con gli elementi visivi di Amazon QuickSight.
a. Nell'elenco Campi, scegli Priorità ordini. Ora hai un conteggio dei record per priorità inseriti da ciascun cliente.
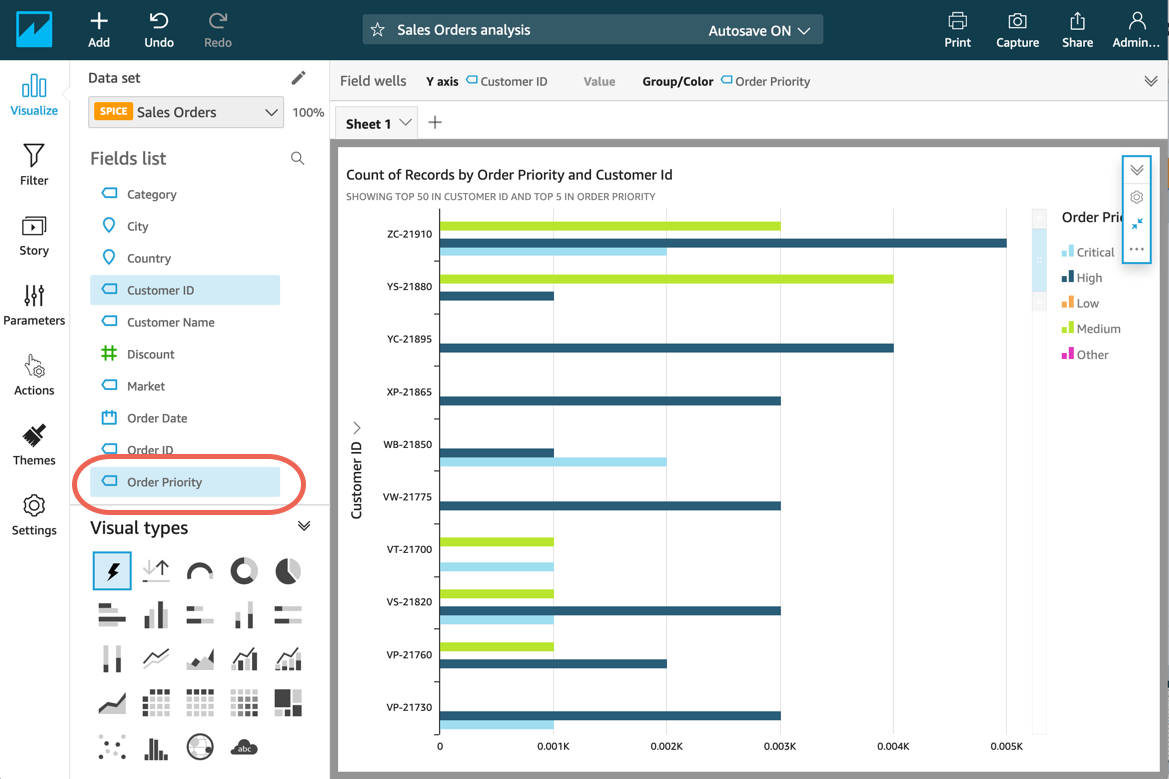
b. Nella barra del menu a sinistra, scegli Filtro, quindi scegli Creane uno e seleziona Paese.
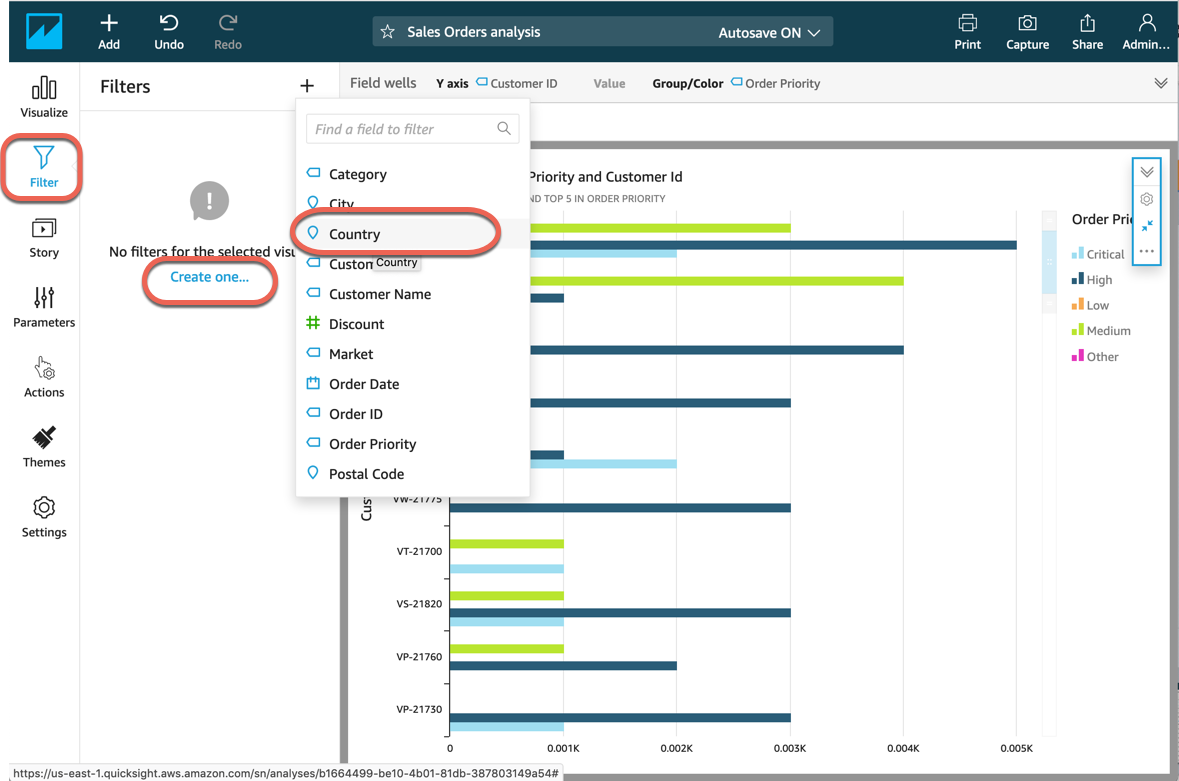
c. Seleziona il filtro Paese per modificarlo. Nella finestra di dialogo Modifica filtro, seleziona la casella di controllo per Stati Uniti e scegli Applica. Quindi, scegli Chiudi. Ora, il numero di record per priorità e ID cliente viene visualizzato solo per gli Stati Uniti.
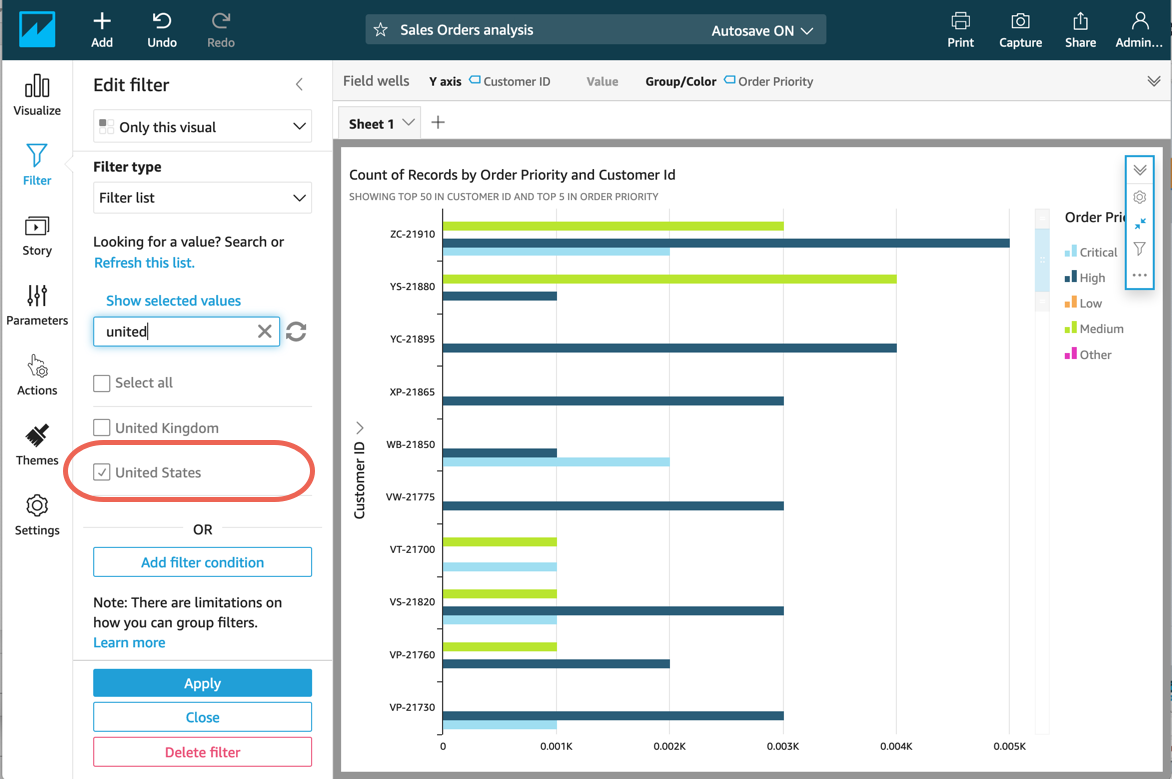
Fase 8. Aggiungi altri elementi visivi
Completa i seguenti passaggi per aggiungere altri elementi visivi all'analisi. Puoi ridimensionarli e disporli nell'area di lavoro.
Nota: per ulteriori informazioni, consulta Lavorare con gli elementi visivi nella documentazione di Amazon QuickSight.
a. Scegli Aggiungi (icona +) per creare un nuovo elemento visivo all'interno della stessa analisi.
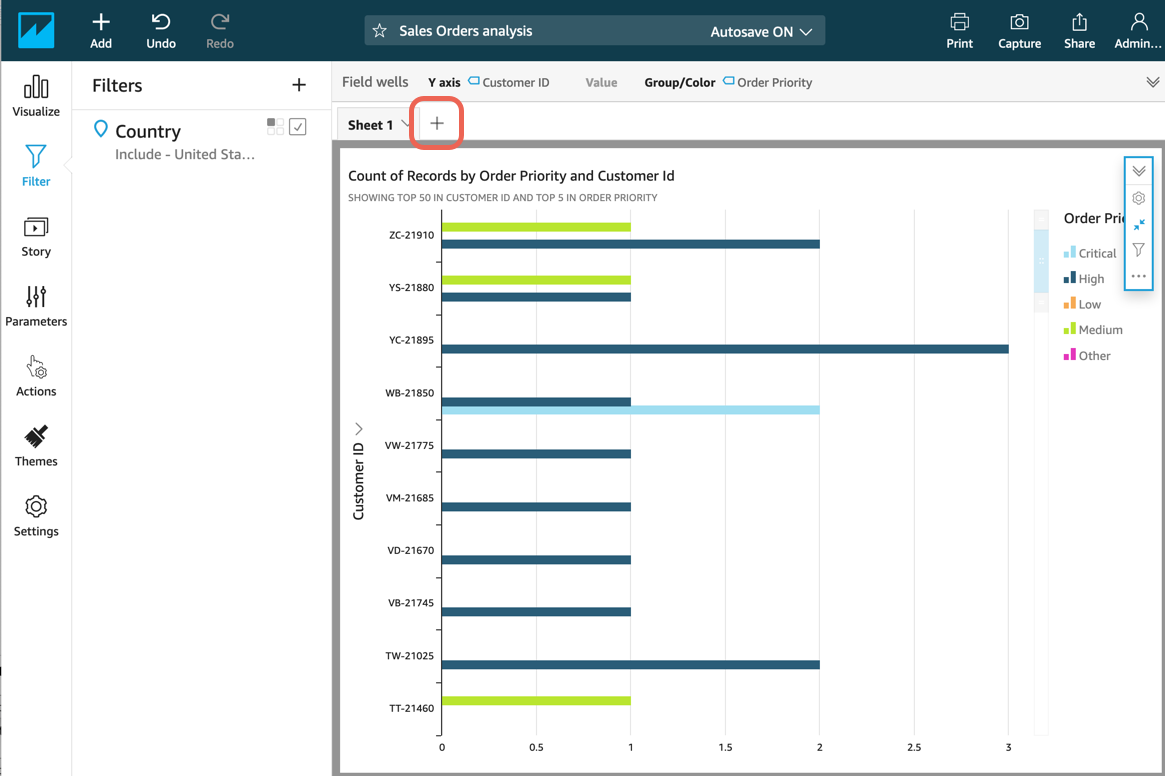
b. Per Tipi di elemento visivo, scegli Grafico a torta e, nell'elenco Campi, scegli Regione. Ridimensiona l'area di lavoro selezionando e trascinando l'angolo in basso a destra.
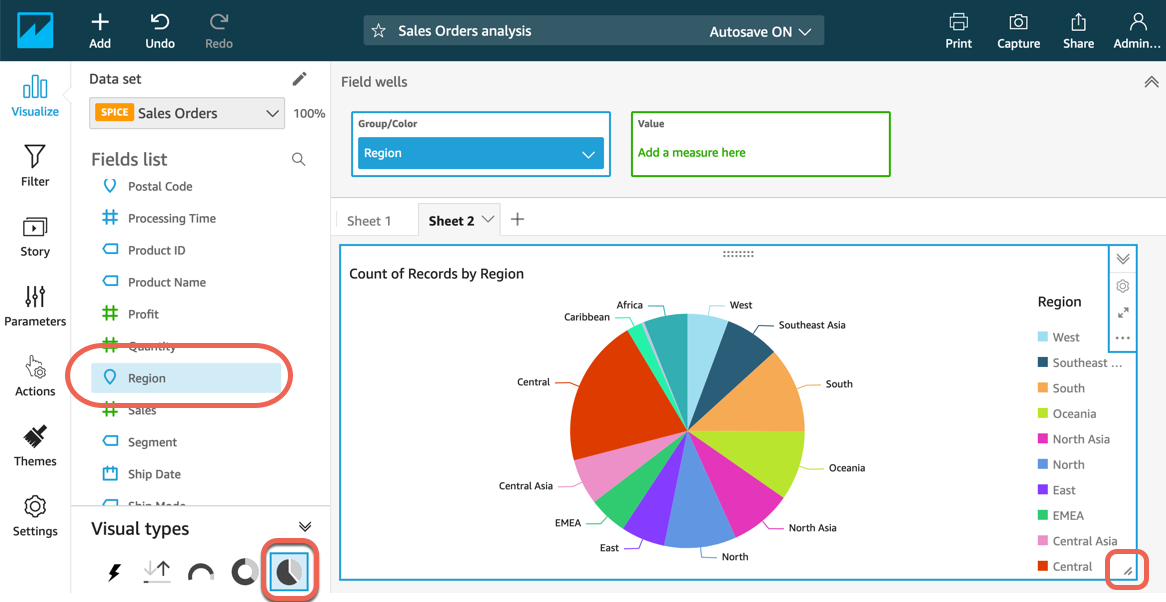
c. Scegli Aggiungi (icona +) per creare un terzo elemento visivo. Per Tipo di elemento visivo, scegli Grafico a linee ad area in pila. Nell'elenco Campi, scegli Tempo di elaborazione. Ridimensiona l'area di lavoro selezionando e trascinando l'angolo in basso a destra.
Il grafico mostra che 546 ordini hanno un tempo di elaborazione di 4 giorni.
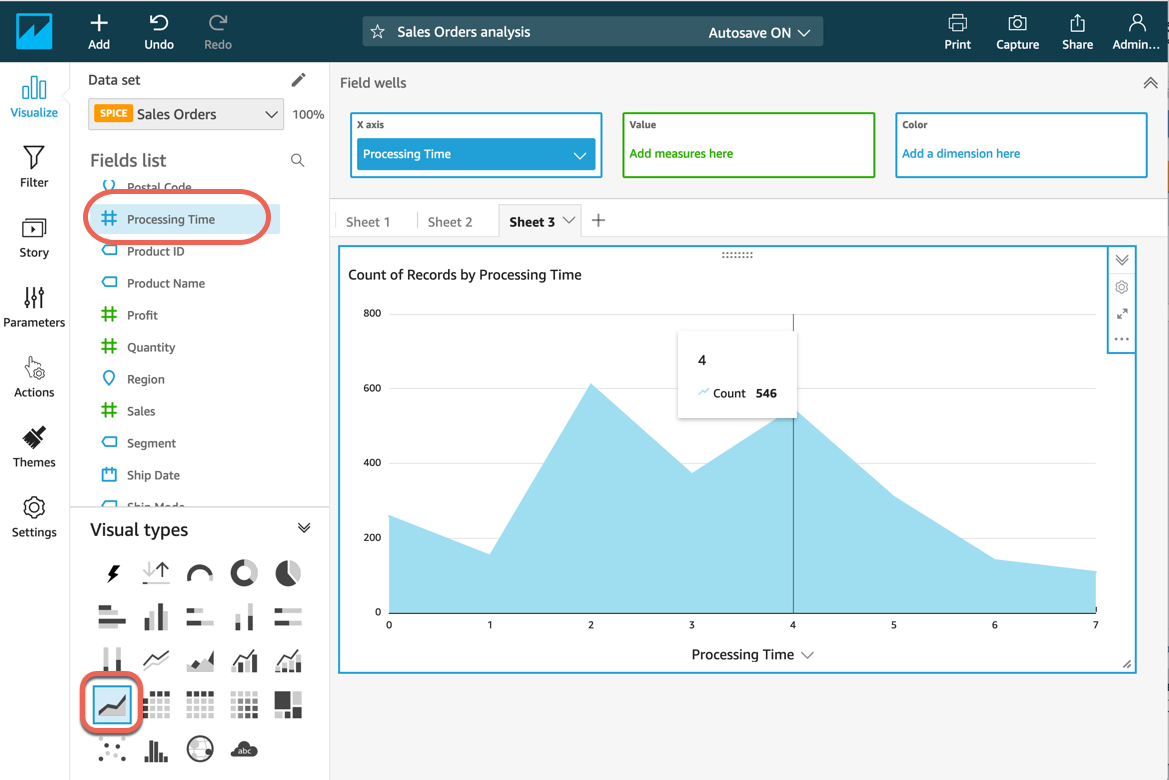
Fase 9. Pubblica come pannello di controllo
Completa i seguenti passaggi per pubblicare l'analisi come pannello di controllo. Questo passaggio consente di condividere informazioni con altri utenti.
Nota: per ulteriori informazioni, consulta Lavorare con i pannelli di controllo nella documentazione di Amazon QuickSight.
a. Nell'area di lavoro di analisi degli ordini di vendita, scegli Condividi, quindi scegli Pubblica pannello di controllo.
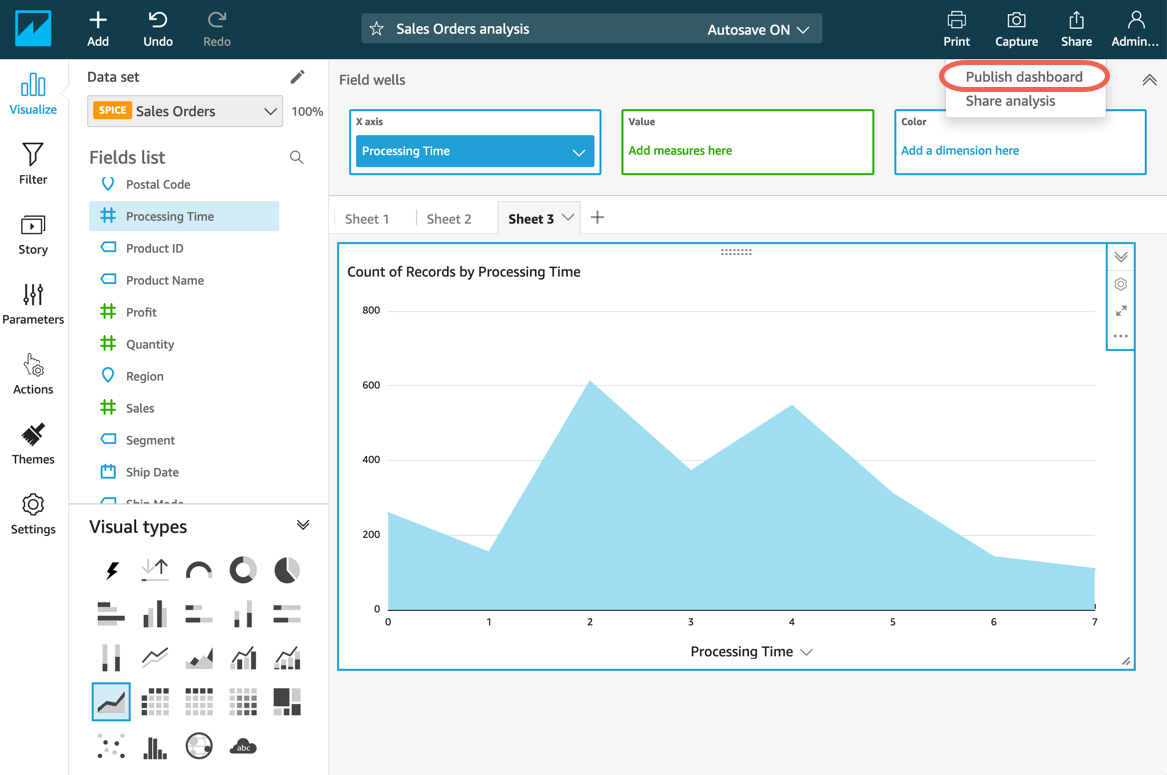
b. Assegna un nome al pannello di controllo e scegli Pubblica pannello di controllo. Ti verrà richiesto di condividere il pannello di controllo con gli utenti, ma per questo tutorial puoi chiudere la finestra senza condividerla.
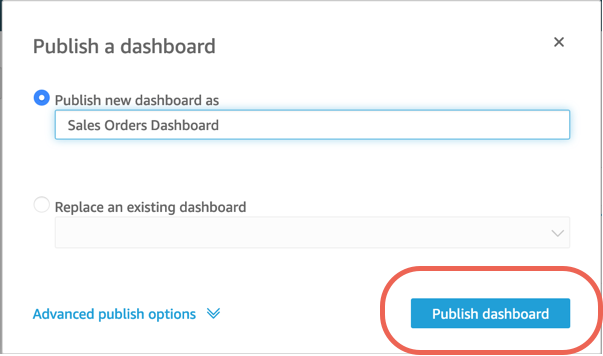
Fase 10. Creare una storia
Completa i seguenti passaggi per trasformare l'analisi degli ordini di vendita in una storia. Una storia crea una narrazione su un aspetto dell'analisi dei dati.
Nota: per ulteriori informazioni, consulta Lavorare con le storie nella documentazione di Amazon QuickSight.
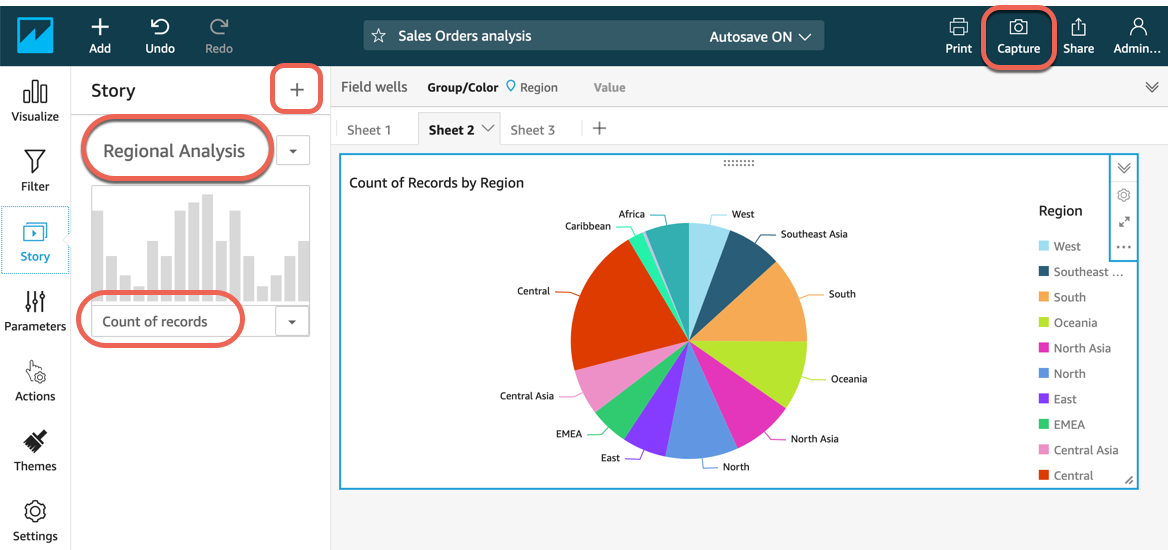
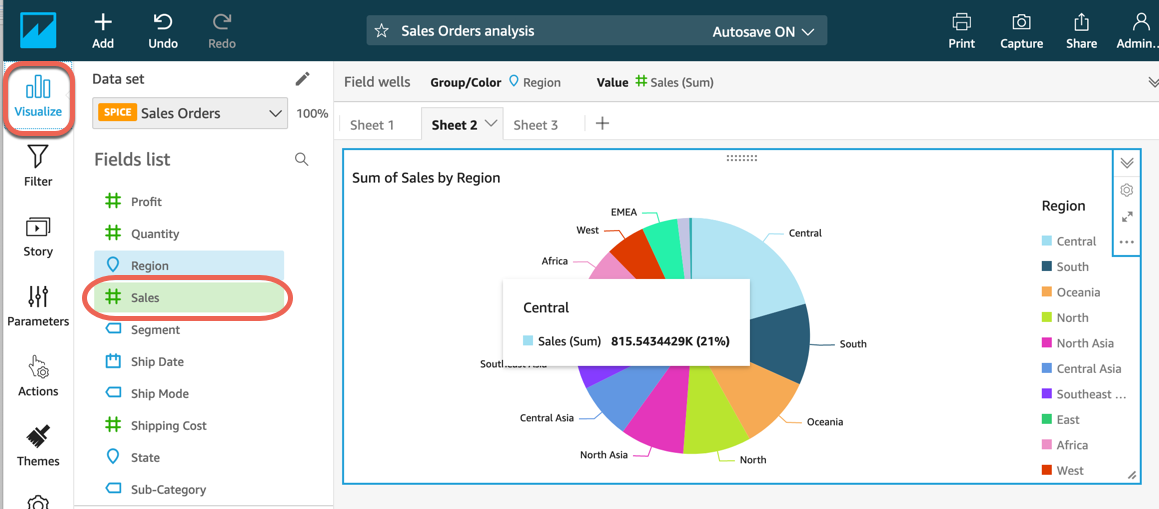
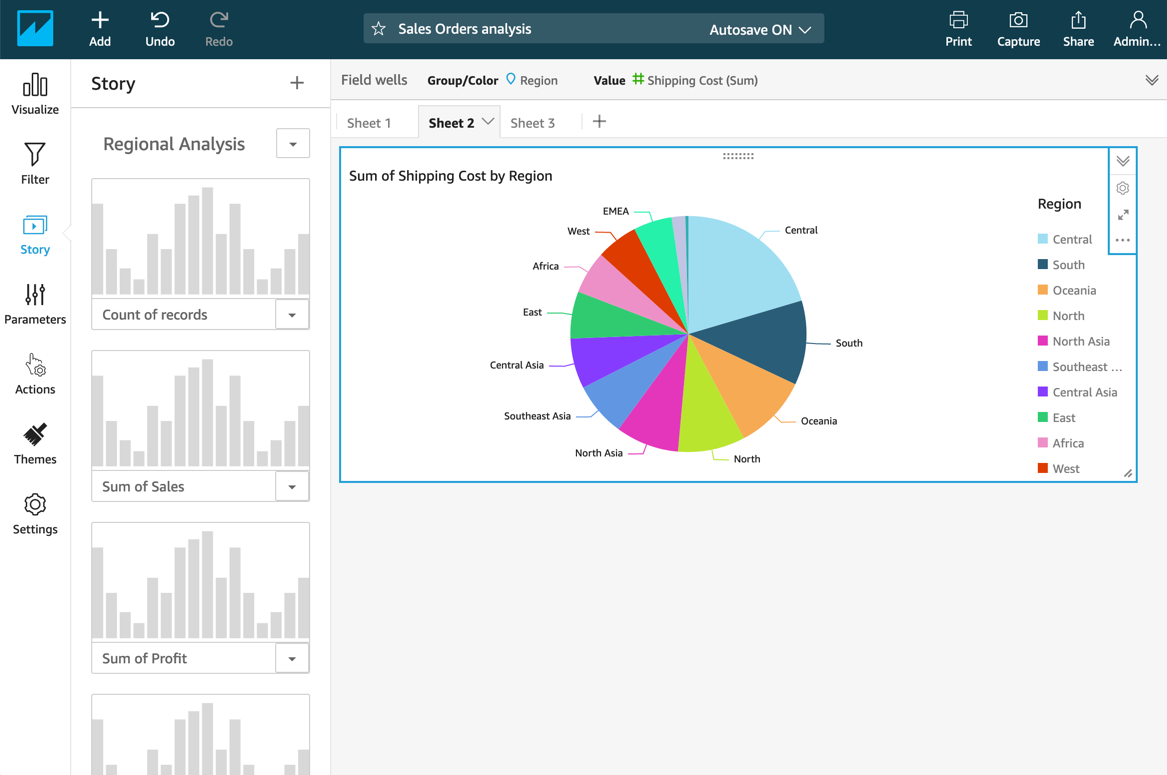
d. Scegli l'icona Riproduci per iniziare a riprodurre la storia dalla scena desiderata. Usa PRECEDENTE e SUCCESIVO per navigare tra le scene della storia.
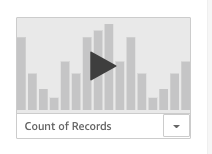
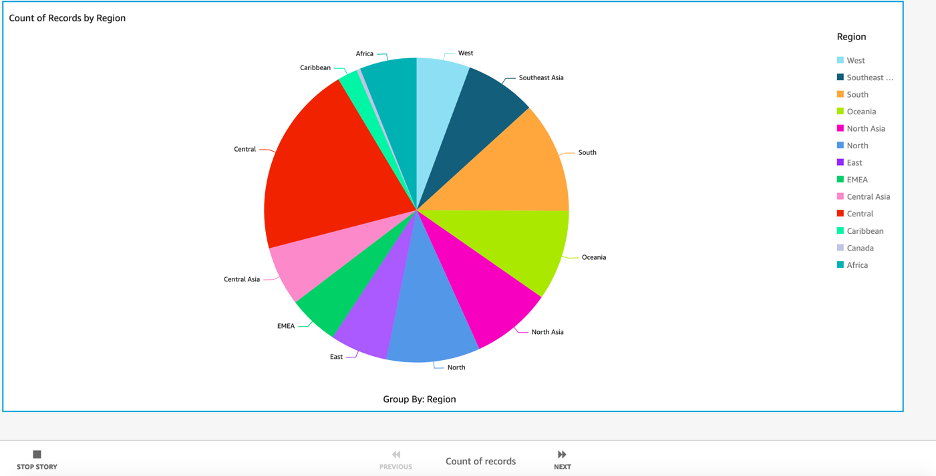
Fase 11. Eliminazione
In questo passaggio, è necessario eliminare le risorse utilizzate in questo laboratorio.
Importante: eliminare le risorse che non vengono utilizzate attivamente consente di ridurre i costi e costituisce una best practice. La mancata eliminazione delle risorse comporterà addebiti sul tuo account.
a. Elimina il pannello di controllo: nella home page di QuickSight, scegli Tutti i pannelli di controllo. Scegli l'icona dei dettagli (...) del pannello di controllo Ordini di vendita e scegli Elimina. Quando viene richiesta la conferma, seleziona Elimina.
b. Elimina l'analisi: scegli Tutte le analisi. Scegli l'icona dei dettagli (...) dell'analisi Ordini di vendita e scegli Elimina. Quando viene richiesta la conferma, seleziona Elimina.
c. Elimina i dati: scegli Gestisci dati. Scegli il set di dati Ordini di vendita, quindi scegli Elimina set di dati. Quando viene richiesta la conferma, seleziona Elimina.
d. Gestione dell'utilizzo e dell'abbonamento di QuickSight: per informazioni sulla versione di prova di QuickSight, sulla capacità di SPICE, sull'aggiunta di lettori o sulla gestione dell'abbonamento, consulta Gestione dell'utilizzo di Amazon QuickSight. Per informazioni sui prezzi dopo la prova di 60 giorni di Amazon QuickSight, consulta i prezzi di Amazon QuickSight.
Complimenti
Hai creato analisi dei dati, visualizzato i dati, creato storie e condiviso le analisi tramite pannelli di controllo di dati utilizzando Amazon QuickSight.
Fasi successive consigliate
Esplora Amazon QuickSight ML insights
Fai un tour di Amazon QuickSight
Ulteriori informazioni su Amazon QuickSight
Scopri di più con le risorse di Amazon QuickSight.