Mise en route / Ateliers / …
Créer des tableaux de bord d'informatique décisionnelle
avec Amazon QuickSight
Dans ce didacticiel, vous découvrirez comment créer des analyses de données, visualiser des données, créer des récits et partager les analyses grâce à des tableaux de bord de données dans le cloud à l'aide d'Amazon QuickSight.
Amazon QuickSight est un service cloud d'informatique décisionnelle rapide qui peut vous aider à créer des visualisations, à effectuer des analyses ad hoc et à obtenir des informations sur le marché à partir de vos données.
Dans ce didacticiel, vous apprendrez à créer un jeu de données, à préparer les données, à créer une analyse, à créer un visuel, à modifier le visuel, à ajouter d'autres visuels, à ajouter des scènes à l'histoire, à publier sous forme de tableau de bord et à supprimer vos ressources AWS. Un exemple de source de données est fourni pour votre utilisation dans le cadre de ce didacticiel et est disponible au téléchargement : Sales Orders.xlsx.zip. Cette source de données est accessible au public en tant que jeu de données Global Superstore sur Kaggle.
Les services AWS que vous utilisez dans ce didacticiel sont admissibles à l'offre gratuite AWS.
| À propos de ce didacticiel | |
|---|---|
| Durée | 30 minutes |
| Coût | Admissible à l'offre gratuite d'AWS |
| Cas d'utilisation | Analytique |
| Produits | Amazon QuickSight |
| Public ciblé | Développeur |
| Niveau | Débutant |
| Dernière mise à jour | 10 août 2020 |
Étape 1. Créer un compte AWS
Les ressources créées et utilisées dans ce tutoriel sont éligibles à l'offre gratuite AWS.
Vous possédez déjà un compte ? Connectez-vous.
Étape 2. Créer votre compte Amazon QuickSight
Procédez comme suit pour créer votre compte Amazon QuickSight.
Remarque : pour plus d'informations, consultez la section Configuration d'Amazon QuickSight dans la documentation Amazon QuickSight.
a. Ouvrez la page d'accueil Amazon QuickSight et choisissez S'inscrire à QuickSight.

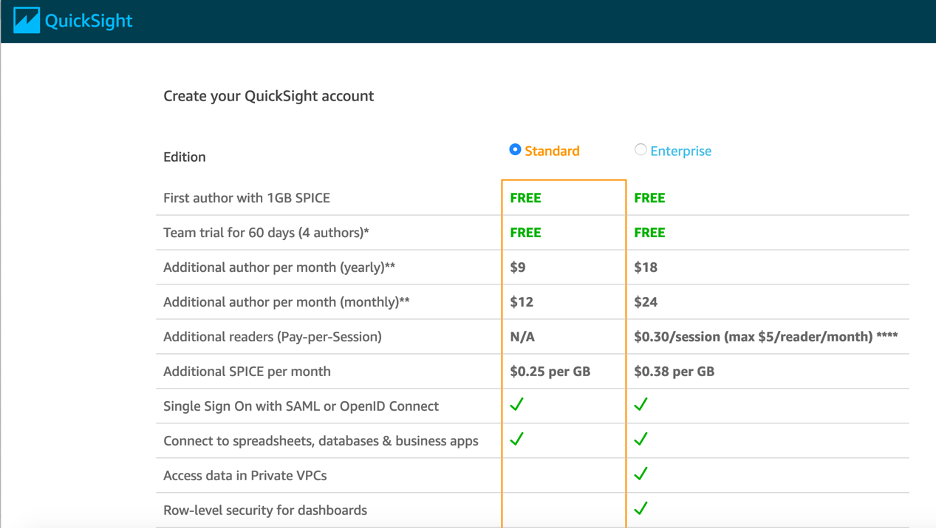
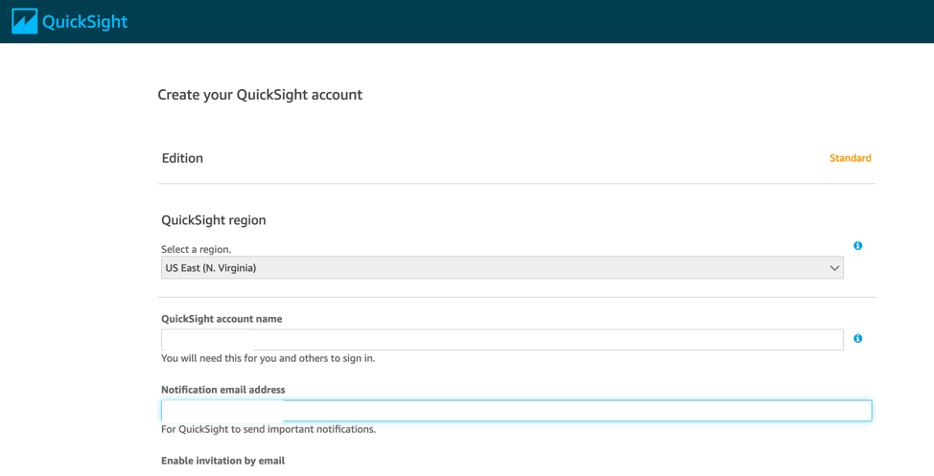
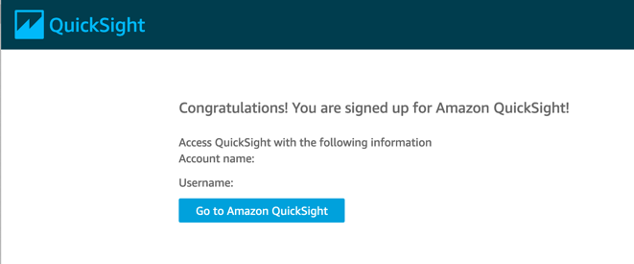
Étape 3. Créer le jeu de données
Procédez comme suit pour charger votre exemple de source de données Sales Orders.xlsx et créer un nouveau jeu de données.
Remarque : pour plus d'informations, consultez la section Création de jeux de données dans la documentation Amazon QuickSight.
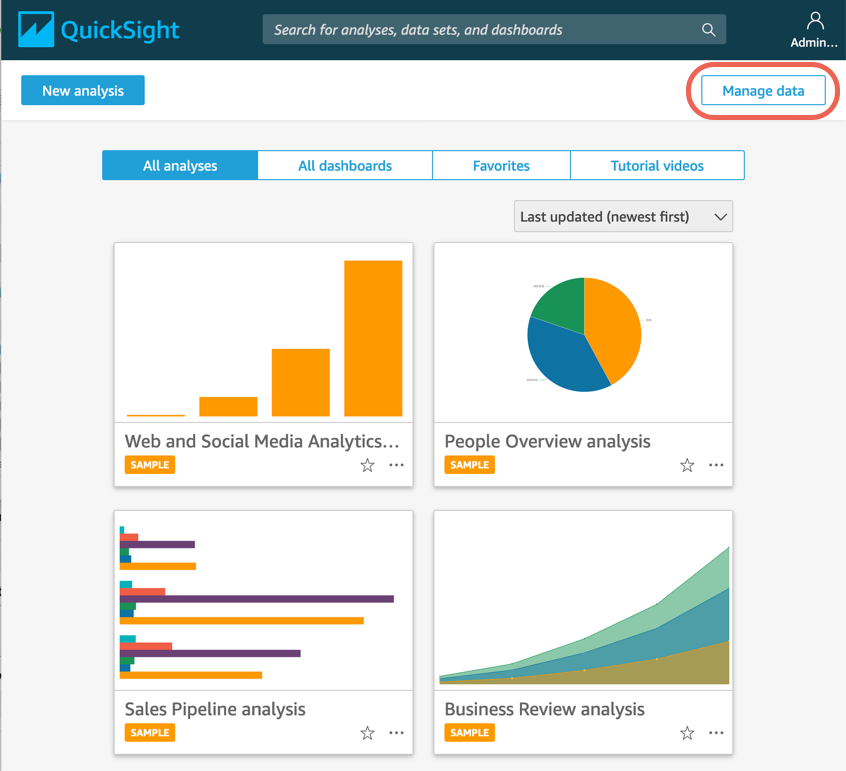
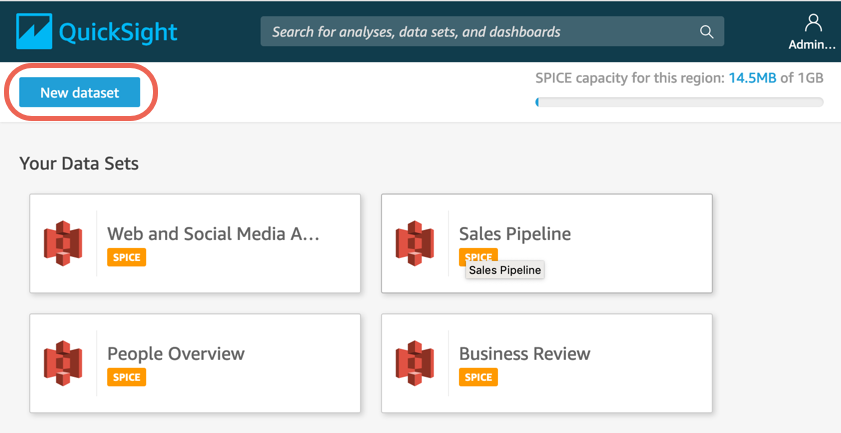

d. Dans la boîte de dialogue Choisir votre fiche, sélectionnez les commandes, puis choisissez Modifier/Prévisualiser les données.

Étape 4. Préparer les données
Maintenant que vous avez chargé votre jeu de données, vous devez préparer les données afin qu'elles soient prêtes pour les rapports. La préparation des données peut inclure la normalisation des noms de champs, la suppression de champs ou l'ajout de calculs.
Procédez comme suit pour préparer les données.
Remarque : pour plus d'informations, consultez la section Modification d'un jeu de données dans la documentation Amazon QuickSight.
a. Sur l'écran Modifier/Prévisualiser les données, décochez la case correspondant à l'ID de ligne. Cela supprime le champ ID de ligne du jeu de données. Choisissez ensuite Ajouter un champ calculé.
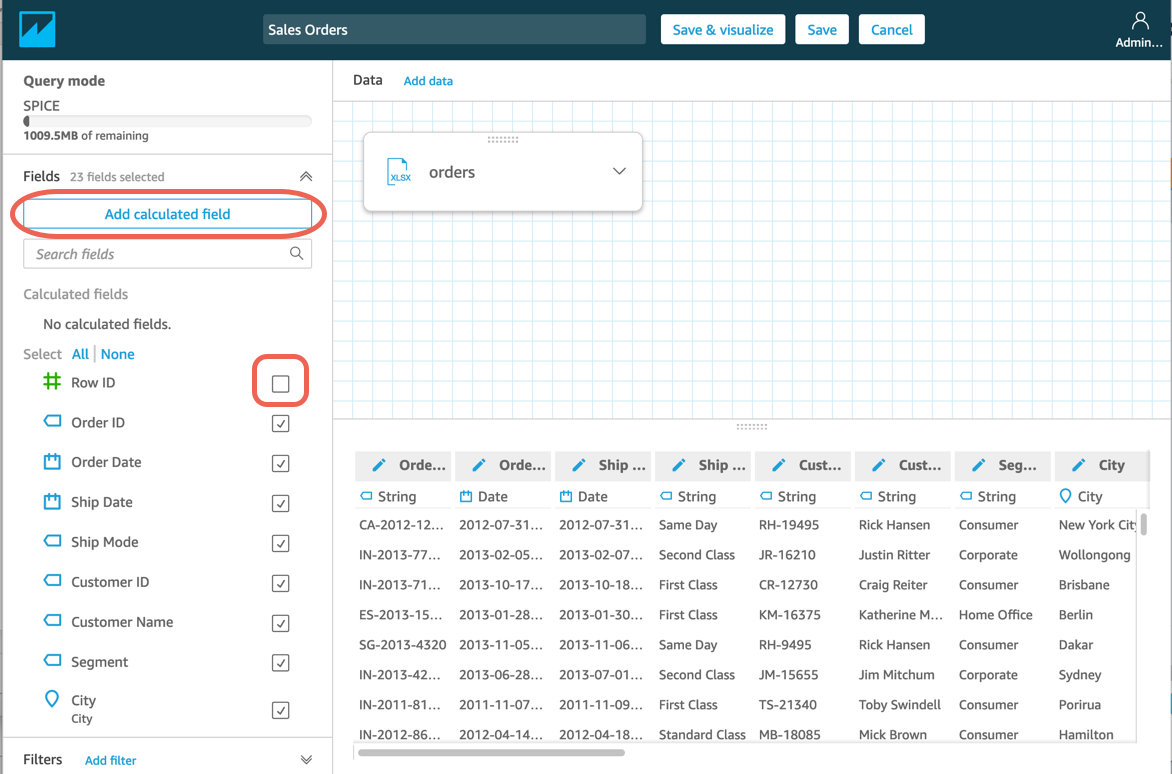
b. Dans la boîte de dialogue Modifier le champ calculé, dans la Liste des fonctions, choisissez dateDiff. Ensuite, dans la Liste des champs, choisissez Date de commande, tapez une virgule et choisissez Date d'expédition. Nommez le temps de traitement du champ calculé. La formule de votre nouveau champ calculé doit apparaître sous la forme dateDiff({OrderDate},{ShipDate}). Sélectionnez Créer.
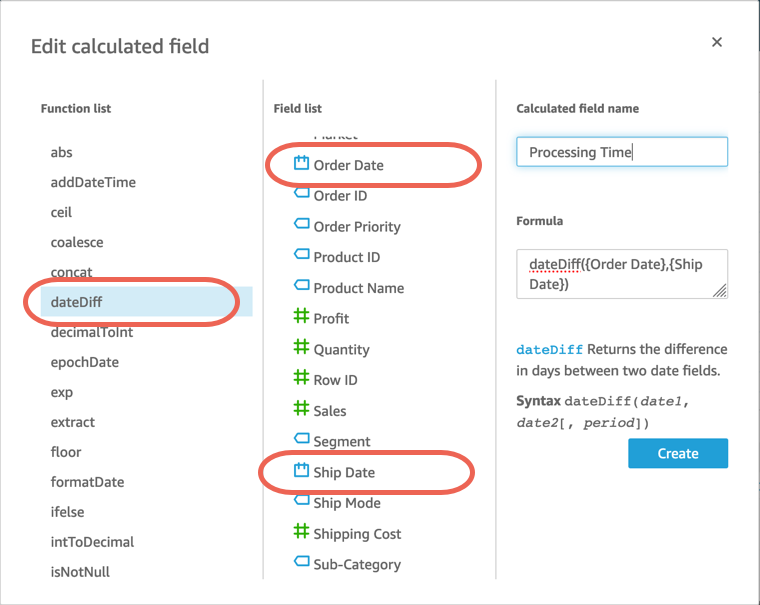
c. Choisissez Enregistrer.
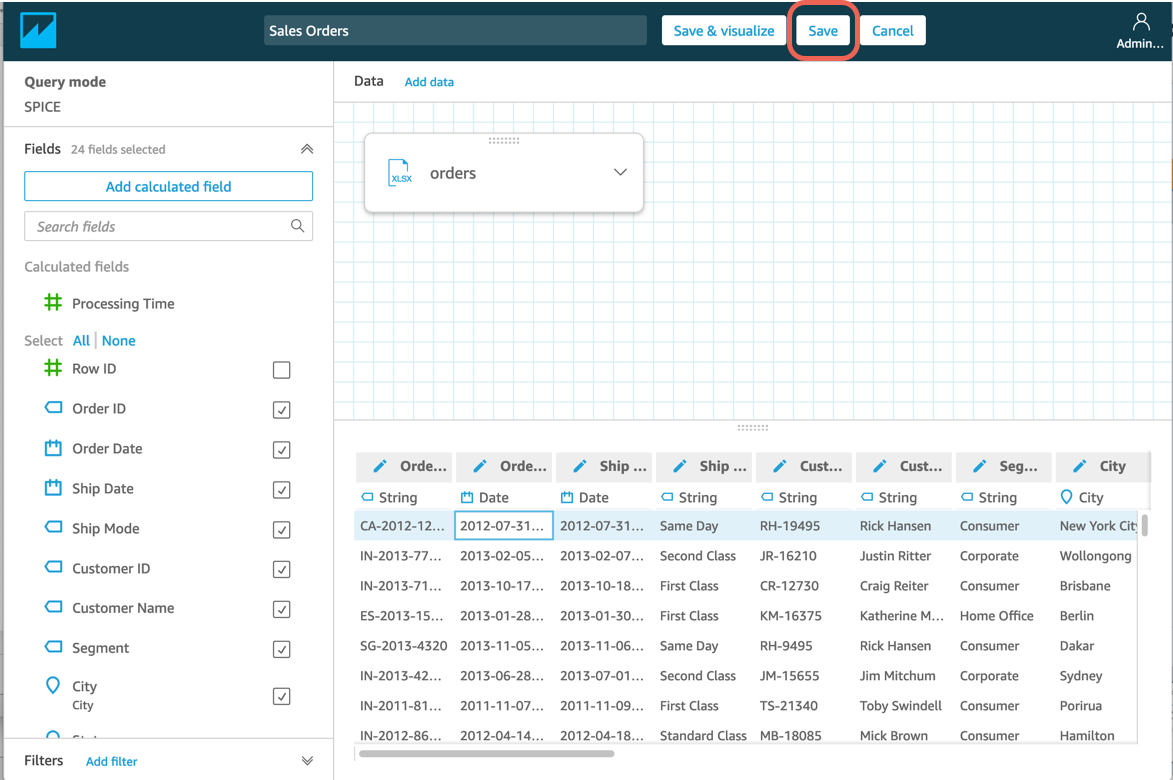
Étape 5. Créer une analyse
Suivez ces étapes pour créer une nouvelle analyse à partir de votre jeu de données de commandes client préparé.
Remarque : pour plus d'informations, consultez la section Utilisation des analyses dans la documentation Amazon QuickSight.
a. Dans le tableau de bord Vos jeux de données, sélectionnez Commandes client.
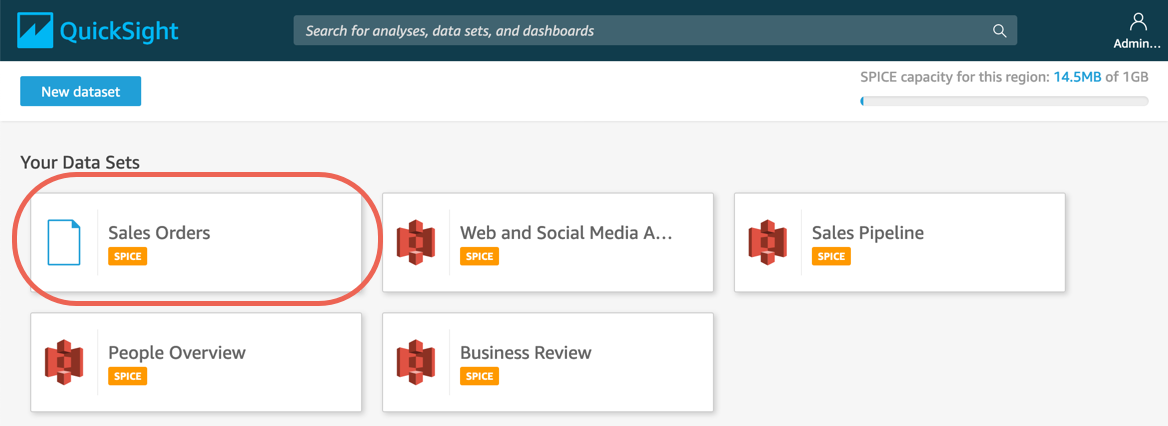
b. Choisissez Créer une analyse.
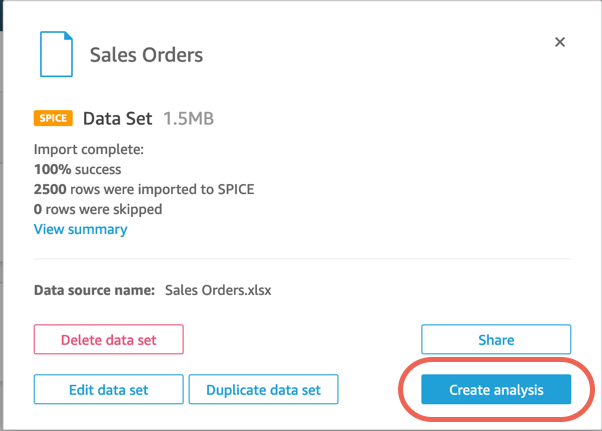
Étape 6. Créer un visuel
Procédez comme suit pour créer le premier visuel de l'analyse. Pour cette étape, vous utilisez AutoGraph pour créer dynamiquement un visuel basé sur le champ ID client.
Remarque : pour plus d'informations, consultez la section Créer un visuel Amazon QuickSight dans la documentation Amazon QuickSight.
a. Dans la liste Champs, choisissez ID client. L'AutoGraph génère un nombre d'enregistrements par ID client.
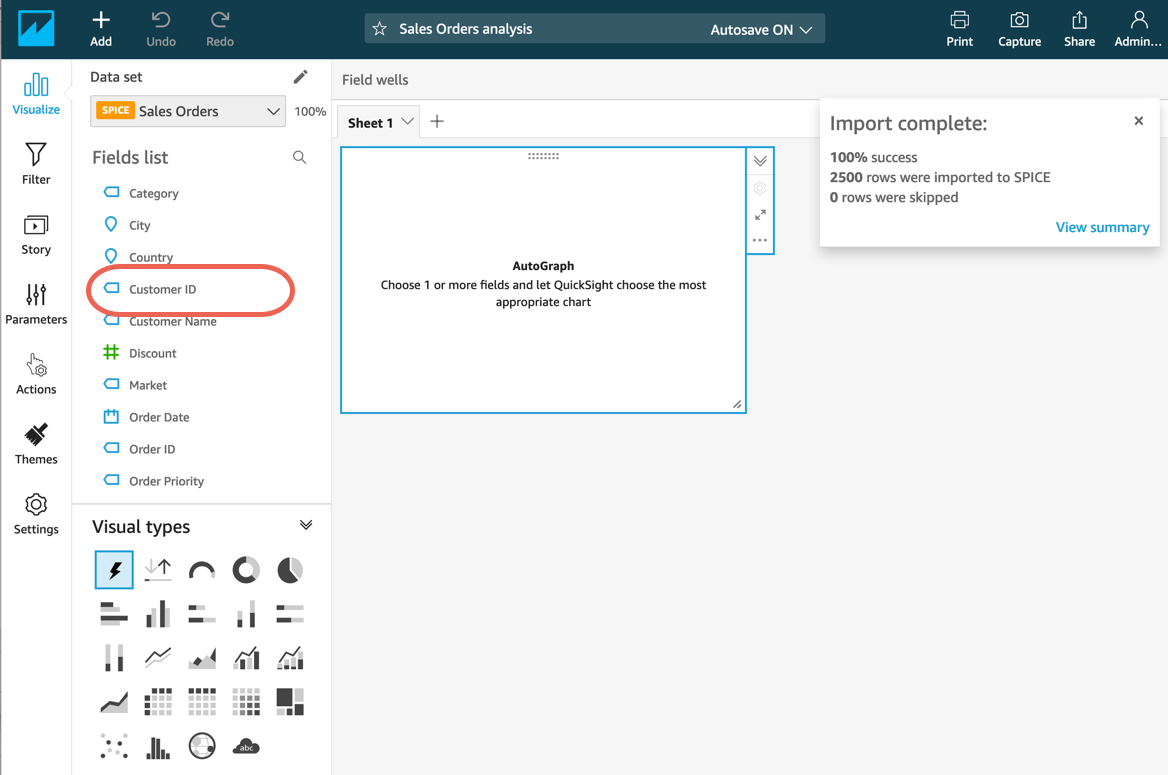
b. Cliquez et faites glisser le coin du graphique pour redimensionner la fenêtre.
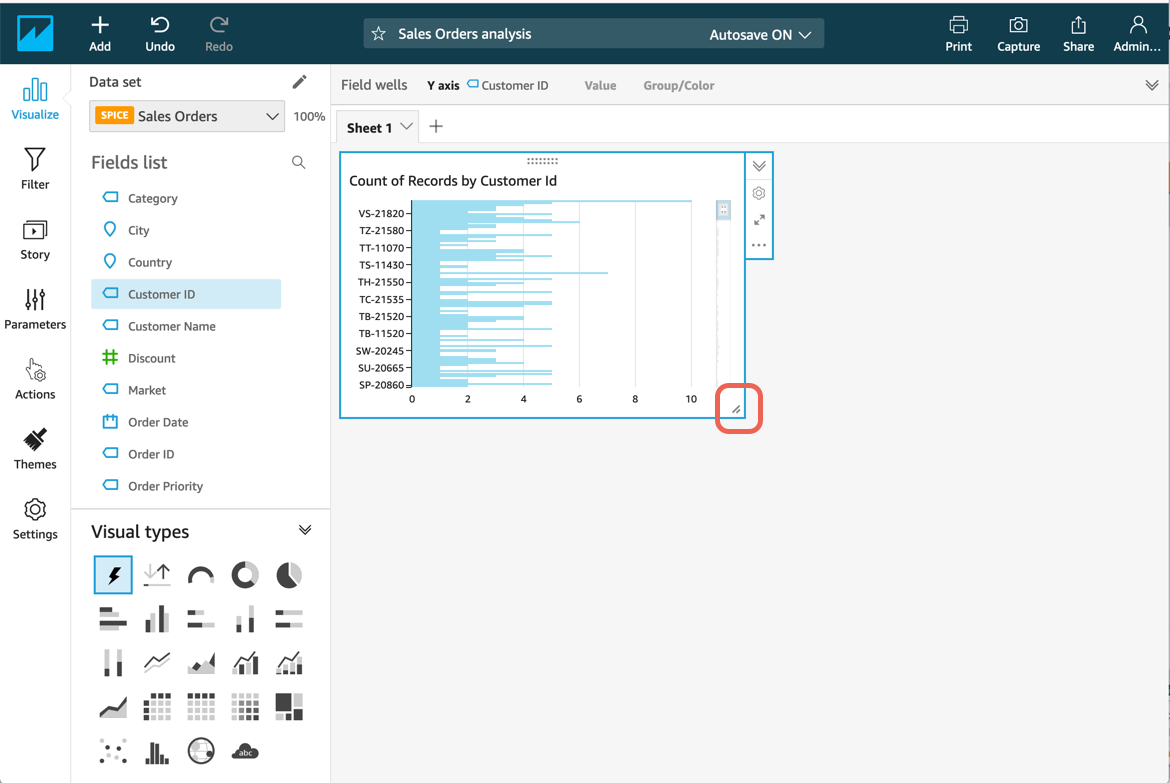
Étape 7. Modifier le visuel
Maintenant que vous avez créé votre premier visuel, vous pouvez y apporter des modifications, par exemple en ajoutant un filtre ou en modifiant le type de visuel.
Procédez comme suit pour apporter des modifications au visuel.
Remarque : pour plus d'informations, consultez la section Utilisation des visuels Amazon QuickSight.
a. Dans la liste Champs, choisissez Priorité de la commande. Vous disposez désormais d'un décompte des enregistrements par priorité attribuée par chaque client.
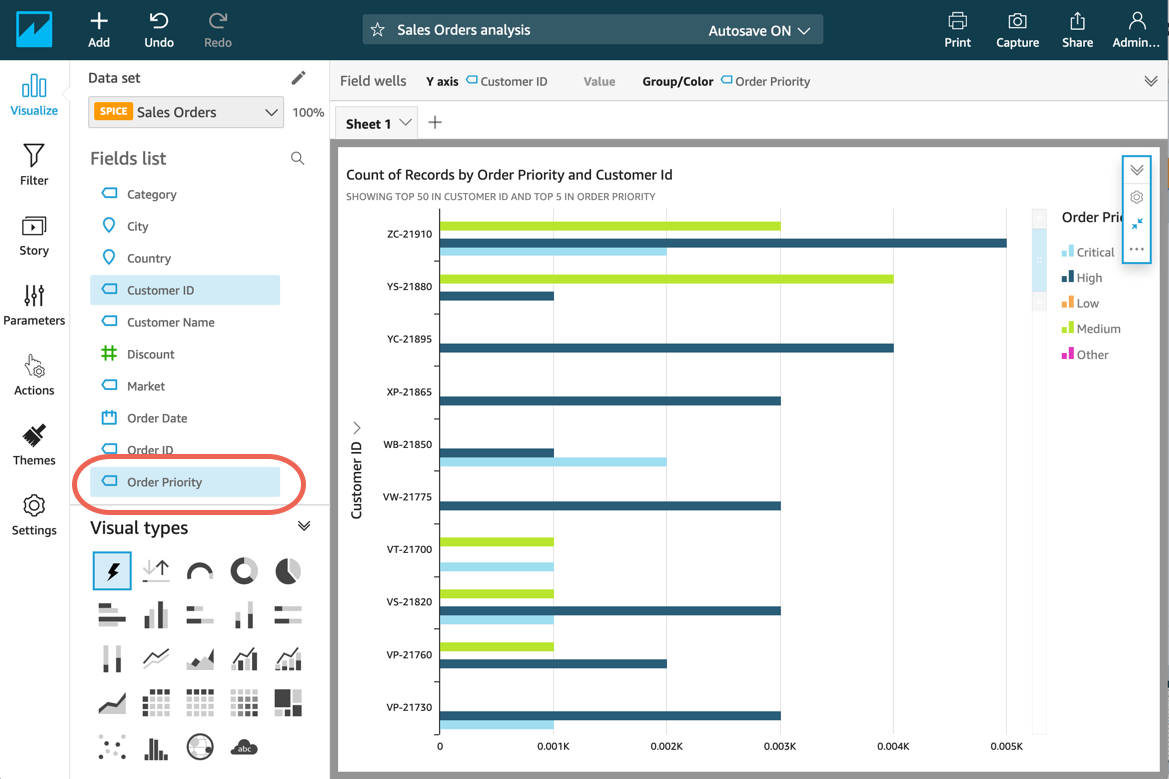
b. Dans la barre de menu de gauche, choisissez Filtrer, puis choisissez Créer un et sélectionnez Pays.
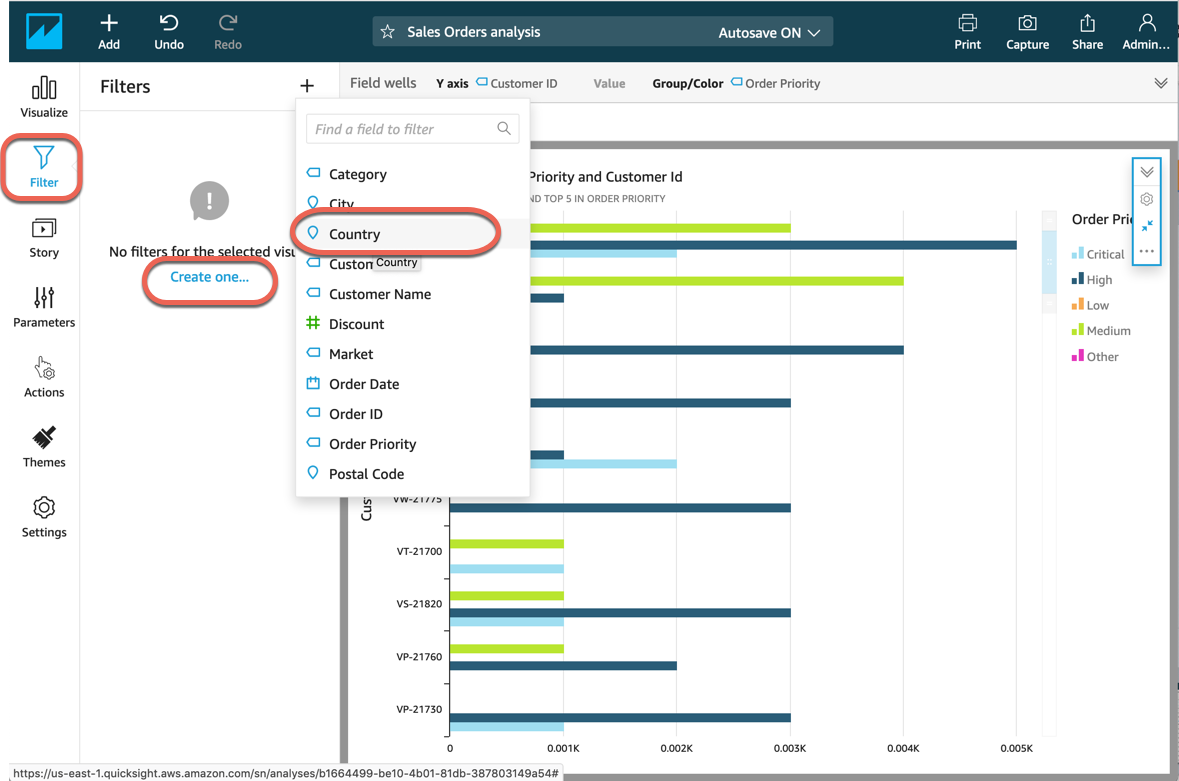
c. Sélectionnez le filtre Pays pour le modifier. Dans la boîte de dialogue Modifier le filtre, cochez la case pour les États-Unis et choisissez Appliquer. Ensuite, choisissez Fermer. Désormais, le nombre d'enregistrements par priorité et par ID client ne sont affichés que pour les États-Unis.
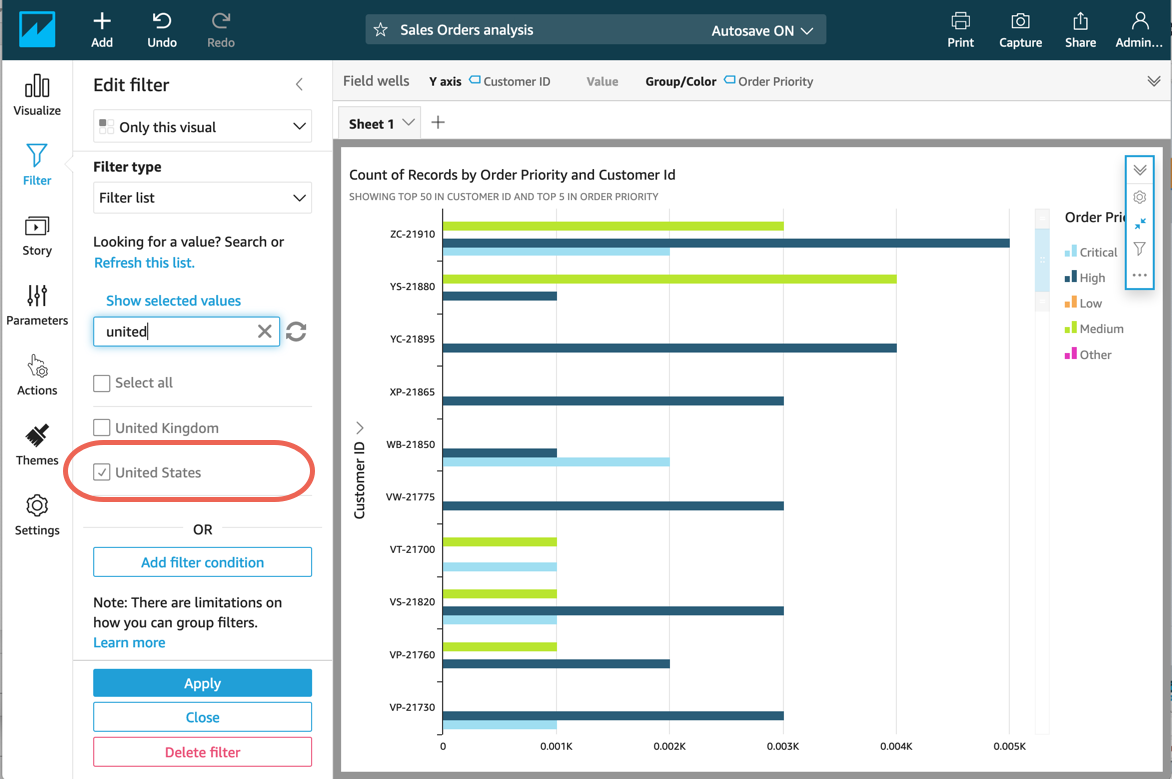
Étape 8. Ajouter d'autres visuels
Procédez comme suit pour ajouter d'autres visuels à votre analyse. Vous pouvez les redimensionner et les organiser dans l'espace de travail.
Remarque : pour plus d'informations, consultez la section Utilisation des visuels dans la documentation Amazon QuickSight.
a. Choisissez Ajouter (icône +) pour créer un nouveau visuel au sein de la même analyse.
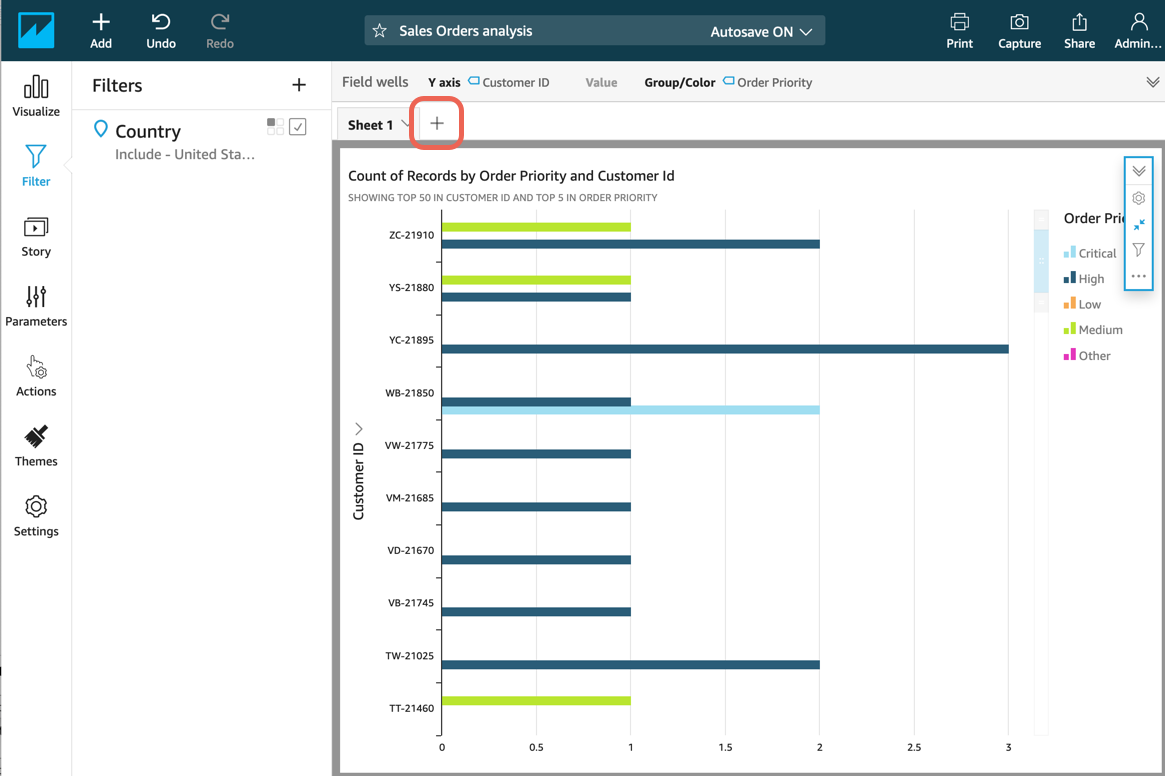
b. Pour les Types de visuels, choisissez Graphique à secteurs, puis dans la liste Champs, choisissez Région. Redimensionnez l'espace de travail en sélectionnant le coin inférieur droit et en le faisant glisser.
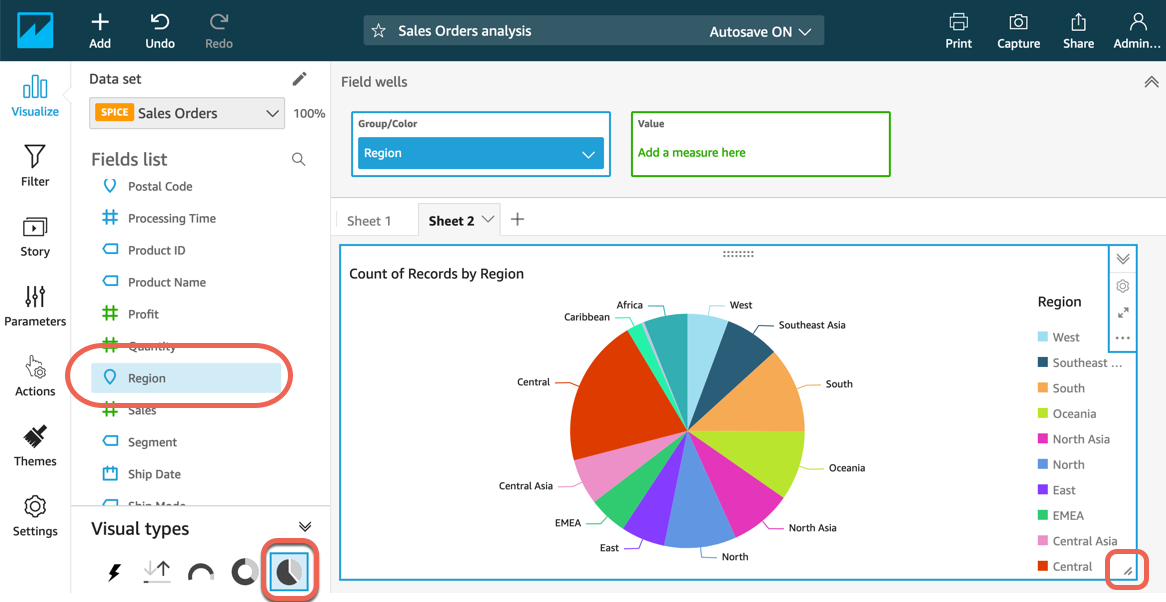
c. Choisissez Ajouter (icône +) pour créer un troisième visuel. Pour le Type de visuel, choisissez Graphique linéaire en aires empilées. Dans la liste Champs, choisissez Temps de traitement. Redimensionnez l'espace de travail en sélectionnant le coin inférieur droit et en le faisant glisser.
Le graphique montre que 546 commandes ont un Temps de traitement de 4 jours.
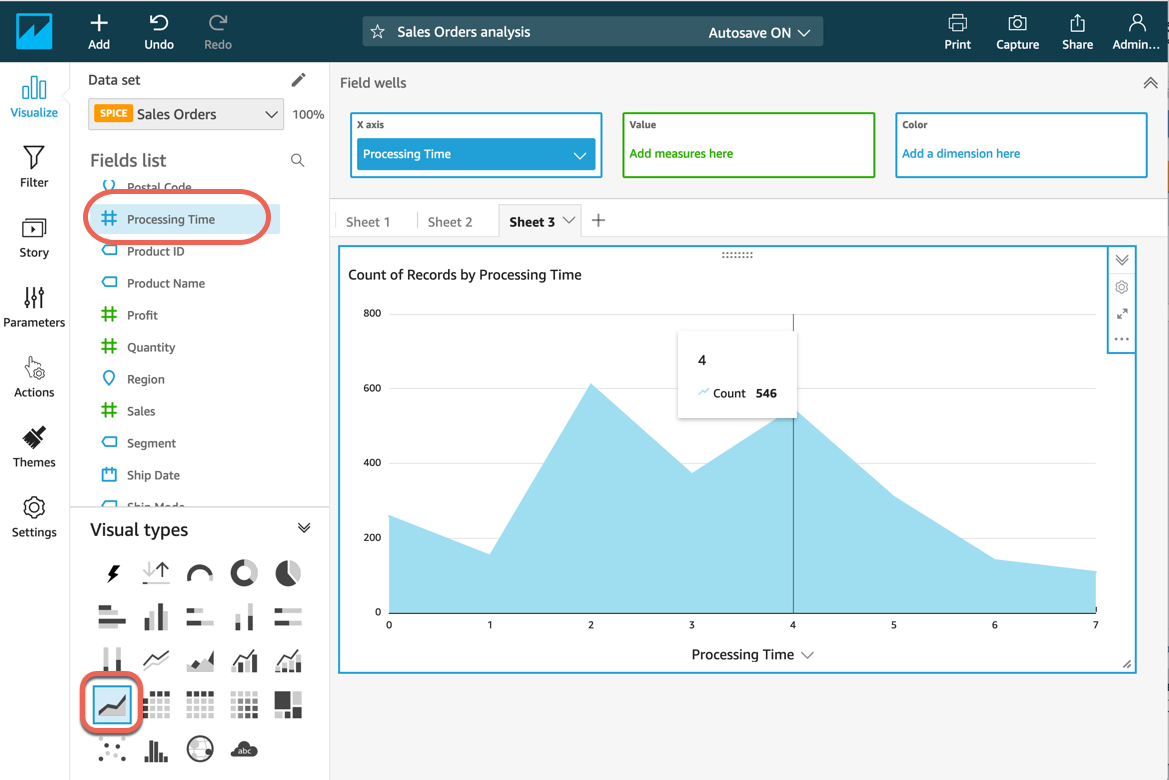
Étape 9. Publier sous forme de tableau de bord
Procédez comme suit pour publier l'analyse sous forme de tableau de bord. Cette étape vous permet de partager des informations avec d'autres utilisateurs.
Remarque : pour plus d'informations, consultez la section Utilisation des tableaux de bord dans la documentation Amazon QuickSight.
a. Dans l'espace de travail d'analyse des commandes client, choisissez Partager, puis Publier le tableau de bord.
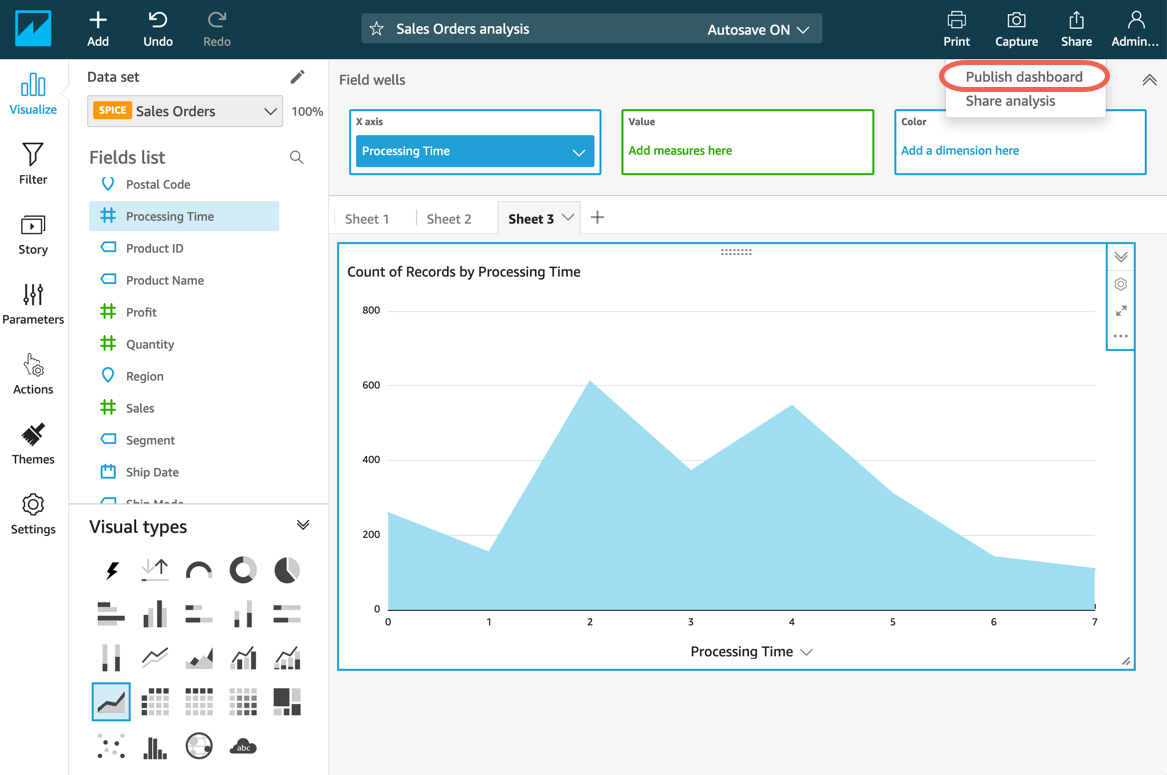
b. Donnez un nom au tableau de bord et choisissez Publier le tableau de bord. Vous serez invité à partager le tableau de bord avec les utilisateurs, mais pour ce didacticiel, vous pouvez fermer la fenêtre sans le partager.
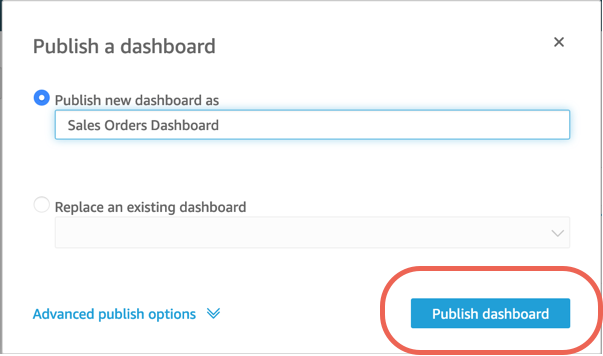
Étape 10. Créer une histoire
Procédez comme suit pour capturer l'analyse des commandes client dans une histoire. Une histoire crée un récit sur un aspect de l'analyse des données.
Remarque : pour plus d'informations, consultez la section Utilisation des histoires dans la documentation Amazon QuickSight.
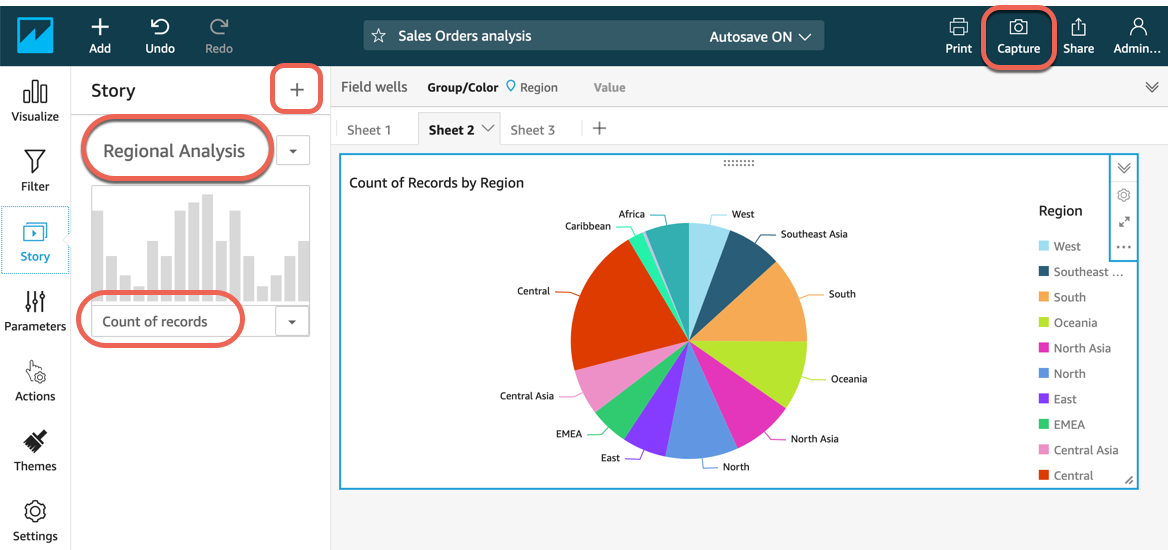
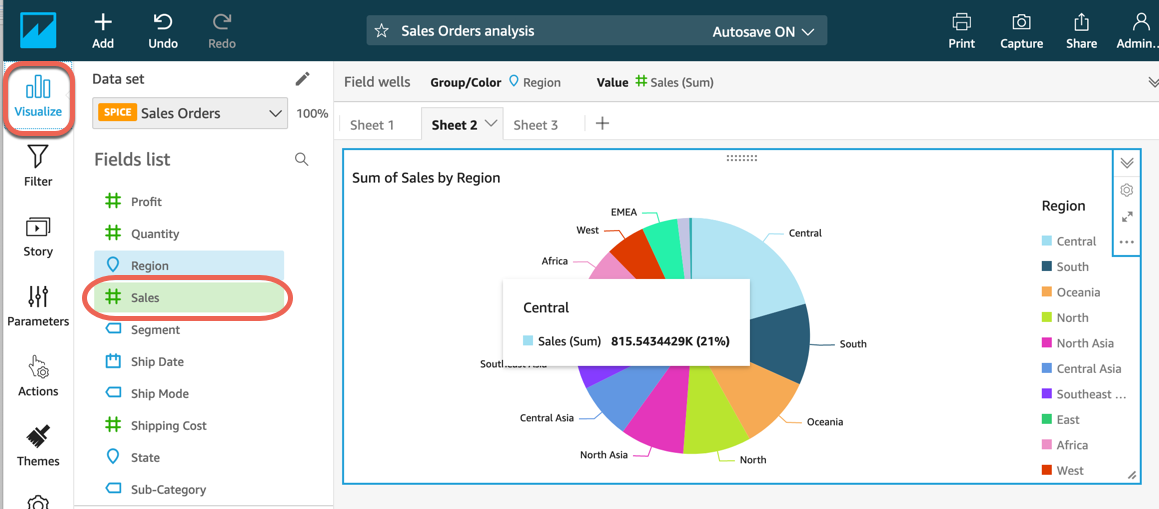
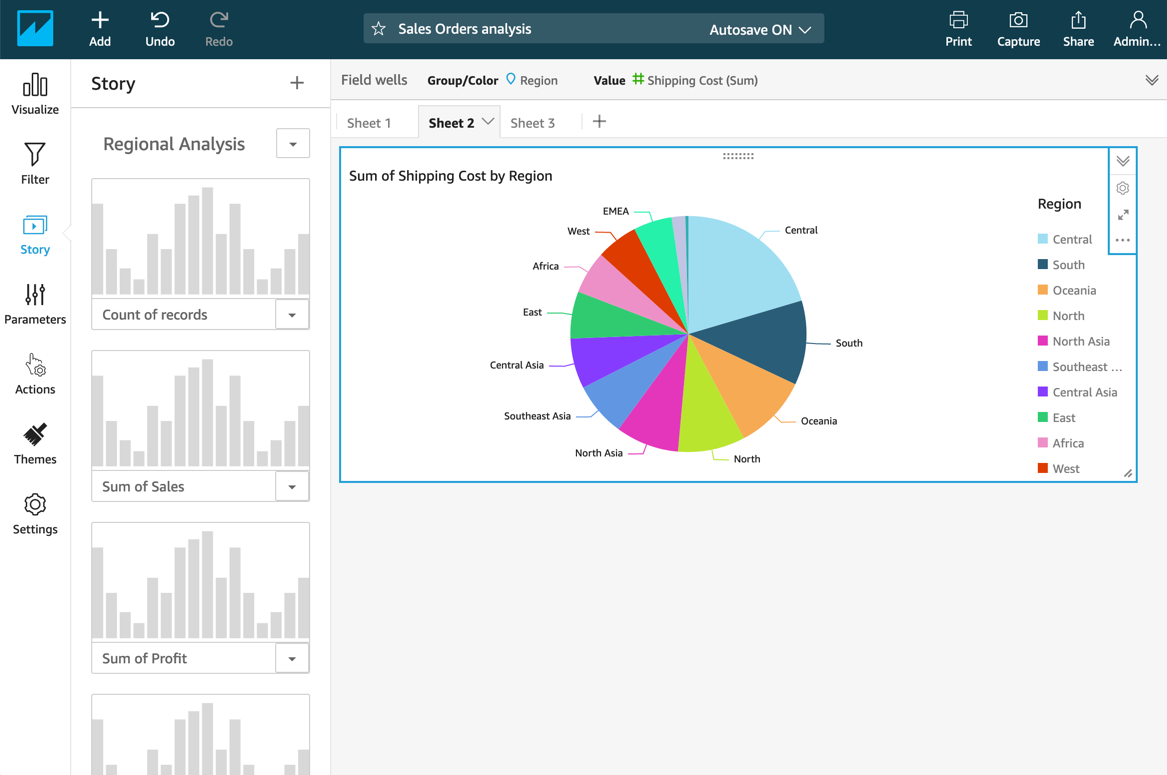
d. Choisissez l'icône Lecture pour commencer à lire l'histoire à partir de la scène souhaitée. Utilisez PRÉCÉDENT et SUIVANT pour parcourir les scènes de l'histoire.
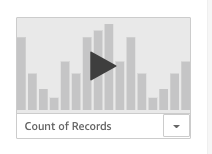
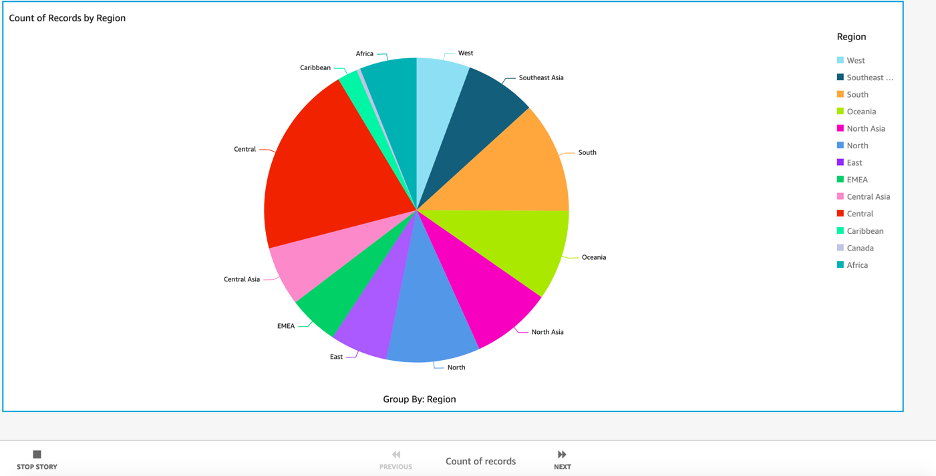
Étape 11. Nettoyer
Au cours de cette étape, vous allez supprimer les ressources que vous avez utilisées dans cet atelier.
Important : il est conseillé de supprimer les ressources qui ne sont pas utilisées de façon active, afin de réduire les coûts. Des ressources non supprimées peuvent entraîner des frais sur votre compte.
a. Supprimer le tableau de bord : sur la page d'accueil de QuickSight, choisissez Tous les tableaux de bord. Choisissez l'icône des détails (...) du tableau de bord Commandes client, puis Supprimer. À l'invite de confirmation, choisissez Supprimer.
b. Pour supprimer l'analyse : choisissez Toutes les analyses. Choisissez l'icône des détails (...) de l'analyse Commandes client, puis Supprimer. À l'invite de confirmation, choisissez Supprimer.
c. Pour supprimer les données : choisissez Gérer les données. Choisissez le jeu de données Commandes client, puis choisissez Supprimer le jeu de données. À l'invite de confirmation, choisissez Supprimer.
d. Gestion de l'utilisation de QuickSight et de l'abonnement : pour plus d'informations sur l'essai de QuickSight, la capacité SPICE, l'ajout de lecteurs ou la gestion de votre abonnement, consultez la section Gestion de l'utilisation d'Amazon QuickSight. Pour plus d'informations sur la tarification après la période d'essai de 60 jours d'Amazon QuickSight, consultez la section Tarification d'Amazon QuickSight.
Félicitations !
Vous avez créé des analyses de données, visualisé les données, créé des histoires et partagé les analyses grâce à des tableaux de bord de données à l'aide d'Amazon QuickSight.
Étapes suivantes recommandées
Explorer les informations sur Amazon QuickSight ML
Découvrez Amazon QuickSight
Regardez les vidéos de démonstration de produit Amazon QuickSight.
En savoir plus sur Amazon QuickSight
Pour en savoir plus, consultez les ressources Amazon QuickSight.