Création de compartiments de stockage d'objets
Amazon Lightsail est un fournisseur de serveurs privés virtuels faciles à utiliser. Lightsail propose désormais le stockage d'objets pour le stockage de contenu statique à partir de 1 USD par mois et est éligible à l'offre gratuite pendant un an.
Lightsail vous permet de stocker vos données en toute sécurité, en vous offrant la possibilité de gérer les autorisations d'accès public de vos objets grâce à trois options de configuration simples. Il vous permet également d'utiliser des clés d'accès ou des rôles pour l'accès programmatique au contenu de votre site Web et de votre application. Grâce à la console conviviale et intuitive de Lightsail, vous pouvez facilement partager du contenu avec d'autres comptes AWS, organiser vos données, sauvegarder des objets et créer des alertes de surveillance pour répondre à vos besoins.
Suivez ce didacticiel pour apprendre à créer un compartiment de stockage d'objets dans Amazon Lightsail.
| À propos de ce didacticiel | |
|---|---|
| Durée | 10 minutes |
| Coût | Gratuit |
| Cas d'utilisation | Calcul |
| Produits | Amazon Lightsail |
| Niveau | 100 |
| Dernière mise à jour | 14 juillet 2021 |
Étape 1 : Prérequis
1.1 — Créez un compte AWS et accédez à la console Lightsail.
Vous possédez déjà un compte ? Connectez-vous à votre compte
Étape 2 : Création d'un compartiment
Procédez comme suit pour créer un compartiment Lightsail.
2.1 — Sur la page d'accueil de Lightsail, choisissez l'onglet Stockage.
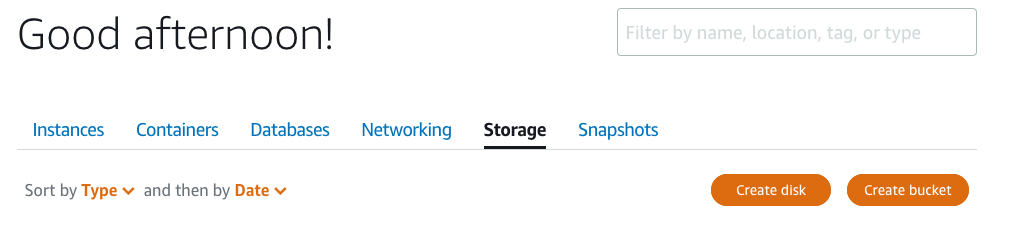
2.2 — Choisissez Créer un compartiment.
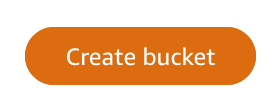
2.3 — Choisissez Modifier la région AWS pour choisir la région dans laquelle vous souhaitez créer votre compartiment.
Nous vous recommandons de créer votre compartiment dans la même région AWS que les ressources que vous prévoyez d'utiliser avec votre compartiment. Vous ne pouvez pas modifier la région de votre compartiment après avoir créé ce dernier
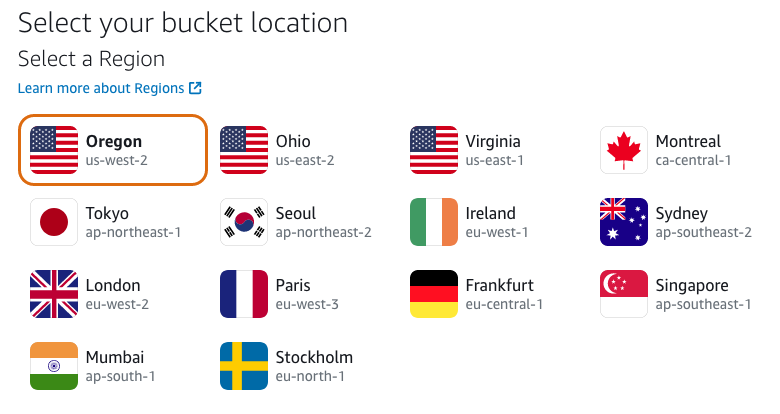
2.4 — Choisissez un plan de stockage pour votre compartiment.
Le plan de stockage spécifie le coût mensuel, le quota d'espace de stockage et le quota de transfert de données pour votre compartiment.
Vous ne pouvez modifier le plan de votre compartiment qu'une seule fois au cours de votre cycle de facturation AWS mensuel. Modifiez le plan de votre compartiment s'il dépasse régulièrement son quota d'espace de stockage ou de transfert de données, ou si son quota d'espace de stockage ou de transfert de données est régulièrement sous-utilisé. Pour plus d'informations, consultez la section Modifier le plan de votre compartiment dans Amazon Lightsail.
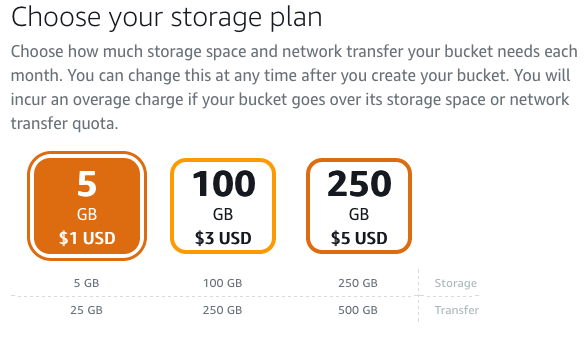
2.5 — Entrez un nom pour votre compartiment.
Les noms de compartiment doivent être conformes au DNS. C'est pourquoi les règles de nommage suivantes s'appliquent aux compartiments dans Lightsail :
- Les noms de compartiment doivent comporter entre 3 et 56 caractères.
- Les noms de compartiment peuvent contenir des lettres minuscules, des chiffres et des traits d'union (-).
- Les noms des compartiments doivent commencer et se terminer par une lettre ou un chiffre. Les traits d'union (-) peuvent séparer les mots, mais ne peuvent pas être spécifiés consécutivement. Par exemple, doc-example-bucket est un nom valide, mais doc--example--bucket ne l'est pas.
- Les noms de compartiment doivent être uniques au sein de la partition AWS (régions standard), y compris pour les compartiments dans Amazon Simple Storage Service (Amazon S3).
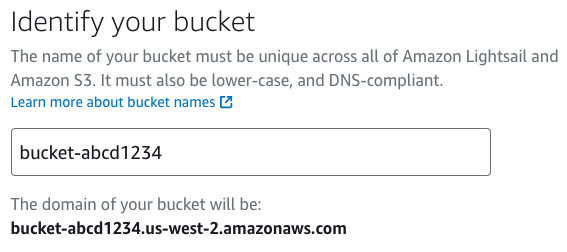
2.6 — Choisissez Créer un compartiment.
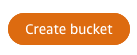
Vous êtes redirigé vers la page de gestion de votre nouveau compartiment. Poursuivez pour consulter de la documentation supplémentaire sur l'utilisation et la gestion de votre compartiment.
Étape 3 : Ressources supplémentaires pour la gestion des compartiments
3.1 — Découvrez les autorisations d'accès que vous pouvez configurer pour votre compartiment. Vous pouvez rendre publics ou privés tous les objets de votre compartiment, ou vous pouvez choisir de rendre publics des objets spécifiques. Vous pouvez également accorder l'accès à votre compartiment en créant des clés d'accès, en associant des instances à votre compartiment et en accordant l'accès à d'autres comptes AWS. Pour plus d'informations, consultez la section Fonctionnement des autorisations des compartiments dans Amazon Lightsail
.Après avoir pris connaissance des autorisations d'accès aux compartiments, consultez les guides suivants pour accorder l'accès à votre compartiment :
- Configuration des autorisations d'accès aux compartiments dans Amazon Lightsail
- Configuration des autorisations d'accès pour des objets spécifiques d'un compartiment dans Amazon Lightsail
- Création de clés d'accès pour un compartiment dans Amazon Lightsail
- Configuration de l'accès aux ressources pour un compartiment dans Amazon Lightsail
- Configuration de l'accès intercompte pour un compartiment dans Amazon Lightsail
3.2 — Découvrez comment charger des fichiers et gérer les objets de vos compartiments.
Pour plus d'informations, consultez les guides suivants :
- Chargement de fichiers vers un compartiment dans Amazon Lightsail
- Chargement de fichiers vers un compartiment dans Amazon Lightsail à l'aide du chargement partitionné
- Affichage des objets d'un compartiment dans Amazon Lightsail
- Copie ou déplacement des objets d'un compartiment dans Amazon Lightsail
- Téléchargement d'objets depuis un compartiment dans Amazon Lightsail
- Filtrage des objets d'un compartiment dans Amazon Lightsail
- Marquage des objets d'un compartiment dans Amazon Lightsail
- Suppression des objets d'un compartiment dans Amazon Lightsail
3.3 — Découvrez comment connecter votre compartiment à d'autres ressources. Pour plus d'informations, consultez les didacticiels suivants :
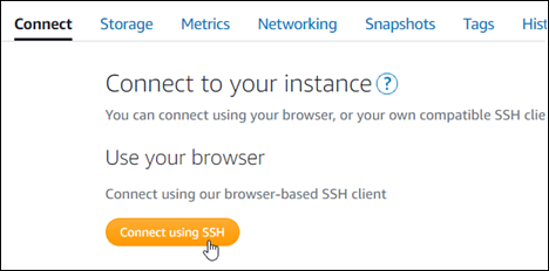
Félicitations
Félicitations. Vous avez réussi à créer un compartiment dans Amazon Lightsail.
Amazon Lightsail constitue un excellent moyen de développer et de déployer diverses applications comme WordPress, des sites Web et des blogs.
Étapes suivantes recommandées
En savoir plus sur le lancement
Lisez le billet Nouveautés dédié au lancement.
Connexion à une instance WordPress
Connectez votre compartiment à une instance WordPress.
En savoir plus
Obtenez plus d'informations sur les serveurs privés virtuels et sur Amazon Lightsail.