Créer une base de données PostgreSQL et s’y connecter
à l’aide d’Amazon RDS
Introduction
Dans ce didacticiel, vous allez apprendre à créer un environnement afin d'exécuter votre base de données PostgreSQL (nous allons appeler cet environnement instance), vous connecter à la base de données et supprimer l'instance de base de données. Pour ce faire, nous allons utiliser Amazon Relational Database Service (Amazon RDS) et tout ce que nous allons effectuer dans ce didacticiel est éligible à l'offre gratuite.
Coût de réalisation
Offre gratuite
Services utilisés
Gérer vos ressources AWS
Implémentation
-
Accéder à la console RDS
Lorsque vous cliquez ici, la Console de gestion AWS s'ouvre dans une nouvelle fenêtre du navigateur. Vous pouvez ainsi garder ce guide étape par étape ouvert. Lorsque cet écran se charge, localisez RDS sous Database (Base de données), puis cliquez pour ouvrir la console Amazon RDS.

-
Créer une instance de base de données PostgreSQL
Dans cette étape, nous allons utiliser Amazon RDS pour créer une instance de base de données PostgreSQL avec une classe d'instance de base de données db.t2.micro, 20 Go de stockage et des sauvegardes automatiques activées avec une période de rétention d'un jour. Pour rappel, tout cela est éligible à l'offre gratuite.
a. Dans le coin supérieur droit de la console Amazon RDS, sélectionnez la Region (Région) dans laquelle vous voulez créer l'instance de base de données.
Remarque : les ressources du Cloud AWS sont hébergées dans des installations de centres de données hautement disponibles, situées dans différentes zones du monde. Vous avez la possibilité de choisir dans quelle Région vous souhaitez héberger votre activité Amazon RDS.

b. Dans la section Create database (Créer une base de données), sélectionnez Create database.
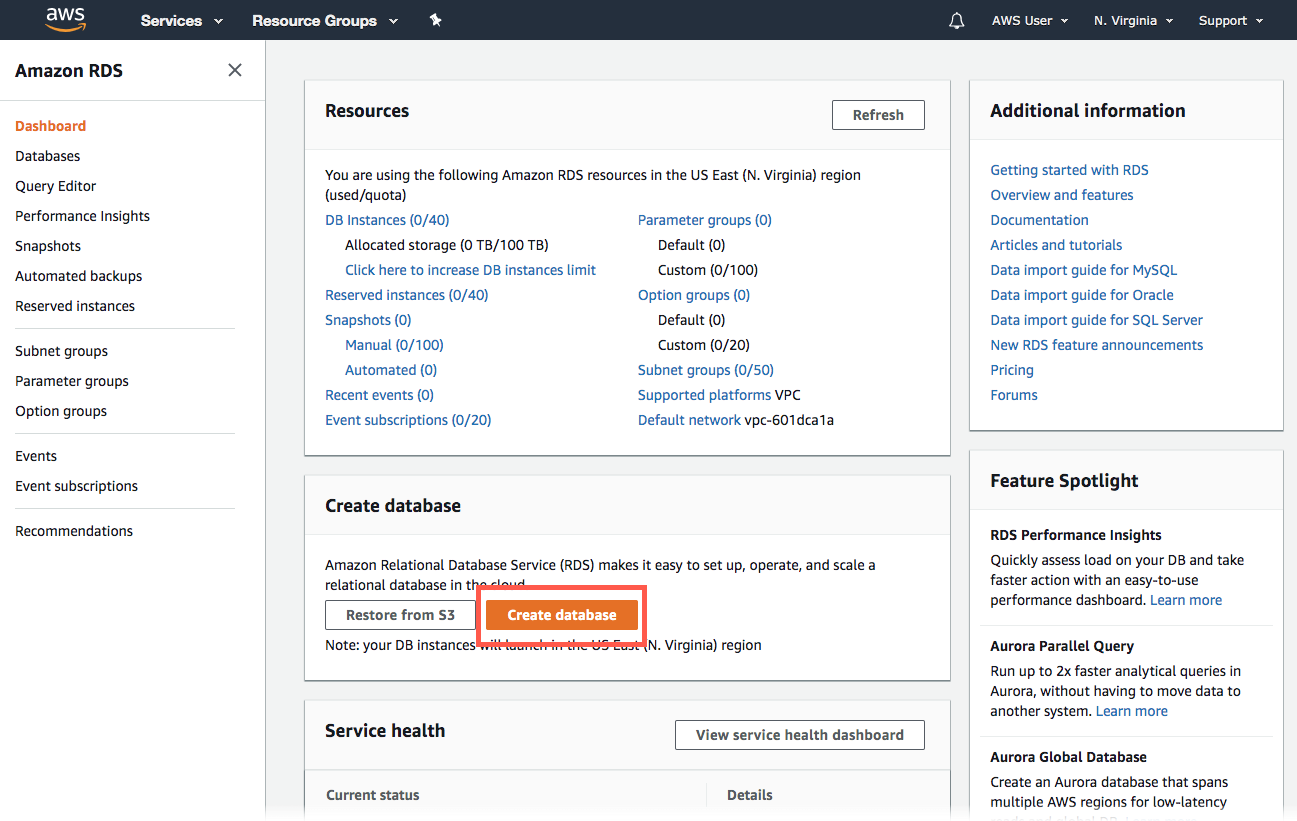
c. Vous disposez désormais de plusieurs options pour sélectionner votre moteur. Dans ce didacticiel, choisissez l’icône PostgreSQL, choisissez Engine Version (Version du moteur), puis choisissez le modèle Free Tier (Offre gratuite).

d. Vous allez maintenant configurer votre instance de base de données. La liste ci-dessous indique des exemples de paramètres que vous pouvez utiliser pour ce didacticiel :
Paramètres :
- DB Instance Identifier (Identifiant d'instance de base de données) : saisissez un nom d'instance de base de données unique à votre compte dans la Région sélectionnée. Dans ce didacticiel, nous l'appellerons rds-postgresql-10minTutorial.
- Master Username (Nom d'utilisateur principal) : saisissez un nom d'utilisateur que vous utiliserez pour vous connecter à votre instance de base de données. Dans cet exemple, nous utiliserons masterUsername.
- Master Password (Mot de passe principal) : saisissez un mot de passe contenant entre 8 et 41 caractères ASCII imprimables (hormis /, " et @) pour votre mot de passe d'utilisateur principal.
- Confirm password (Confirmer le mot de passe) : saisissez à nouveau le mot de passe.

Spécifications relatives à l'instance :
- DB instance class (Classe d'instance de base de données) : sélectionnez la valeur par défaut db.t2.micro --- 1 vCPU, 1 Gio de RAM. Cela équivaut à 1 Go de mémoire et 1 vCPU. Pour afficher une liste des classes d'instances prises en charge, consultez la section Tarification d'Amazon RDS.
- Storage Type (Type de stockage) : sélectionnez General Purpose (SSD) (Polyvalent (SSD)). Pour obtenir davantage d'informations concernant le stockage, consultez la section Stockage Amazon RDS.
- Allocated Storage (Stockage alloué) : saisissez 20 comme valeur par défaut afin d'allouer 20 Go de stockage pour la base de données. Vous pouvez passer à un maximum de 64 Go maximum à l’aide de Amazon RDS.
- Enable storage autoscaling (Activer la capacité de scalabilité automatique du stockage) : si votre charge de travail est cyclique ou imprévisible, vous activerez la scalabilité automatique du stockage afin de permettre à RDS d'augmenter automatiquement votre stockage si nécessaire. Cette option ne s'applique pas à ce didacticiel.
- Multi-AZ deployment (Déploiement multi-AZ) : notez que le déploiement multi-AZ est payant. L'utilisation d'un déploiement multi-AZ permet d’allouer et de maintenir automatiquement un réplica d'attente synchrone dans une autre zone de disponibilité. Pour plus d'informations, consultez la section Déploiement à haute disponibilité.

e. Vous vous trouvez maintenant dans la section Connectivity (Connectivité) dans laquelle vous pouvez fournir des informations supplémentaires nécessaires à RDS pour lancer l'instance de base de données PostgreSQL. La liste ci-dessous indique les paramètres de notre exemple d'instance de base de données.
Network & Security (Réseau et sécurité)
- Virtual Private Cloud (VPC) : sélectionnez Default VPC (VPC par défaut). Pour plus d'informations sur le VPC, consultez la section Amazon RDS et Amazon Virtual Private Cloud (VPC).
)Additional connectivity configurations (Configurations de connectivité supplémentaire)
- Subnet Group (Groupe de sous-réseaux) : choisissez le groupe de sous-réseaux par défaut. Pour plus d'informations sur les groupes de sous-réseaux, consultez la section Utilisation de groupes de sous-réseaux de base de données.
- Public accessibility (Accessibilité publique) : sélectionnez Yes (Oui). Cela permettra d'allouer une adresse IP à votre instance de base de données, afin que vous puissiez vous connecter directement à la base de données depuis votre propre appareil.
- Availability zone (Zone de disponibilité) : sélectionnez No preference (Aucune préférence). Pour plus de détails, consultez la section Régions et zones de disponibilité.
- VPC security groups (Groupes de sécurité VPC) : sélectionnez Create new VPC security group (Créer un groupe de sécurité VPC). Cela permet de créer un groupe de sécurité qui autorise la connexion entre l'adresse IP de l'appareil que vous utilisez actuellement et la base de données créée.
- Port : conservez la valeur par défaut, à savoir 5432.

Dans la section Additional Configurations (Configurations supplémentaires) :
Database options (Options de base de données)
- Database name (Nom de base de données) : saisissez un nom de base de données comprenant entre 1 et 64 caractères alphanumériques. Si vous ne fournissez aucun nom, Amazon RDS ne créera pas automatiquement une base de données sur l'instance de base de données que vous créez. Dans ce didacticiel, utilisez myDatabase.
- DB parameter group ( (Groupe de paramètres de base de données)) : conservez la valeur par défaut. Pour plus d'informations, consultez la section Utilisation des groupes de paramètres de base de données.
- Option group (Groupe d'options) : cette option n'est pas disponible dans l'offre gratuite. Amazon RDS utilise des groupes d'options pour activer et configurer des fonctions supplémentaires. Pour plus d'informations, consultez la section Utilisation des groupes d'options.
Chiffrement
Cette option n'est pas disponible dans l'offre gratuite. Pour plus d'informations, consultez la section Chiffrement de ressources Amazon RDS.Backup (Sauvegarde)
- Backup retention period (Période de rétention des sauvegardes) : vous pouvez choisir le nombre de jours pendant lequel la sauvegarde que vous effectuez doit être conservée. Pour ce tutoriel, définissez cette valeur sur 1 day (1 jour).
- Backup Windows (Fenêtre de sauvegarde) : utilisez l'option par défaut No preference (Aucune préférence).
Analyse des performances
Sélectionnez Disable Performance Insights (Désactiver l'analyse des performances) dans ce didacticiel. Pour plus d’information sur l’analyse des performances, une fonction de performances et de surveillance de base de données, consultez la page Web Analyse des performances.Monitoring (Surveillance)
Enhanced monitoring (Surveillance améliorée) : sélectionnez Enable enhanced monitoring (Activer la surveillance amélioré). L’activation de la surveillance améliorée vous permet de recevoir des métriques en temps réel concernant le système d'exploitation (SE) sur lequel s'exécute votre instance de base de données. Pour plus d'informations, consultez la section Affichage des métriques d'instances de base de données.

Maintenance
- Auto minor version upgrade (Mise à niveau automatique de version mineure) : sélectionnez Enable auto minor version upgrade (Activer la mise à niveau automatique de version mineure) pour recevoir les mises à jour automatiques dès qu'elles sont disponibles.
- Maintenance Window (Fenêtre de maintenance) : sélectionnez No preference (Aucune préférence).
Deletion protection (Protection contre la suppression)
Décochez l'option Enable deletion protection (Activer la protection contre la suppression) pour ce tutoriel. Lorsque cette option est activée, vous ne pouvez plus supprimer la base de données.Cliquez sur Create database (Créer une base de données).

f. Votre instance de base de données est désormais en cours de création Cliquez sur View Your DB Instances (Afficher vos instances de base de données).
Remarque : en fonction du stockage alloué et de la classe d'instance de base de données, il peut s'écouler plusieurs minutes avant que la nouvelle instance de base de données soit disponible.
La nouvelle instance de base de données s'affiche dans la liste des instances de base de données de la console RDS. L'instance DB présentera un statut en cours de création jusqu'à ce qu'elle soit créée et prête à l'emploi. Lorsque l'état devient disponible, vous pouvez vous connecter à une base de données sur l'instance de base de données.
Passez à l'étape suivante lorsque vous attendez que l'instance de base de données soit disponible.

-
Télécharger un client SQL
Une fois que la création de l'instance de base de données est terminée et que le statut passe à disponible, vous pouvez vous connecter à une base de données sur l'instance de base de données à l'aide de tout client SQL standard. Au cours de cette étape, nous téléchargerons SQL Workbench, un client SQL populaire.
Remarque : rappelez-vous d'utiliser SQL Workbench depuis le même appareil et sur le même réseau que ceux depuis lesquels vous avez créé l'instance de base de données. Le groupe de sécurité dans lequel est placée votre base de données est configuré de façon à autoriser uniquement la connexion depuis l'appareil à partir duquel vous avez créé l'instance de base de données Si vous essayez de vous connecter depuis un autre réseau ou appareil, votre adresse IP change. Votre base de données peut être configurée de manière à pouvoir y accéder depuis n'importe quelle adresse IP (vous trouverez plus d'informations à ce sujet ici). Toutefois dans ce didacticiel, nous allons simplifié cette opération.
a. Accédez au site Web de SQL Workbench et cliquez sur Package générique pour tous les systèmes dont toutes les bibliothèques facultatives (Generic package for all systems including all optional libraries).

b. Ensuite, cliquez ici pour télécharger le dernier pilote JDBC depuis le site Web de PostgreSQL. Enregistrez le fichier à un endroit où vous pourrez facilement le retrouver ensuite. Ce fichier est requis à l'étape suivante.

-
Se connecter à la base de données PostgreSQL
Au cours de cette étape, nous allons nous connecter à la base de données que vous avez créée à l'aide de SQL Workbench.
a. Après avoir terminé votre téléchargement, installez SQL Workbench.
Remarque : vous pouvez lancer l'application à l'aide du fichier .exe (Windows) ou du script shell (macOS, Linux) inclus dans le dossier de téléchargement. Consultez le fichier PDF inclus dans le dossier de téléchargement pour en savoir plus.
b. Ouvrez le programme. Une boîte de dialogue s'affiche. Saisissez les données suivantes :
- Pilote : PostgreSQL (org.postgresql.Driver)
Remarque : lorsque vous sélectionnez un pilote dans le menu déroulant, vous êtes invité à en modifier la définition. Sélectionnez Oui. Dans la boîte de dialogue suivante, cliquez sur l'icône de dossier et sélectionnez le pilote que vous avez téléchargé lors de l'étape précédente.
- URL : vous pouvez trouver votre URL JDBC dans la console Amazon RDS, comme illustré sur la capture d'écran à droite. Saisissez ou copiez le point de terminaison (en incluant le port) de l'instance de base de données après « jdbc:postgresql:// ». Pour finir, ajoutez une barre oblique et le nom de votre instance de base de données à la fin de l'URL. Par exemple, notre URL pourrait être jdbc:postgresql://postgresql-instance1.cg034hpkmmjt.us-east-1.rds.amazonaws.com/myDatabase.
- Username (Nom d'utilisateur) : saisissez le nom d'utilisateur que vous avez créé pour la base de données Amazon RDS. Dans ce didacticiel, il s'agit de « masterUsername ».
- Password (Mot de passe) : saisissez le mot de passe que vous avez utilisé lorsque vous avez créé la base de données Amazon RDS.
Cliquez sur OK.

c. Vous êtes désormais connecté à la base de données. Dans votre console Amazon RDS, sélectionnez votre instance depuis la liste Databases (Bases de données). Vous verrez alors que la connexion à votre base de données est établie grâce au message « 1 connexion » sous l'en-tête Current activity (Activité réelle).
Remarque : à ce stade, votre base de données est prête à l’emploi. Vous pouvez créer des tableaux, insérer des données et exécuter des requêtes à partir du client SQL Workbench.

-
Supprimer l'instance de base de données
Vous pouvez facilement supprimer l'instance de base de données PostgreSQL depuis la console Amazon RDS. Il est recommandé de supprimer les instances que vous n'utilisez plus afin qu'elles ne vous soient plus facturées.
a. Revenez à votre console Amazon RDS. Sélectionnez Databases (Bases de données), choisissez l’instance à supprimer, puis sélectionnez Delete (Supprimer) dans le menu Actions.

b. Vous êtes invité à créer un instantané final et à confirmer la suppression. Pour notre exemple, ne créez pas d'instantané final, confirmez uniquement que vous souhaitez supprimer l'instance, puis cliquez sur Delete (Supprimer).
Remarque : la suppression de votre instance de base de données peut prendre quelques minutes

Félicitations !
Vous avez créé une instance de base de données PostgreSQL à l’aide d’Amazon RDS, vous y êtes connecté et l'avez supprimée. Amazon RDS facilite la configuration, l'exploitation et la mise à l'échelle d’une base de données relationnelle dans le cloud. Ce service fournit une capacité économique et redimensionnable tout en gérant les tâches fastidieuses d'administration des bases de données, vous permettant ainsi de vous consacrer à vos applications et à votre activité.