Stockage et récupération d'un fichier avec Amazon S3
GUIDE D'INSTRUCTIONS
Introduction
Ce guide détaillé vous aidera à stocker vos fichiers dans le cloud avec Amazon Simple Storage Solution (S3). Amazon S3 est un service qui vous permet de stocker vos données (ou objets) à grande échelle. Dans ce guide, vous allez créer un compartiment Amazon S3 (un conteneur pour les données stockées dans Amazon S3), charger un fichier, le récupérer et le supprimer.
Les ressources que vous créez dans le cadre de ce guide sont éligibles à l'offre gratuite d'AWS.
Coût de réalisation
Offre gratuite
Services utilisés
Stockage de vos fichiers avec AWS
Nécessite un compte
L'offre gratuite AWS inclut 5 Go de stockage, 20 000 demandes Get et 2 000 demandes Put avec Amazon S3.
Dernière mise à jour
1er juin 2022
Mise en œuvre
-
Ouverture de la console Amazon S3
Cliquez sur la page d'accueil de la console de gestion AWS pour ouvrir la console dans une nouvelle fenêtre de navigateur et garder ce guide détaillé ouvert. Lorsque l'écran charge, entrez votre nom d'utilisateur et votre mot de passe pour commencer. Saisissez ensuite S3 dans la barre de recherche et sélectionnez S3 pour ouvrir la console.
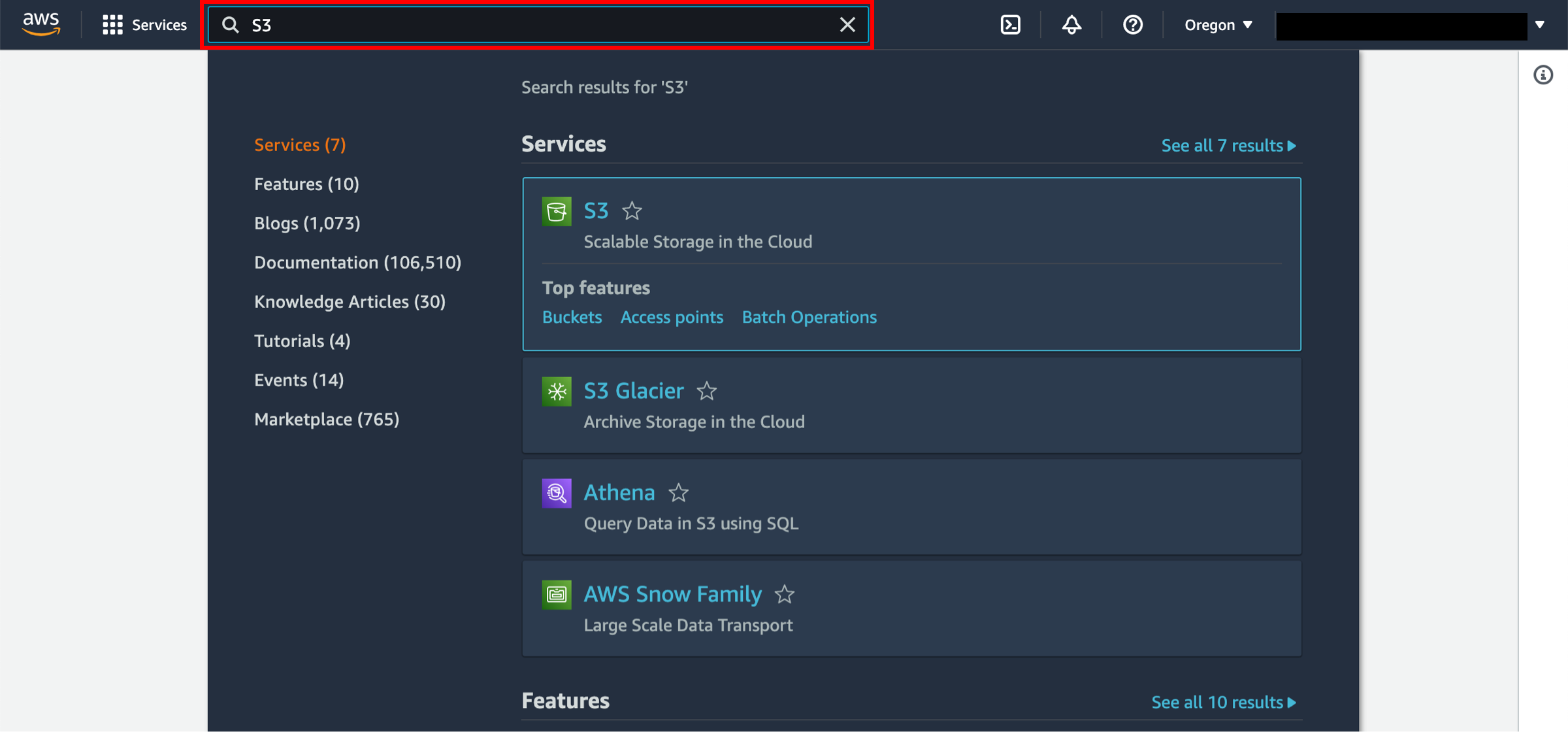
-
Création d'un compartiment S3
Cette étape consiste à créer un compartiment Amazon S3. Un compartiment est le contenant à l'intérieur duquel vous stockez vos fichiers.
a. Dans le tableau de bord S3, cliquez sur Create Bucket (Créer un compartiment).
Si vous créez un compartiment pour la première fois, un écran similaire à celui-ci s'affiche.
Si vous avez déjà créé des compartiments S3, votre tableau de bord S3 répertorie tous les compartiments que vous avez créés.
.4dc57e5e65a375c4d83ea933683a9396e512d32b.png)
b. Saisissez un nom de compartiment. Le nom de compartiment doit être unique et ne correspondre à aucun nom de compartiment existant dans Amazon S3. Pour les besoins de ce guide, nous avons utilisé mysuperawsbucket, mais vous devez choisir un nom pertinent et unique. Plusieurs autres restrictions s'appliquent aux noms de compartiment S3. Après avoir sélectionné un nom, sélectionnez une région dans laquelle créer votre compartiment.
.3b651c425cbd9fa22a0577c2de36e2664d35b4dc.png)
c. Vous avez la possibilité de définir les paramètres d'autorisation pour votre compartiment S3. Conservez les valeurs par défaut et sélectionnez Suivant.
.d95dfbc401670f2864310bdfdfe3bbb558e96627.png)
d. Vous disposez de nombreuses options utiles pour votre compartiment S3, notamment la gestion des versions, les balises, le chiffrement par défaut et le verrouillage des objets. Nous ne les activerons pas dans ce didacticiel.
Sélectionnez Créer un compartiment.
.e78eb7a004ce7902a987353f23337224ef10fb87.png)
-
Chargement d'un fichier
Cette étape consiste à charger un fichier vers votre nouveau compartiment Amazon S3.
a. Vous verrez votre nouveau compartiment dans la console S3. Cliquez sur le nom de votre compartiment pour accéder à ce dernier.
.f6abfd8d069a62e96127ccc993b76f2e37664cf7.png)
b. Vous êtes à la page d'accueil de votre compartiment. Sélectionnez Upload (Télécharger).
.d69937e22c3c957aa1587c913d193b1caccc5968.png)
c. Pour sélectionner un fichier à charger, cliquez sur Ajouter des fichiers ou Ajouter un dossier et sélectionnez un ou plusieurs fichiers type à stocker, ou faites glisser et déposez un fichier dans la zone de téléchargement. Vos fichiers s'afficheront une fois que vous les aurez sélectionnés pour le chargement.
.b9348f2637920ffe997280b28234e832e0b3f445.png)
d. Vous avez la possibilité de consulter les détails et les autorisations de la destination. Pour ce didacticiel, conservez les valeurs par défaut.
.56a42d431de3c043fe8fcf52042580c6889b9fe1.png)
e. Vous pouvez définir des paramètres de propriété tels que la classe de stockage, le chiffrement côté serveur, des sommes de contrôle supplémentaires, des balises et des métadonnées avec votre objet. Conservez les valeurs par défaut, puis cliquez sur Charger.
.b2f87a18e1c16b8b1dbfb6109d7f8a953423085a.png)
f. Votre objet figure sur l'écran d'accueil de votre compartiment.
.87f4c614cf9f19cbeeb20759b219c54855bf058f.png)
-
Récupération de l'objet
Dans cette étape, vous téléchargerez un fichier de votre nouveau compartiment Amazon S3.
a. Cochez la case située en regard du fichier à télécharger et sélectionnez Download (Télécharger).
.51ea688184b0915c6cc301d5be549450ae3b9679.png)
-
Suppression de l'objet et du compartiment
Vous pouvez facilement supprimer votre objet et votre compartiment de la console Amazon S3. D'ailleurs, il est recommandé de supprimer les ressources que vous n'utilisez plus pour qu'elles ne vous soient plus facturées.
a. Vous supprimerez d'abord votre objet. Cochez la case située en regard du fichier à supprimer et sélectionnez Supprimer.
.d30ed7579af514159b83ef6e586853aa2331162c.png)
b. Vérifiez et entrez supprimer définitivement dans le champ de saisie de texte pour confirmer la suppression. Cliquez sur Supprimer les objets.
.c2915a74d4fec890755bfbfae9373ff4e7cc0516.png)
c. Cliquer sur Amazon S3 > Compartiments pour afficher tous vos compartiments dans la région.
.7057c4a4d0f3241ef4e2215a39a7c7463c167895.png)
d. Sélectionnez le bouton radio à gauche du compartiment que vous avez créé, puis choisissez Supprimer.
.a0aad94442e2c1a837535af2daaf0c0b50661139.png)
e. Pour confirmer la suppression, entrez le nom du compartiment dans le champ de saisie de texte et choisissez Supprimer le compartiment.
.2f7c063abd2706bb634354af9acd92085eea80d6.png)
Félicitations !
Vous avez sauvegardé votre premier fichier au cloud en créant un compartiment Amazon S3 et en y téléchargeant votre fichier en tant qu'objet S3. Amazon S3 est conçu pour offrir une durabilité de 99,999999999 % afin de vous garantir que vos données sont toujours disponibles lorsque vous en avez besoin. Vous avez aussi appris à récupérer votre fichier sauvegardé et à supprimer le fichier et le compartiment.