Armazenar e recuperar um arquivo com o Amazon S3
GUIA PRÁTICO
Introdução
Este guia prático detalhado ajudará você a armazenar os arquivos na nuvem usando o Amazon Simple Storage Solution (Amazon S3). O Amazon S3 é um serviço que possibilita o armazenamento de dados (chamados de objetos) em grande escala. Neste guia, você criará um bucket do Amazon S3 (que corresponde a um contêiner para dados armazenados no Amazon S3), fará upload de um arquivo e recuperará e excluirá esse arquivo.
Os recursos criados neste guia estão qualificados para o nível gratuito da AWS.
Custo para a conclusão
Nível gratuito
Serviços usados
Armazenar seus arquivos com a AWS
requer uma conta
O nível gratuito da AWS inclui 5 GB de armazenamento, 20.000 solicitações GET e 2.000 solicitações PUT com o Amazon S3.
Última atualização
1.º de junho de 2022
Implementação
-
Acesse o console do Amazon S3
Clique na página inicial do Console de Gerenciamento da AWS para abrir o console em uma nova janela do navegador, para que você possa manter este guia detalhado aberto. Quando a tela carregar, insira o nome de usuário e a senha para começar a usar. Em seguida, insira S3 na barra de pesquisa e selecione S3 para abrir o console.
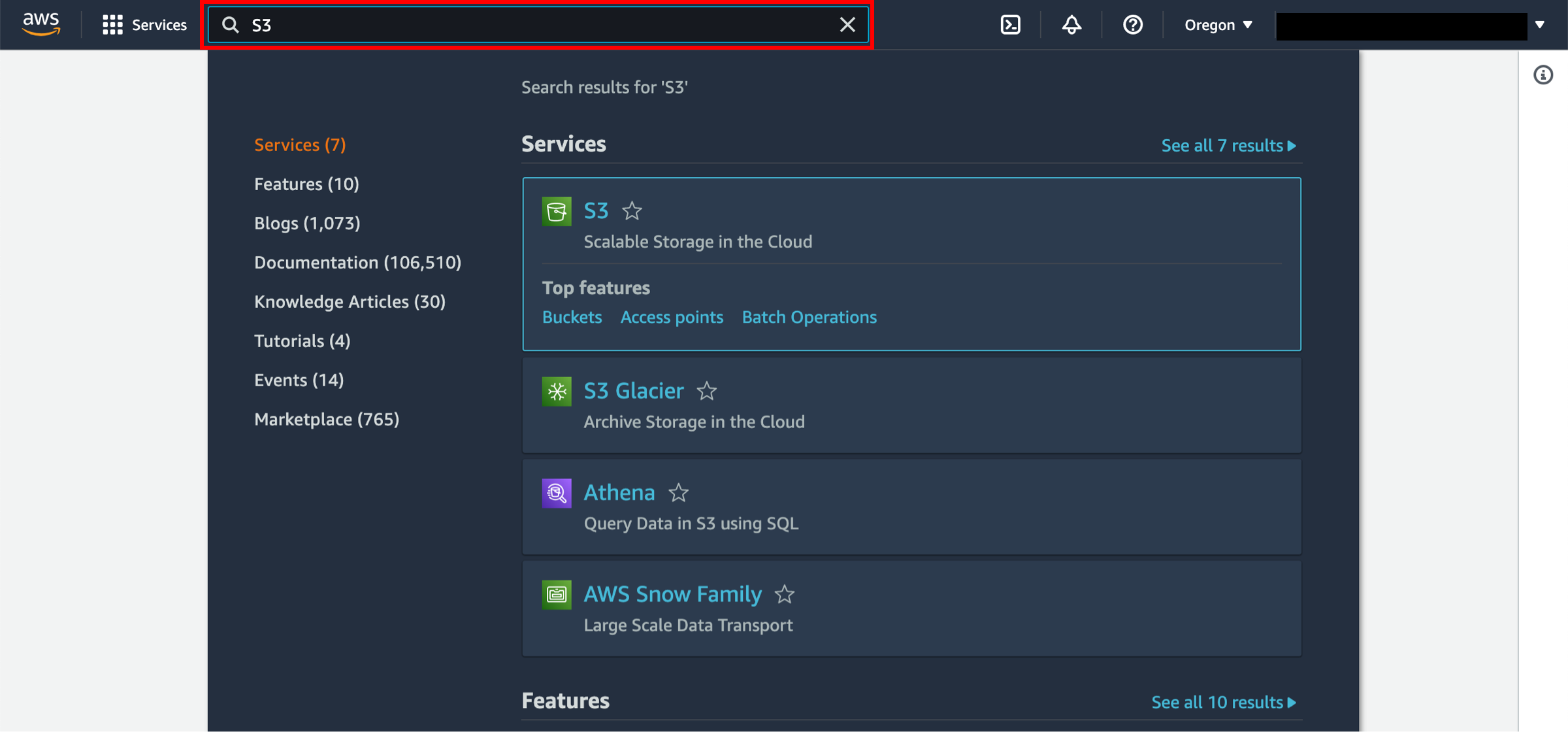
-
Crie um bucket do S3
Nesta etapa, você criará um bucket do Amazon S3. Um bucket é um contêiner onde os arquivos são armazenados.
a. No painel do S3, clique em Create Bucket (Criar bucket).
Se esta for a primeira vez que você cria um bucket, verá uma tela semelhante à imagem mostrada aqui.
Se você já criou buckets do S3, o painel do S3 listará todos os buckets criados.
.4dc57e5e65a375c4d83ea933683a9396e512d32b.png)
b. Insira um nome de bucket. Os nomes de buckets devem ser exclusivos entre todos os nomes de buckets existentes no Amazon S3. Para este guia, usamos mysuperawsbucket, porém você deve escolher um nome que seja relevante e exclusivo para você. Também há diversas outras restrições para os nomes de buckets do S3. Após selecionar um nome, escolha uma região para a criação do bucket.
.3b651c425cbd9fa22a0577c2de36e2664d35b4dc.png)
c. Você pode definir configurações de permissões para o bucket do S3. Deixe os valores padrão e selecione Próximo.
.d95dfbc401670f2864310bdfdfe3bbb558e96627.png)
d. Você tem diversas opções úteis para o bucket S3, incluindo versionamento, etiquetas, criptografia padrão e bloqueio de objetos. Não habilitaremos essas opções neste tutorial.
Selecione Criar bucket.
.e78eb7a004ce7902a987353f23337224ef10fb87.png)
-
Faça upload de um arquivo
Nesta etapa, você fará upload de um arquivo para o novo bucket do Amazon S3.
a. Você poderá ver o novo bucket no console do S3. Clique no nome do bucket para navegar até ele.
.f6abfd8d069a62e96127ccc993b76f2e37664cf7.png)
b. Você está na página inicial do bucket. Selecione Upload (Fazer upload).
.d69937e22c3c957aa1587c913d193b1caccc5968.png)
c. Para selecionar um arquivo para fazer upload, clique em Adicionar arquivos ou Adicionar pasta e selecione os arquivos de amostra que você gostaria de armazenar ou arraste e solte um arquivo na caixa para fazer upload. Os arquivos serão exibidos depois que você realizar a seleção para o upload.
.b9348f2637920ffe997280b28234e832e0b3f445.png)
d. Você pode analisar os detalhes e as permissões do destino. Para este tutorial, deixe os valores padrão.
.56a42d431de3c043fe8fcf52042580c6889b9fe1.png)
e. Você pode definir configurações de propriedades, como classe de armazenamento, criptografia no lado do servidor, somas de verificação adicionais, etiquetas e metadados para o objeto. Deixe os valores padrão e selecione Fazer upload.
.b2f87a18e1c16b8b1dbfb6109d7f8a953423085a.png)
f. Você visualizará o objeto na tela inicial do bucket.
.87f4c614cf9f19cbeeb20759b219c54855bf058f.png)
-
Recupere o objeto
Nesta etapa, você fará download do arquivo do seu bucket do Amazon S3.
a. Marque a caixa de seleção ao lado do arquivo do qual você deseja fazer download e selecione Download (Fazer download).
.51ea688184b0915c6cc301d5be549450ae3b9679.png)
-
Exclua o objeto e o bucket
É possível excluir o objeto e o bucket do console do Amazon S3 com facilidade. Na verdade, a exclusão de recursos não utilizados é uma melhor prática para evitar que eles continuem sendo cobrados.
a. Primeiro, você excluirá o objeto. Marque a caixa de seleção ao lado do arquivo que você deseja excluir e selecione Excluir.
.d30ed7579af514159b83ef6e586853aa2331162c.png)
b. Analise e insira excluir permanente no campo de entrada de texto para confirmar a exclusão. Clique em Excluir objetos.
.c2915a74d4fec890755bfbfae9373ff4e7cc0516.png)
c. Clique em Amazon S3 > Buckets para visualizar todos os buckets na região.
.7057c4a4d0f3241ef4e2215a39a7c7463c167895.png)
d. Selecione o botão de opção à esquerda do bucket que você criou e, em seguida, escolha Excluir.
.a0aad94442e2c1a837535af2daaf0c0b50661139.png)
e. Para confirmar a exclusão, insira o nome do bucket no campo de entrada de texto e escolha Excluir bucket.
.2f7c063abd2706bb634354af9acd92085eea80d6.png)
Parabéns!
Você fez o seu primeiro backup de arquivo para a nuvem, criando um bucket do Amazon S3 e fazendo upload do arquivo como objeto do S3. O Amazon S3 foi concebido para oferecer uma resiliência de 99,999999999%, garantindo que os seus dados estejam disponíveis sempre que necessário. Você também aprendeu a recuperar um arquivo de backup e a excluir o arquivo e o bucket.