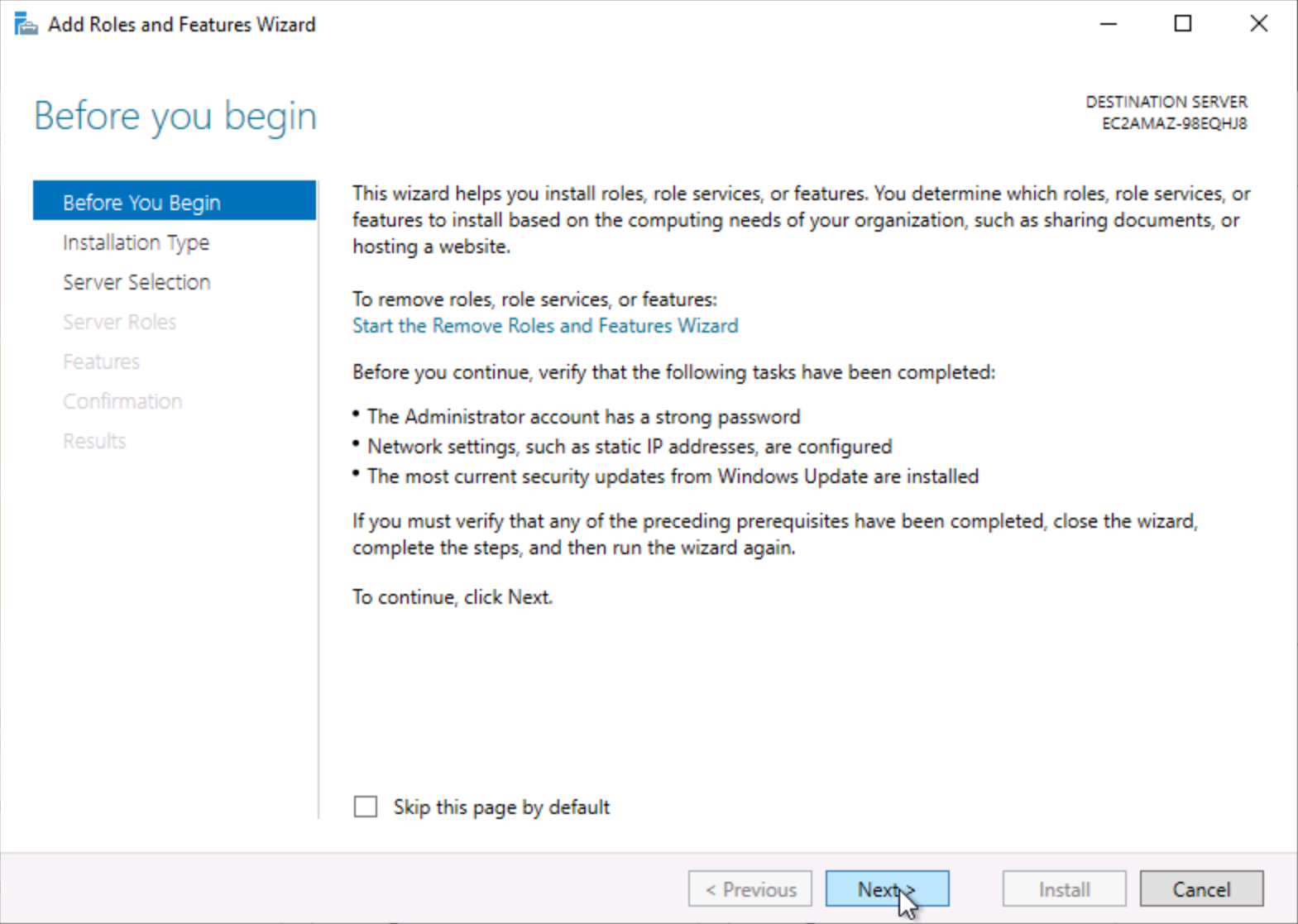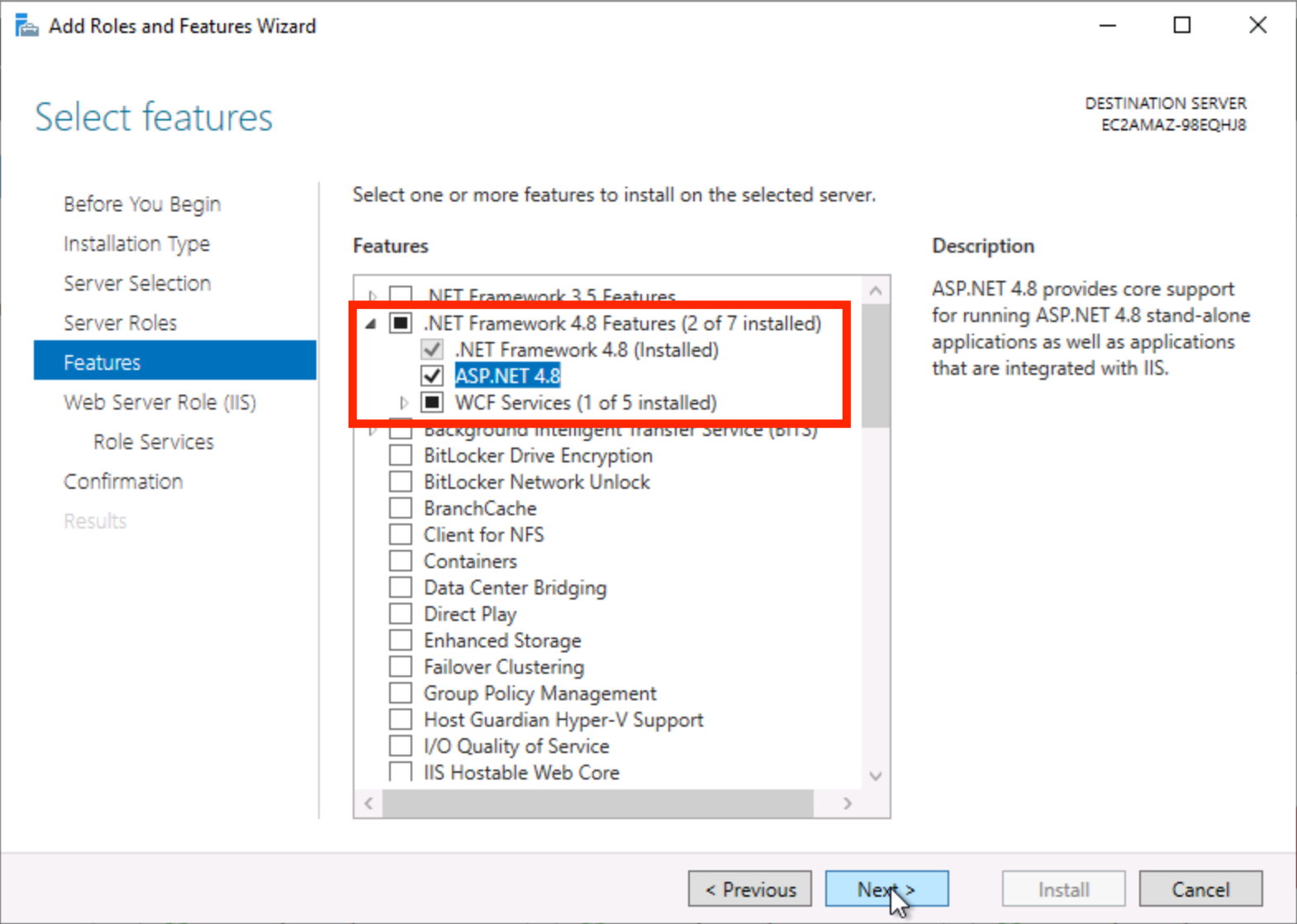概览
Amazon Lightsail 是 AWS 入门的最便捷方式之一。它包括快速启动项目所需的一切资源,价格低廉且可。
您将学到的内容
在本教程中,您将:
- 安装所需的服务器角色和功能
- 配置 Visual Studio 2022 社区版以连接到您的实例
- 将 ASP.NET 核心 Web 应用程序模板发布到您的实例
先决条件
在开始学习本教程之前,您需要:
- 一个 AWS 账户:如果您还没有账户,请阅读设置 AWS 环境指南迅速了解一下。
AWS 使用经验
最短完成时间
60 分钟
所需费用
需要
*过去 24 小时内创建的账户可能尚不具有访问此教程所需服务的权限。
使用的服务
上次更新日期
2023 年 4 月 28 日
实施
第 1 步:创建 Amazon Lightsail 账户
本教程符合 Amazon Lightsail 免费套餐条件,但可能会产生费用。
第 2 步:在 Amazon Lightsail 中创建 Windows Server 2022 实例
本教程需要您在 Lightsail 中创建一个 Windows Server 2022 实例。为此,请按照“使用 Amazon Lightsail 启动 Windows 虚拟机”教程中的步骤进行操作,但在选择仅限操作系统的实例映像时,请务必选择 Windows Server 2022。
第 3 步:在您的实例上安装所需角色和功能
a.在 Lightsail 主页的实例选项卡上,为 Windows Server 2022 实例选择 RDP 快速连接图标。
c.在左侧导航菜单中选择 Local Server,然后选择 IE Enhanced Security Configuration 旁边的 On(选择 On 将其 关掉)。
关闭 “IE Enhanced Security Configuration”后,您将能够下载本教程后面的资源。
p. 在确认您已选择上述步骤中强调过的所有正确角色服务后,选择 Next。
第 4 步:在您的实例上安装 Web Deploy
您必须在 Windows Server 2022 实例上安装 Web Deploy 4.0 扩展程序,才能向您的服务器部署 Web 应用程序和网站。
a.在 Windows Server 2022 实例上,打开 Internet Explorer 并下载 Web 部署 4.0。
第 5 步:安装 ASP.NET Core 6.0 Hosting Bundle
因为我们要在 Windows Server 2022 实例上发布 ASP.NET Core Web 应用程序,所以您需要安装 ASP.NET Core 6.0 Hosting Bundle。
a.在您的 Windows Server 2022 实例上,打开 Internet Explorer 并下载 ASP.NET Core 6.0 Hosting Bundle。
第 6 步:在 Visual Studio 2022 中创建 ASP.NET Core Web 应用程序
在以下步骤中,您将在 Visual Studio 2022 社区版中使用 ASP.NET Core Web 应用程序模板创建应用程序。要下载和安装 Visual Studio 2022 社区版,请参阅 Visual Studio 网站。
a.在您的本地计算机上打开 Visual Studio 2022 社区版(而非 Windows Server 2022 实例)。
第 7 步:向您的 Windows Server 2022 实例发布 .NET 应用程序
在以下步骤中,您将配置 Visual Studio 以将其连接至 Windows Server 2022 实例,以便将您的 .NET 项目发布到服务器。
a.要想在远程网络上进行发布,您需要向 Windows Server 2022 实例添加防火墙规则。打开您的 Lightsail 控制台并打开实例的 网络 选项卡。选择 + 添加规则并输入 8172 作为端口,然后选择创建。
b.在 Visual Studio 2022 社区版中打开 MVC 项目后,选择构建,然后选择发布 LightsailWebApp1。
如果您以不同的方式命名项目,则 LightsailWebApp1 将被您在创建项目时选择的名称替换。
e.从 Lightsail 控制台获取 Windows Server 2022 实例的公有 IP 地址,然后在 PowerShell 中运行 nslookup PublicIpAddress 进行反向 DNS 查询,获取 Windows Server 2022 实例 IP 地址的公有 DNS 名称;该 PublicHostname 将在下一步中用作服务器名称。
f.在下一个屏幕上,输入以下信息:
- 在服务器文本框中输入 PublicHostname 。使用在上一步中检索到的 Windows Server 2022 实例的公有 DNS 名称替换 PublicHostname。
- 在 Site name 文本框中,输入 Default Web Site。
- 这是您在 Windows Server 2022 实例上安装 Internet Information Service (IIS) 时自动配置的默认网站名称。
- 在 Destination URL 文本框中,输入 http://PublicHostname。使用在上一步中检索到的 Windows Server 2022 实例的公有 DNS 名称替换 PublicHostname。
- 在 User name 文本框中,输入 Administrator。这是 Windows Server 2022 实例的默认管理员用户名。
- 在 Password(密码)文本框中,输入管理员密码。
- 您可以获取管理员密码,步骤是:在 Lightsail 控制台中转至实例的管理员面,然后在连接选项卡下选择检索默认密码。
- 您可以获取管理员密码,步骤是:在 Lightsail 控制台中转至实例的管理员面,然后在连接选项卡下选择检索默认密码。
g.选择 Validation Connection 以测试连接。首次连接时,您可能会遇到像屏幕截图中那样的证书错误。这是因为服务器使用默认证书,如果显示的主机名与您打算连接的主机名相匹配,则可以放心地接受该证书。
如果验证成功,则显示选中标记图标。如果验证失败,请确认您在表单中输入的信息正确无误(确认管理员密码和 IP 地址)。
步骤 8:清理资源
a.在 Lightsail 主页的实例选项卡上,选择您刚刚创建的 Windows Server 实例旁的省略号 (⋮) 图标,然后选择删除。
结论
恭喜! 您已在 Amazon Lightsail 中向 Windows Server 2022 实例发布了 .NET 核心网络应用程序。
Amazon Lightsail 是开发、构建和部署各种应用程序(例如,内容管理系统、网站和其他平台)的理想选择。