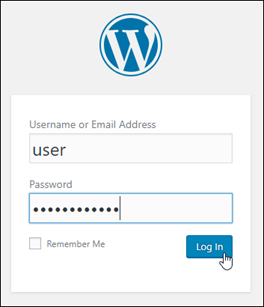使用 Amazon Lightsail 迁移和管理一个 WordPress 网站





在 Amazon Lightsail 上托管 WordPress 是一种经济高效的云服务方案,可享受 AWS 的安全性和扩展性。
Seahorse 作为可靠的 AWS 合作伙伴,提供一种简单无缝的解决方案,用于将 WordPress 网站从现有的托管提供商(或本地主机)迁移到 Amazon Lightsail。此外,Seahorse 在 WordPress 中提供了一个管理控制台,使用户能够管理其 AWS 服务。对于需要进行规模化操作的用户,Seahorse 提供了远程 API 用于管理控制台。
学习目标
在本教程中,我们将指导您如何使用 Seahorse 软件在免费开发环境中在 Amazon Lightsail 上启动 WordPress 网站克隆版本:点击此处下载免费试用版软件
在本教程中,您将:
- 学习如何在您现有的 WordPress 网站上安装和使用 Seahorse 软件
- 了解将现有的 WordPress 网站迁移到 Amazon Lightsail 的步骤和流程
- 通过免费试用 WordPress 网站演示,了解使用 Amazon Lightsail 托管 WordPress 的优势
注意:
- 在本教程中,使用 WP on AWS 插件或 Amazon Lightsail 是完全免费的。
- 您现有的网站不会受到影响,将保留在当前位置。
步骤 1:登录到您的 WordPress 网站管理仪表盘
1.1 — 在浏览器中访问您的网站:http://example.com/wp-login.php
(将 example.com 替换为您 WordPress 网站的 URL)。
1.2 — 登录您的实例。
- 对于 Username (用户名)或 Email Address,(邮件地址) 请输入相关的管理员用户名或电子邮件。
- 对于 Password(密码),请输入默认的管理员密码。
- 点击 Log In(登录)。
步骤 2:为您的 WordPress 网站安装 WP on AWS 插件
现在您已登录 WordPress 管理仪表板,可以安装所需插件了。
如果已安装插件,请跳到步骤:用户注册。
2.1 — 下载插件 zip 文件并手动上传到您的网站。(点击此处下载 WP on AWS 插件)。
- 点击管理员侧边栏菜单中的 Plugins(插件)选项卡
- 点击 Add New(添加)
- 点击 Upload Plugin(上传插件)
- 选择已下载的 zip 文件
- 点击 Install Now(立即安装)
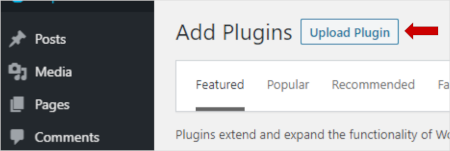
2.3 — 通过 WordPress 插件存储库搜索进行安装
- 点击管理员侧边栏菜单中的 Plugin 选项卡
- 点击 Add New(添加)
- 在 Search plugins(搜索插件)框中输入 wp migrate 2 aws
- 向下滚动查找正确的项目
- 点击 Install Now(立即安装)
步骤 3:用户注册
在此步骤中,您需要输入您的邮箱地址以完成试用注册。
3.1 — 在 WP on AWS 插件界面上注册您的电子邮件。
- 前往之前下载的 WP on AWS 插件界面
- WP on AWS 将使用与您网站关联的默认 WordPress 管理员电子邮件地址。如果该邮箱地址不正确,请进行更正。
- 点击 Register Trial(注册试用)
您的克隆网站详情将发送至提供的邮箱,请确保该邮箱有效且能接收邮件。
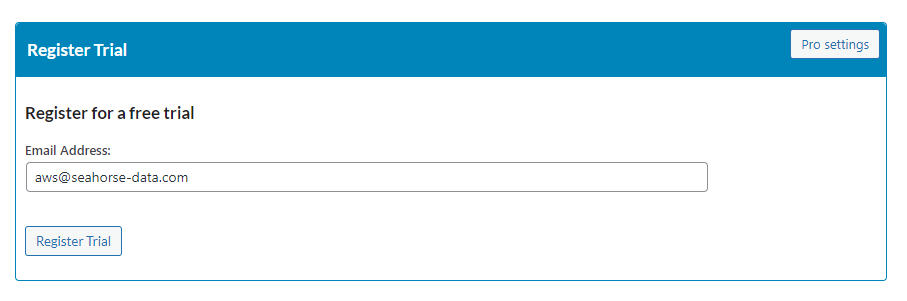
步骤 4:下载网站数据库。
在此步骤中,您将准备数据库,并创建网站数据库的自动克隆版本。该克隆版本将用于将您网站的内容导入到 AWS 中。
如果已下载数据库,请跳到步骤:准备文件系统。
4.1 — 在 WP on AWS 插件界面中按以下步骤操作:
- 转到 Prepare Database Status(准备数据库状态)章节
- 选择 准备数据库
- 数据库下载将被确认,并且数据库的状态将被更新。
步骤 5:准备网站文件系统
在此步骤中,您将创建一个自动克隆的网站文件系统。这包括您的主题、插件、/new-images 等内容,并将用于在 AWS 上显示您网站的内容。
已经准备好了文件系统,请跳到步骤:克隆文件系统。
5.1 — 在 WP on AWS 插件界面中按以下步骤操作:
- 转到 File-System Preparation Status(文件系统准备状态)章节
- 如果您没有看到 Prepare File System(准备文件系统)选项,请检查上一步的“数据库下载状态”是否已更新为 Successful(成功)。
- 点击 Prepare File System(准备文件系统)
进度条将显示进度。完成时间取决于文件的大小以及托管文件的服务器。
完成后,文件系统准备状态将会更新。
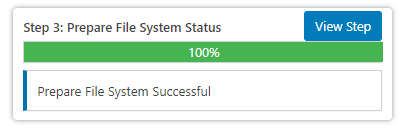
步骤 6:克隆准备好的文件系统
现在您的网站已经准备好,可以将副本上传到 AWS。在此步骤中,您将上传您网站的克隆版本。其中包括数据库、主题、插件和 /new-images 等,用于在 AWS 上创建克隆网站。
如果已克隆文件系统,请跳到步骤启动您的网站。
6.1 — 在 WP on AWS 插件界面中按以下步骤操作:
- 转到克隆到 AWS 状态章节
- 如果您没有看到 Clone Prepared File System(克隆准备好的文件系统)选项,请检查上一步“准备文件系统的状态”是否已更新为 Successful(成功)。
- 点击 Clone to AWS(克隆到 AWS)
完成后,克隆到 AWS 状态将会更新。完成时间取决于文件的大小以及托管文件的服务器。
步骤 7:在 AWS 上启动您的网站
在将网站的副本上传到 AWS 后,现在可以启动它了。在此步骤中,您将运行一个测试迁移,以在 AWS Lightsail 上启动和查看您网站的克隆。
7.1 — 在 WP on AWS 插件界面中
- 转到在 AWS 上启动此网站的克隆章节
- 如果您没有看到 Launch on AWS(在 AWS 上启动)的选项,请检查上一步的“确保克隆文件系统状态”是否已更新为 Successful(成功)。
- 点击 Launch on AWS(在 AWS 上启动)
当初始请求完成后,您的克隆网站的 IP 地址将会显示,但网站仍在编译中。
您将收到一封邮件,发送到与您的许可证相关联的电子邮件地址,其中包含查看您网站的链接。
大功告成!此临时网站将在启动后 6 小时内保持活跃状态,以供审核。
总结
恭喜您!您已经使用 Seahorse 将您的 WordPress 网站迁移到 Amazon Lightsail 上!
准备进行完整迁移了吗?向服务提供商 Seahorse Data 咨询