如何使用 Amazon Lightsail 搭建 PrestaShop 电子商务网站



- 可通过免费套餐试用




计算
概述
Amazon Lightsail 提供易于使用的虚拟专用服务器。Lightsail 可帮助开发人员快速在 AWS 上构建网站或 Web 应用程序。在本教程中,我们将演示如何使用获得 Bitnami 认证的 PrestaShop 蓝图启动 Lightsail 实例,以及如何对其进行配置。
Bitnami 认证的 PrestaShop
PrestaShop 是全球内容最丰富的电子商务解决方案之一。它是免费的开源软件,拥有超过 100 万活跃会员的社区。该解决方案旨在帮助您快速启动和运行网店。其中,预配置的主题可让您马上开始销售业务,而 Live Configurator 则可让您轻松定制网站外观。
步骤 1:创建 Amazon Lightsail 账户和实例
本教程实验所需资源符合免费套餐使用标准。创建一个 Lightsail 账户,然后创建一个 Lightsail 实例。
1.1 登录您的 AWS 账户,或访问右侧提供的链接注册一个新账户,然后前往 Lightsail 控制台。
1.2 在 Lightsail 上启动并运行 PrestaShop 实例。
a. 在 Lightsail 主页上,点击 Instances(实例)页签,然后点击 Create instance(创建实例)。
b. 选择 Linux/Unix 和 Prestashop 蓝图(如下图所示)。
c. 选择实例套餐。起步价为 3.50 美元/月,适用免费套餐。
d. 为该实例命名,然后点击 Create instance(创建实例)。
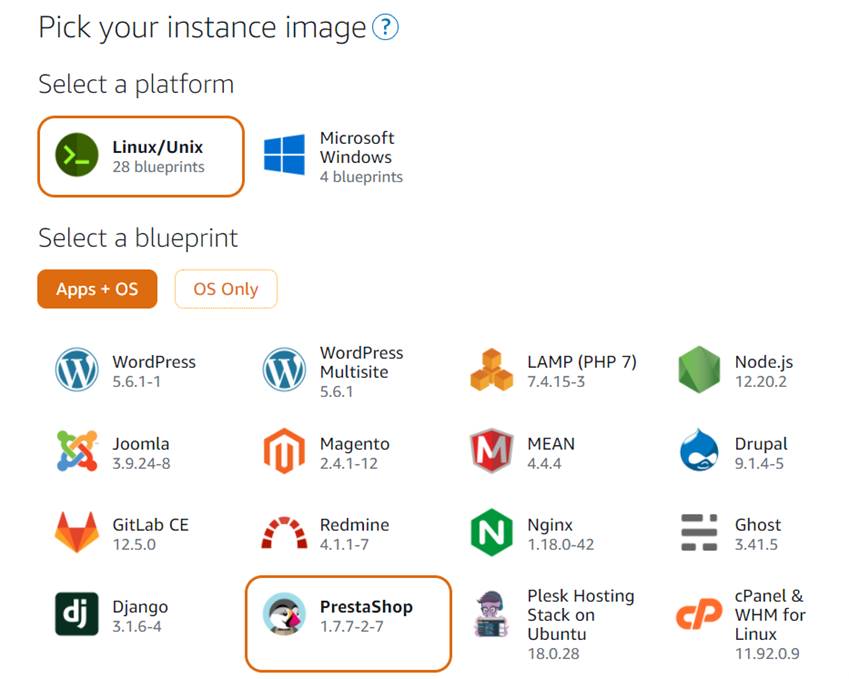
步骤 2:获取 PrestaShop 网站的默认应用程序密码
现在您已启动 Prestashop 实例,接下来完成以下步骤,获取 PrestaShop 网站的默认应用程序密码。
2.1 在 Lightsail 主页的 Instances(实例)选项卡上,选择您刚创建的 PrestaShop 实例的名称。
在实例管理页面上的 Connect(连接)选项卡下,单击 Connect using SSH(通过 SSH 连接)。
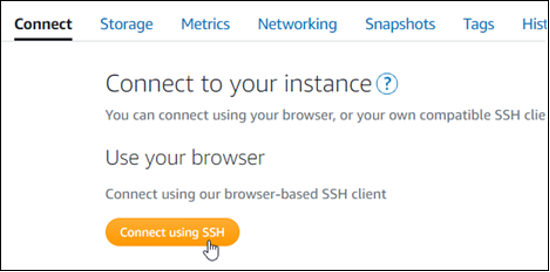
2.2 连接到您的实例后,运行以下命令,获取默认应用程序密码。
命令运行后,您应当会看到与以下截图类似的响应,其中包含默认应用程序密码。妥善保管此密码。在本教程的下一部分中,将使用此密码登录 PrestaShop 网站的管理控制面板。
cat $HOME/bitnami_application_password
步骤 3:为您的 PrestaShop 实例绑定静态 IP 地址
创建实例时,系统为其分配公网 IP 地址。但每次停止和重启实例后,这个公网 IP 地址都会更改。您最好为实例绑定一个静态 IP 地址。这样,可以保证实例的公网 IP 地址不会更改。之后,当您将您注册的自定义域名(如 example.com)作为实例的访问域名后,就不必在每次停止和重启实例后更新域名的 DNS 记录了。
3.1 在 Lightsail 控制台中,选择 PrestaShop 实例管理页面上的 Networking(网络)选项卡。然后,选择 Create static IP(创建静态 IP)或 Attach static IP(绑定静态 IP),按照屏幕上的引导创建静态 IP 地址并将其绑定到实例或将已有的静态 IP 地址绑定到实例。
如果您需要更多资源或帮助,请参阅:在 Amazon Lightsail 中创建静态 IP 并绑定实例。
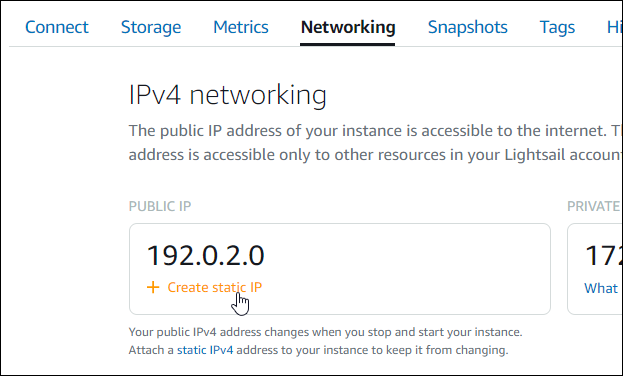
3.2 将新的静态 IP 地址与实例绑定后,必须完成以下步骤才能使 PrestaShop 软件识别新的静态 IP 地址。
记录下实例的静态 IP 地址。可在实例管理页面的标头区域查看这个 IP 地址。
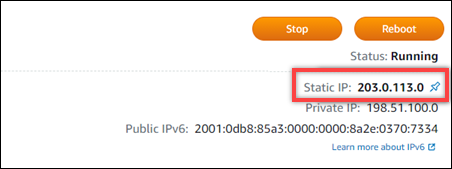
3.3 在实例管理页面上的 Connect(连接)选项卡下,点击 Connect using SSH(通过 SSH 连接)。
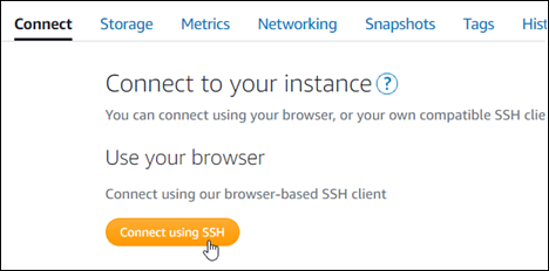
3.4 连接成功后,运行以下命令。请务必将 <StaticIP> 替换为实例的静态 IP 地址。
sudo /opt/bitnami/configure_app_domain --domain <StaticIP>命令如下:
sudo /opt/bitnami/configure_app_domain --domain 203.0.113.03.5 命令运行成功后,您应该会看到类似如下响应。PrestaShop 软件现在应该能够识别新的静态 IP 地址了。

步骤 4:登录 PrestaShop 网站的管理控制面板
访问您的 PrestaShop 网站并登录其管理控制面板。使用默认用户名 (user@example.com) 和在前面步骤中获得的默认应用程序密码登录。
4.1 前往 Lightsail 控制台,复制实例的公共 IP 或静态 IP 地址。您可以在实例管理页面的标头区域中查看实例的 IP 地址。
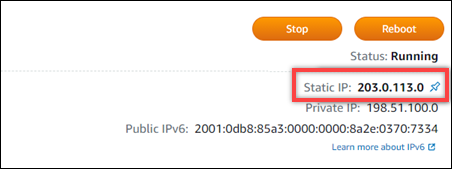
4.2 访问该地址,进入 PrestaShop 网站管理控制面板的登录页面。请务必将命令中的 <InstanceIpAddress> 替换为实例的公共或静态 IP 地址。
http://<InstanceIpAddress>/administrationhttp://203.0.113.0/administration4.3 输入默认用户名 (user@example.com) 和在本指南前面步骤中获得的默认应用程序密码,然后点击 Log in(登录)。
登录后,页面上将显示 PrestaShop 控制面板,如第二张截图所示。
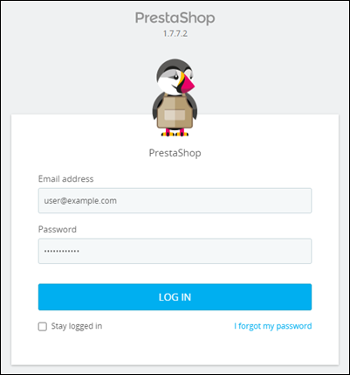
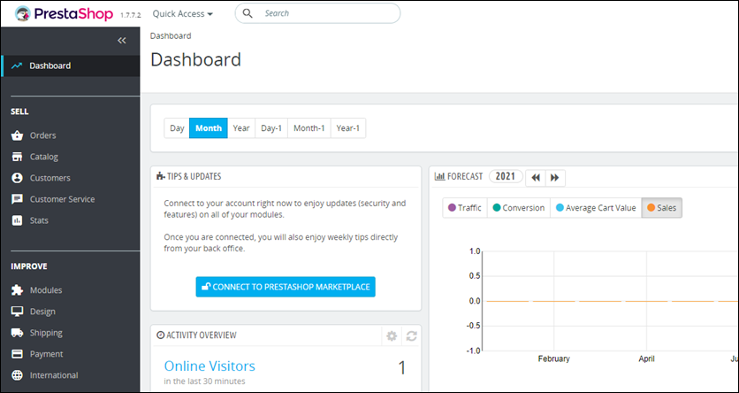
4.4 在 Prestashop 控制面板上管理用户名和密码。
建议您及时更改用于登录 PrestaShop 网站管理控制面板的默认用户名和密码。在导航窗格中,选择 Advanced Parameters(高级参数),选择 Team(团队),然后编辑。如需获取更多信息,请参阅 PrestaShop 文档中的员工。有关管理控制面板的更多信息,请参阅 PrestaShop 文档中的了解管理区域。
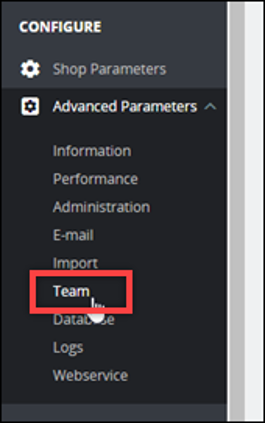
步骤 5:将您注册的自定义域名的流量路由至您的 PrestaShop 网站
在 DNS 系统中添加一条记录,将域名(如 example.com)的流量路由至您的 PrestaShop 网站。DNS 记录通常管理和托管在您的域名注册商平台上。不过,我们建议您将域名 DNS 记录的管理权迁移到 Lightsail,以便可以使用 Lightsail 控制台进行管理。
5.1 在 Lightsail 控制台主页上的 Networking (网络)选项卡下,选择 Create DNS zone(创建 DNS 区域),然后按照页面上的提示操作。
如需更多帮助,请参阅在 Amazon Lightsail 上管理域名 DNS 记录。
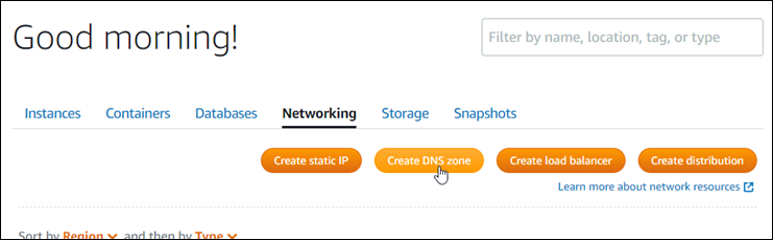
5.2 为域名添加将流量路由到 Lightsail 实例的 DNS 记录后,必须完成以下步骤,才能使 PrestaShop 软件识别该域名。
在实例管理页面上的 Connect(连接)选项卡下,点击 Connect using SSH(通过 SSH 连接)。
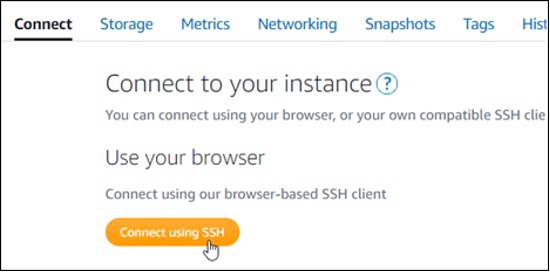
5.3 连接成功后,运行以下命令。请务必将 <DomainName> 替换为您的实例关联的域名。
sudo /opt/bitnami/configure_app_domain --domain <DomainName>命令如下所示:
sudo /opt/bitnami/configure_app_domain --domain www.example.com5.4 命令运行成功后,您应该会看到类似如下响应。PrestaShop 软件现在应该能够识别该域名。

步骤 6:为 PrestaShop 网站启用 HTTPS
完成以下步骤,在您的 PrestaShop 网站上配置 HTTPS。以下操作步骤演示如何使用 Bitnami HTTPS 配置工具 (bncert)。该工具是一个命令行工具,可用于申请 SSL/TLS 证书、设置重定向(例如,HTTP 到 HTTPS)和续订证书。
重要说明:bncert 工具仅为 PrestaShop 实例的公网 IP 地址关联的域名颁发证书。在开始执行这些步骤之前,请确保已将 DNS 记录添加到 PrestaShop 网站的所有域名的 DNS 系统中。
6.1 在实例管理页面上的 Connect(连接)选项卡下,点击 Connect using SSH(通过 SSH 连接)。
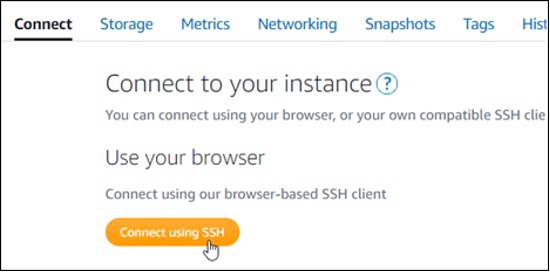
6.2 连接成功后,运行以下命令,启动 bncert-tool。
sudo /opt/bitnami/bncert-tool命令运行成功后,您应该会看到类似以下截图中的响应。
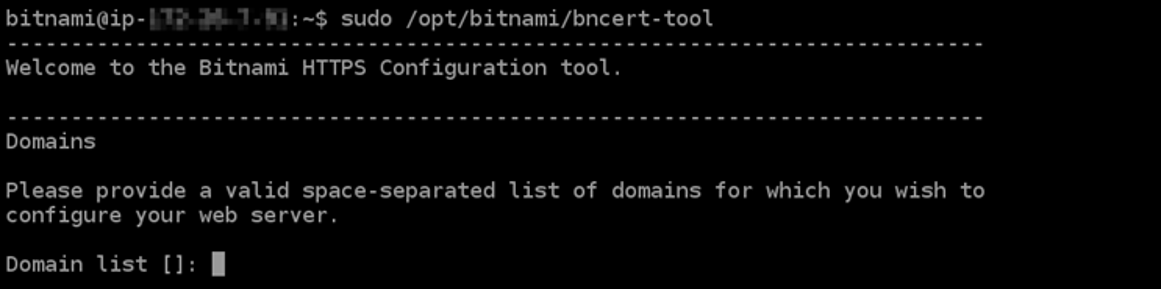
6.3 输入主域名和备域名,域名间用空格隔开,如下所示。
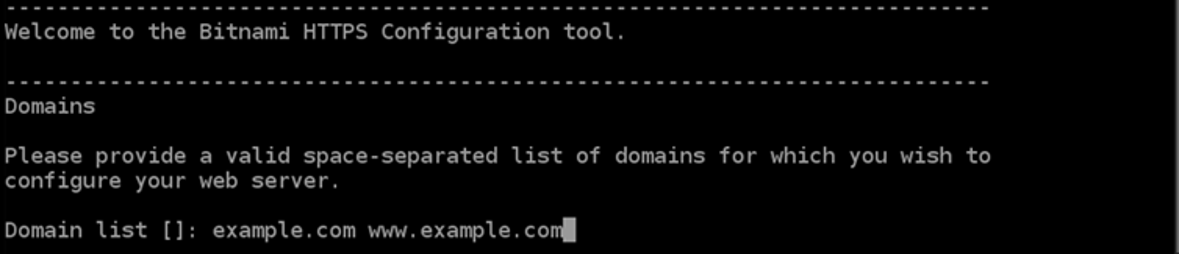
6.4 bncert 工具将询问您希望如何配置网站的重定向。提供的选项如下所示:
- Enable HTTP to HTTPS redirection:指定是否将访问浏览网站的 HTTP 请求(例如,http:/example.com)自动重定向为 HTTPS 请求(例如,https://example.com)。我们建议启用此选项,因为这样会强制所有访问者使用加密连接。键入 Y 并按 Enter,启用此选项。
- Enable non-www to www redirection:指定是否将访问顶级域名(例如,https://example.com)的请求自动重定向到该域名的 www 子域名(例如,https://www.example.com)。我们建议启用此选项。但是,在以下情况下,您可能需要禁用此选项并启用另外的选项(即,Enable www toto non-www redirection):在 Google 站长工具等搜索引擎工具中将顶级域名指定为首选网站地址,或者您的顶级域名直接指向您的 IP,并且 www 子域名通过 CNAME 记录指向该顶级域名。键入 Y 并按 Enter,启用此选项。
- Enable www to non-www redirection:指定是否将访问 www 子域名(例如,https://www.example.com)的请求自动重定向到顶级域名(例如,https://example.com)。如果您启用了非 www 重定向到 www,建议禁用此选项。键入 N 并按 Enter,禁用此选项。
最终配置如下所示。
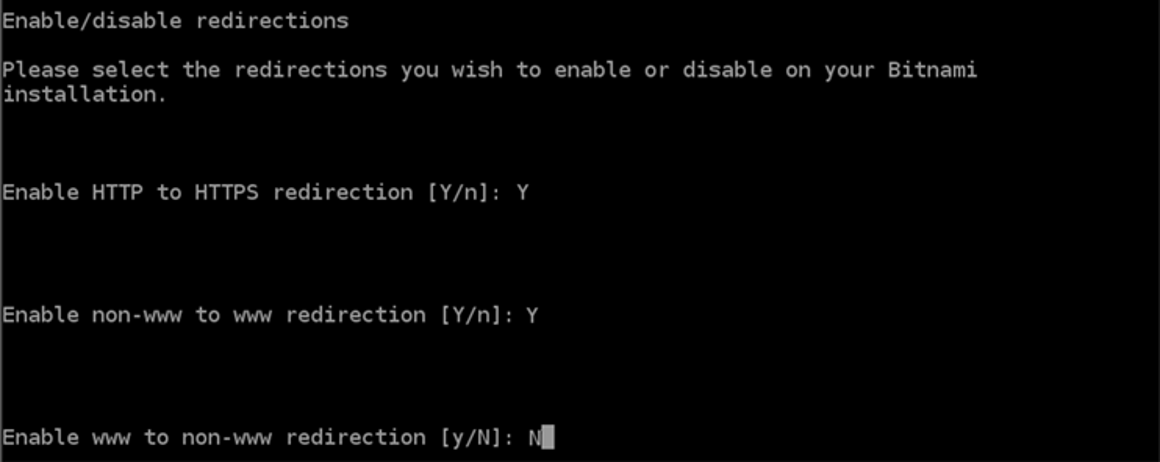
6.5 列出将要进行的更改。键入 Y 并按 Enter,确认并继续操作。
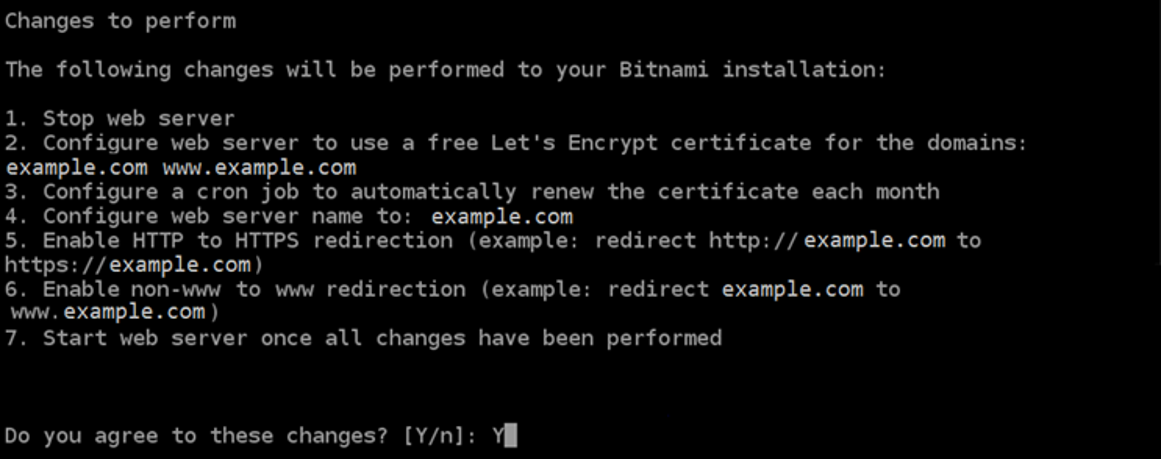
6.6 输入要关联 Let's Encrypt 证书的电子邮件地址,并按 Enter。
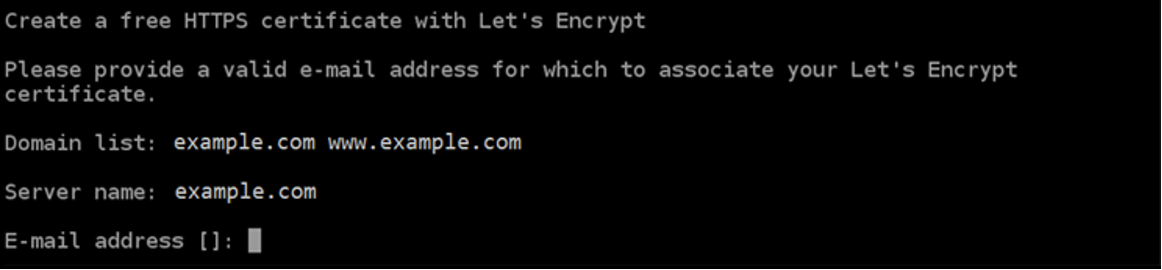
6.7 阅读 Let's Encrypt 订阅者协议。键入 Y 并按 Enter,接受该协议并继续操作。

这些操作为实例启用了 HTTPS,包括申请证书和配置指定的重定向,如第二张截图所示。

如果看到类似如下的消息,则表明证书已成功颁发并通过验证,而且在实例上成功配置了重定向,如第三张截图所示。
最后,bncert 工具会在证书过期前 80 天自动续订证书。继续执行接下来的步骤,完成在 PrestaShop 网站上启用 HTTPS 的操作。
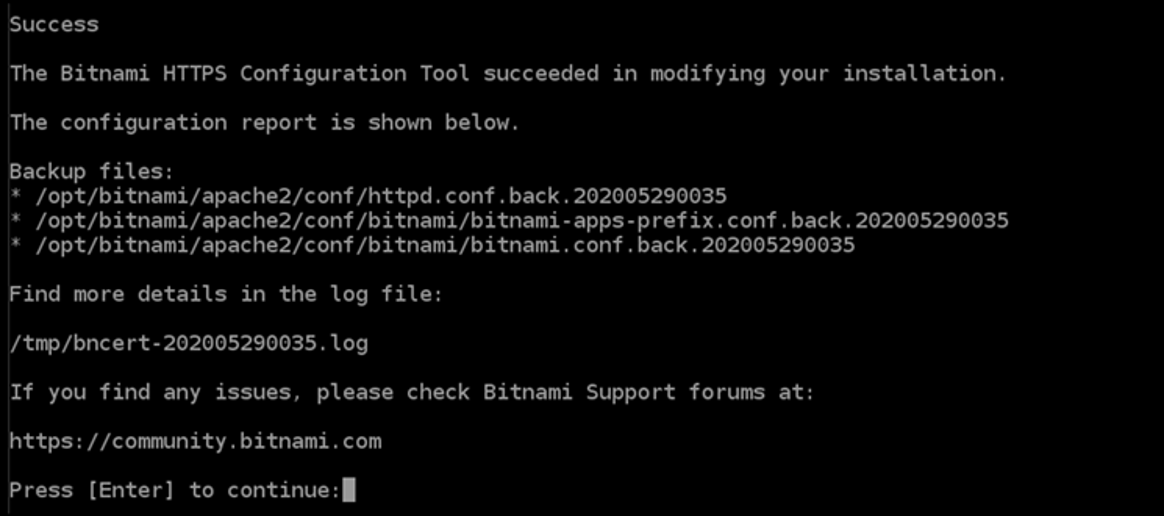
6.8 前往以下地址,访问 PrestaShop 网站管理控制面板的登录页面。请务必将 <DomainName> 替换为您的实例关联的域名。
http://<DomainName>/administrationhttp://www.example.com/administration6.9 输入默认用户名 (user@example.com) 和在本教程前面获得的默认应用程序密码,然后点击 Log in(登录)。
页面显示 PrestaShop 管理控制面板。
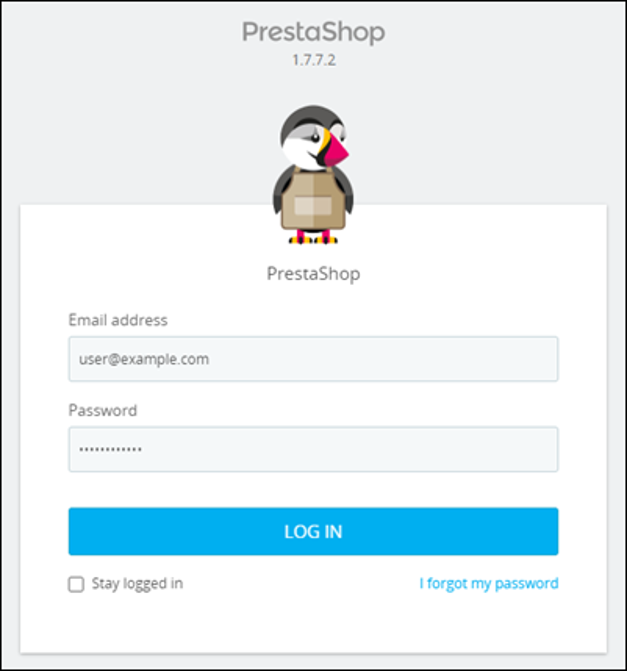
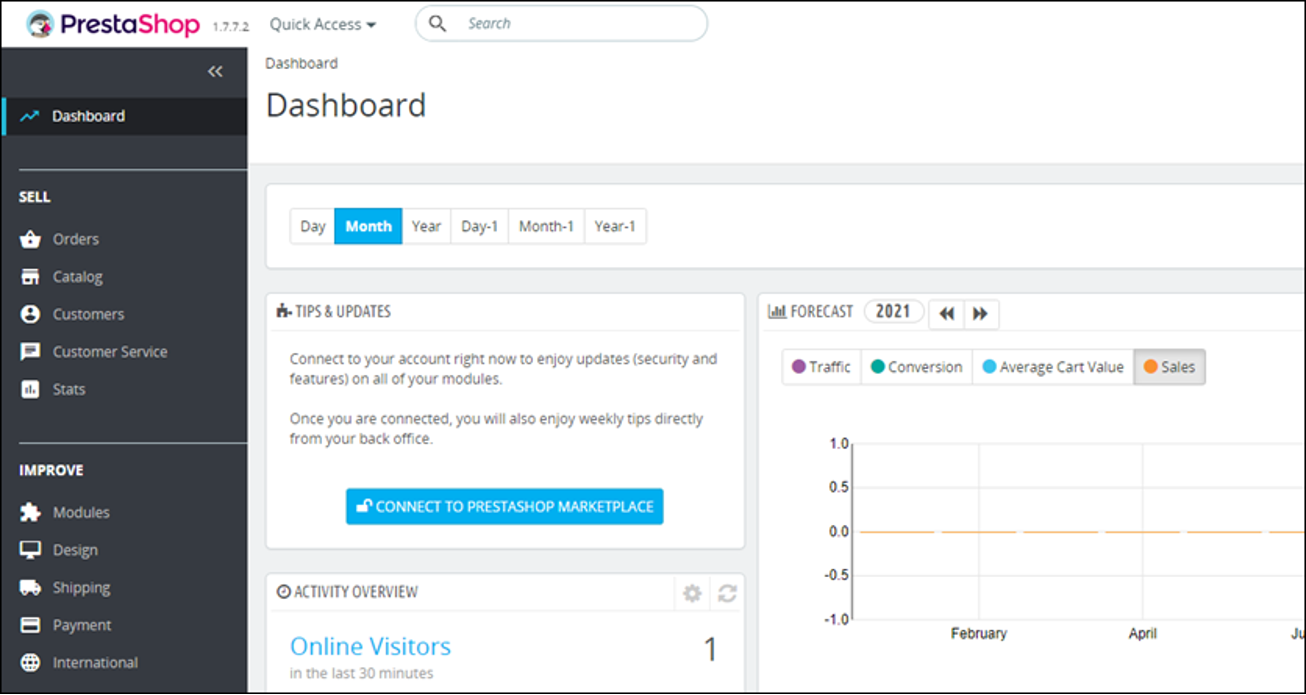
6.10 在导航窗格中选择 Shop Parameters(店铺参数),然后选择 General(常规)。
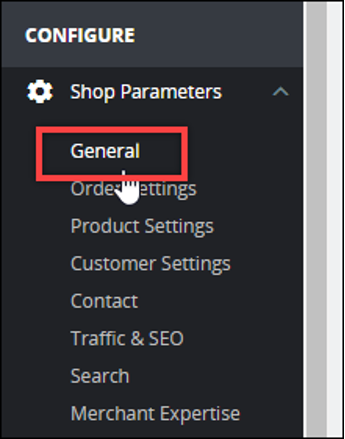
6.11 点击 Enable SSL(启用 SSL)旁边的 Yes(是)。
滚动到该页面的底部,点击 Save(保存)。

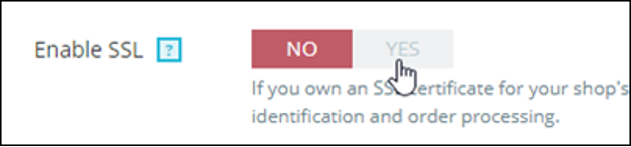
6.12 General(常规)页面重新加载后,点击 Enable SSL on all pages(在所有页面上启用 SSL)旁边的 Yes(是)。
滚动到该页面的底部,点击 Save(保存)。
现已为 PrestaShop 网站启用了 HTTPS。当用户发送 HTTP 请求访问 PrestaShop 网站(例如,http://www.example.com)时,系统将请求自动重定向为 HTTPS 请求(例如,https://www.example.com)。
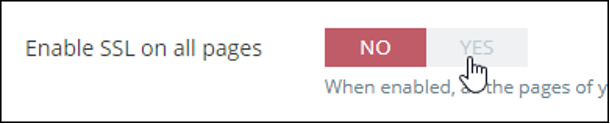
恭喜您!
恭喜您!您使用 Amazon Lightsail 成功创建了 Prestashop 网站。
Amazon Lightsail 是开发、构建和部署各种应用程序(如 WordPress、网站和博客平台)的绝佳选择。
推荐的后续步骤
阅读文档
阅读 Bitnami 文档,了解如何在 PrestaShop 上执行管理任务。您也可以阅读 PrestaShop 文档,了解如何管理您的 PrestaShop 网站。
创建快照
配置好 PrestaShop 网站后,定期创建实例快照,进行备份。
了解更多
详细了解虚拟专用服务器和 Amazon Lightsail。

