Erste Schritte / Praktische Übungen / ...
Business-Intelligence-Dashboards erstellen
mit Amazon QuickSight
In diesem Tutorial erstellen Sie mithilfe von Amazon QuickSight Datenanalysen, visualisieren Daten, erstellen Storys und teilen Erkenntnisse über Daten-Dashboards.
Amazon QuickSight ist ein schneller Business-Intelligence-Service auf Cloud-Basis, mit dessen Hilfe Sie ganz einfach Visualisierungen aufbauen, Ad-hoc-Analysen ausführen und Geschäftserkenntnisse aus Daten gewinnen.
In diesem Tutorial lernen Sie, wie Sie einen Datensatz erstellen, die Daten vorbereiten, eine Analyse erstellen, ein Bild erstellen, das Bild verändern, weitere Bilder hinzufügen, Szenen zur Story hinzufügen, als Dashboard veröffentlichen und Ihre AWS-Ressourcen löschen. Eine Beispieldatenquelle steht Ihnen in diesem Tutorial zur Verfügung und steht zum Download bereit: Sales Orders.xlsx.zip. Diese Datenquelle ist als Global-Superstore-Datensatz auf Kaggle öffentlich verfügbar.
Die AWS-Services, die Sie in diesem Tutorial verwenden, sind für das kostenlose AWS-Kontingent qualifiziert.
| Über dieses Tutorial | |
|---|---|
| Zeit | 30 Minuten |
| Kosten | Für das kostenlose AWS-Kontingent berechtigt |
| Anwendungsfall | Analytik |
| Produkte | Amazon QuickSight |
| Zielgruppe | Entwickler |
| Level | Einsteiger |
| Letzte Aktualisierung | 10. August 2020 |
Schritt 1: AWS-Konto erstellen
Die in diesem Tutorial erstellten und verwendeten Ressourcen können im Rahmen des kostenlosen AWS-Kontingents genutzt werden.
Sie haben bereits ein Konto? Anmelden
Schritt 2. Ihr Amazon-QuickSight-Konto erstellen
Führen Sie die folgenden Schritte aus, um Ihr Amazon-QuickSight-Konto zu erstellen.
Hinweis: Weitere Informationen finden Sie unter Amazon QuickSight einrichten in der Amazon-QuickSight-Dokumentation.
a. Öffnen Sie die Startseite von Amazon QuickSight und wählen Sie Für QuickSight registrieren aus.

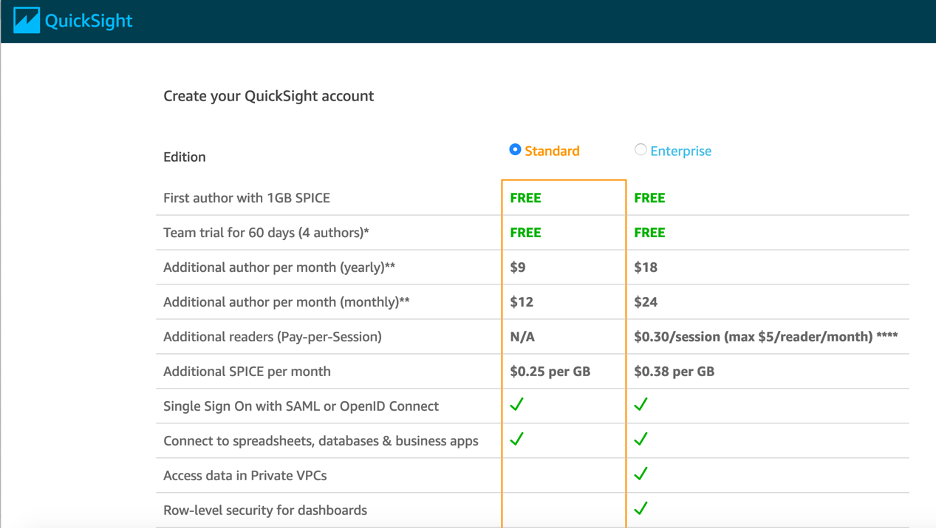
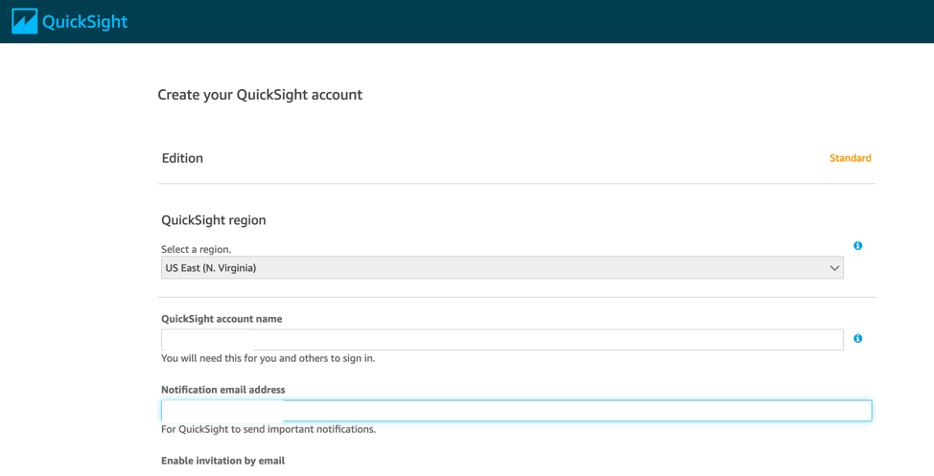
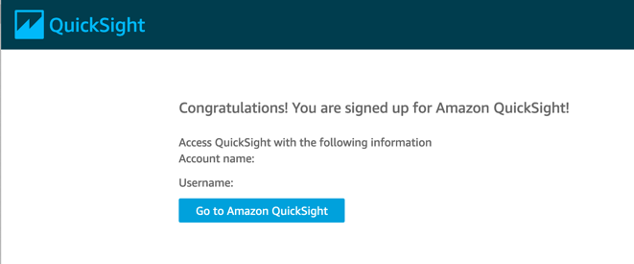
Schritt 3. Den Datensatz erstellen
Führen Sie die folgenden Schritte aus, um Ihre Beispieldatenquelle Sales Orders.xlsx hochzuladen und einen neuen Datensatz zu erstellen.
Hinweis: Weitere Informationen finden Sie unter Erstellen von Datensätzen in der Amazon-QuickSight-Dokumentation.
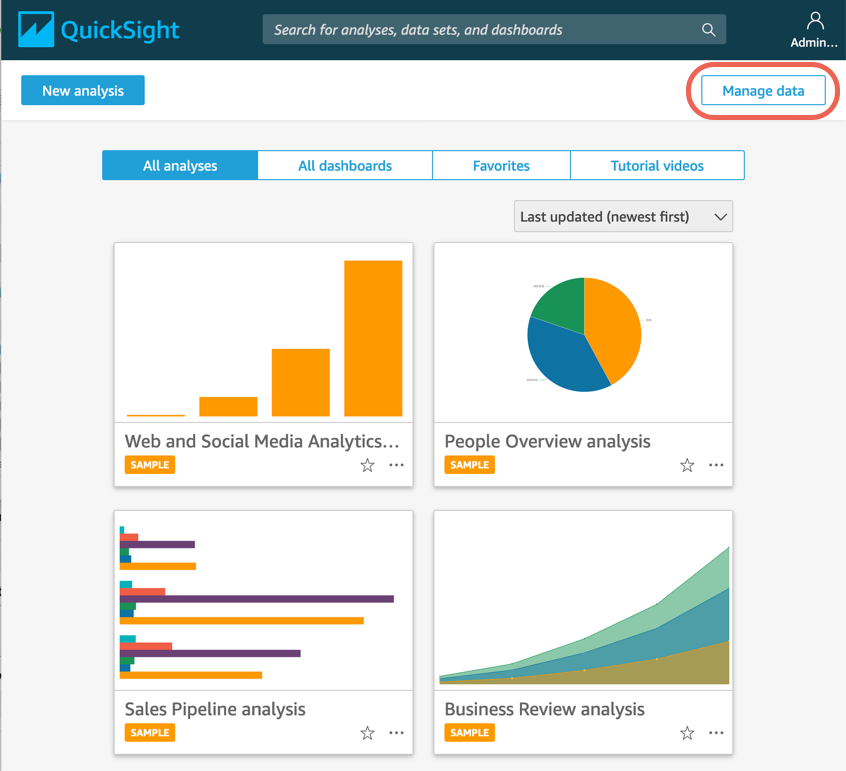
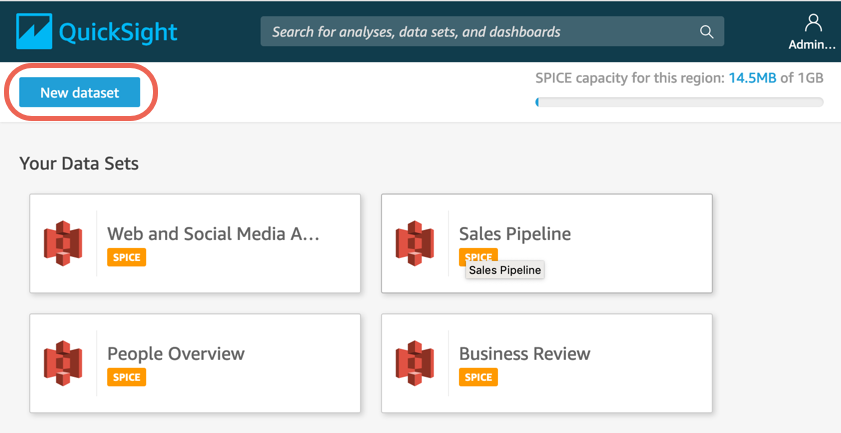

d. Wählen Sie im Dialogfeld Ihr Datenblatt auswählenBestellungen und dann Daten bearbeiten/Datenvorschau aus.

Schritt 4. Die Daten vorbereiten
Nachdem Sie Ihren Datensatz hochgeladen haben, müssen Sie die Daten so vorbereiten, dass sie für Berichte verwendet werden können. Die Vorbereitung der Daten kann das Standardisieren von Feldnamen, das Entfernen von Feldern oder das Hinzufügen von Berechnungen umfassen.
Führen Sie die folgenden Schritte aus, um die Daten vorzubereiten.
Hinweis: Weitere Informationen finden Sie unter Bearbeiten eines Datensatzes in der Amazon-QuickSight-Dokumentation.
a. Deaktivieren Sie auf dem Bildschirm Daten bearbeiten/Datenvorschau das Kästchen für Zeilen-ID. Dadurch wird das Feld „Zeilen-ID“ aus dem Datensatz entfernt. Wählen Sie dann Berechnetes Feld hinzufügen aus.
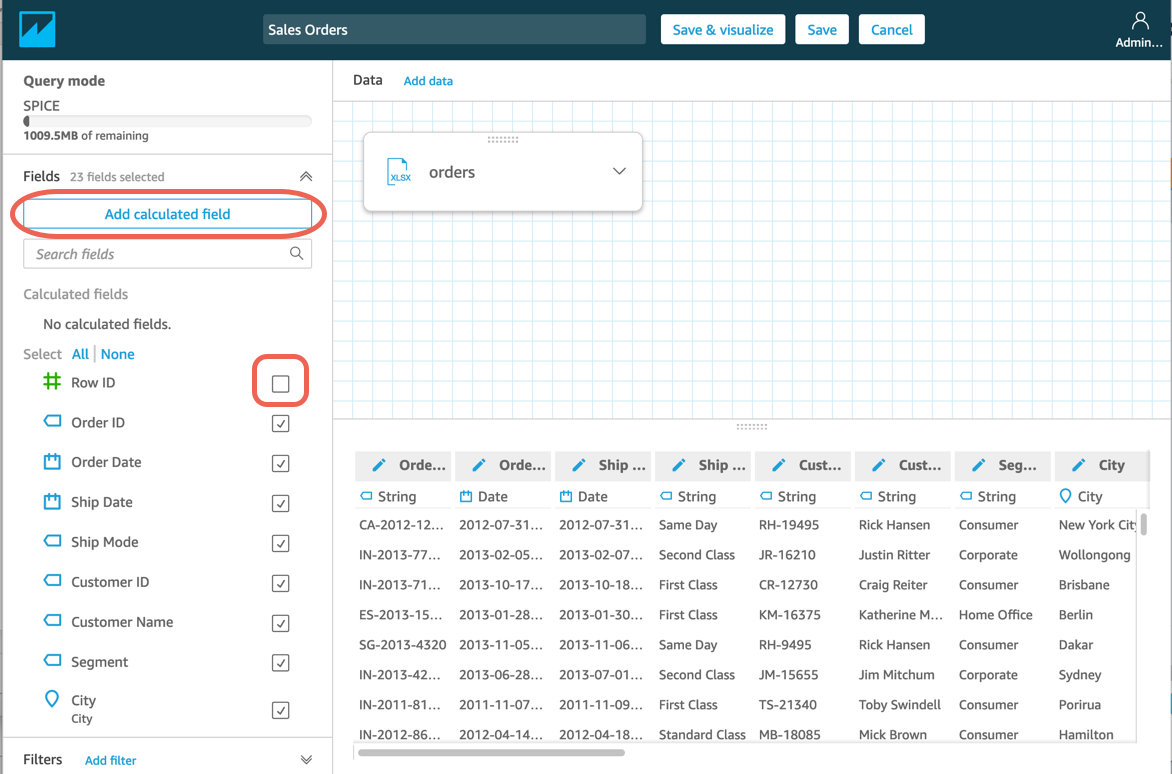
b. Wählen Sie im Dialogfeld Berechnetes Feld bearbeiten in der Funktionen-Liste dateDiff aus. Wählen Sie den in der Feld-Liste Bestelldatumaus, geben Sie ein Komma ein und wählen Sie dann Versanddatum aus. Benennen Sie das berechnete Feld Bearbeitungszeit. Die Formel für Ihr neues berechnetes Feld sollte als DateDiff({orderDate},{shipDate}) erscheinen. Wählen Sie Erstellen.
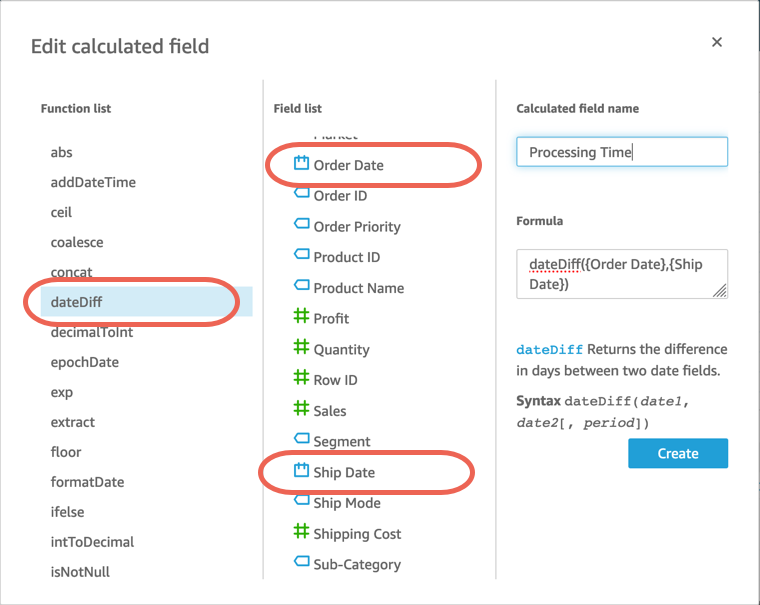
c. Wählen Sie Speichern aus.
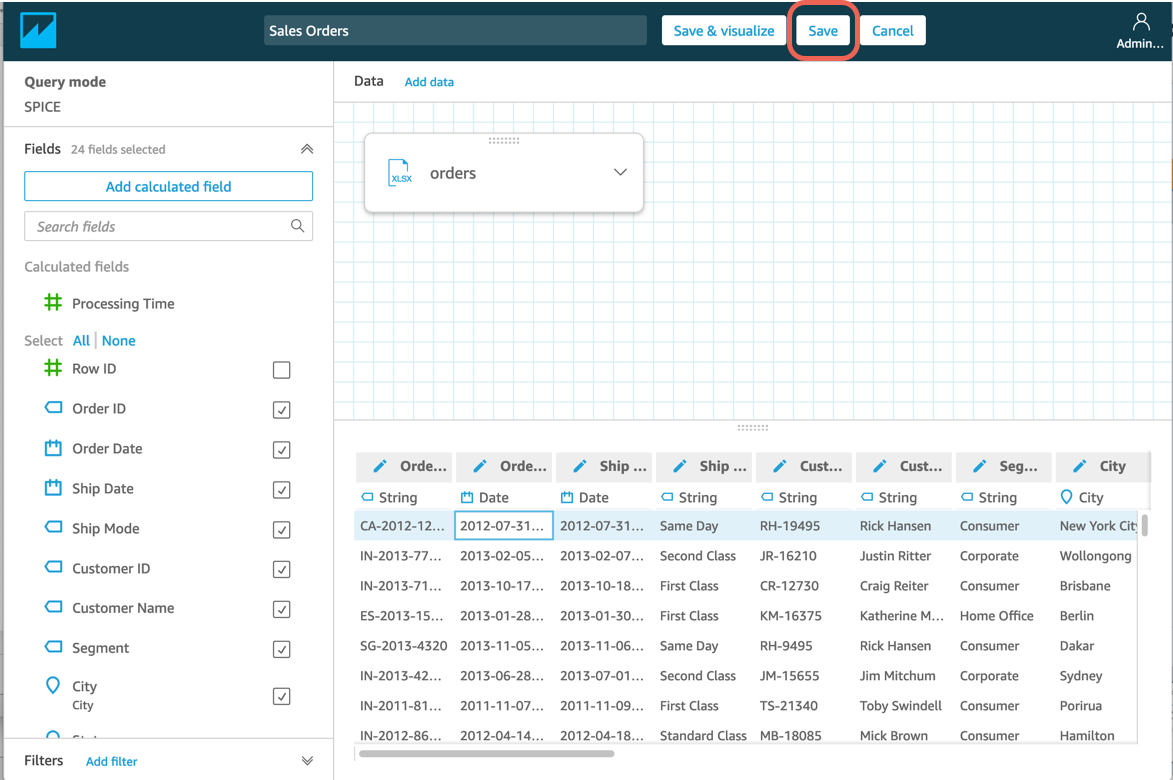
Schritt 5. Eine Analyse erstellen
Gehen Sie wie folgt vor, um aus Ihrem vorbereiteten Kundenauftrags-Datensatz eine neue Analyse zu erstellen.
Hinweis: Weitere Informationen finden Sie in der Amazon-QuickSight-Dokumentation unter Arbeiten mit Analysen.
a. Wählen Sie im Dashboard Ihre Datensätze Kundenaufträge aus.
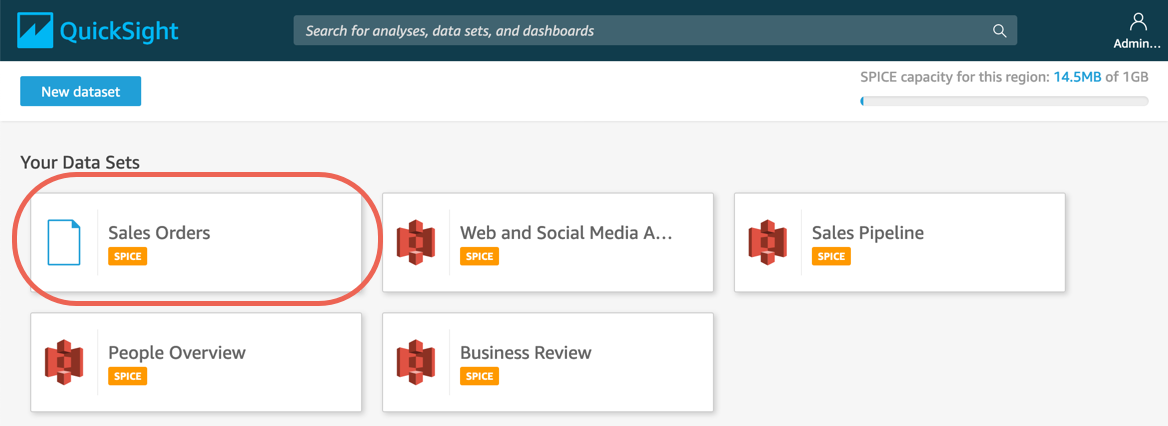
b. Wählen Sie Analyse erstellen aus.
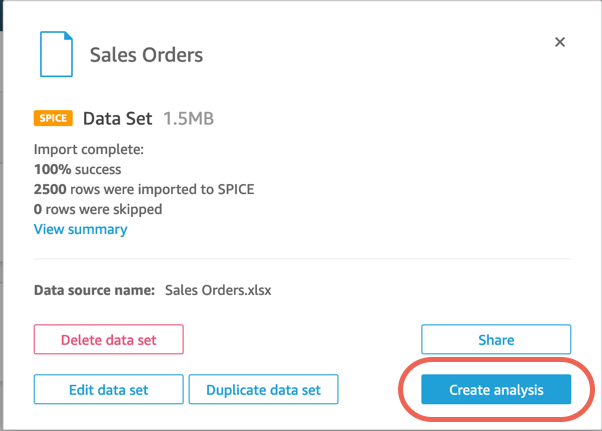
Schritt 6. Eine visuelle Darstellung erstellen
Gehen Sie wie folgt vor, um das erste Bild in der Analyse zu erstellen. Für diesen Schritt verwenden Sie AutoGraph, um dynamisch ein Bild zu erstellen, das auf dem Feld „Kunden-ID“ basiert.
Hinweis: Weitere Informationen finden Sie unter Amazon QuickSight Visual erstellen in der Amazon-QuickSight-Dokumentation.
a. Wählen Sie in der Liste Felder Kunden-ID aus. Der AutoGraph generiert und zeigt die Anzahl der Datensätze nach Kunden-ID an.
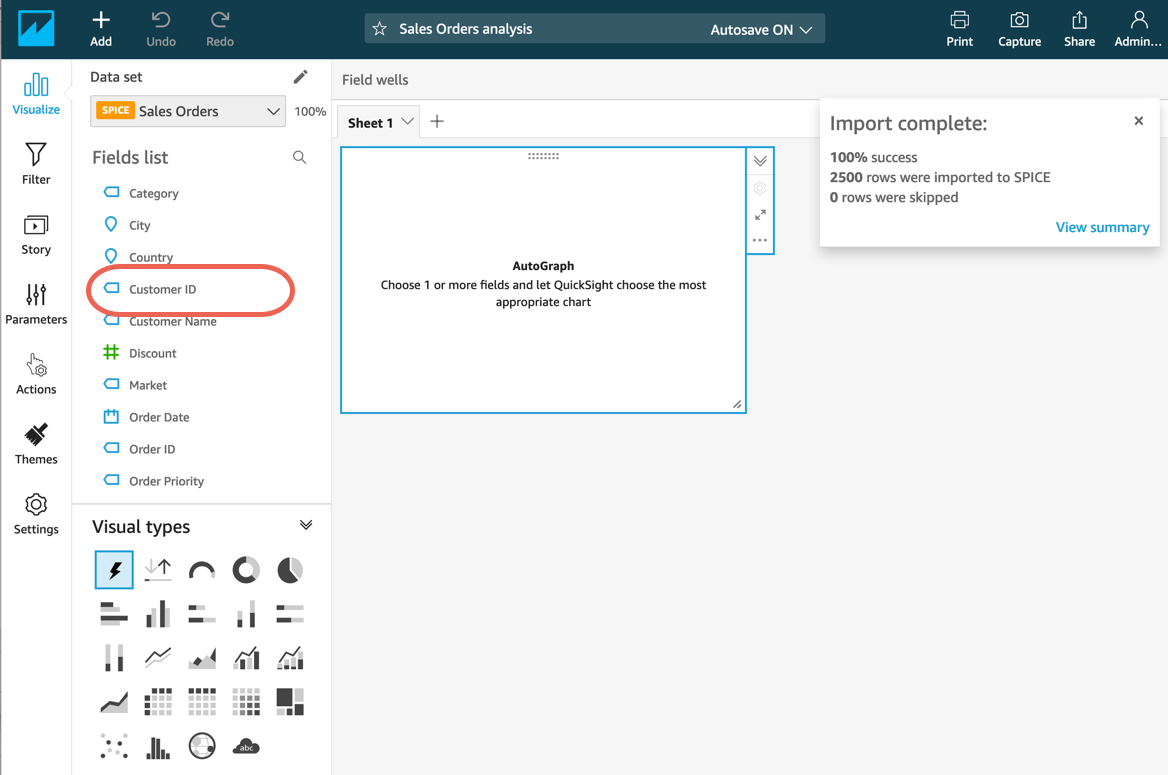
b. Klicken Sie auf die Ecke des Diagramms und ziehen Sie an der Ecke, um die Größe des Fensters zu ändern.
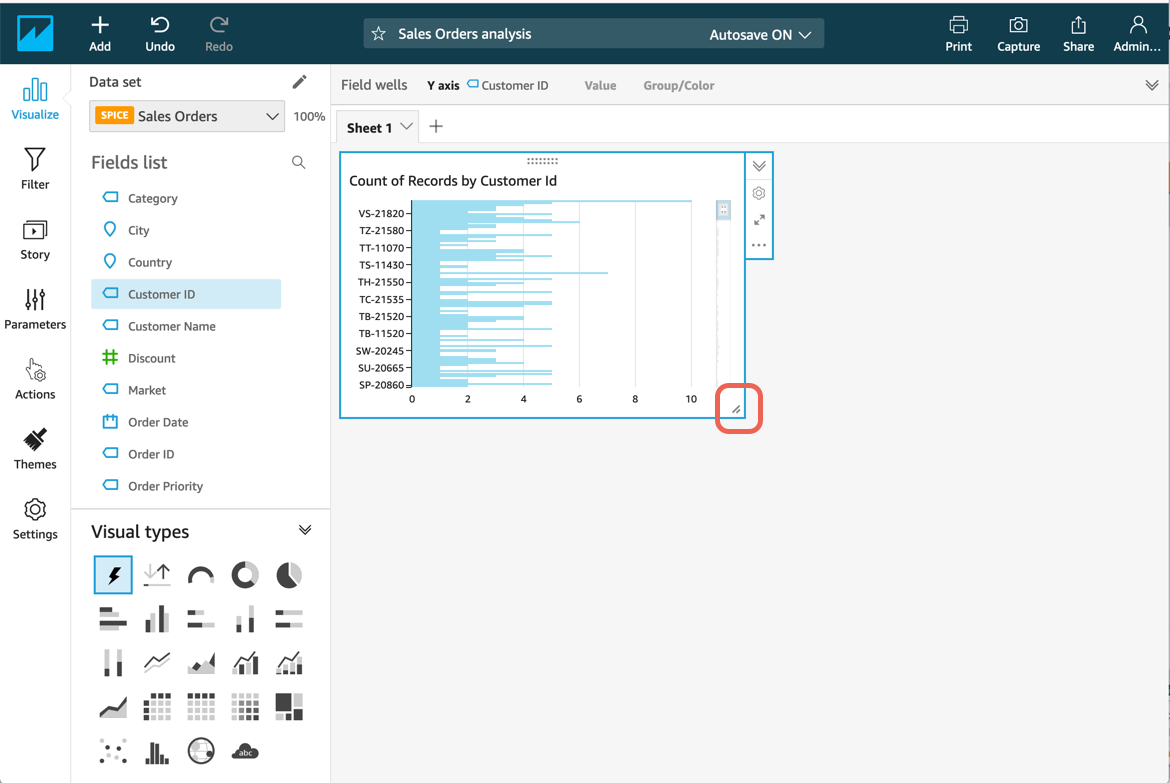
Schritt 7: Das Bild ändern
Nachdem Sie Ihr erstes Bild erstellt haben, können Sie Änderungen am Bild vornehmen, z. B. einen Filter hinzufügen oder den visuellen Typ ändern.
Gehen Sie wie folgt vor, um Änderungen an dem Bild vorzunehmen.
Hinweis: Weitere Informationen finden Sie unter Arbeiten mit Amazon QuickSight Visuals.
a. Wählen Sie in der Liste Felder Bestellpriorität aus. Jetzt haben Sie eine Anzahl von Datensätzen nach Priorität, die von jedem Kunden aufgegeben wurden.
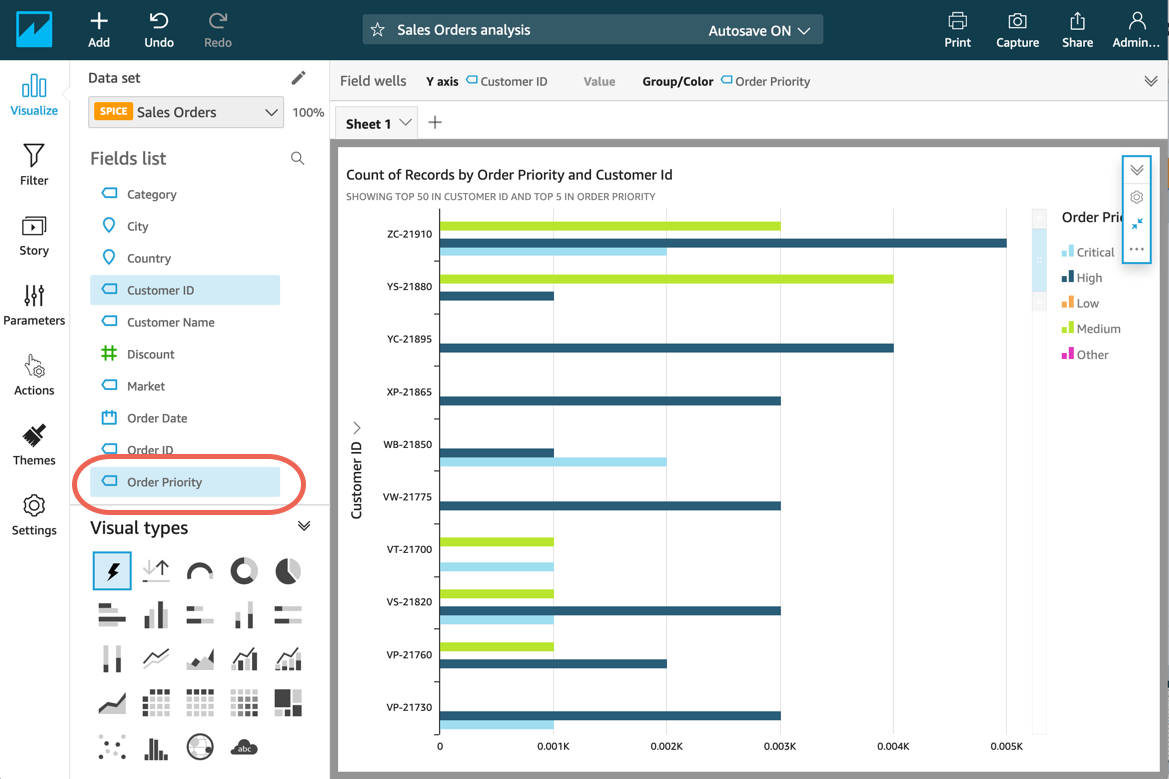
b. Wählen Sie in der linken Menüleiste Filter und dann Einen erstellen und Land aus.
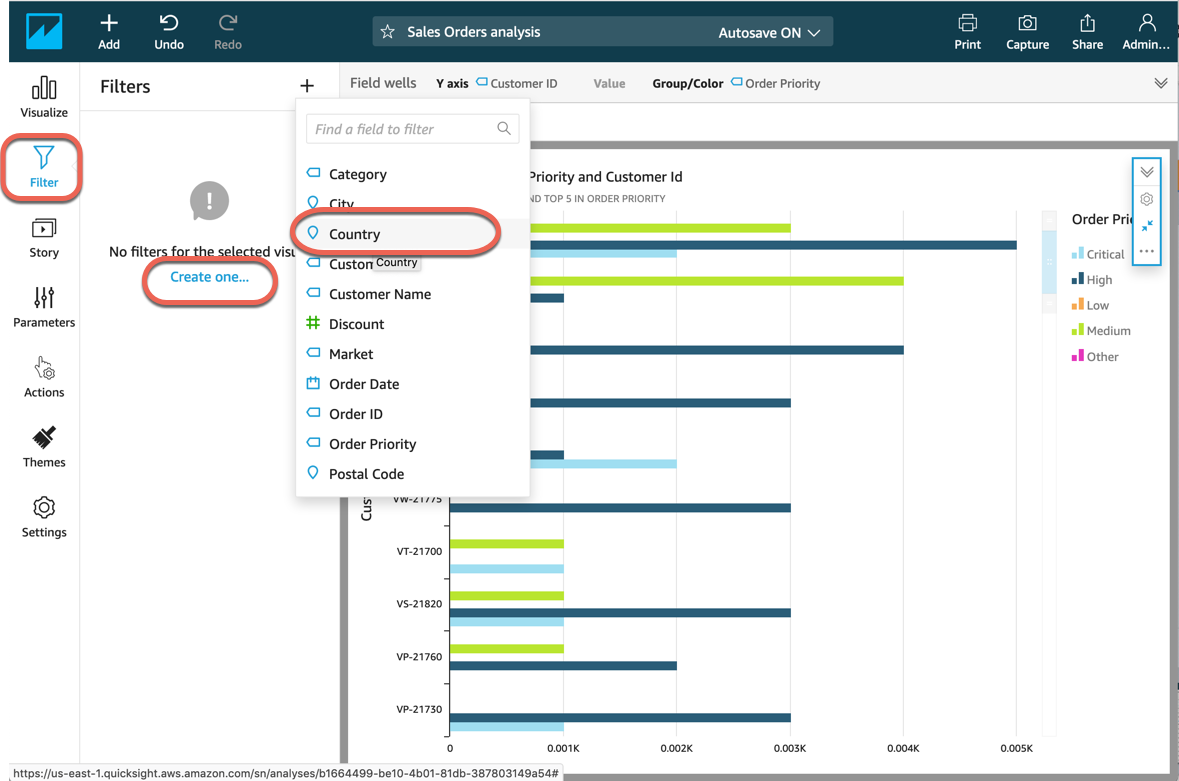
c. Wählen Sie den zu bearbeitenden Filter Land aus. Aktivieren Sie im Dialogfeld Filter bearbeiten das Kästchen für United States (USA) und wählen Sie Anwenden aus. Wählen Sie dann Schließen aus. Jetzt wird die Anzahl der Datensätze nach Priorität und Kunden-ID nur für die USA angezeigt.
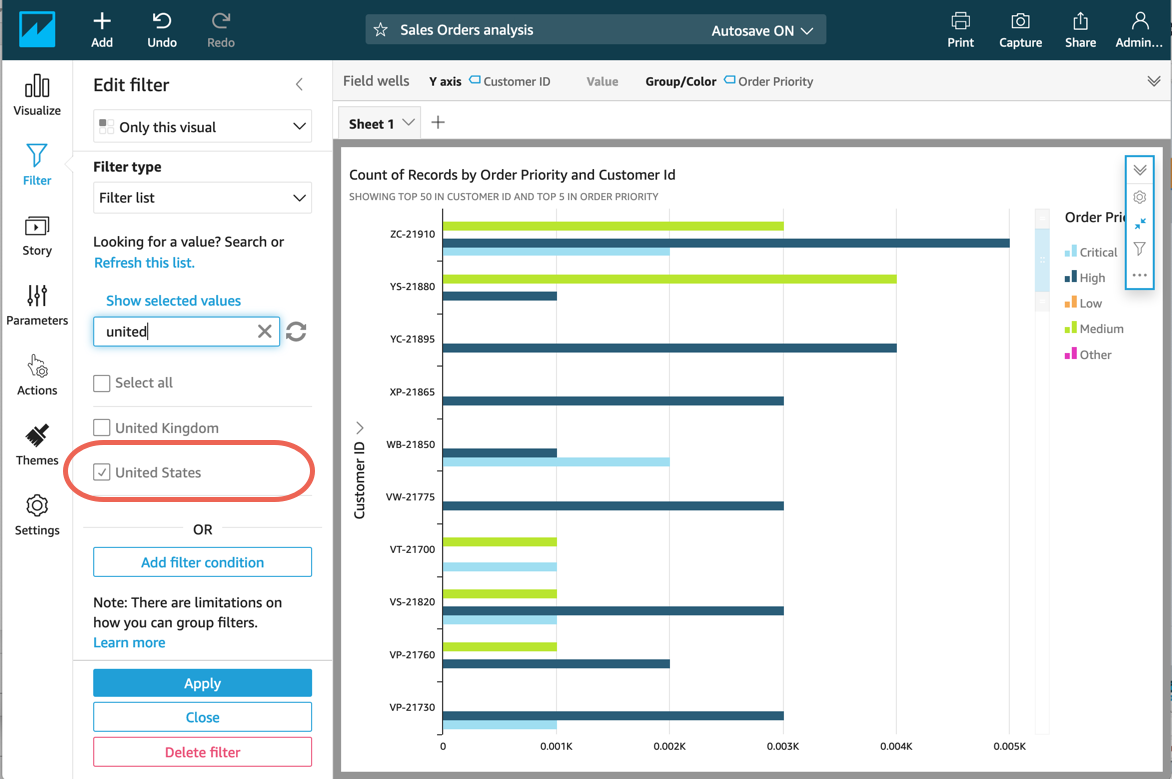
Schritt 8: Weitere Bilder hinzufügen
Führen Sie die folgenden Schritte aus, um Ihrer Analyse weitere visuelle Elemente hinzuzufügen. Sie können im Arbeitsbereich die Größe ändern und sie anordnen.
Hinweis: Weitere Informationen finden Sie unter Arbeiten mit Visuals in der Amazon-QuickSight-Dokumentation.
a. Wählen Sie das Hinzufügen (+ Symbol) aus, um ein neues Bild in derselben Analyse hinzuzufügen.
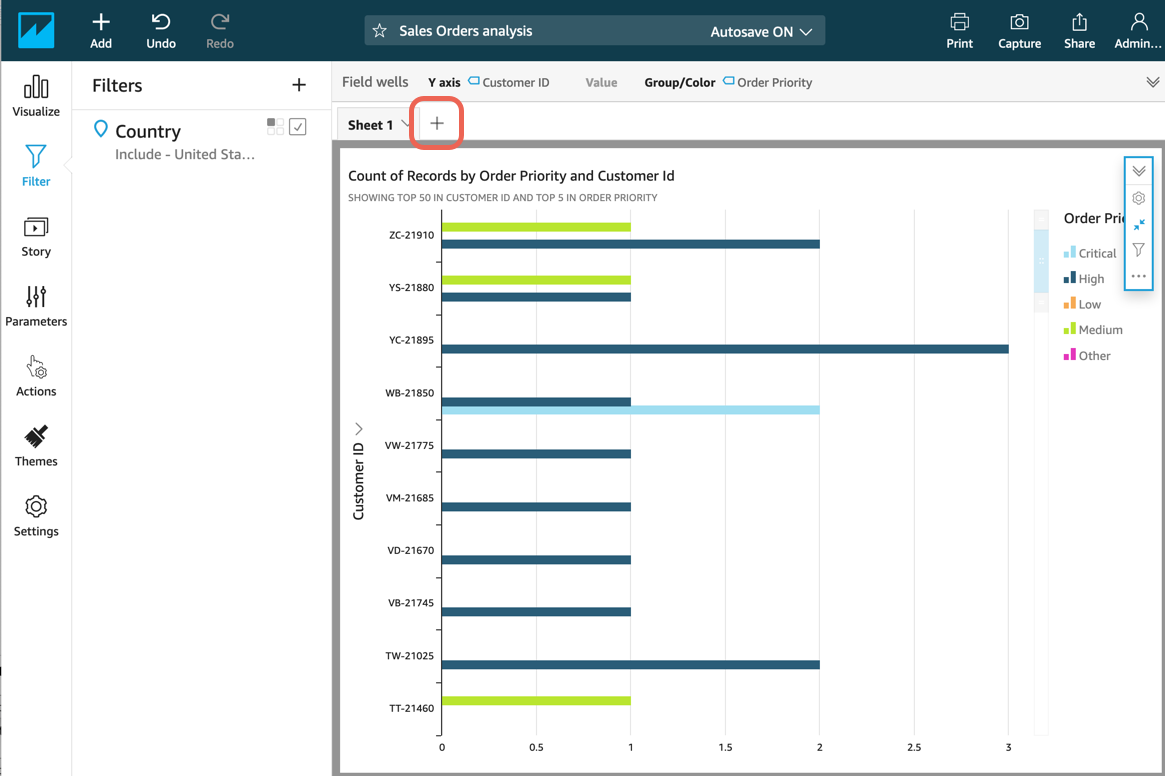
b. Wählen Sie für Bildtypen Tortendiagramm und in der Liste Felder Region aus. Ändern Sie die Größe des Arbeitsbereichs, indem Sie die untere rechte Ecke auswählen und ziehen.
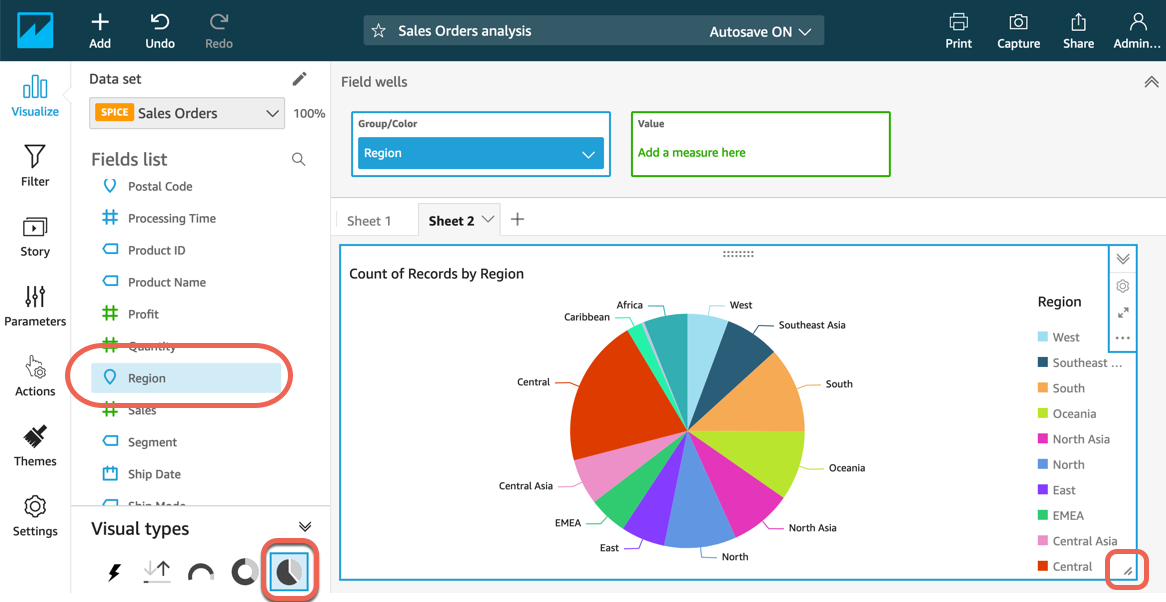
c. Wählen Sie Hinzufügen (+-Symbol) aus, um ein drittes Bild zu erstellen. Wählen Sie für Bildtyp Gestapeltes Flächenliniendiagramm aus. Wählen Sie in der Liste Felder Bearbeitungsdauer aus. Ändern Sie die Größe des Arbeitsbereichs, indem Sie die untere rechte Ecke auswählen und ziehen.
Das Diagramm zeigt, dass 546 Bestellungen eine Bearbeitungszeit von 4 Tagen haben.
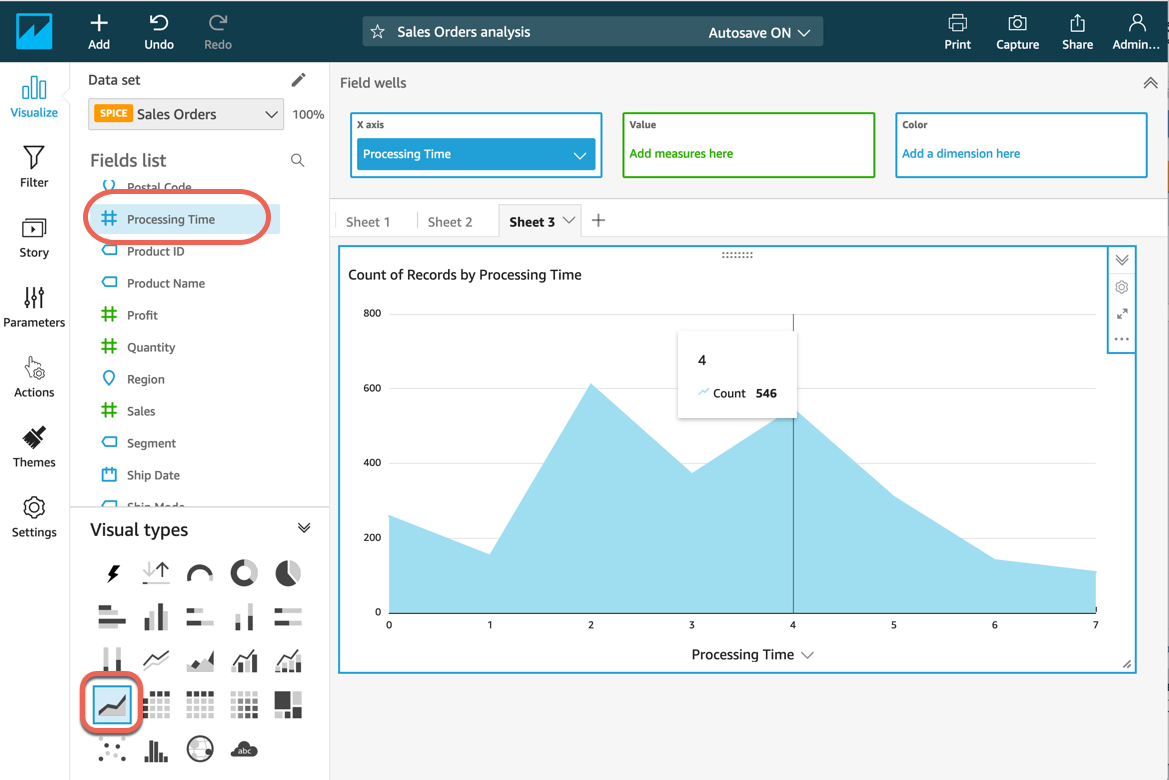
Schritt 9. Als Dashboard veröffentlichen
Führen Sie die folgenden Schritte aus, um die Analyse als Dashboard zu veröffentlichen. Dieser Schritt hilft Ihnen, Erkenntnisse mit anderen Benutzern zu teilen.
Hinweis: Weitere Informationen finden Sie unter Arbeiten mit Dashboards in der Amazon-QuickSight-Dokumentation.
a. Wählen Sie im Arbeitsbereich für die Analyse von Kundenaufträgen die Option Teilen und dann Dashboard veröffentlichen aus.
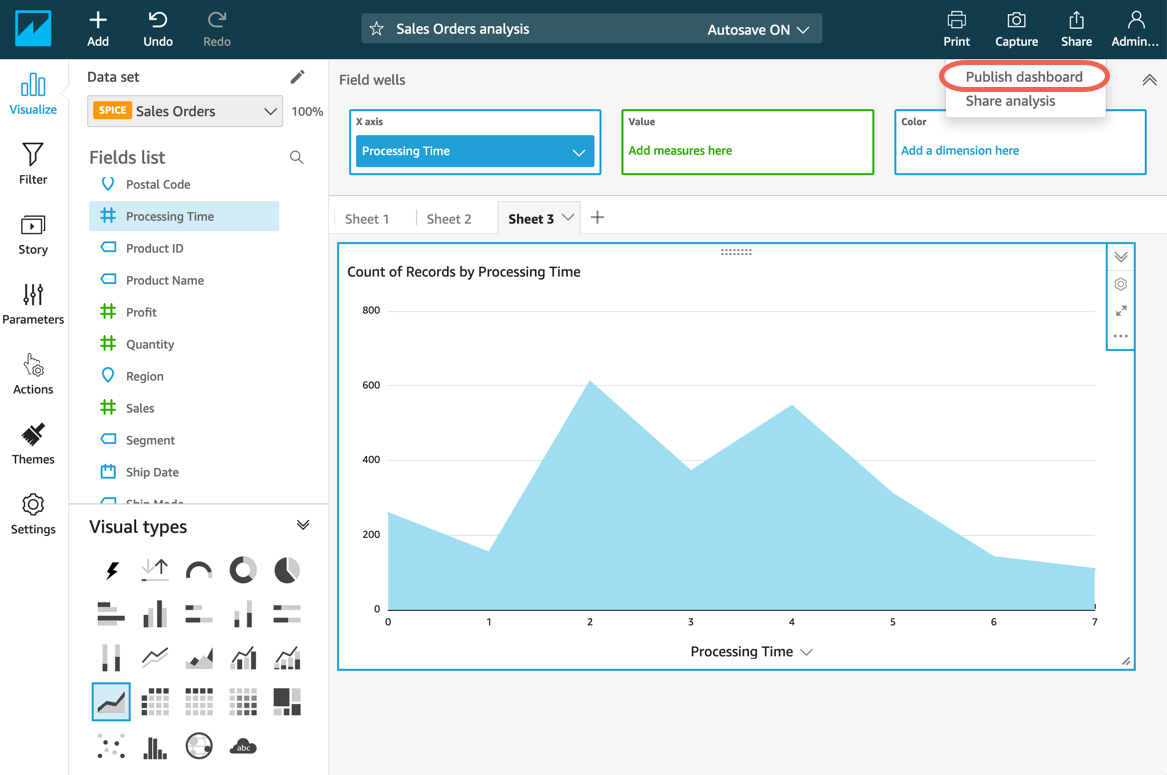
b. Geben Sie dem Dashboard einen Namen und wählen Sie Dashboard veröffentlichen aus. Sie werden aufgefordert, das Dashboard für Benutzer freizugeben, aber für dieses Tutorial können Sie das Fenster schließen, ohne es zu teilen.
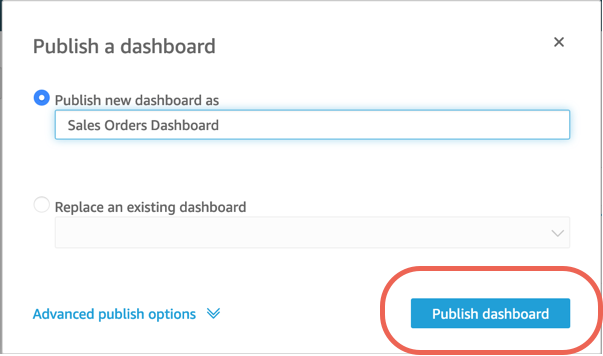
Schritt 10. Eine Story erstellen
Führen Sie die folgenden Schritte aus, um die Kundenauftragsanalyse in einer Story zu erfassen. Eine Story erzählt von einem Aspekt der Datenanalyse.
Hinweis: Weitere Informationen finden Sie unter Arbeiten mit Stories in der Amazon-QuickSight-Dokumentation.
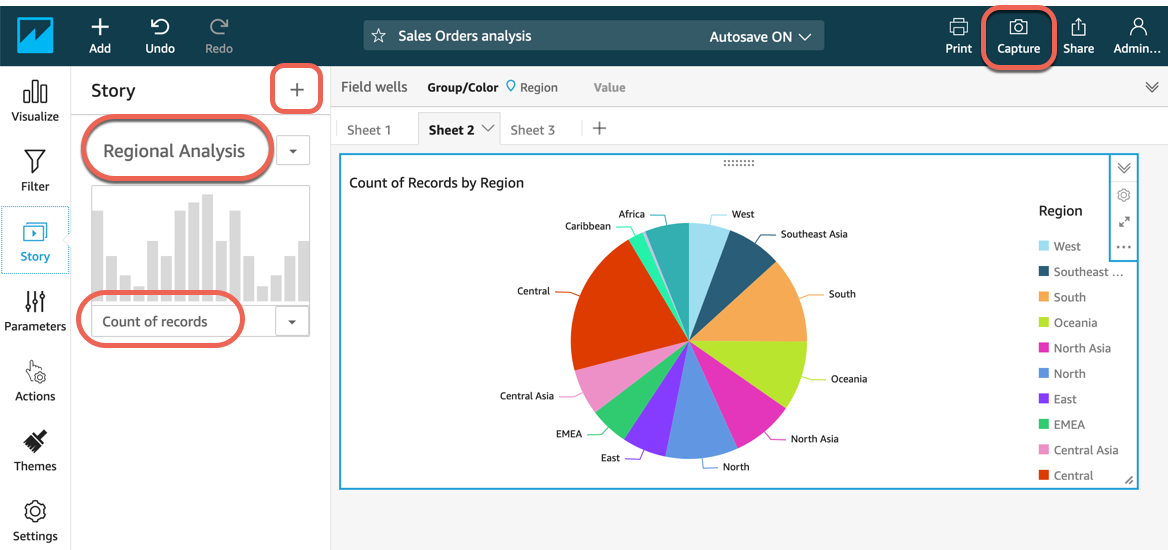
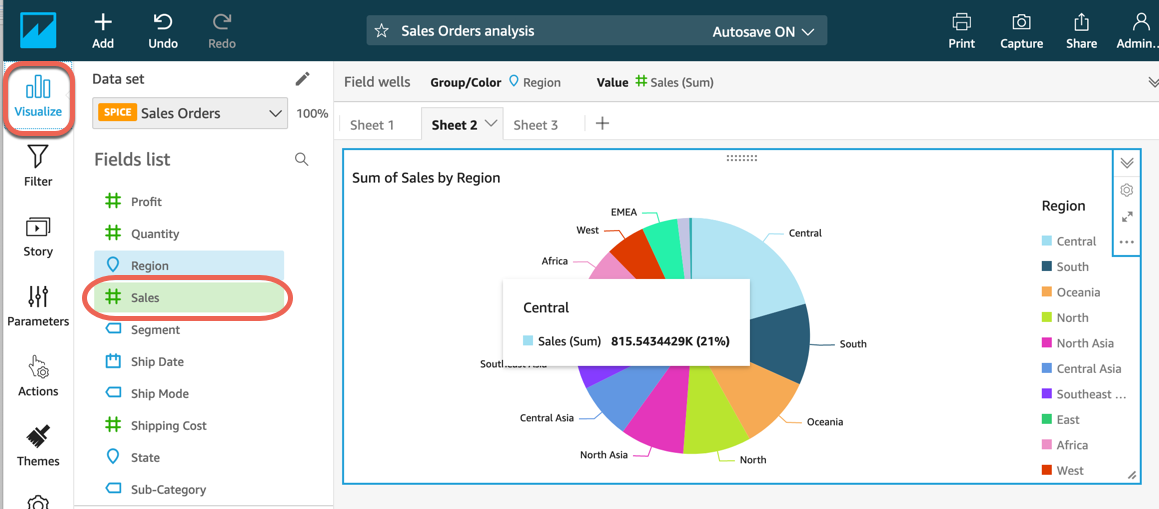
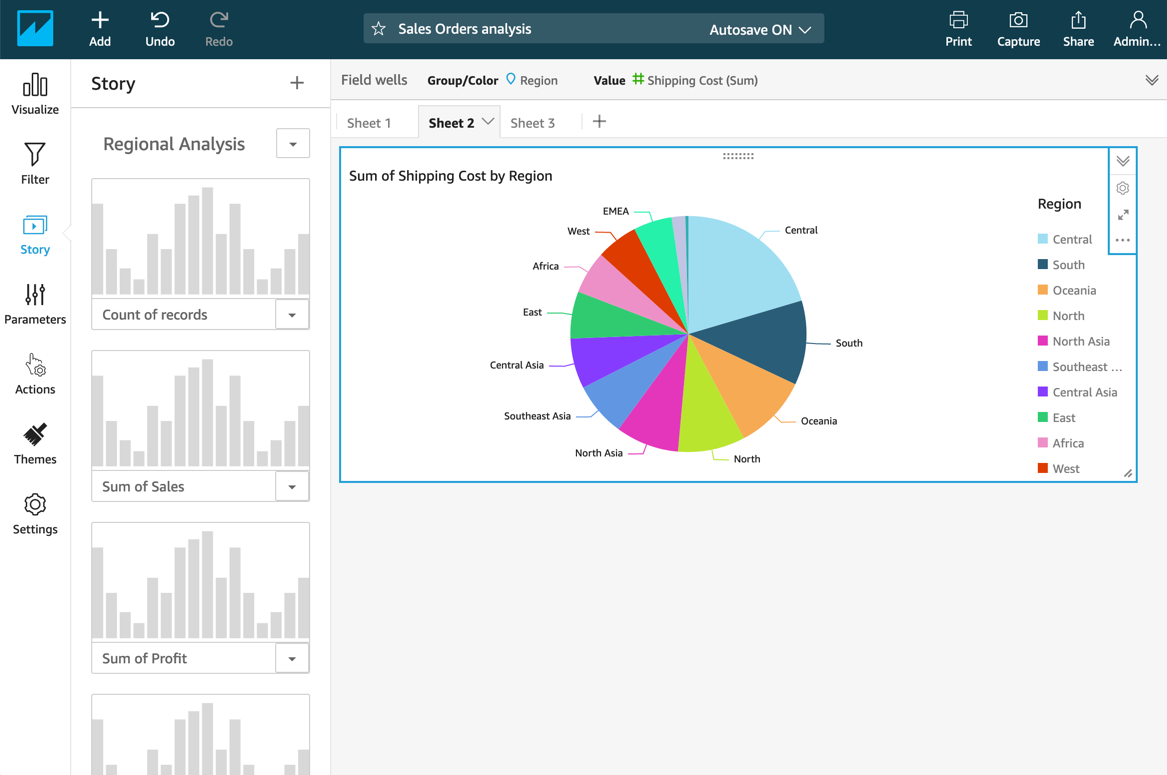
d. Wählen Sie das Wiedergabesymbol aus, um die Story ab der gewünschten Szene abzuspielen. Verwenden Sie ZURÜCK und WEITER, um durch die Szenen in der Story zu navigieren.
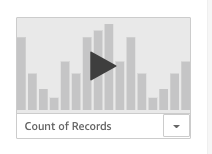
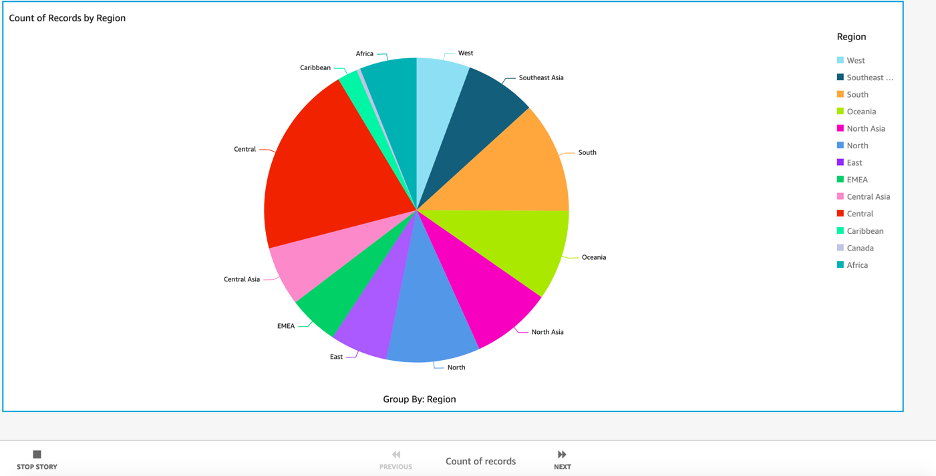
Schritt 11. Bereinigen
In diesem Schritt löschen Sie die in dieser Übung verwendeten Ressourcen.
Wichtig: Das Löschen von Ressourcen, die nicht aktiv genutzt werden, senkt die Kosten und ist eine bewährte Methode. Wenn Sie Ihre Ressourcen nicht löschen, fallen Gebühren für Ihr Konto an.
a. Das Dashboard löschen: Wählen Sie auf der QuickSight-Startseite Alle Dashboards aus. Wählen Sie das Detail-Symbol (...) im Dashboard Kundenaufträge und dann Löschen aus. Wenn Sie zur Bestätigung aufgefordert werden, wählen Sie Löschen aus.
b. Analyse löschen: Wählen Sie Alle Analysen aus. Wählen Sie das Detail-Symbol (...) in der Analyse Kundenaufträge und dann Löschen aus. Wenn Sie zur Bestätigung aufgefordert werden, wählen Sie Löschen aus.
c. Daten löschen: Wählen Sie Daten verwalten aus. Wählen Sie den Datensatz Kundenaufträge und dann Datensatz löschen aus. Wenn Sie zur Bestätigung aufgefordert werden, wählen Sie Löschen aus.
d. QuickSight-Nutzung und -Abonnement verwalten: Informationen zur QuickSight-Testversion, zur SPICE-Kapazität, zum Hinzufügen von Lesern oder zur Verwaltung Ihres Abonnements finden Sie unter Verwaltung der Amazon-QuickSight-Nutzung. Informationen zu den Preisen nach der 60-tägigen Testversion von Amazon QuickSight finden Sie unter Amazon-QuickSight-Preise.
Herzlichen Glückwunsch!
Sie haben mithilfe von Amazon QuickSight Datenanalysen erstellt, Daten visualisiert, Storys erstellt und Erkenntnisse über Daten-Dashboards geteilt.
Empfohlene nächste Schritte
Amazon QuickSight ML Insights erkunden
Machen Sie eine Tour durch Amazon QuickSight
Sehen Sie sich die Produkt-Demovideos von Amazon QuickSight an.
Weitere Informationen über Amazon QuickSight
Erfahren Sie mehr mit den Amazon-QuickSight-Ressourcen.