En este tutorial, creará análisis de datos, visualizará los datos, creará historias y compartirá los análisis por medio de paneles de datos en la nube con Amazon QuickSight.
Amazon QuickSight es un servicio de inteligencia empresarial rápido y basado en la nube que puede ayudarlo en la creación de visualizaciones, la realización de análisis ad hoc y la obtención de perspectivas empresariales a partir de sus datos.
En este tutorial, aprenderá a crear un conjunto de datos, preparar los datos, crear un análisis, crear una imagen, modificar la imagen, añadir más imágenes, añadir escenas a la historia, publicar como panel y eliminar sus recursos de AWS. Durante este tutorial, se proporciona un origen de datos de muestra para su uso que, además, está disponible para su descarga: Sales Orders.xlsx.zip. Este origen de datos está disponible públicamente como el conjunto de datos de Global Superstore en Kaggle.
Los servicios de AWS que se utilizan en este tutorial están dentro del nivel gratuito de AWS.
| Acerca de este tutorial | |
|---|---|
| Duración | 30 minutos |
| Costo | Apto para el nivel gratuito de AWS |
| Caso de uso | Análisis |
| Productos | Amazon QuickSight |
| Público | Desarrollador |
| Nivel | Principiante |
| Última actualización | 10 de agosto de 2020 |
Paso 1. Cree una cuenta de AWS
Los recursos creados y utilizados en este tutorial son aptos para el nivel gratuito de AWS.
¿Ya tiene una cuenta? Inicie sesión
Paso 2. Cree su cuenta Amazon QuickSight
Siga los pasos siguientes para crear su cuenta de Amazon QuickSight.
Nota: Para obtener más información, consulte Configuración de Amazon QuickSight en la documentación de Amazon QuickSight.
a. Abra la página de inicio de Amazon QuickSight y seleccione Registrarse en QuickSight.

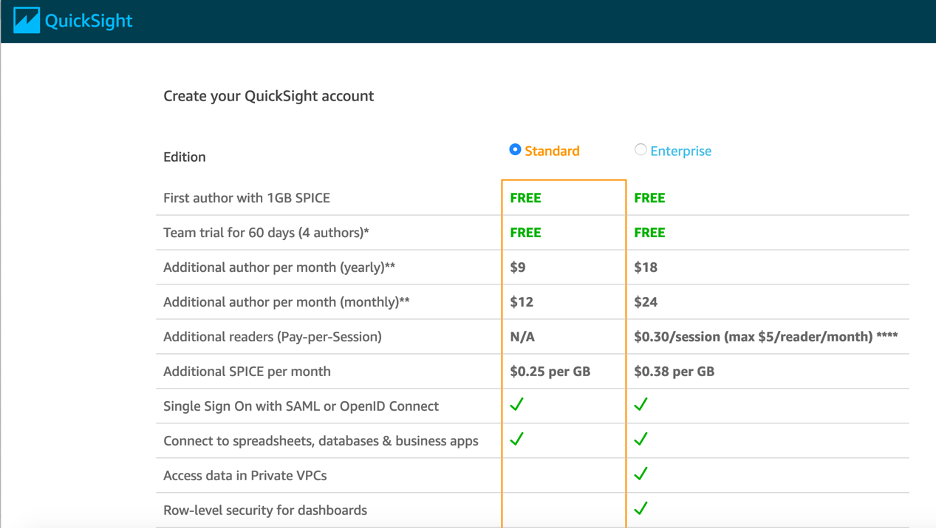
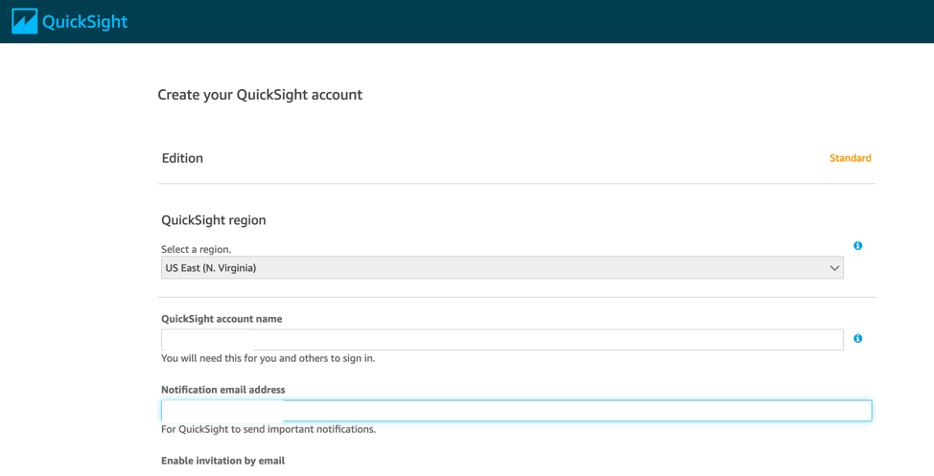
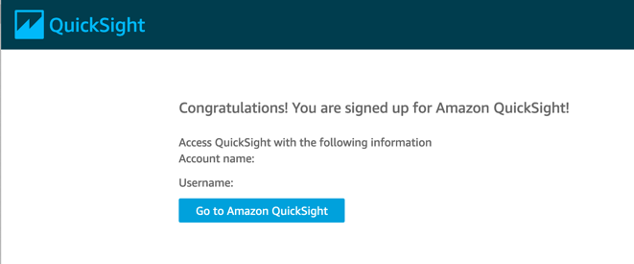
Paso 3. Crear el conjunto de datos
Complete los siguientes pasos para cargar su origen de datos de ejemplo de Sales Orders.xlsx y crear un nuevo conjunto de datos.
Nota: Para obtener más información, consulte Creación de conjuntos de datos en la documentación de Amazon QuickSight.
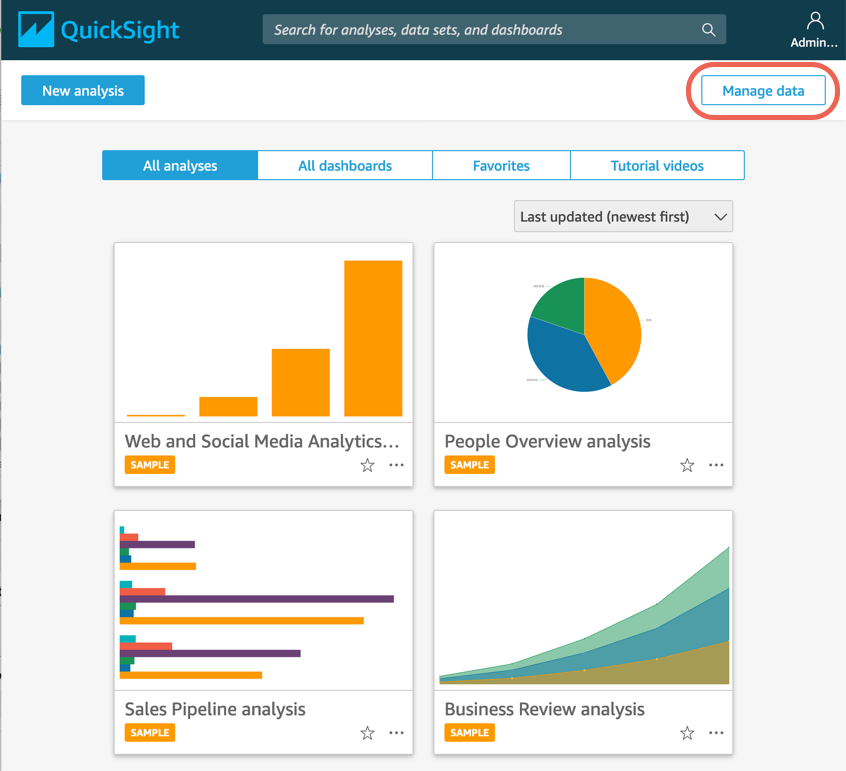
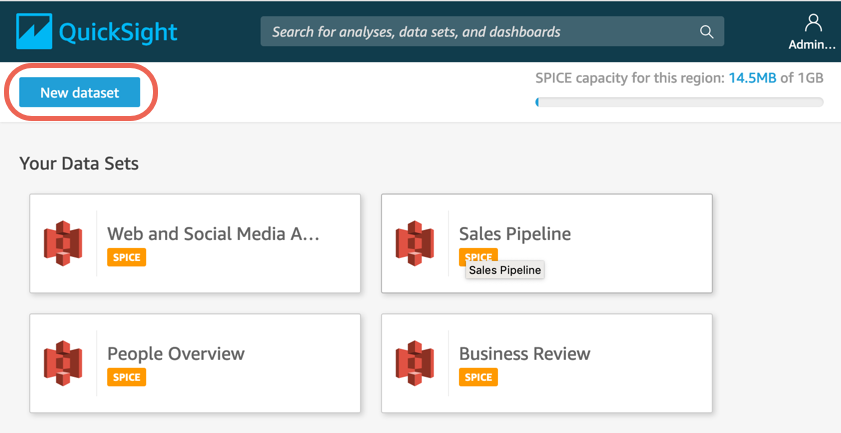

d. En el cuadro de diálogo Elija su hoja, seleccione los orders (pedidos) y, a continuación, Edit/Preview data (Editar/obtener una vista previa) de los datos.

Paso 4. Prepare los datos
Ahora que ha cargado su conjunto de datos, debe preparar los datos para que estén listos para los informes. La preparación de los datos puede incluir la estandarización de los nombres de los campos, la eliminación de campos o la adición de cálculos.
Siga los pasos siguientes para preparar los datos.
Nota: Para obtener más información, consulte Edición de un conjunto de datos en la documentación de Amazon QuickSight.
a. En la pantalla de Editar/Obtener vista previa de datos, desactive la casilla ID de fila. Esto elimina el campo ID de fila del conjunto de datos. A continuación, seleccione Add calculated field (Agregar campo calculado).
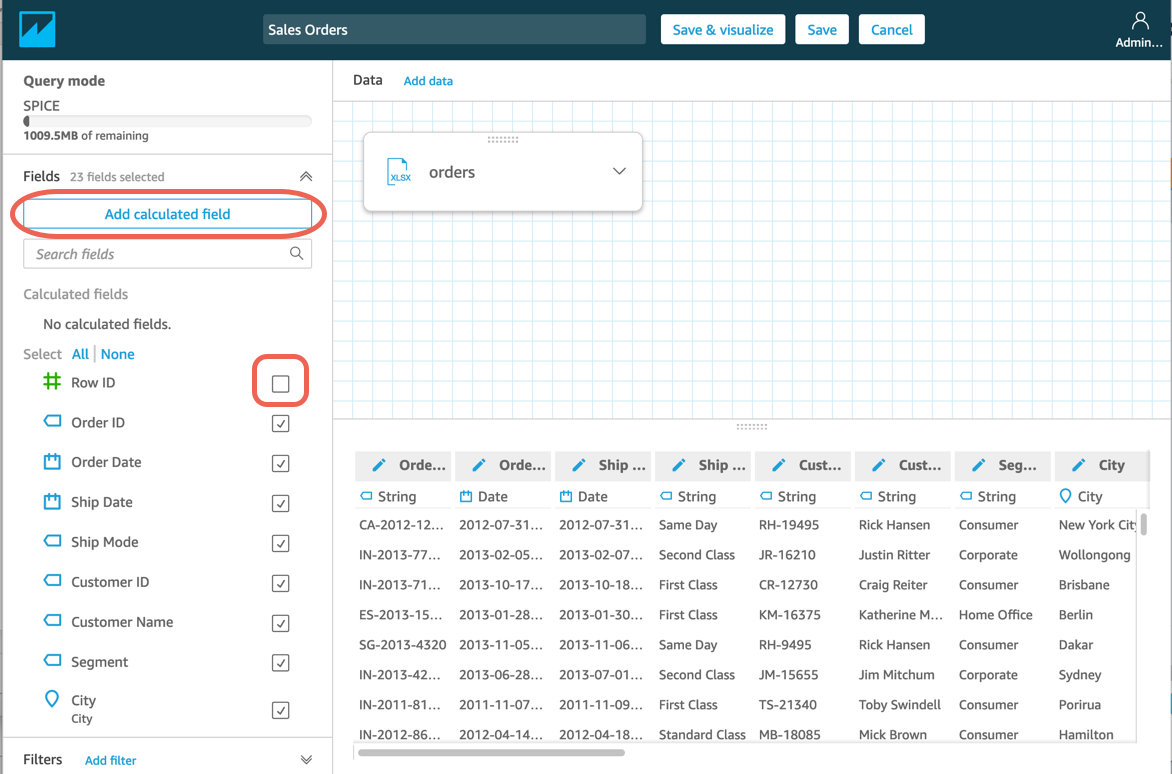
b. En el cuadro de diálogo Edit calculated field (Editar campo calculado), en la lista Functions (Funciones), seleccione dateDiff. A continuación, en la lista Field (Campo), seleccione Order Date (Fecha de pedido), escriba una coma y seleccione Ship Date (Fecha de envío). Asigne a Calculated field (campo Calculado) el nombre Processing Time (Tiempo de procesamiento). La fórmula del nuevo campo calculado debe aparecer como dateDiff({OrderDate}, {ShipDate}). Elija Create (Crear).
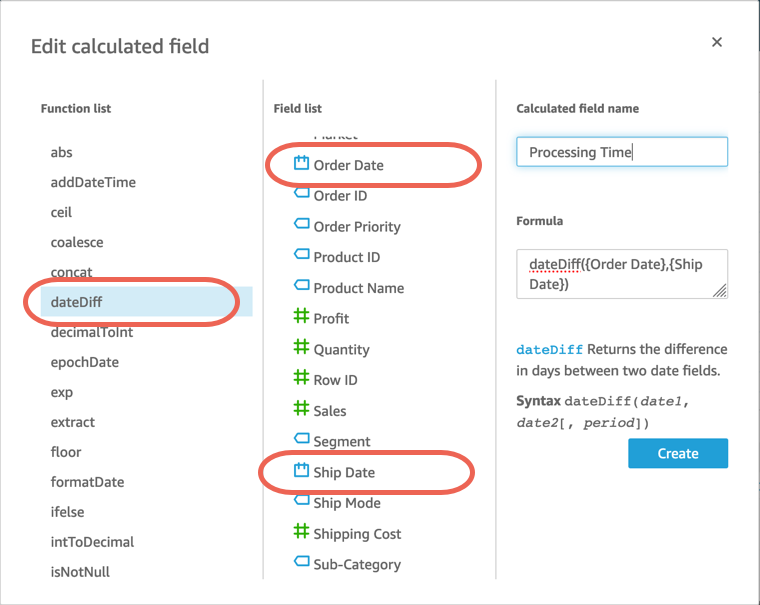
c. Elija Save (Guardar).
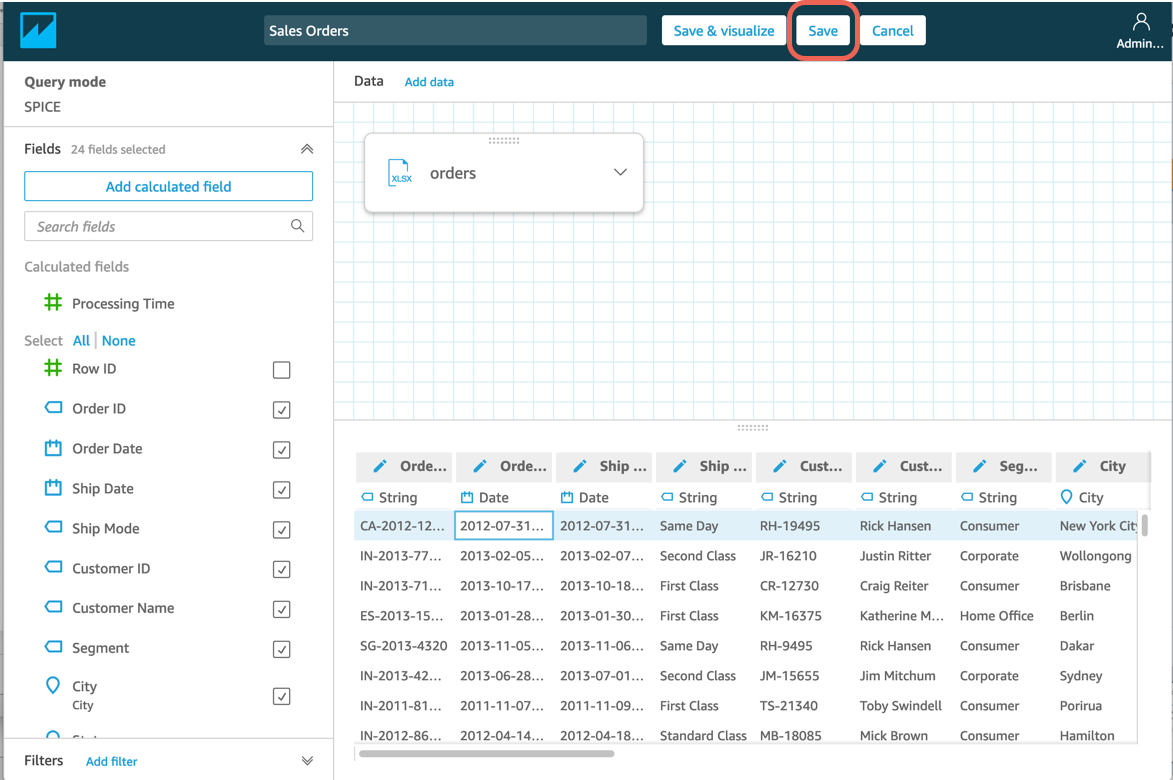
Paso 5. Crear un análisis
Complete estos pasos para crear un nuevo análisis a partir del conjunto de datos de pedidos de venta preparado.
Nota: Para obtener más información, consulte Trabajar con análisis en la documentación de Amazon QuickSight.
a. En el panel Sus conjuntos de datos, seleccione Sales Orders (Pedidos de ventas).
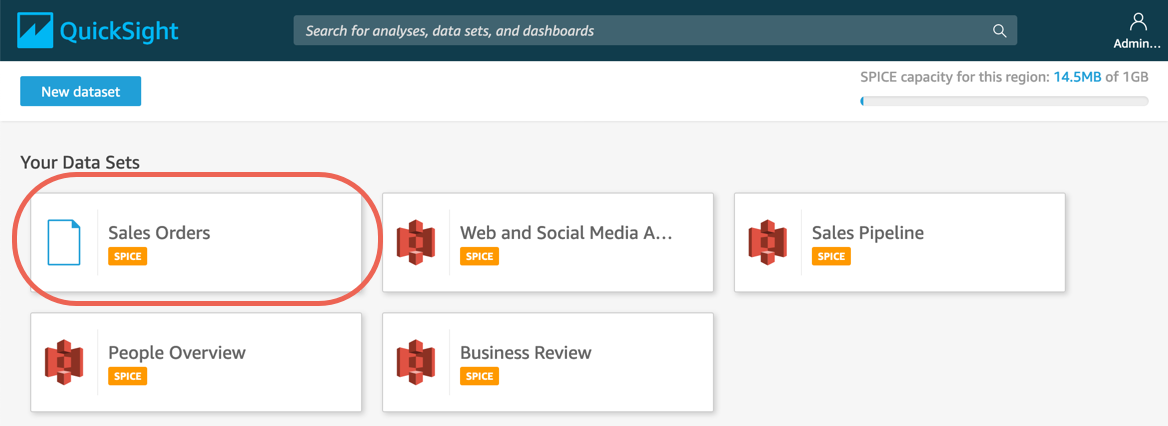
b. Elija Create analysis (Crear análisis).
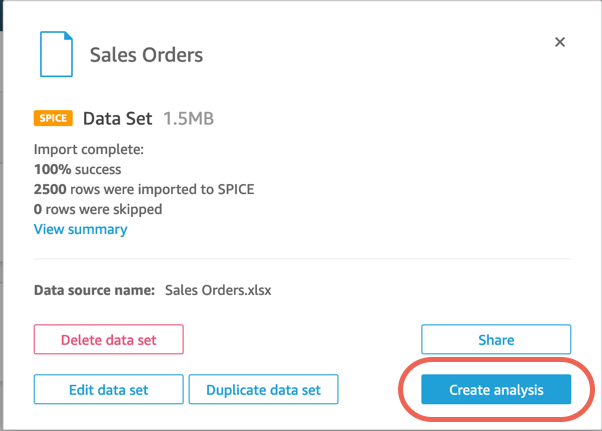
Paso 6. Crear una imagen
Siga estos pasos para crear la primera imagen del análisis. Para este paso, utilice AutoGraph para crear dinámicamente una imagen basada en el campo ID de cliente.
Nota: Para obtener más información, consulte Creación de una imagne en Amazon QuickSight en la documentación de Amazon QuickSight.
a. En la lista Campos, elija Customer ID (ID de cliente). El AutoGraph genera un recuento de registros por ID de cliente.
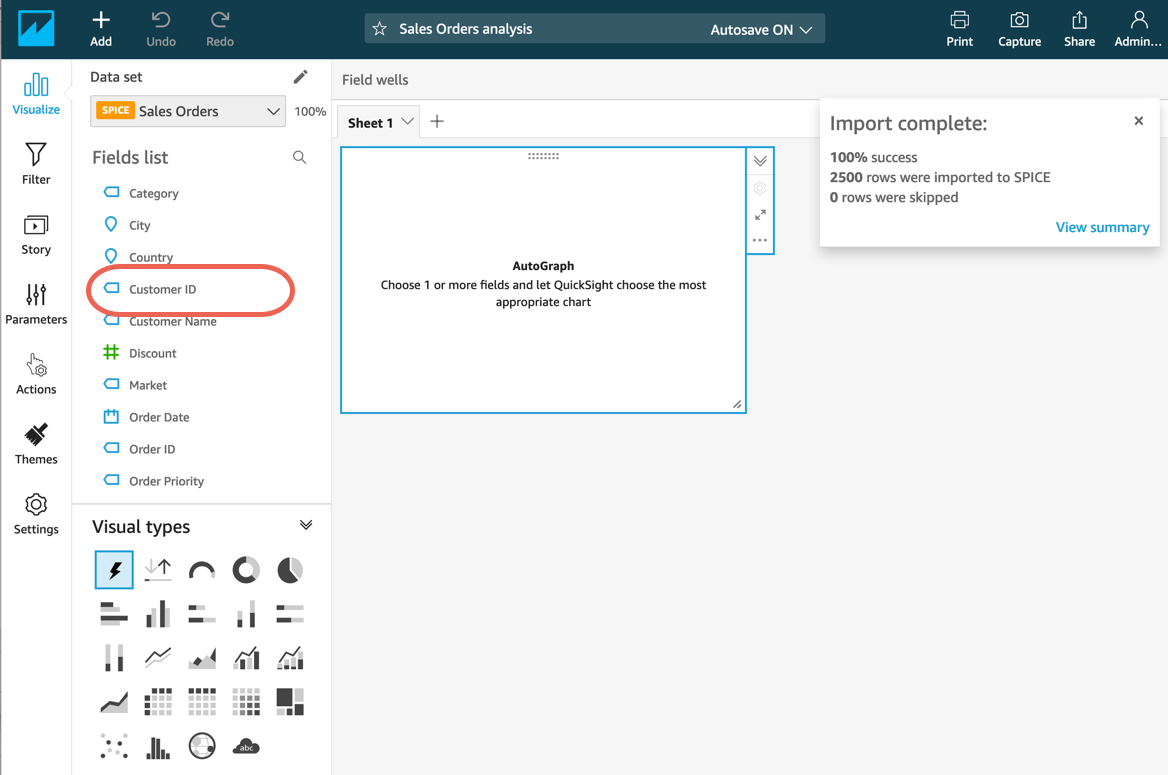
b. Haga clic y arrastre la esquina del gráfico para cambiar el tamaño de la ventana.
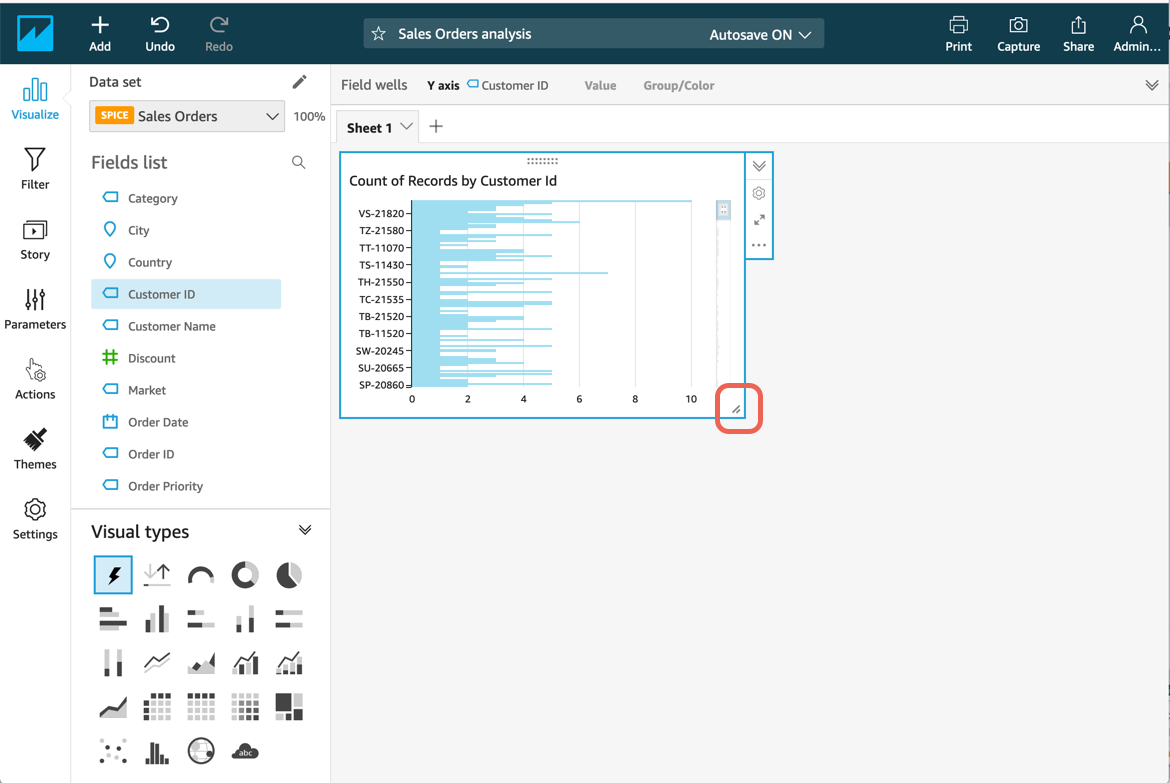
Paso 7. Modificar la imagen
Ahora que ha creado su primera imagen, puede realizar cambios en esta, como añadir un filtro o cambiar el tipo de imagen.
Siga estos pasos para realizar cambios en la imagen.
Nota: Para obtener más información, consulte Trabajar con imágenes en Amazon QuickSight.
a. En la lista Campos, elija Order Priority (Prioridad de pedidos). Ahora, tiene un recuento de los registros por prioridad colocados por cada cliente.
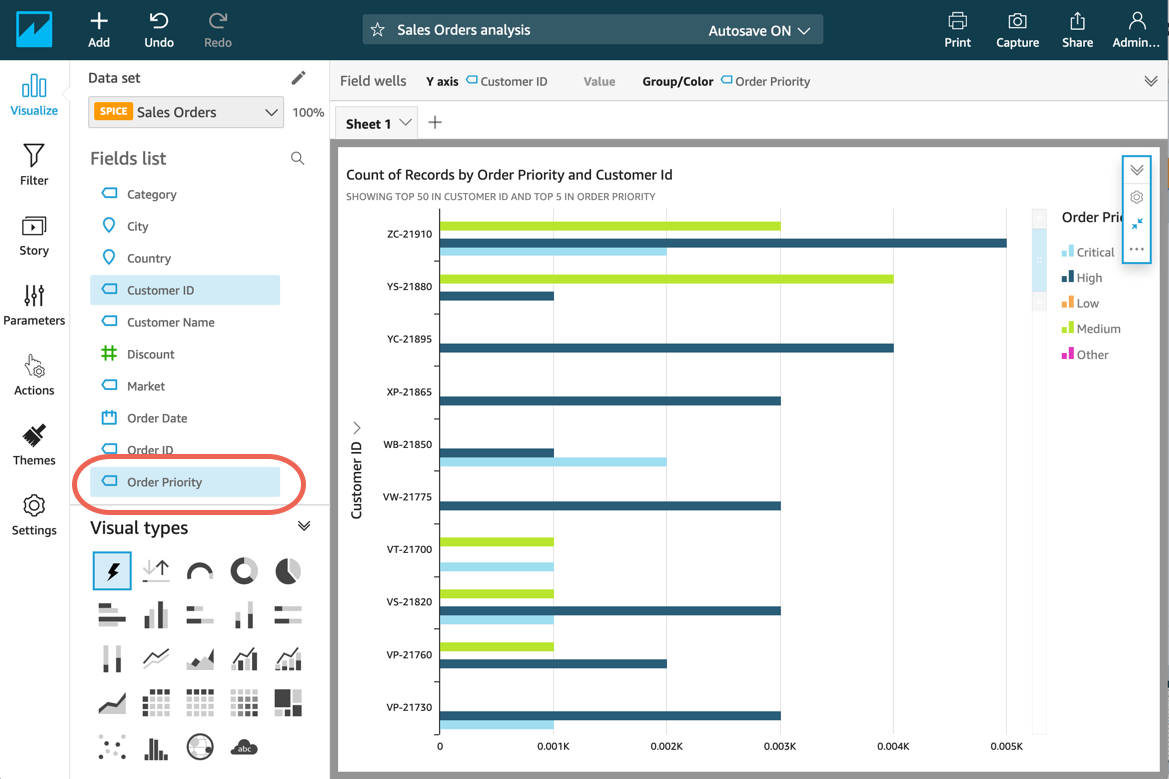
b. En la barra de menú de la izquierda, elija Filter (Filtro), luego Create one (Crear uno) y finalmente Country (País).
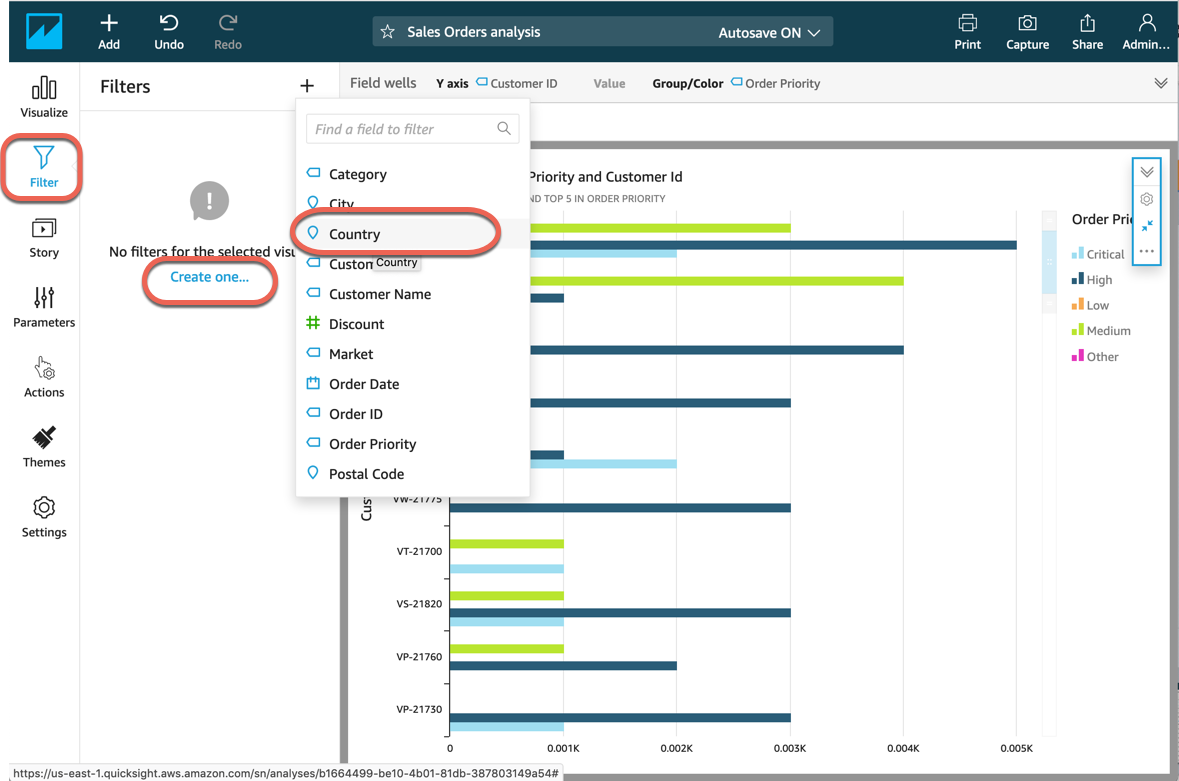
c. Seleccione el filtro Country (País) para editarlo. En el cuadro de diálogo Edit filter (Editar filtro), seleccione la casilla de verificación United States (Estados Unidos) y elija Apply (Aplicar). A continuación, seleccione Close (Cerrar). Ahora, el recuento de registros por prioridad e ID de cliente solo se muestra para los Estados Unidos.
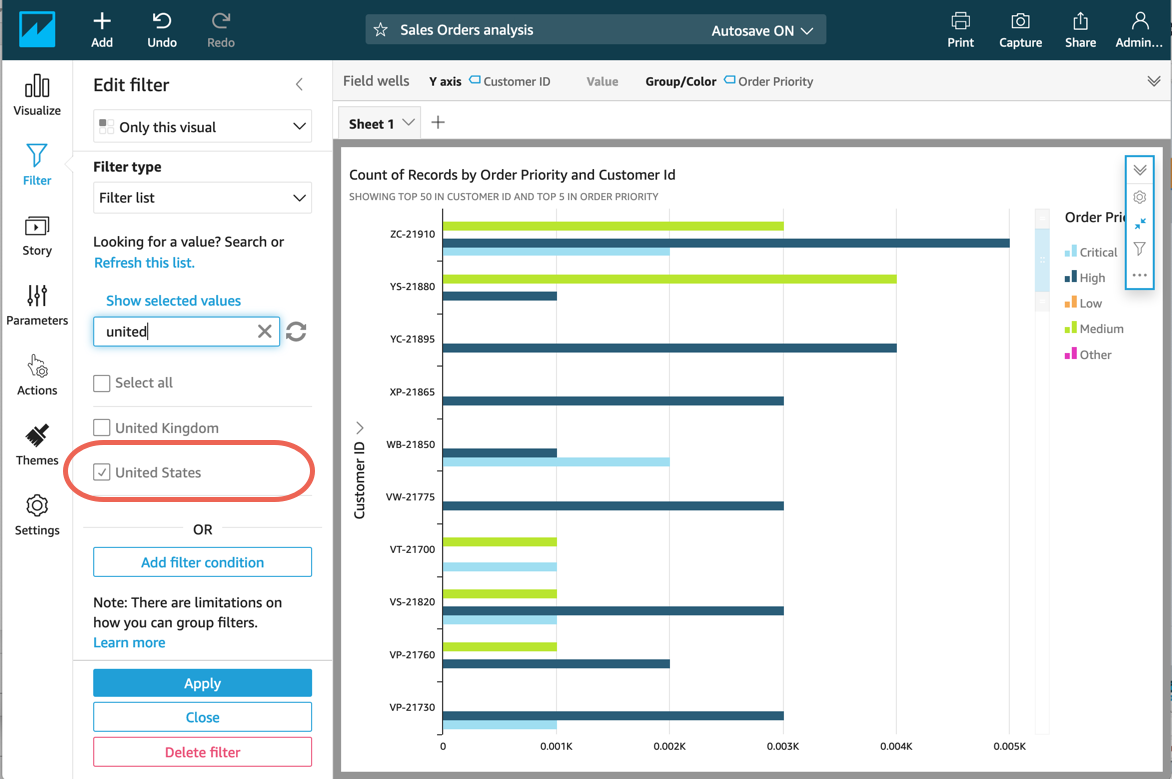
Paso 8 Añadir más imágenes
Complete los siguientes pasos para añadir más imágenes a su análisis. Puede redimensionarlos y organizarlos en el espacio de trabajo.
Nota: Para obtener más información, consulte Trabajar con imágenes en la documentación de Amazon QuickSight.
a. Elija Add (icon +) (Agregar ícono) para crear una nueva imagen dentro del mismo análisis.
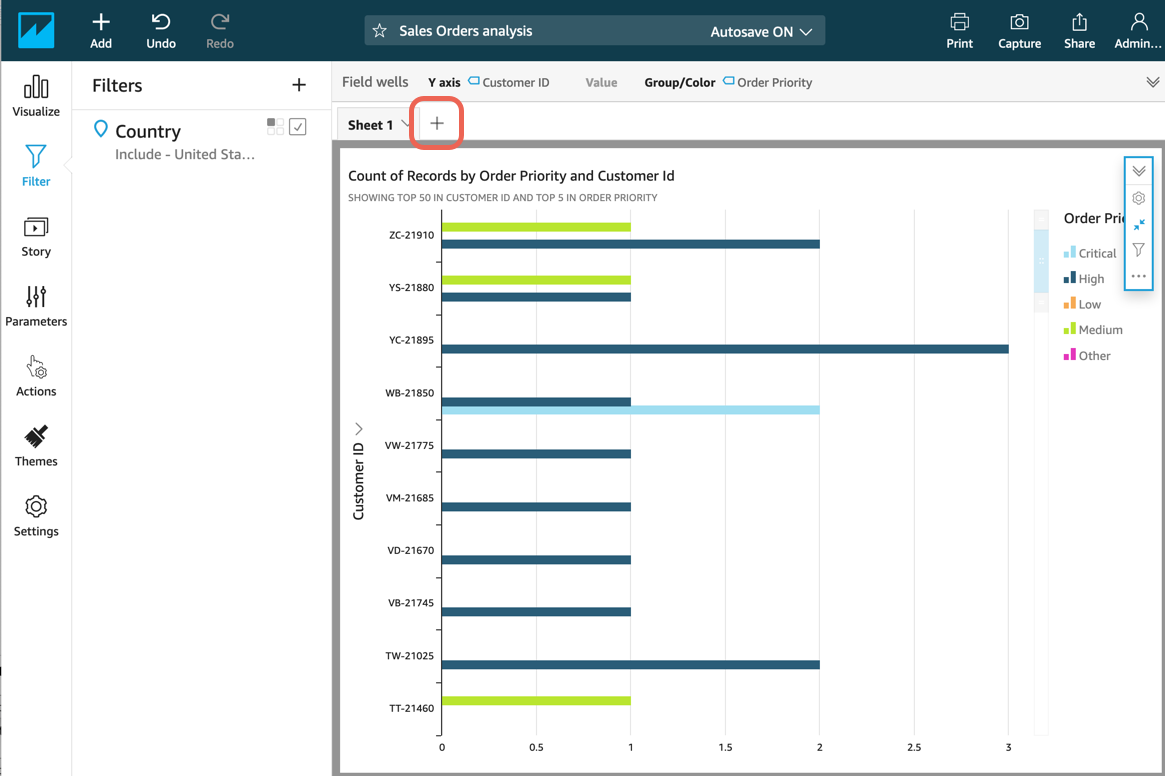
b. Para los tipos de imagen, elija Pie chart (Gráfico circular) y, en la lista Fields (Campos), elija Region (Región). Cambie el tamaño del espacio de trabajo seleccionando y arrastrando la esquina inferior derecha.
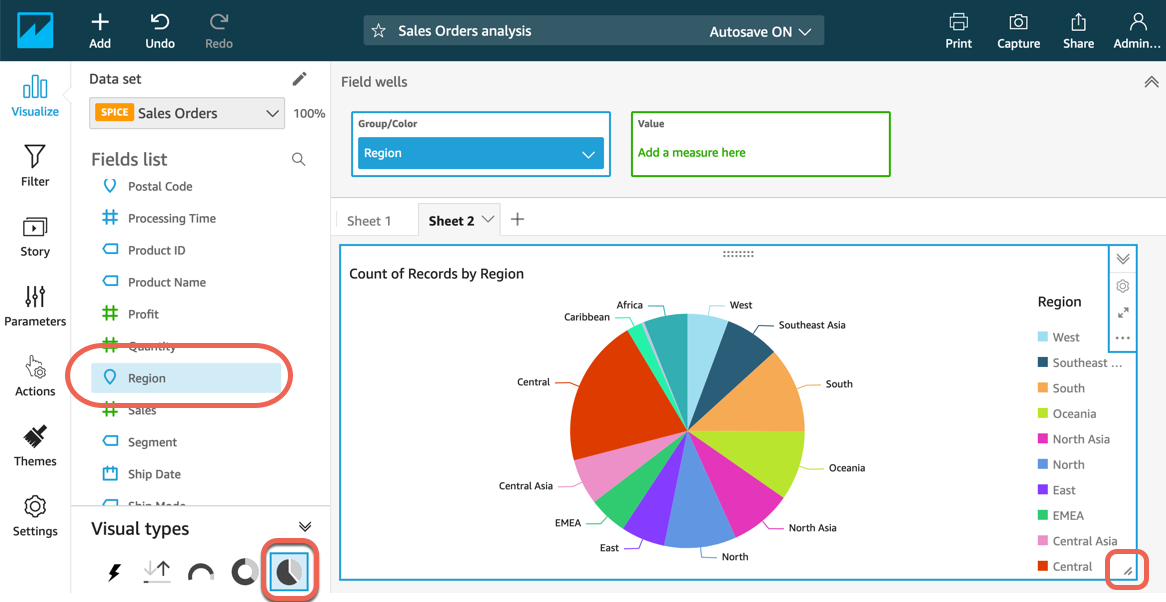
c. Elija Add (+ icon) (Agregar ícono +) para crear una tercera imagen. En Tipo de imagen, elija Stacked area line chart (Gráfico de líneas de área apilada). En la lista Campos, seleccione Processing Time (Tiempo de procesamiento). Cambie el tamaño del espacio de trabajo seleccionando y arrastrando la esquina inferior derecha.
El gráfico muestra que 546 pedidos tienen un tiempo de procesamiento de 4 días.
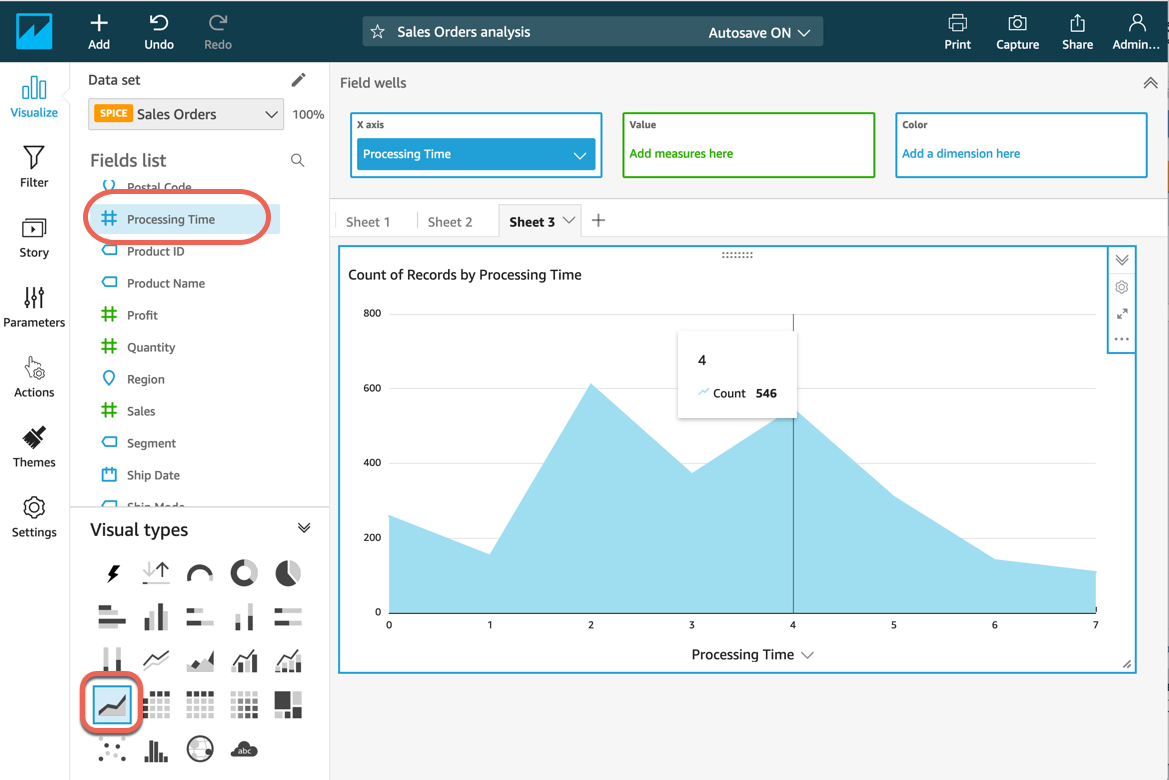
Paso 9. Publicar como panel
Complete los siguientes pasos para publicar el análisis como un panel de control. Este paso le ayuda a compartir información con otros usuarios.
Nota: Para obtener más información, consulte Trabajar con paneles en la documentación de Amazon QuickSight.
a. En el espacio de trabajo de análisis de pedidos de venta, elija Share (Compartir) y, a continuación, elija Publish dashboard (Publicar panel).
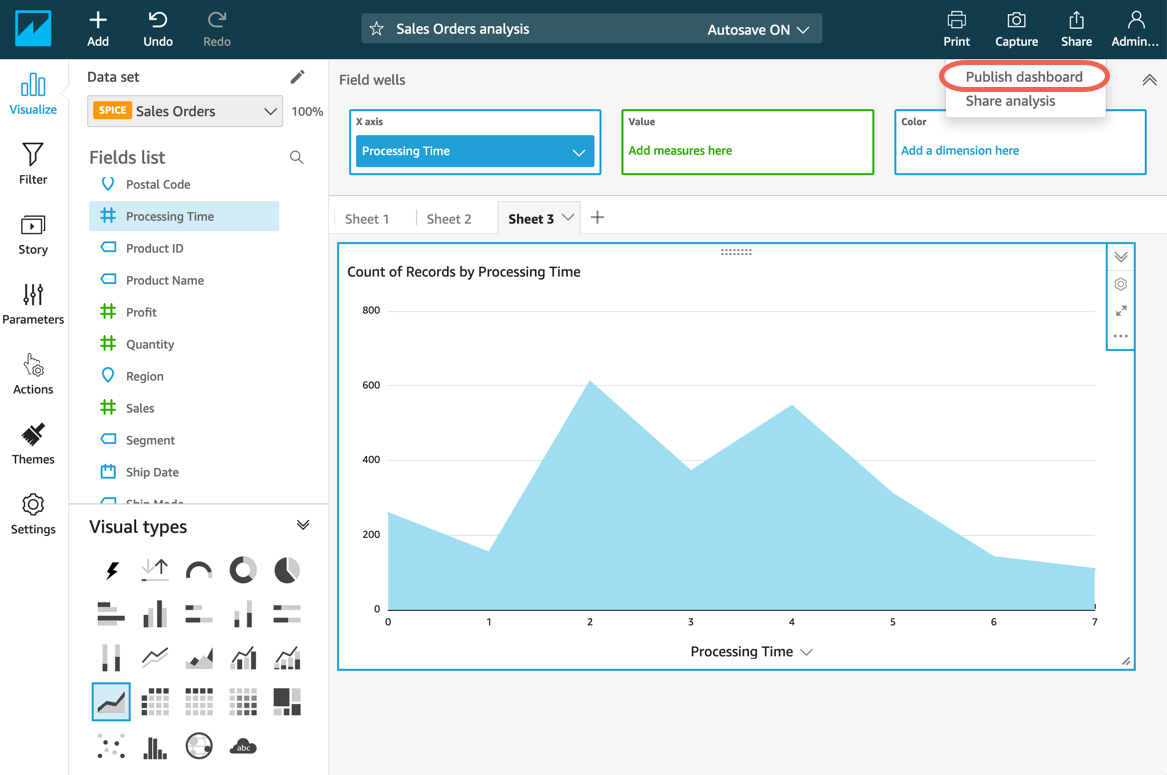
b. Asigne un nombre al panel y seleccione Publish dashboard (Publicar panel). Se le pedirá que comparta el panel con los usuarios, pero para este tutorial, puede cerrar la ventana sin compartirla.
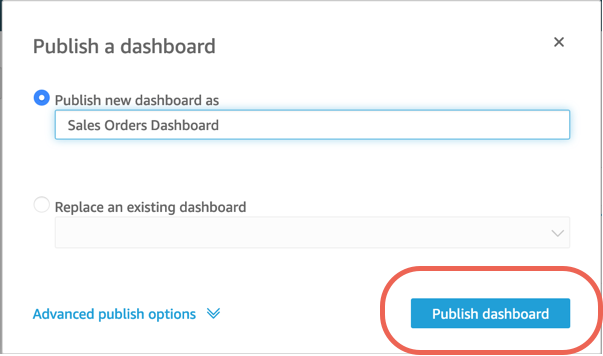
Paso 10. Crear una historia
Complete los siguientes pasos para capturar el análisis del pedido de venta en una historia. Una historia crea una narración sobre un aspecto del análisis de datos.
Nota: Para obtener más información, consulte Trabajar con historias en la documentación de Amazon QuickSight.
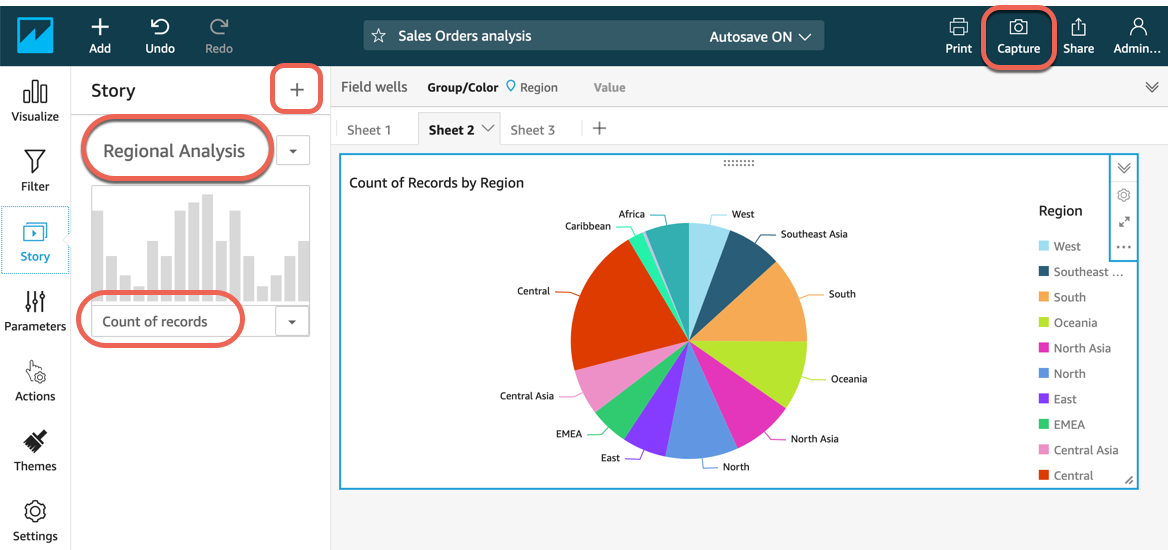
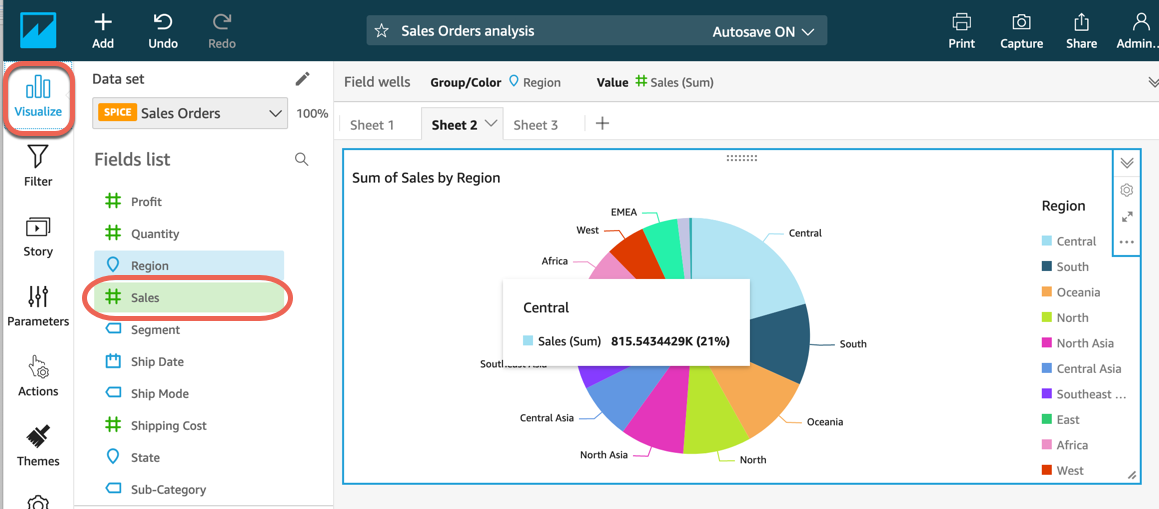
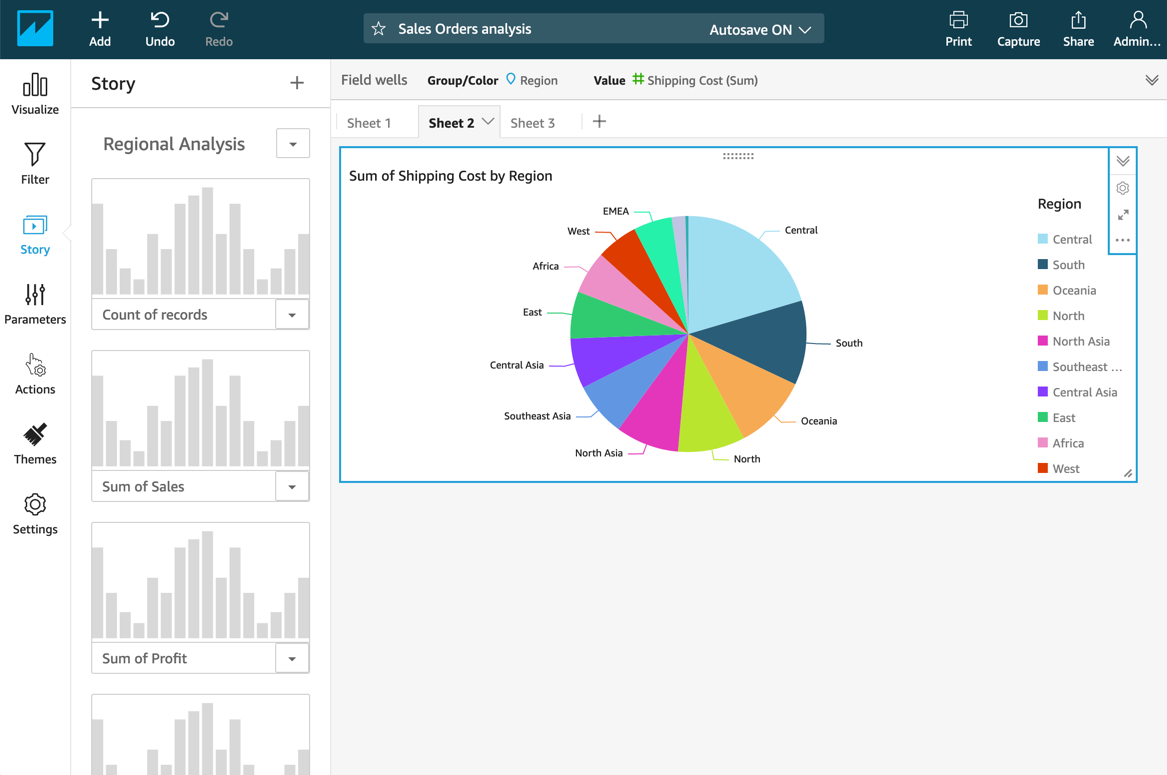
d. Elija el ícono de reproducción para empezar a reproducir la historia desde la escena deseada. Use PREVIOUS (ANTERIOR) yNEXT (SIGUIENTE) para navegar por las escenas de la historia.
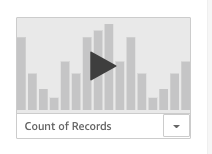
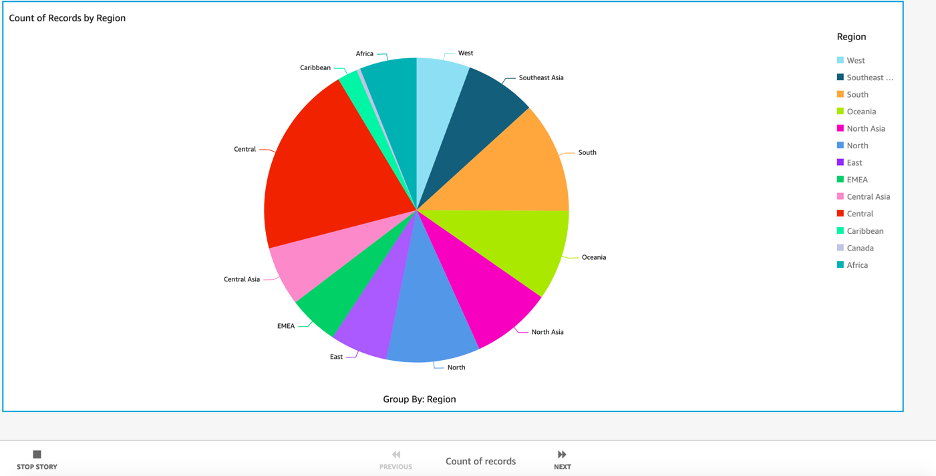
Paso 11. Eliminar recursos
En este paso, eliminará los recursos que utilizó en este laboratorio.
Importante: Eliminar los recursos que no se están utilizando de forma activa reduce los costos. Es una práctica que recomendamos. Si no elimina sus recursos, recibirá cargos en su cuenta.
a. Eliminar el panel: en la página de inicio de QuickSight, seleccione All danshboards (Todos los paneles). Elija el ícono de detalles (...) del panel de Sales Orders (Pedidos de ventas) y seleccione Delete (Eliminar). Cuando se le solicite confirmación, seleccione Delete (Eliminar).
b. Eliminar el análisis: seleccione All analysis (Todos los análisis). Elija el ícono de detalles (...) del análisis de Pedidos de venta y seleccione Delete (Eliminar). Cuando se le solicite confirmación, seleccione Delete (Eliminar).
c. Eliminar los datos: seleccione Manage data (Administrar datos). Elija el conjunto de datos de Pedidos de venta y, a continuación, elija Delete data set (Eliminar conjunto de datos). Cuando se le solicite confirmación, seleccione Delete (Eliminar).
d. Administre el uso y la suscripción de QuickSight: para obtener información sobre la versión de prueba de QuickSight, la capacidad de SPICE, la adición de lectores o la administración de la suscripción, consulte Administración del uso de Amazon QuickSight. Para obtener información sobre los precios después de la prueba de 60 días de Amazon QuickSight, consulte los precios de Amazon QuickSight.
Felicitaciones
Creó análisis de datos, visualizó los datos, creó historias y compartió los análisis a través de paneles de datos con Amazon QuickSight.
Pasos siguientes recomendados
Explorar Amazon QuickSight ML Insights
Haga un recorrido por Amazon QuickSight
Más información sobre Amazon QuickSight
Obtenga más información con los recursos de Amazon QuickSight.