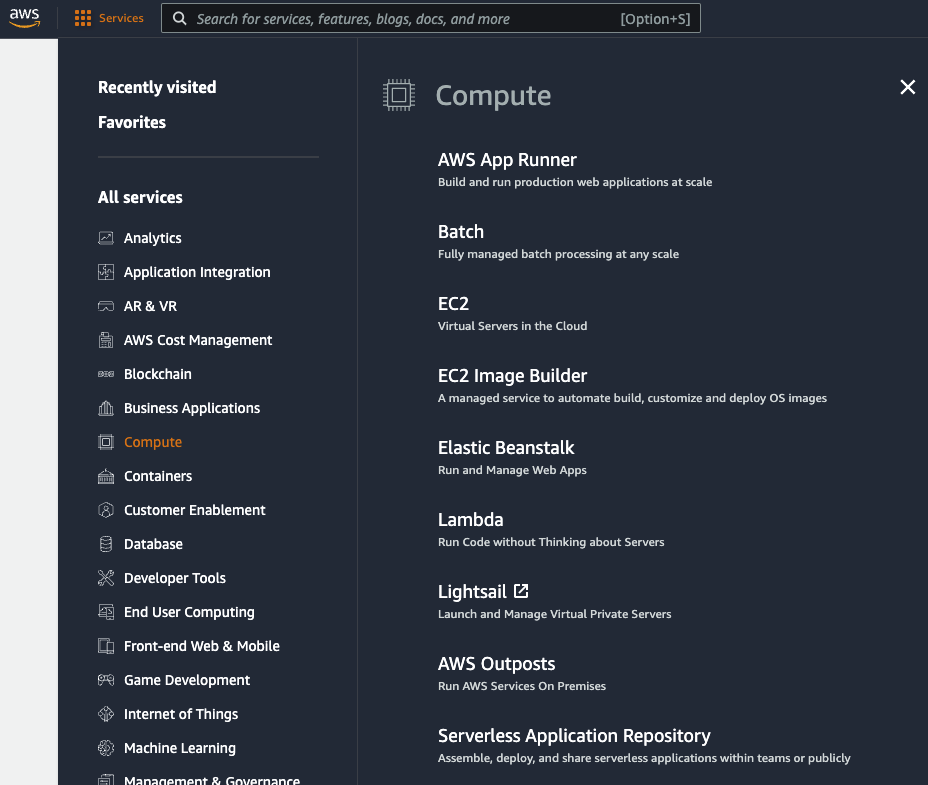Mise en route avec la console de gestion AWS
GUIDE DE MISE EN ROUTE
Présentation
La console de gestion AWS est une application Web qui comprend une large gamme de consoles de service permettant de gérer les ressources AWS. Lorsque vous vous connectez pour la première fois, la page d'accueil de la console s'affiche. C'est là que vous accédez à chaque console de service. Il s'agit d'un emplacement unique qui reprend toutes les informations dont vous avez besoin pour effectuer vos tâches avec AWS. Vous pouvez personnaliser la page d'accueil de la console en y ajoutant, supprimant et réorganisant les widgets, comme les services récemment utilisés, AWS Health, Trusted Advisor, etc.
Les consoles de service individuelles, quant à elles, proposent une large gamme d'outils de cloud computing ainsi que des informations concernant votre compte et vos factures.
Qu'allez-vous apprendre ?
Dans ce guide, vous apprendrez :
- Les différentes sections de la page d'accueil de la console
- À accéder aux informations relatives au compte
- À changer de Région AWS
- À utiliser les widgets sur la page d'accueil de la console
Conditions préalables
Pour pouvoir démarrer ce guide, vous avez besoin de ce qui suit :
- Un compte AWS : si vous n'en avez pas encore, suivez les instructions du guide de mise en route Configuration de votre environnement pour une présentation rapide.
Expérience en matière d'utilisation des services AWS
Débutant
Durée
15 minutes
Coût de réalisation
Gratuit si vous utilisez l'offre gratuite d'AWS
Éléments requis
- Compte AWS
- Dernière version de Chrome ou de Firefox (recommandé)
[**] Les comptes créés dans les dernières 24 heures n'ont peut-être pas encore accès aux services nécessaires pour suivre ce didacticiel.
Date de la dernière mise à jour
Didacticiel
Console de gestion AWS
Page d'accueil de la console
Après avoir créé, puis vous être connecté à votre compte AWS, vous verrez le tableau de bord de la console. C'est de là que vous interagirez avec les différents services AWS et les autres composants importants de la console. Le tableau de bord se compose d'une barre de navigation en haut de la page et de plusieurs widgets dans le corps principal de celle-ci, que vous pouvez configurer et réorganiser à votre guise. AWS développe de nouveaux widgets afin que vous puissiez personnaliser encore plus votre expérience sur la console.
Commençons par examiner la barre de navigation en haut de la page. L'image de droite met en évidence cinq commandes de la barre de navigation :
- Informations relatives au compte
- Sélecteur de Région
- Sélecteur de service
- Zone de recherche
- AWS CloudShell
Informations relatives au compte AWS
Le premier menu mis en évidence contient des informations et des liens relatifs à votre compte. Il affiche l'ID du compte AWS et l'utilisateur actuellement connecté à la console, ainsi que des liens menant aux pages suivantes :
- Compte – Des détails sur votre compte, dont l'adresse, les coordonnées, les paramètres de facturation, etc. Pour obtenir la liste complète des rubriques expliquant comment gérer votre compte, consultez la section Gestion de votre compte AWS du guide de référence sur la gestion de compte AWS.
- Organisation – AWS Organizations est un service de gestion de comptes qui vous permet de consolider plusieurs comptes AWS dans une organisation que vous créez et gérez de façon centralisée. Pour plus d'informations, consultez le guide de l'utilisateur d'AWS Organizations.
- Quotas de service – Les quotas, également appelés limites dans les services AWS, sont les valeurs maximales pour les ressources, les actions et les éléments de votre compte AWS. La création d'un nouveau compte entraîne la définition de valeurs par défaut, telles que l'attribution de cinq adresses IP Elastic. Ces limites peuvent être augmentées en ouvrant un ticket d'assistance. Pour plus de détails, veuillez consulter la documentation sur les quotas.
- Tableau de bord de facturation – La page du tableau de bord de la console de facturation AWS vous offre une vue d'ensemble de vos dépenses AWS. Pour plus de détails, consultez la section Utilisation du tableau de bord de la console de facturation AWS du guide de l'utilisateur de la console de facturation AWS.
- Informations d'identification de sécurité – Ce lien vous renverra vers votre page d'utilisateur AWS IAM dans la partie IAM de la console, où vous pourrez modifier votre mot de passe, activer l'authentification à deux facteurs, générer des clés API AWS, etc. Pour plus de détails, consultez le guide de l'utilisateur de la Gestion des identités et des accès AWS.
- Paramètres – Ce lien vous renverra vers la page de configuration des paramètres généraux. Vous pouvez y gérer les paramètres généraux de la console, comme la langue et la région par défaut, et définir vos préférences pour optimiser l'interface de la console sur votre appareil.
Régions AWS
Le deuxième menu mis en évidence indique la Région AWS actuellement sélectionnée. L'infrastructure mondiale AWS se divise en Régions. Chaque service est hébergé dans une Région, sauf dans le cas des services mondiaux comme AWS IAM ou Amazon Route 53. Le menu affiche la Région actuellement sélectionnée, ou « Mondial » si vous avez sélectionné un service mondial. Le texte comprend le groupe de régions, par exemple, « USA Est » ; le nom de la région, par exemple « Virginie du Nord » ; et la chaîne de la Région qu'utilisent AWS CLI, le SDK et d'autres services, par exemple, « us-east-1 ».
Lorsque vous cliquez sur la Région actuellement sélectionnée, un menu déroulant contenant toutes les Régions disponibles apparaît. Cliquez sur l'une d'elles pour passer la console dans une Région différente.
Utilisez la barre de défilement sur le côté droit pour afficher toutes les options disponibles.
Sélecteur de service AWS
Le troisième menu mis en évidence est le sélecteur de service AWS. Vous pouvez l'utiliser pour parcourir les différents services regroupés en catégories de haut niveau, tels que Compute, qui inclut Amazon EC2, ainsi que d'autres services comme AWS Elastic Beanstalk et Amazon Lightsail. C'est un excellent moyen d'explorer les différents services par catégorie, surtout si vous utilisez AWS pour la première fois.
Vous pouvez également ajouter des services à vos favoris en cliquant sur l'étoile en regard de leur nom ; ils seront alors épinglés dans la barre de navigation. Vous pouvez effectuer cette action dès que vous voyez une étoile, y compris dans la zone de recherche.
Zone de recherche AWS
Le quatrième élément mis en évidence est la zone de recherche. Lorsque vous saisissez du texte dans ce champ, le moteur de recherche sous-jacent effectue une recherche dans plusieurs emplacements pour trouver l'élément correspondant au texte que vous avez saisi. Il renverra des correspondances issues de huit sections :
- Services : la liste des services AWS.
- Fonctionnalités : la liste des fonctionnalités des services AWS.
- Blogs : les articles du blog AWS.
- Documentation : la documentation AWS.
- Articles de connaissances : le centre de connaissances AWS Premium Support.
- Didacticiels : des guides pratiques provenant du centre de ressources de démarrage AWS.
- Événements : les événements organisés par AWS à venir ou disponibles à la demande.
- Marketplace : les offres d'AWS Marketplace que vous pouvez déployer sur votre compte AWS.
La recherche vous permet de trouver et d'accéder rapidement aux ressources que vous recherchez. Si le moteur de recherche ne trouve aucun élément correspondant à votre requête dans l'une de ces sections, celle-ci ne sera pas incluse dans la liste. Vous pouvez ajouter des services à la barre de navigation en cliquant sur l'étoile pour les ajouter à vos favoris.
AWS CloudShell
Le cinquième élément mis en évidence est l'icône d'AWS CloudShell. Lorsque vous cliquez sur cette icône, vous lancez un environnement shell basé sur un navigateur, préauthentifié avec les informations d'identification de votre console. Utilisez-le pour exécuter des commandes ou des scripts d'AWS CLI à l'aide d'AWS CDK depuis votre navigateur. Si vous ajoutez des fichiers à CloudShell (1 Go max.), les fichiers seront conservés d'une session à l'autre.
CloudShell est un outil très utile pour interagir en toute sécurité avec votre compte AWS. Il est spécifique à une Région, de sorte que tous les fichiers que vous téléchargez sont spécifiques à celle-ci. La Région actuellement sélectionnée apparaît en orange au-dessus du terminal.
Widgets du tableau de bord AWS
Le tableau de bord rassemble également un certain nombre de widgets pour vous aider à démarrer. Nous parlerons ici des widgets affichés par défaut, mais vous pouvez les déplacer, les redimensionner ou en ajouter d'autres depuis le menu déroulant des « Actions ». Trois widgets fournissent des liens statiques pour apprendre à créer une solution ou explorer AWS (Bienvenue sur AWS, Créer une solution et Explorer AWS). Les cinq autres widgets sont dynamiques et offrent des informations importantes sur les services AWS, vos coûts et votre utilisation d'AWS, ainsi que les bonnes pratiques :
- AWS Health : des informations sur les événements susceptibles d'affecter votre infrastructure et votre compte AWS.
- Coût et utilisation : un aperçu des coûts des services, répartis par service AWS.
- Favoris : la liste des services AWS que vous avez ajoutés à vos favoris.
- Récemment utilisés :la liste des services que vous avez utilisé le plus ces derniers temps.
- Trusted Advisor :des recommandations pour suivre les bonnes pratiques d'AWS.
Conclusion
Félicitations ! Vous avez terminé le guide de mise en route avec la console de gestion AWS.
Dans ce guide, vous avez découvert les différents composants du tableau de bord de la console de gestion AWS et appris à utiliser le tableau de bord pour accéder aux services et aux informations relatives au compte et à la facturation, rechercher des services, des fonctionnalités, des articles et des guides, et consulter votre tableau de bord de facturation.
Nous vous recommandons de suivre les guides pratiques suivants pour en savoir plus sur l'utilisation de la console :
- Héberger un site Web statique
- Exécuter une commande « Hello, World! » sans serveur avec AWS Lambda
- Lancer une machine virtuelle Windows dans Amazon Lightsail
Vous pouvez aussi poursuivre votre parcours avec AWS en suivant les étapes de la section ci-dessous.