Modul 4: Menyiapkan IDE AWS Cloud9
TUTORIAL
Menyiapkan IDE AWS Cloud9 Anda
Di dalam modul ini, Anda akan mengonfigurasi lingkungan AWS Cloud9 Anda
Hal-hal yang akan Anda capai
- Menyiapkan lingkungan AWS Cloud9 menggunakan AWS CLI
- Menggunakan alat bawaan
Implementasi
Jika Anda sudah memiliki IDE, modul ini bersifat opsional.
AWS Cloud9 adalah lingkungan pengembangan terintegrasi (IDE) berbasis cloud dan gratis, yang memungkinkan Anda untuk menulis, menjalankan, dan melakukan debug kode hanya dengan peramban. IDE ini mencakup editor kode, debugger, dan terminal.
AWS Cloud9 dikemas dengan alat penting untuk bahasa pemrograman populer, termasuk JavaScript, Python, PHP, dan lainnya, sehingga Anda tidak perlu menginstal file atau mengonfigurasi mesin pengembangan untuk memulai proyek baru. Karena IDE AWS Cloud9 berbasis cloud, Anda dapat mengerjakan proyek dari kantor, rumah, atau di mana pun menggunakan mesin yang terkoneksi internet.
Waktu penyelesaian
15 menit
Kebutuhan modul
- Peramban internet
- Akun AWS
- Penyiapan AWS CLI
Dapatkan bantuan
Membuat lingkungan
Pada langkah ini, Anda menggunakan AWS CLI untuk membuat lingkungan pengembangan AWS Cloud9.
Pertama, masuk ke AWS CLI menggunakan profil yang dibuat di Modul 3.
aws sso login --profile admin-1Jendela CLI Anda akan menampilkan baris berikut:
aws sso login --profile admin-1
Mencoba untuk membuka halaman otorisasi SSO secara otomatis di peramban default Anda.
Jika peramban tidak terbuka atau Anda ingin menggunakan perangkat lain untuk mengotorisasi permintaan ini, buka URL berikut:
https://device.sso.us-east1.amazonaws.com/
Kemudian, masukkan kode:
XXXX-XXXX
Buka jendela peramban dan izinkan akses ke data Anda. Ketika Anda kembali ke jendela CLI, pesan berikut akan menampilkan baris ini:
Sekarang, Anda siap untuk membuat lingkungan menggunakan perintah <aws cloud9 create-environment-ec2>. Bersamaan dengan perintah itu, kami akan menambahkan informasi berikut:
- --name: Nama lingkungan. Untuk modul ini, kita menggunakan <getting-started>.
- --description: Deskripsi opsional lingkungan, disediakan sebagai string.
- --instance-type: Tipe instans Amazon EC2 AWS Cloud9 akan diluncurkan dan terhubung ke lingkungan baru. Untuk modul ini, kita menggunakan <t2.micro>, yang tercakup dalam AWS Tingkat Gratis selama 12 bulan pertama.
- --profile: Nama profil administrator yang Anda dikonfigurasikan saat menyiapkan CLI. Di dalam tutorial ini, kita menggunakan <admin-1>.
Sekarang, Anda siap untuk membuat lingkungan menggunakan perintah <aws cloud9 create-environment-ec2> . Salin seluruh perintah dengan memilih tombol salin dan tempel ke CLI Anda.
aws cloud9 create-environment-ec2 --name getting-started-2 --description "Getting started with AWS Cloud9." --instance-type t2.micro --profile admin-1Perintah yang berhasil mengembalikan ID lingkungan AWS Cloud9 baru Anda:
{
"environmentId": "8a34f51ce1e04a08882f1e811bd706EX"
}
Secara default, AWS Cloud9 mematikan instans Amazon EC2 untuk lingkungan selama 30 menit setelah semua instans peramban web yang terhubung ke IDE untuk lingkungan ditutup.
Kiat penyelesaian masalah
Jika Anda tidak menentukan argumen -- profile, Anda akan menerima pesan ini:
Tidak dapat menemukan kredensial. Anda dapat mengonfigurasi kredensial dengan menjalankan “aws configure”.
Jika menjalankan aws configure, Anda harus menyediakan kunci akses, yang tidak disarankan untuk sebagian besar kasus penggunaan. Sebagai gantinya, ulangi perintah asli dengan argumen --profile dan kredensial untuk pengguna Anda digunakan untuk menjalankan perintah secara otomatis.
Lingkungan terbuka
Di dalam Modul 2 dari tutorial ini, kita membuat pengguna administratif bernama John yang menerima email undangan yang menyertakan URL portal akses AWS serta nama penggunanya. Di dalam modul 3, kita menggunakan URL portal akses AWS saat kita membuat profil admin-1. Lingkungan yang dibuat ditampilkan saat kita masuk ke konsol menggunakan URL portal akses AWS organisasi dan kredensial masuk John.
Masuk ke portal akses AWS menggunakan kredensial administrator Anda.
Perluas akun AWS Anda untuk menampilkan akun AWS anggota, lalu pilih akun anggota guna menampilkan kumpulan izin yang disediakan bagi akun tersebut.
Pilih tautan konsol Manajemen yang terkait dengan set izin AdministratorAccess.
Di bilah navigasi atas, konfirmasikan bahwa Anda masuk ke Wilayah AWS tempat lingkungan Anda berada. Untuk tutorial ini, kita menggunakan us-east-1.

Di dalam kotak pencarian, masukkan Cloud9. Kemudian, pilih Cloud9 dari daftar layanan.

Konsol membuka tab peramban baru yang menampilkan halaman Lingkungan AWS Cloud 9.
Dalam daftar lingkungan, pilih lingkungan getting-started-2 yang Anda buat menggunakan CLI dan pilih Buka.
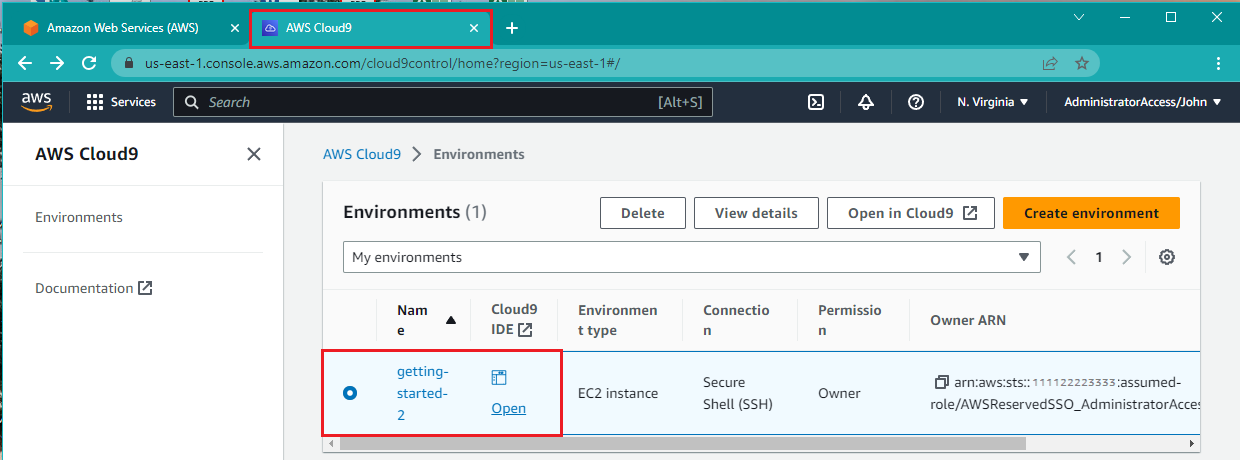
IDE Cloud9 yang Anda buat di modul 3 menggunakan CLI terbuka di tab lain.
Dari sini Anda dapat mempelajari Cloud9 selengkapnya atau mulai mengembangkan, menguji, dan menjalankan aplikasi.
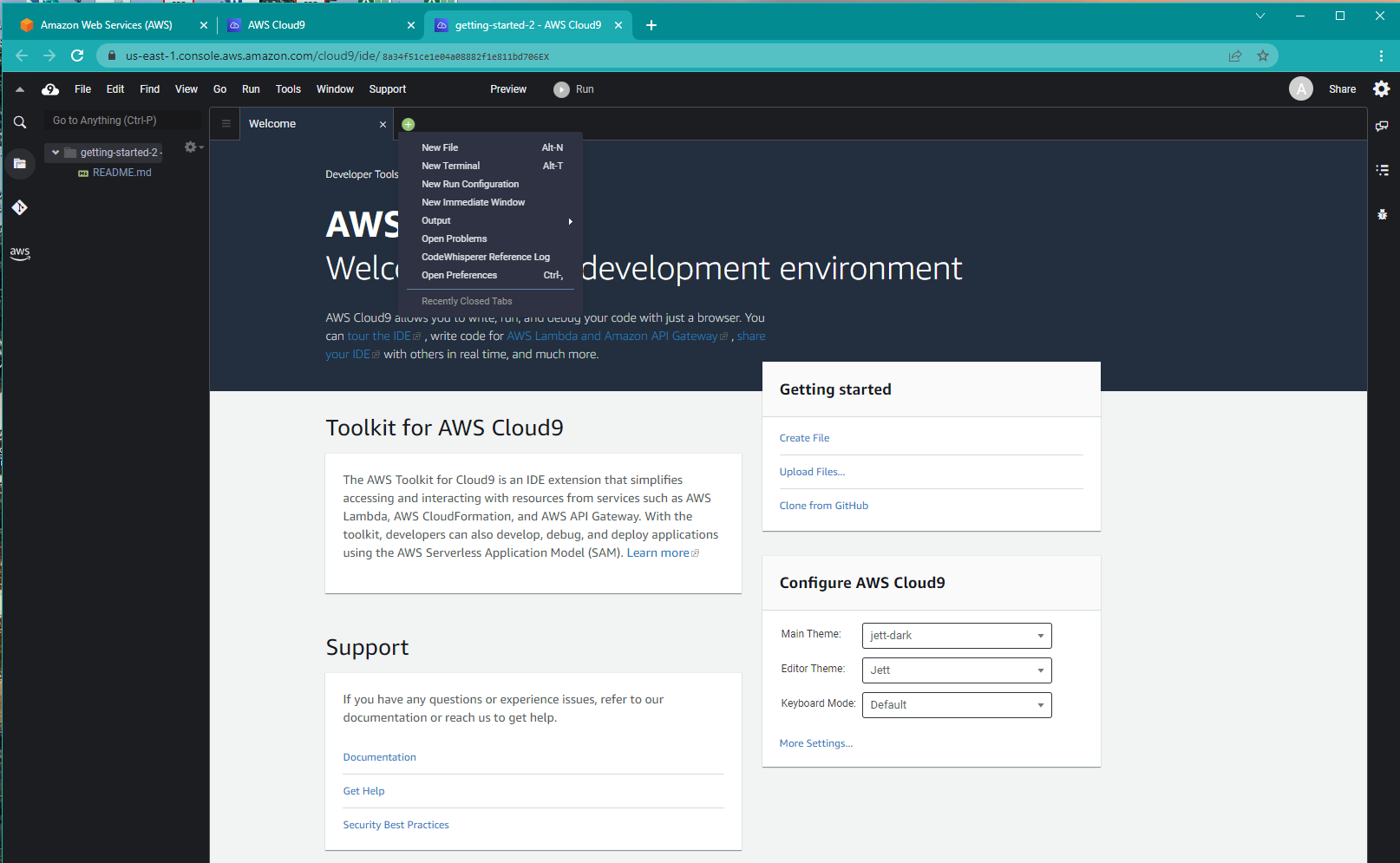
Hapus sumber daya yang dibuat - Opsional
Jika Anda tidak berencana menggunakan lingkungan pengembangan AWS Cloud9 yang kita buat di dalam modul ini, Anda dapat menghapusnya dengan menjalankan perintah berikut:
aws cloud9 delete-environment --environment-id <environmentID> --profile admin-1Perintah delete-environment aws cloud9 tidak akan mengembalikan output apa pun. Cara untuk memeriksa apakah lingkungan Anda telah dihapus adalah dengan masuk ke konsol AWS menggunakan kredensial admin, buka console.aws.amazon.com/cloud9 dan periksa apakah lingkungan tersebut masih ada. Anda juga dapat menghapus lingkungan dari sana jika tidak memiliki environmentID.
Dokumentasi lengkap untuk perintah ini dapat ditemukan di Referensi Perintah AWS CLI.
Kesimpulan
Selamat! Anda telah mempelajari cara mengatur IDE AWS Cloud9. Kunjungi dokumentasi AWS Cloud9 untuk informasi dan tutorial tambahan. Anda dapat melihat semua perintah AWS Cloud9 dan CLI di sini.
Ini adalah akhir dari tutorialMeyiapkan Lingkungan AWS Anda.




