Bu öğreticide, Amazon QuickSight kullanarak bulutta veri panoları ile veri analizleri oluşturacak, verileri görselleştirecek, hikayeler oluşturacak ve analizleri paylaşacaksınız.
Amazon QuickSight, görselleştirmeler oluşturmanıza, geçici analizler gerçekleştirmenize ve verilerinizden iş öngörüleri elde etmenize yardımcı olabilecek hızlı, bulut destekli iş zekası hizmetidir.
Bu öğreticide, veri kümesi oluşturmayı, verileri hazırlamayı, analiz oluşturmayı, görsel oluşturmayı, görseli değiştirmeyi, daha fazla görsel eklemeyi, hikayeye sahne eklemeyi, pano olarak yayınlamayı ve AWS kaynaklarınızı silmeyi öğreneceksiniz. Bu öğretici sırasında kullanımınız için örnek bir veri kaynağı sağlanmıştır ve indirilmeye hazırdır: Satış Siparişleri.xlsx.zip. Bu veri kaynağı, Kaggle’da Global Superstore veri kümesi olarak herkesin kullanımına açıktır.
Bu öğreticide kullandığınız AWS hizmetleri AWS Ücretsiz Kullanım için uygundur.
| Bu Öğretici Hakkında | |
|---|---|
| Süre | 30 dakika |
| Maliyet | AWS Ücretsiz Kullanım için Uygun |
| Kullanım Örneği | Analiz |
| Ürünler | Amazon QuickSight |
| Hedef Kitle | Geliştirici |
| Seviye | Başlangıç Seviyesi |
| Son Güncelleme: | 10 Ağustos 2020 |
1. Adım. Bir AWS Hesabı oluşturun
Bu öğreticide oluşturulan ve kullanılan kaynaklar AWS Ücretsiz Kullanım için uygundur.
Zaten bir hesabınız var mı? Oturum açın
2. Adım. Amazon QuickSight hesabınızı oluşturun
Amazon QuickSight hesabınızı oluşturmak için aşağıdaki adımları tamamlayın.
Not: Daha fazla bilgi için Amazon QuickSight belgelerinde Amazon QuickSight’ı ayarlama bölümüne bakın.
a. Amazon QuickSight açılış sayfasını açın ve QuickSight’a kaydol’u seçin.

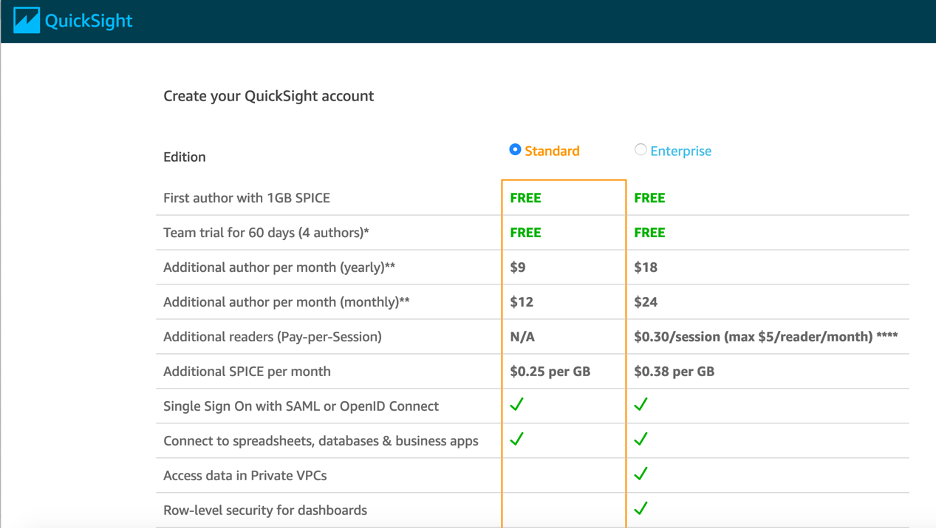
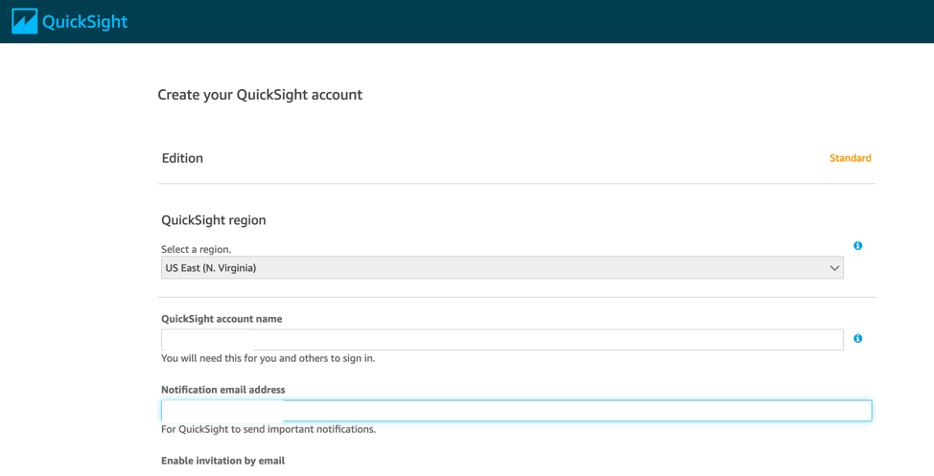
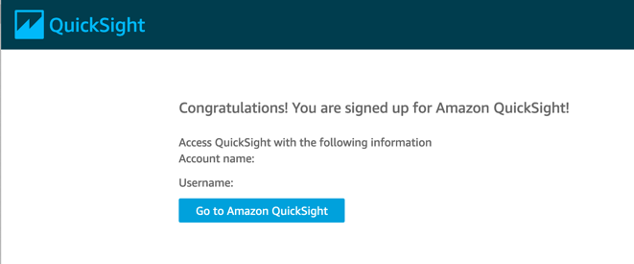
3. Adım. Veri kümesini oluşturun
Satış Siparişleri.xlsx örnek veri kaynağınızı yüklemek ve yeni bir veri kümesi oluşturmak için aşağıdaki adımları tamamlayın.
Not: Daha fazla bilgi için Amazon QuickSight belgelerinde Veri Kümeleri Oluşturma bölümüne bakın.
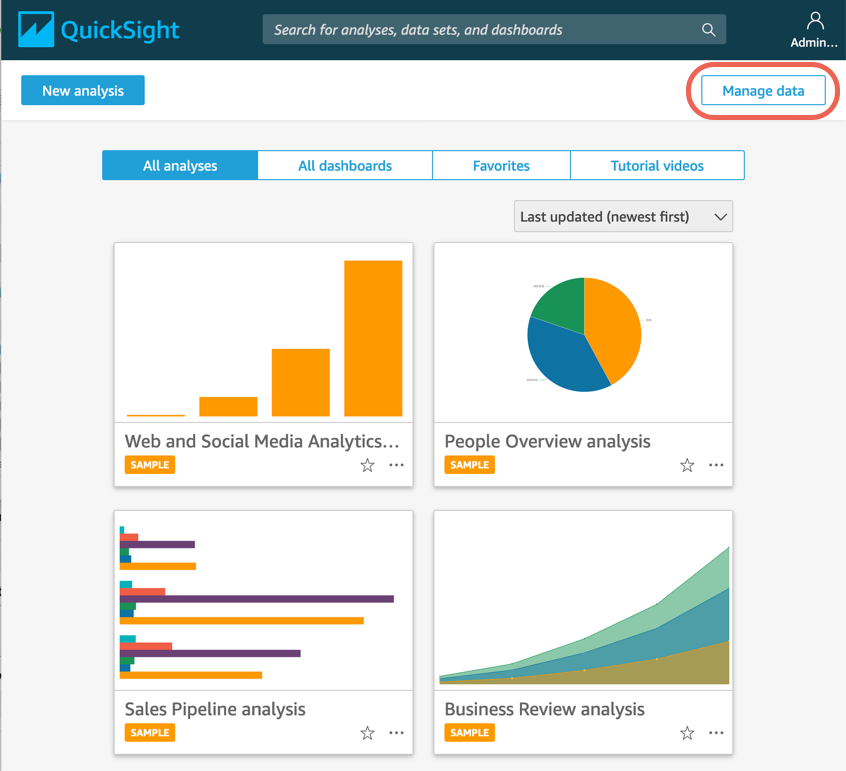
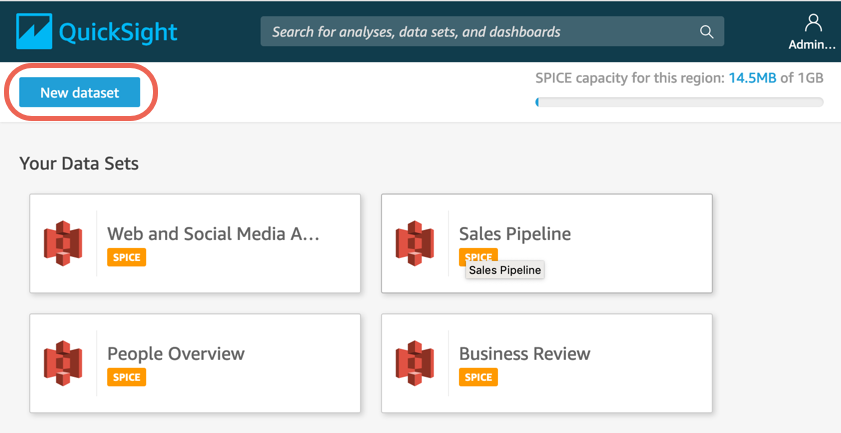

d. Sayfanızı seçin iletişim kutusunda siparişleri seçin ve ardından Verileri düzenle/önizle’yi seçin.

4. Adım. Verileri hazırlayın
Artık veri kümenizi yüklediğinize göre verileri raporlara hazır olacak şekilde hazırlamanız gerekir. Verilerin hazırlanması alan adlarının standartlaştırılmasını, alanların kaldırılmasını veya hesaplamaların eklenmesini içerebilir.
Verileri hazırlamak için aşağıdaki adımları tamamlayın.
Not: Daha fazla bilgi için Amazon QuickSight belgelerinde Bir veri kümesini düzenleme bölümüne bakın.
a. Verileri düzenle/önizle ekranında Satır Kimliği onay kutusunun işaretini kaldırın. Bu işlemle Satır Kimliği alanı veri kümesinden kaldırılır. Ardından Hesaplanan alanı ekle’yi seçin.
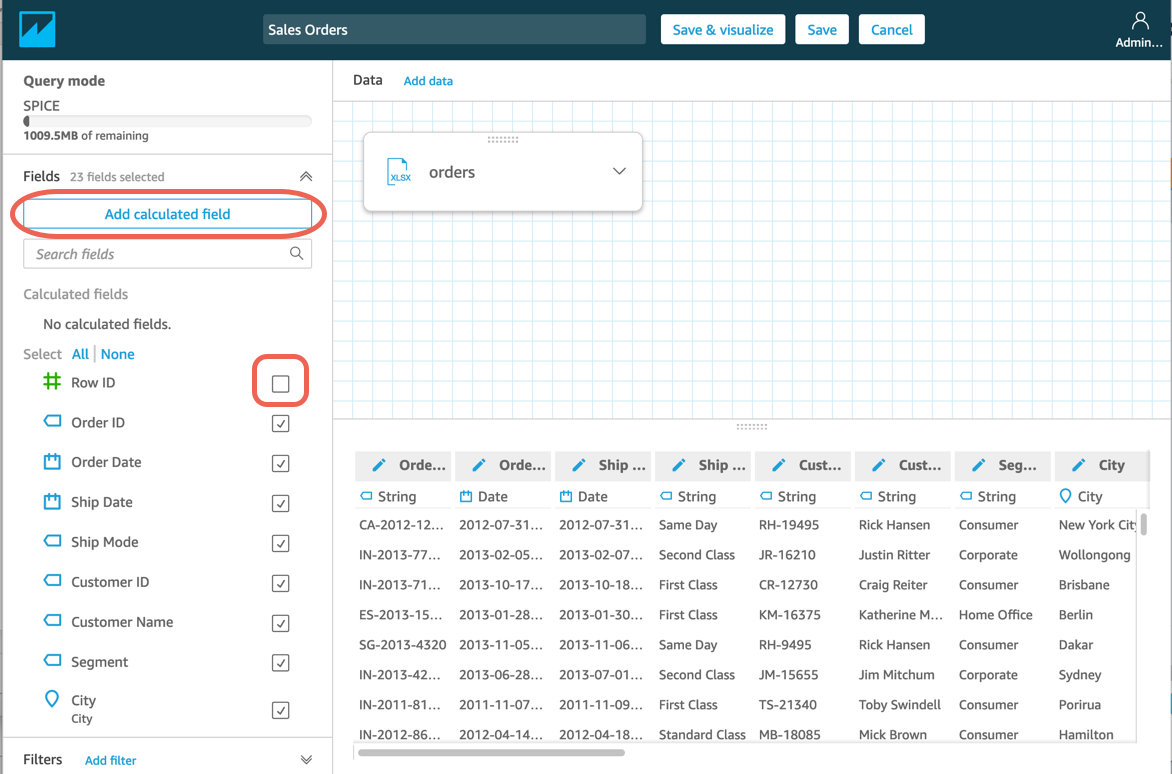
b. Hesaplanan alanı düzenle iletişim kutusunda, İşlevler listesinde dateDiff’i seçin. Ardından Alan listesi bölümünde Sipariş Tarihi’ni seçin, virgül yazın ve Gönderim Tarihi’ni seçin. Hesaplanan alan bölümünü İşleme Süresi olarak adlandırın. Yeni hesaplanan alanınızın formülü dateDiff({OrderDate},{ShipDate}) olarak görünmelidir. Oluştur’u seçin.
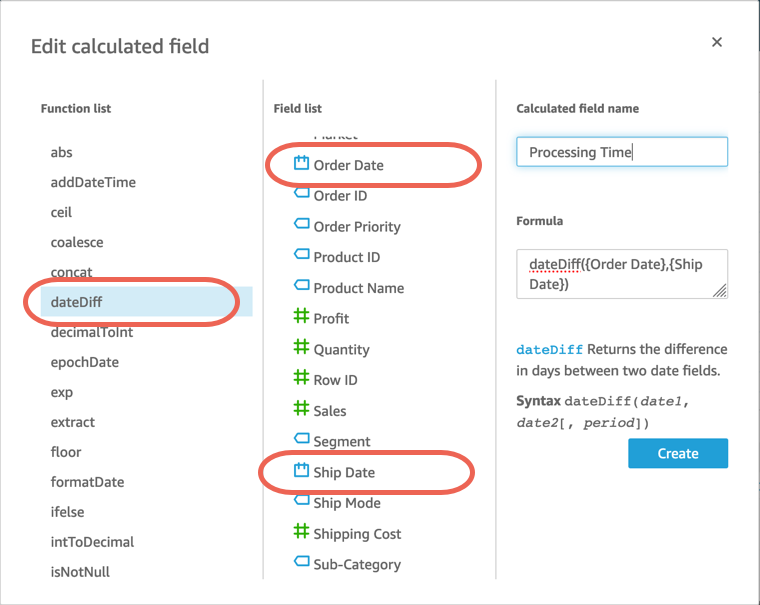
c. Kaydet’i seçin.
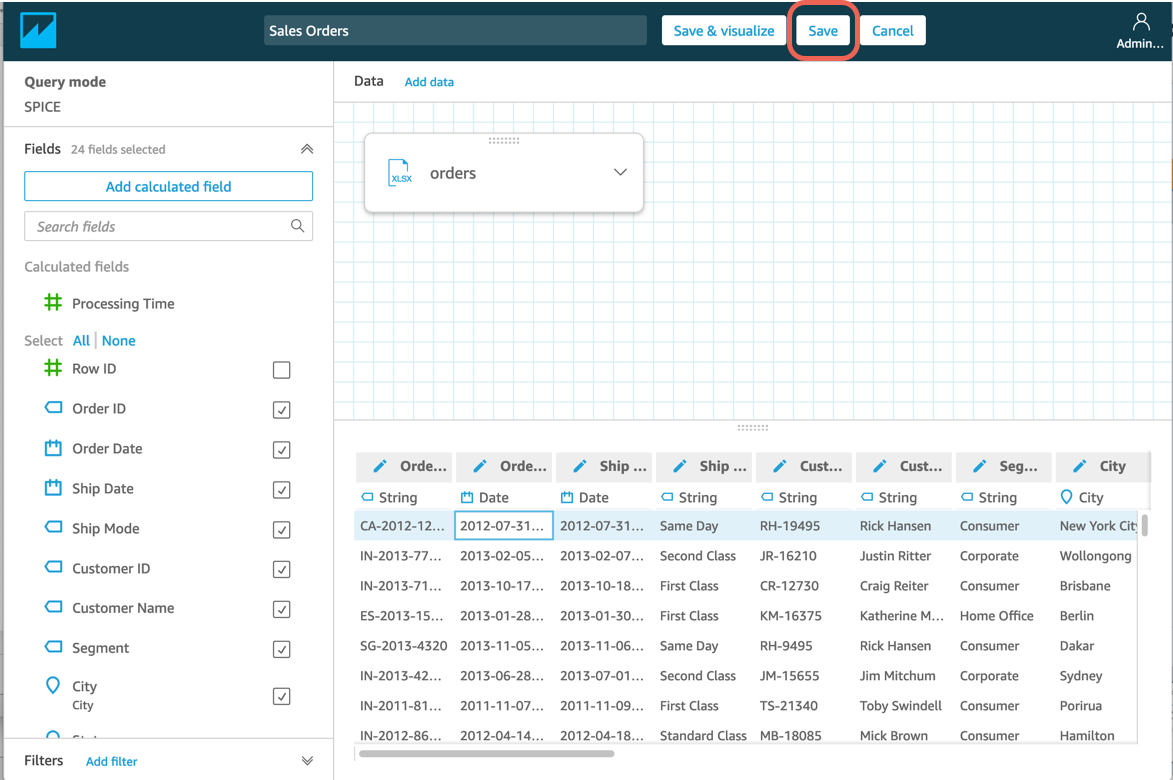
5. Adım. Bir analiz oluşturun
Hazırladığınız Satış Siparişleri veri kümesinden yeni bir analiz oluşturmak için bu adımları tamamlayın.
Not: Daha fazla bilgi için Amazon QuickSight belgelerinde Analizlerle Çalışma bölümüne bakın.
a. Veri Kümeleriniz panosunda Satış Siparişleri’ni seçin.
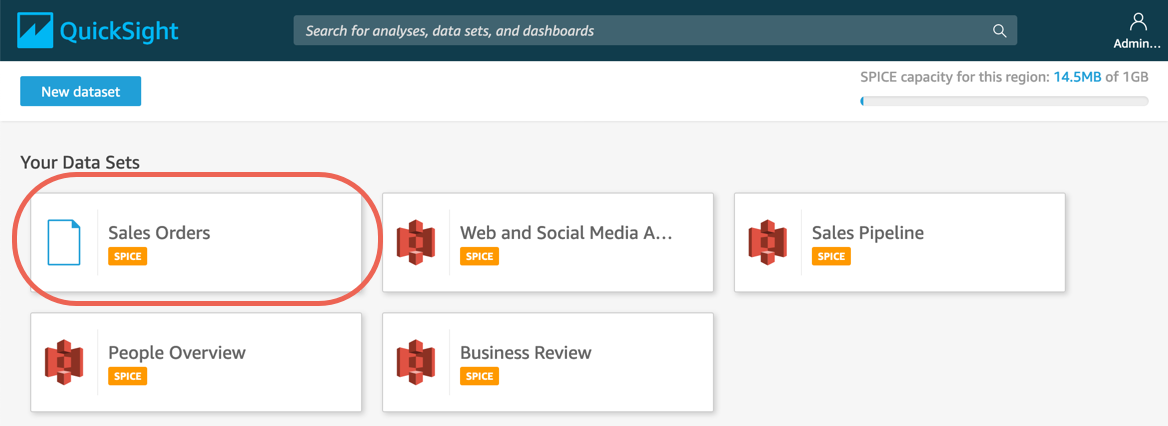
b. Analiz oluştur’u seçin.
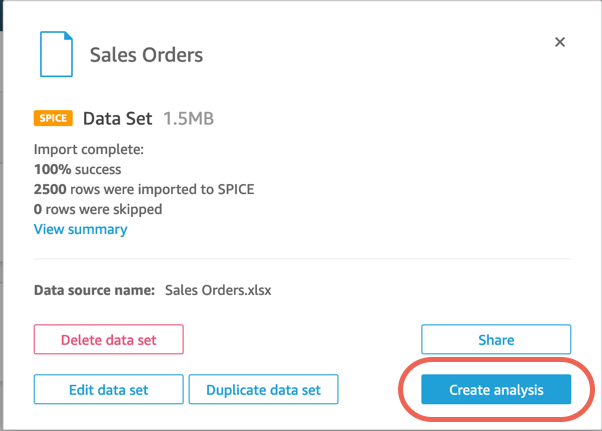
6. Adım. Bir görsel oluşturun
Analizde ilk görseli oluşturmak için bu adımları uygulayın. Bu adımda, Müşteri Kimliği alanını temel alan bir görseli dinamik olarak oluşturmak için AutoGraph kullanırsınız.
Not: Daha fazla bilgi için Amazon QuickSight belgelerinde Amazon QuickSight Görseli Oluşturma bölümüne bakın.
a. Alanlar listesinde Müşteri Kimliği’ni seçin. AutoGraph, Müşteri Kimliğine göre bir Kayıt Sayısı gösterimi oluşturur.
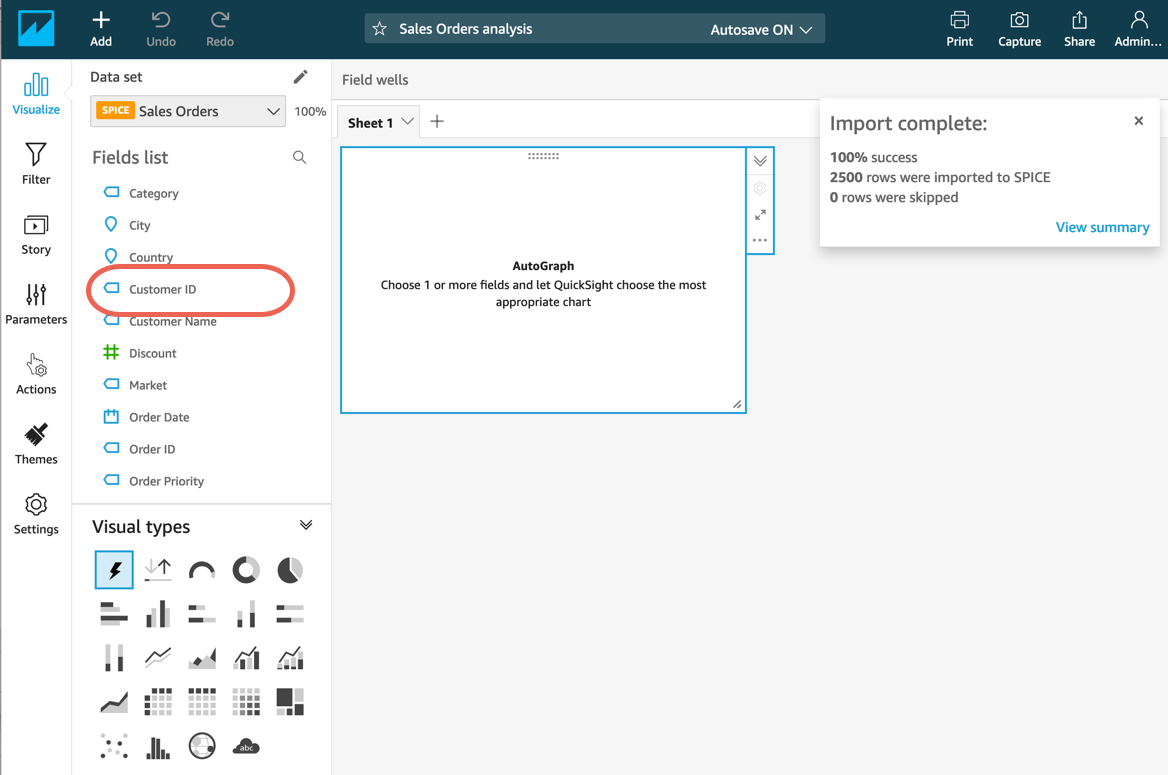
b. Pencereyi yeniden boyutlandırmak için grafiğin köşesine tıklayıp sürükleyin.
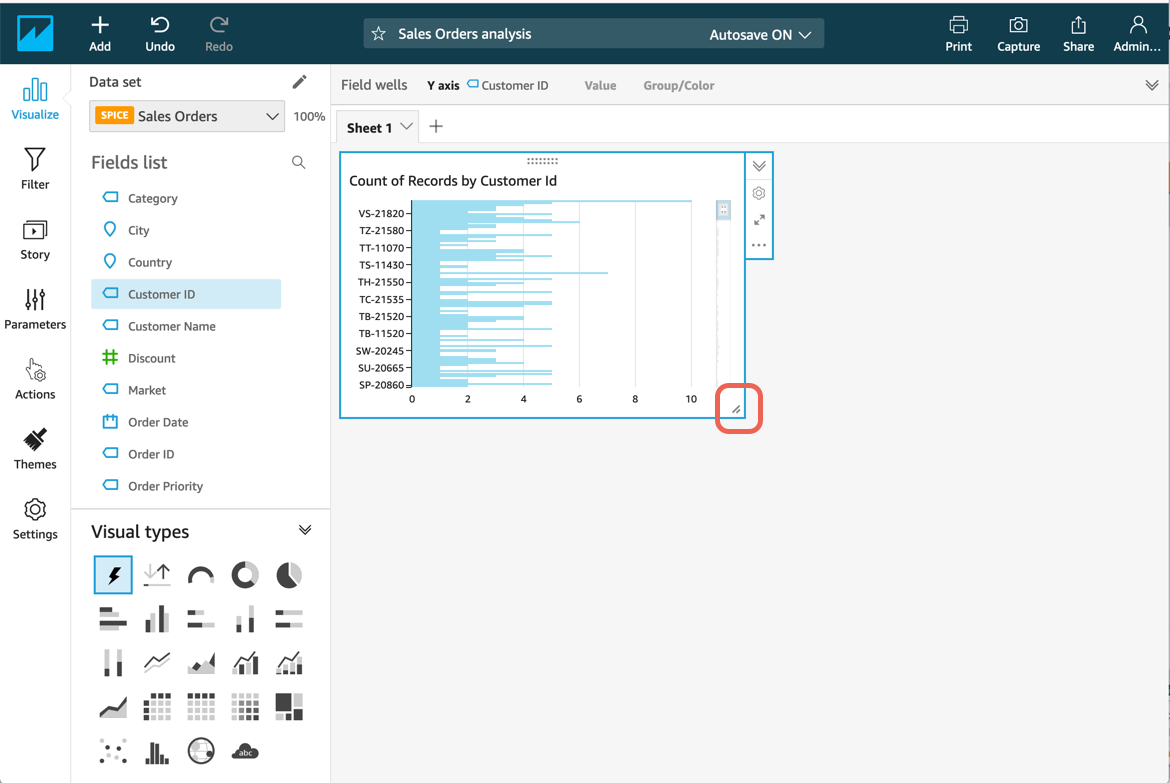
7. Adım. Görseli değiştirin
Artık ilk görselinizi oluşturduğunuza göre görselde filtre ekleme veya görsel türünü değiştirme gibi değişiklikler yapabilirsiniz.
Görselde değişiklik yapmak için bu adımları uygulayın.
Not: Daha fazla bilgi için bkz. Amazon QuickSight Görselleriyle Çalışma.
a. Alanlar listesinde Sipariş Önceliği’ni seçin. Şimdi, her müşteri tarafından belirtilen önceliğe göre bir kayıt sayınız var.
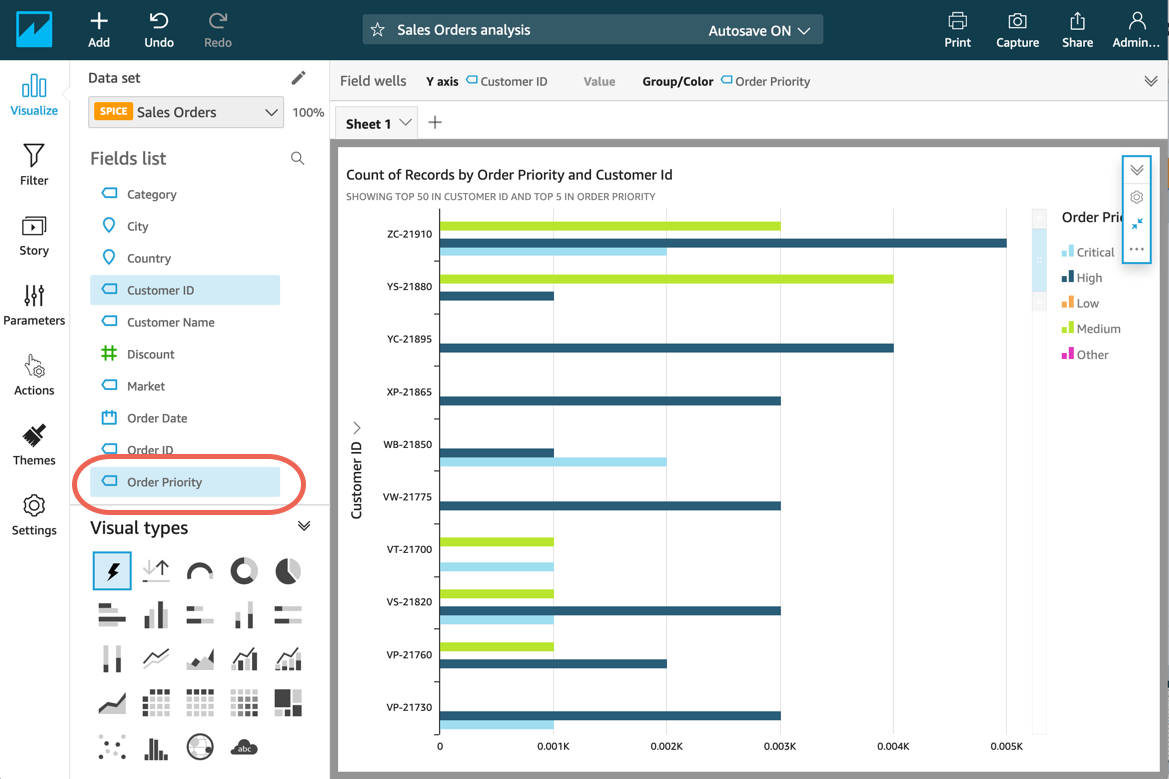
b. Sol menü çubuğunda Filtre’yi seçin, sonraBir tane oluştur’u seçin ve Ülke’yi seçin.
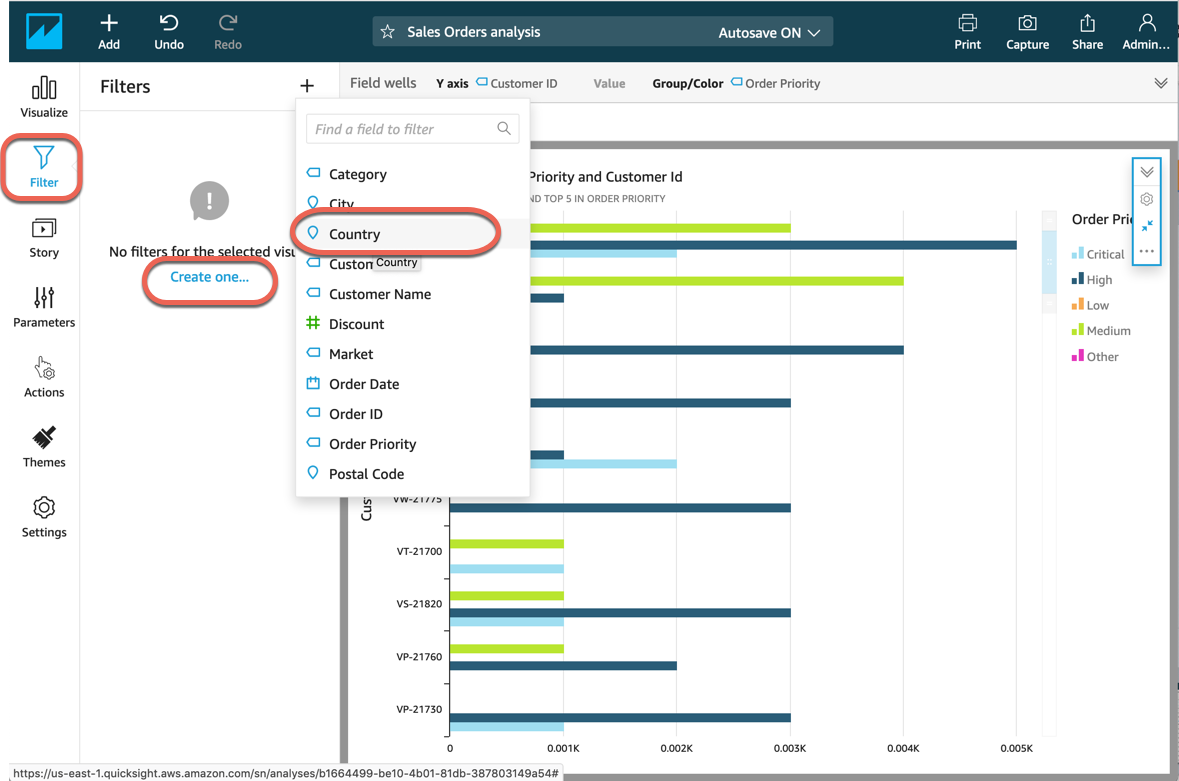
c. Düzenlemek için Ülke filtresini seçin. Filtreyi düzenle iletişim kutusunda, Amerika Birleşik Devletleri onay kutusunu işaretleyin ve Uygula’yı seçin. Ardından Kapat’ı seçin. Şimdi önceliğe ve müşteri kimliğine göre kayıtların sayısı yalnızca Amerika Birleşik Devletleri için görüntülenir.
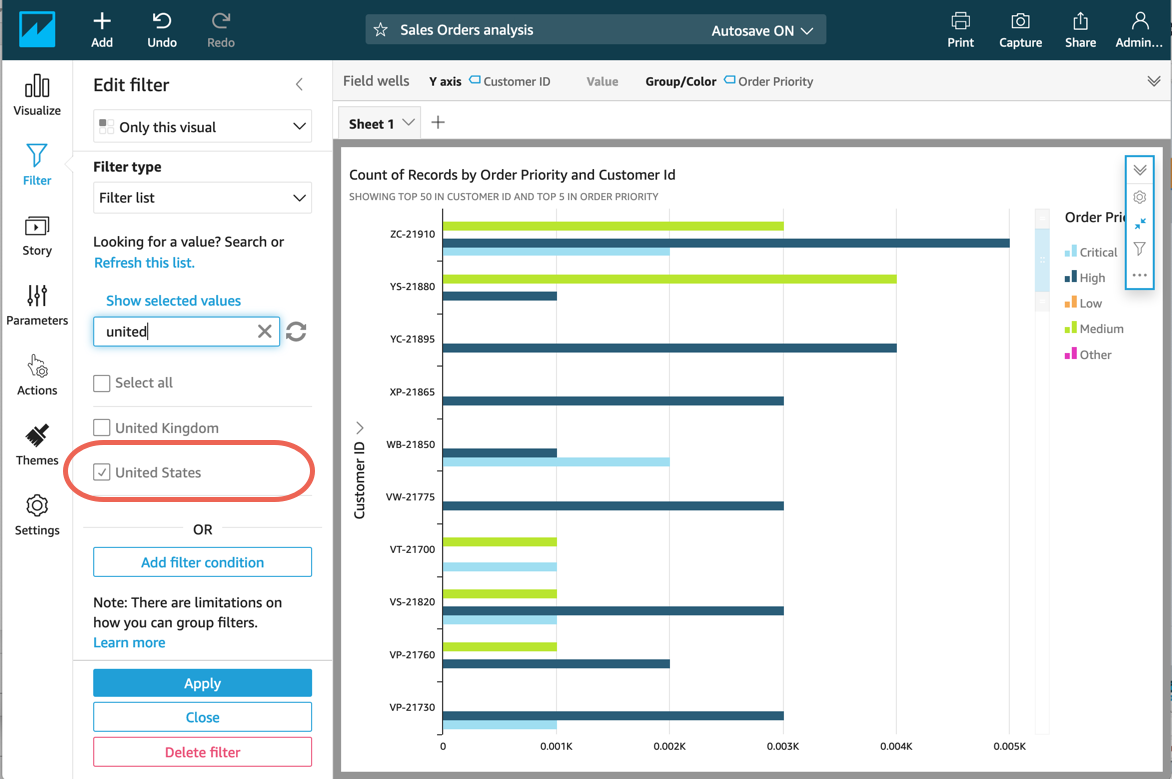
8. Adım. Daha fazla görsel ekleyin
Analizinize daha fazla görsel eklemek için aşağıdaki adımları tamamlayın. Bunları çalışma alanında yeniden boyutlandırabilir ve düzenleyebilirsiniz.
Not: Daha fazla bilgi için Amazon QuickSight belgelerinde Görsellerle Çalışma bölümüne bakın.
a. Aynı analiz içinde yeni bir görsel oluşturmak için Ekle (+ simgesi) öğesini seçin.
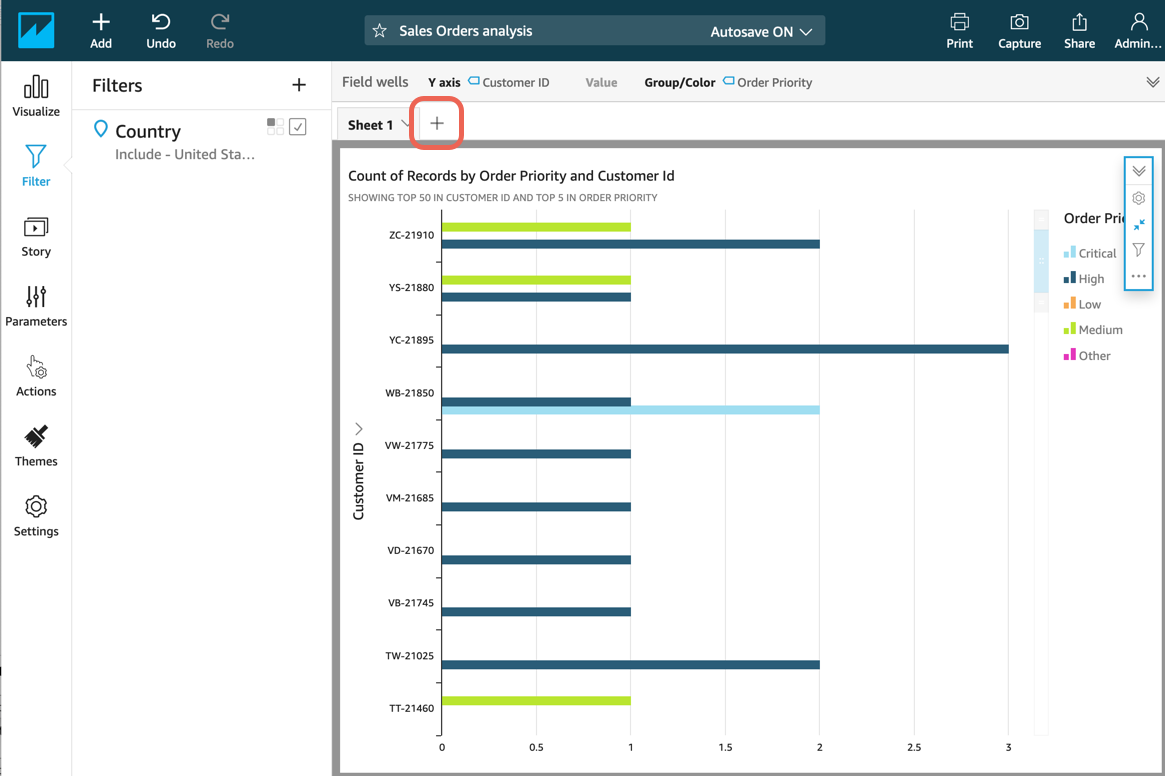
b. Görsel türleri için Pasta grafiği seçeneğini belirleyin ve Alanlar listesinde Bölge’yi seçin. Sağ alt köşeyi seçip sürükleyerek çalışma alanını yeniden boyutlandırın.
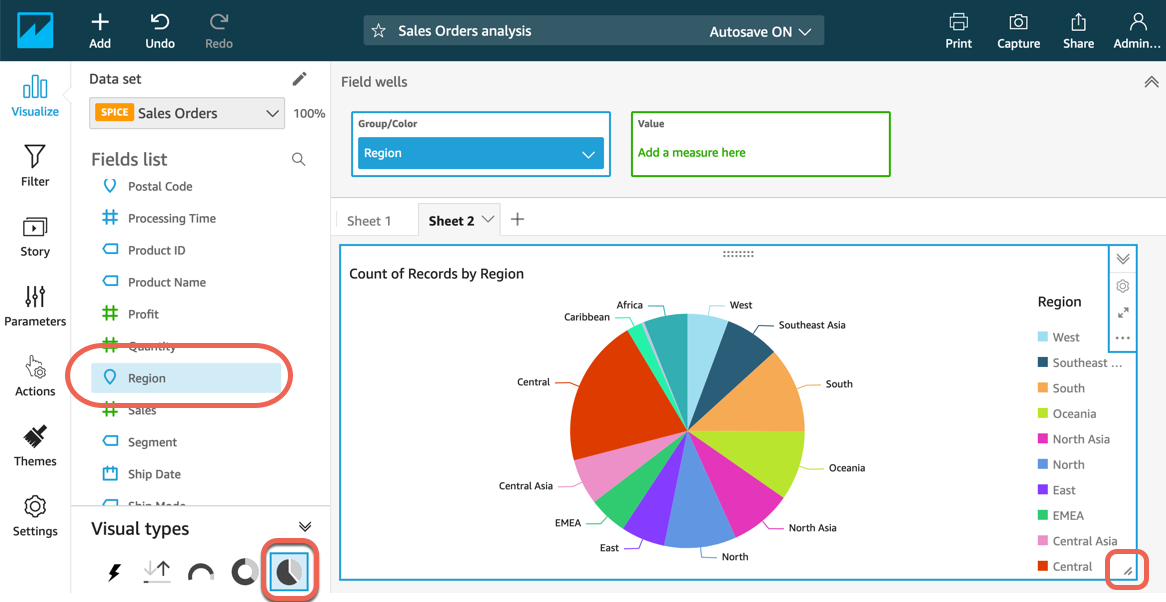
c. Üçüncü bir görsel oluşturmak için Ekle (+ simgesi) öğesini seçin. Görsel türü için Yığılmış alan çizgi grafiği seçeneğini belirleyin. Alanlar listesinde İşleme Süresi’ni seçin. Sağ alt köşeyi seçip sürükleyerek çalışma alanını yeniden boyutlandırın.
Grafik, 546 sipariş için İşleme Süresi’nin 4 gün olduğunu gösterir.
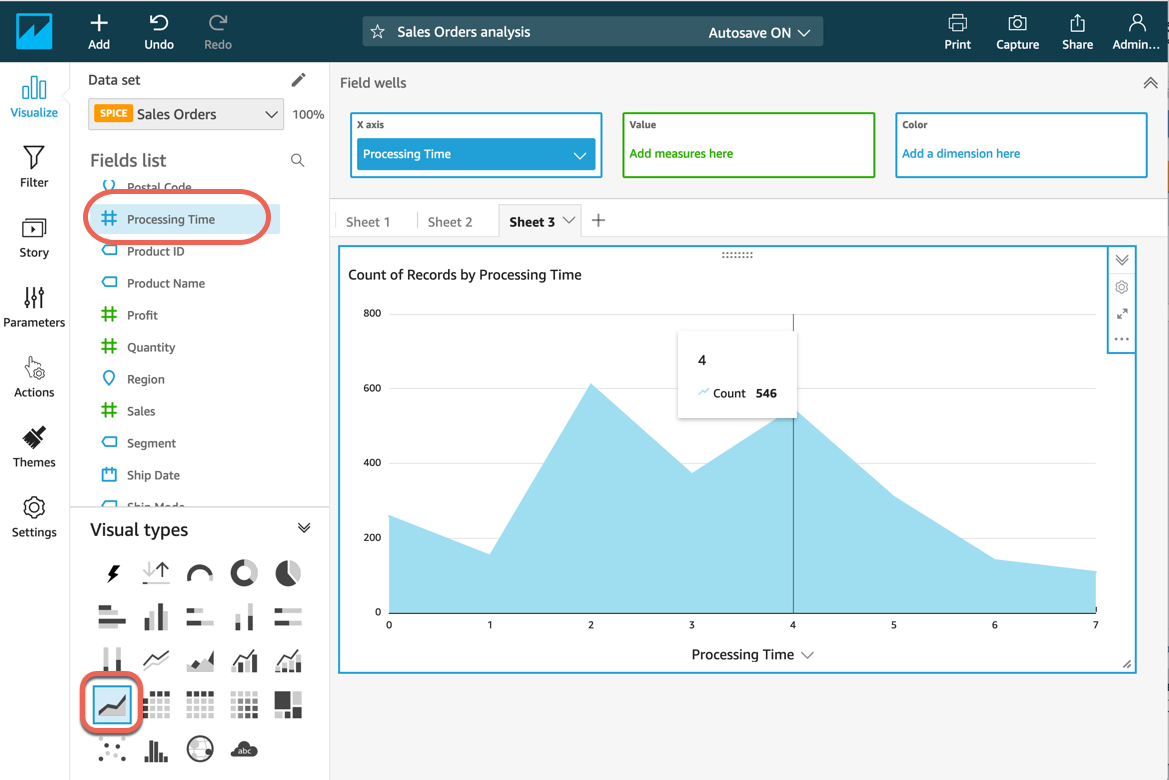
9. Adım. Pano olarak yayımlayın
Analizi pano olarak yayımlamak için aşağıdaki adımları tamamlayın. Bu adım, öngörüleri diğer kullanıcılarla paylaşmanıza yardımcı olur.
Not: Daha fazla bilgi için Amazon QuickSight belgelerinde Panolarla Çalışma bölümüne bakın.
a. Satış Siparişleri analizi çalışma alanında Paylaş’ı seçin ve ardından Panoyu yayımla seçeneğini belirleyin.
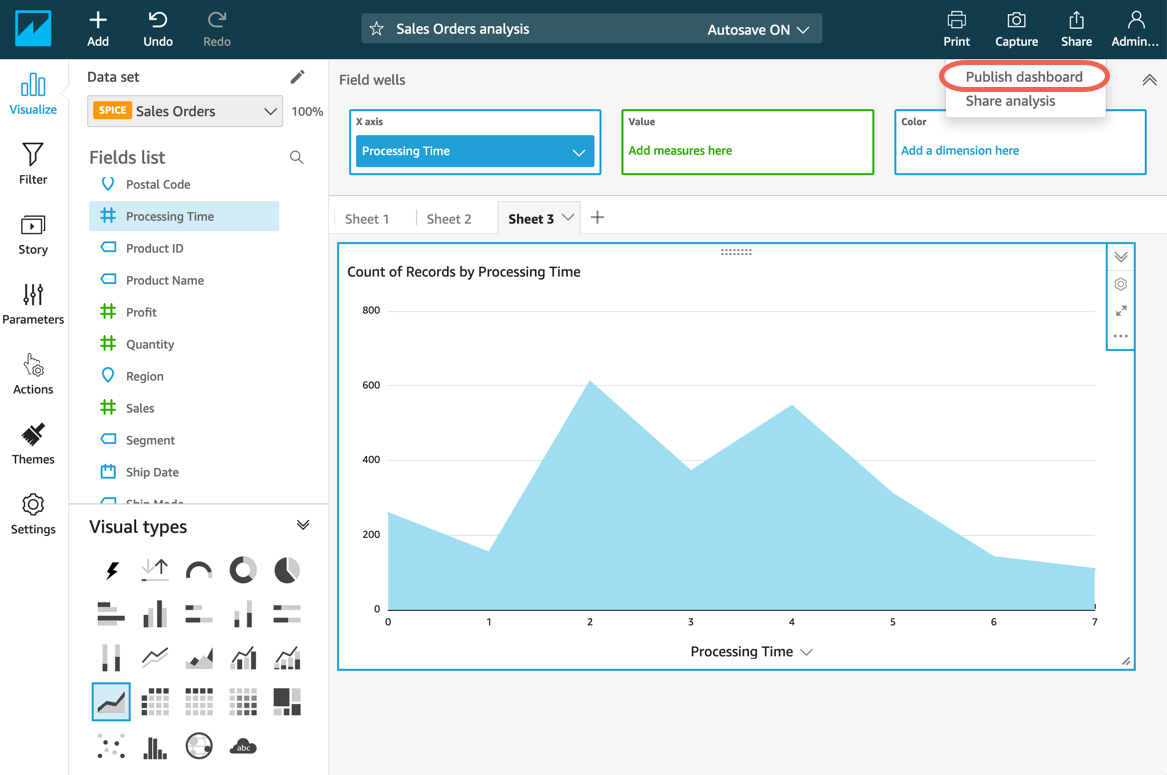
b. Panoya bir ad verin ve Panoyu yayımla seçeneğini belirleyin. Panoyu kullanıcılarla paylaşmanız istenecektir ancak bu öğretici için pencereyi paylaşmadan kapatabilirsiniz.
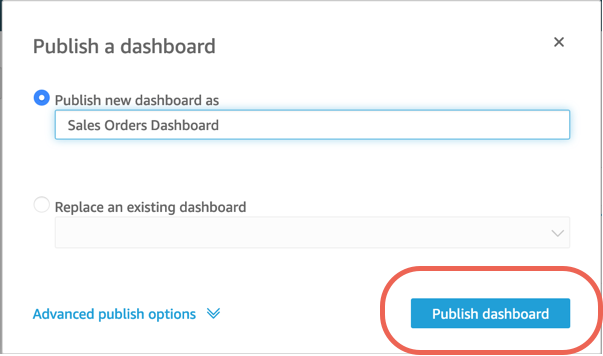
10. Adım. Bir hikaye oluşturun
Satış Siparişi analizini bir hikayeye dönüştürmek için aşağıdaki adımları tamamlayın. Bir hikaye, veri analizinin bir yönü hakkında bir anlatı oluşturur.
Not: Daha fazla bilgi için Amazon QuickSight belgelerinde Hikayelerle Çalışma bölümüne bakın.
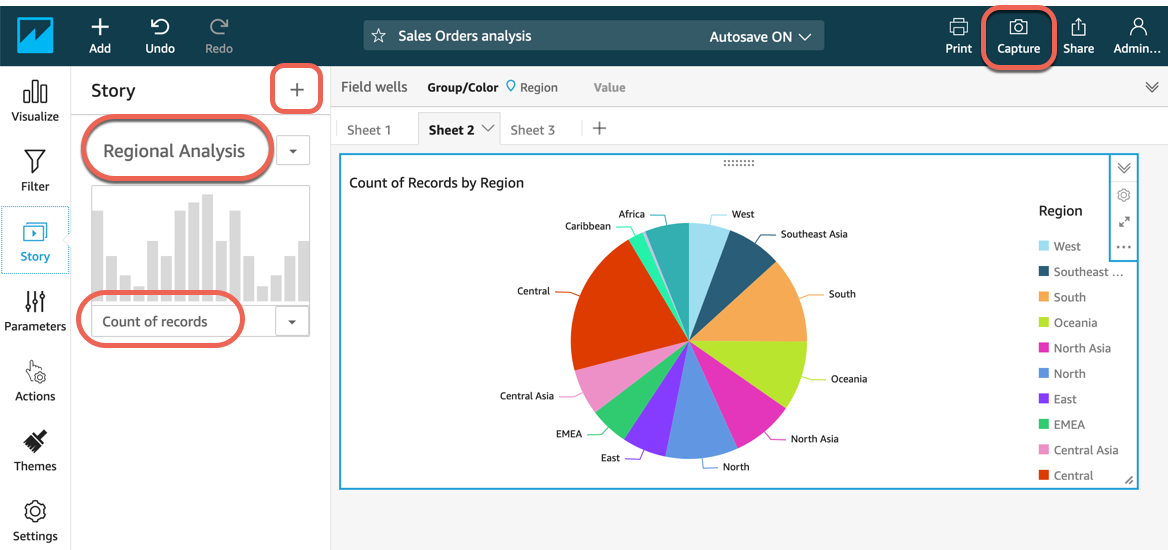
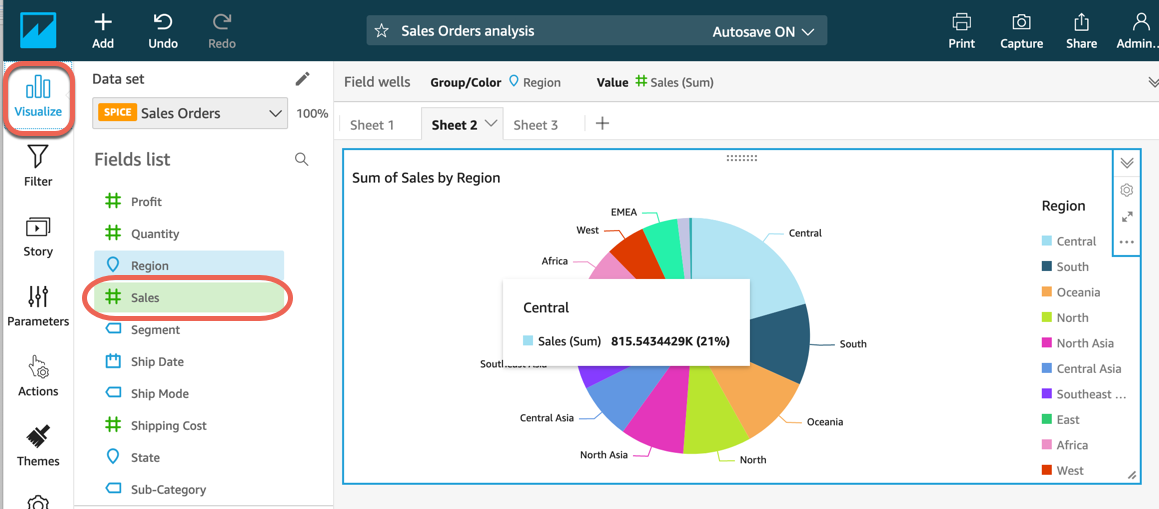
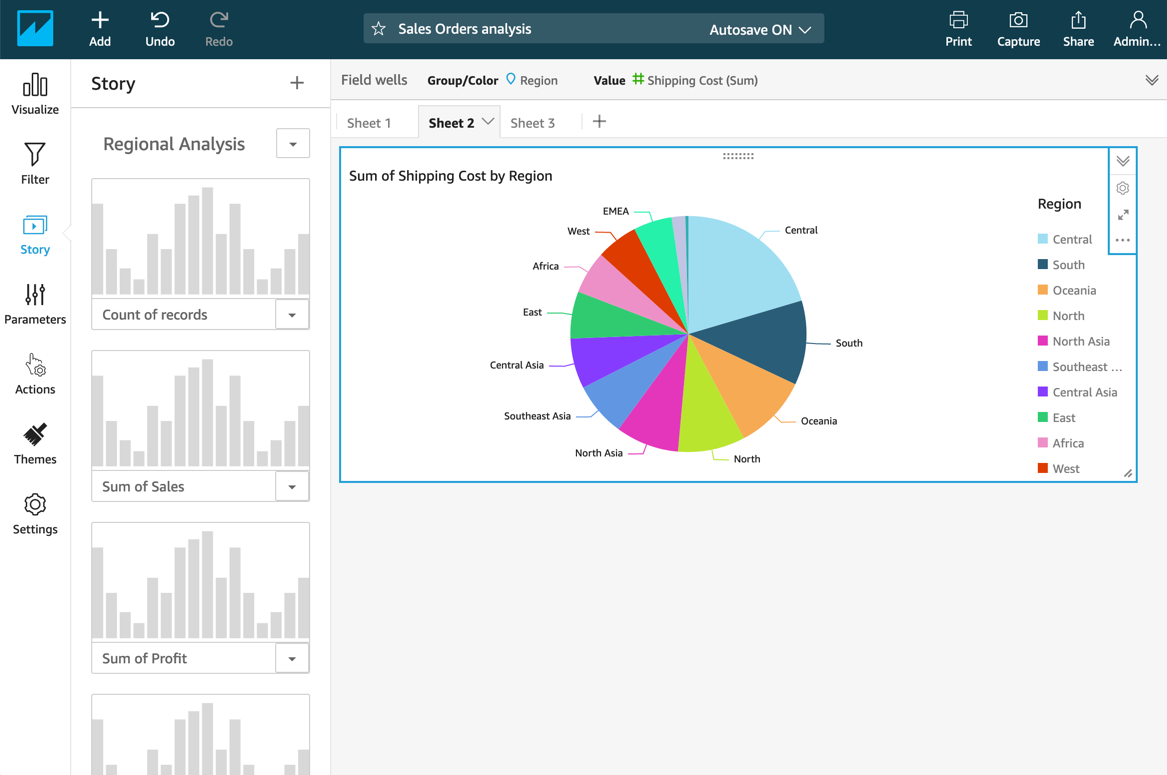
d. Hikayeyi istediğiniz sahneden oynatmaya başlamak için oynat simgesini seçin. Hikayedeki sahnelerde gezinmek için ÖNCEKİ ve SONRAKİ tuşlarını kullanın.
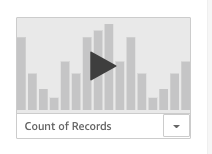
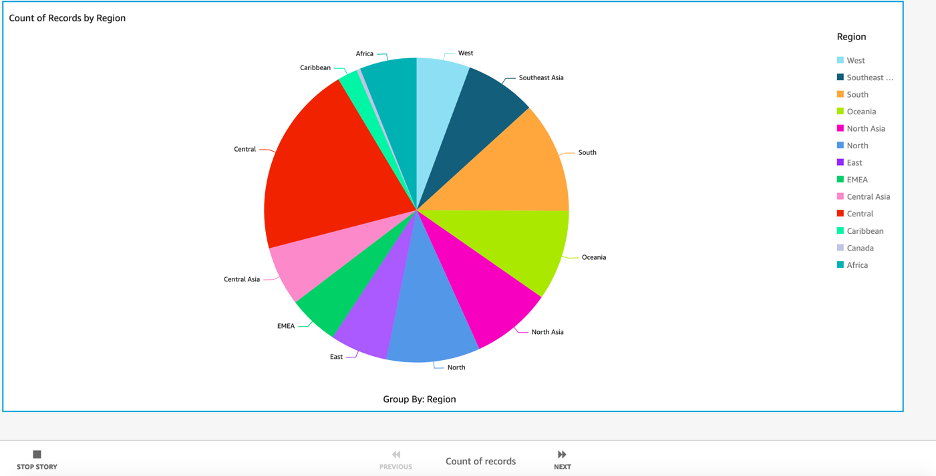
11. Adım. Temizleyin
Bu adımda, bu laboratuvarda kullandığınız kaynakları sileceksiniz.
Önemli: Aktif olarak kullanılmayan kaynakları silmek maliyetleri azaltır ve en iyi uygulamalardan biridir. Kaynaklarınızı silmemek hesabınıza ücret olarak yansıtılır.
a. Panoyu silme: QuickSight ana sayfasında Tüm panolar seçeneğini belirleyin. Satış Siparişleri panosunun ayrıntılar simgesini (...) ve ardından Sil’i seçin. Onay istendiğinde Sil öğesini seçin.
b. Analizi silme: Tüm analizler seçeneğini belirleyin. Satış Siparişleri analizinin ayrıntılar simgesini (...) belirleyin ve Sil’i seçin. Onay istendiğinde Sil öğesini seçin.
c. Verileri silme: Verileri yönet seçeneğini belirleyin. Satış Siparişleri veri kümesi ve ardından Veri kümesini sil seçeneklerini belirleyin. Onay istendiğinde Sil öğesini seçin.
d. QuickSight kullanımını ve aboneliğini yönetme: QuickSight deneme sürümü, SPICE kapasitesi, okuyucu ekleme veya aboneliğinizi yönetme hakkında bilgi için bkz. Amazon QuickSight Kullanımını Yönetme. Amazon QuickSight 60 günlük deneme sürümünden sonra fiyatlandırma hakkında bilgi için bkz. Amazon QuickSight Fiyatlandırması.
Tebrikler
Amazon QuickSight kullanarak veri panoları ile veri analizleri oluşturdunuz, verileri görselleştirdiniz, hikayeler oluşturdunuz ve analizleri paylaştınız.
Önerilen sonraki adımlar
Amazon QuickSight ML öngörülerini keşfedin
Amazon QuickSight gezintisi yapın
Amazon QuickSight hakkında daha fazla bilgi edinin
Amazon QuickSight kaynakları ile daha fazla bilgi edinin.