使用 Amazon QuickSight 创建商业智能控制面板



- 可通过免费套餐试用




分析
概述
Amazon QuickSight 是一款高速的云驱动的商业智能服务,可帮助您构建数据可视化、执行即席分析、并从数据中获取商业洞察。
在本教程中,您将学习如何创建数据集、准备数据、创建分析、创建视觉元素、修改视觉元素、添加更多视觉元素、发布控制面板,以及最后删除 AWS 资源。本教程提供了一个示例数据源供您使用。下载:Sales Orders.xlsx.zip。该数据源是在 Kaggle 上作为 Global Superstore 公开发布的数据集。
本教程实验中所需的 AWS 服务资源符合 AWS 免费套餐使用标准。
步骤 1:创建 AWS 账户
步骤 2:创建 Amazon QuickSight 账户
创建 Amazon QuickSight 账户操作步骤如下。
注意:如需获取更多信息,请参阅 Amazon QuickSight 文档中的设置 Amazon QuickSight。
a. 打开 Amazon QuickSight 登录页面,然后点击 注册 QUICKSIGHT。(如果您的界面语言为英文,请点击右上角小地球图标,选择 中文(简体)
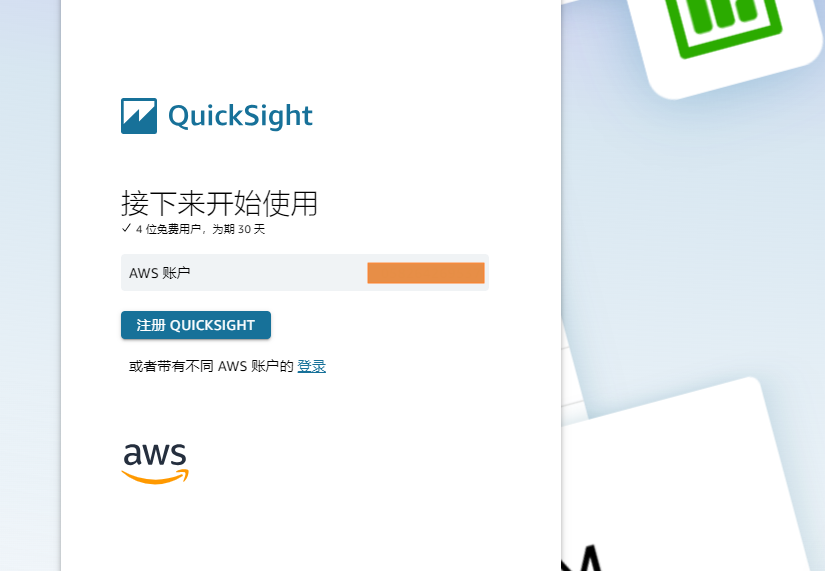
b. 在 注册 QuickSight 页面上,输入邮件地址和账户名称,取消添加分页报告的默认勾选,然后点击完成。
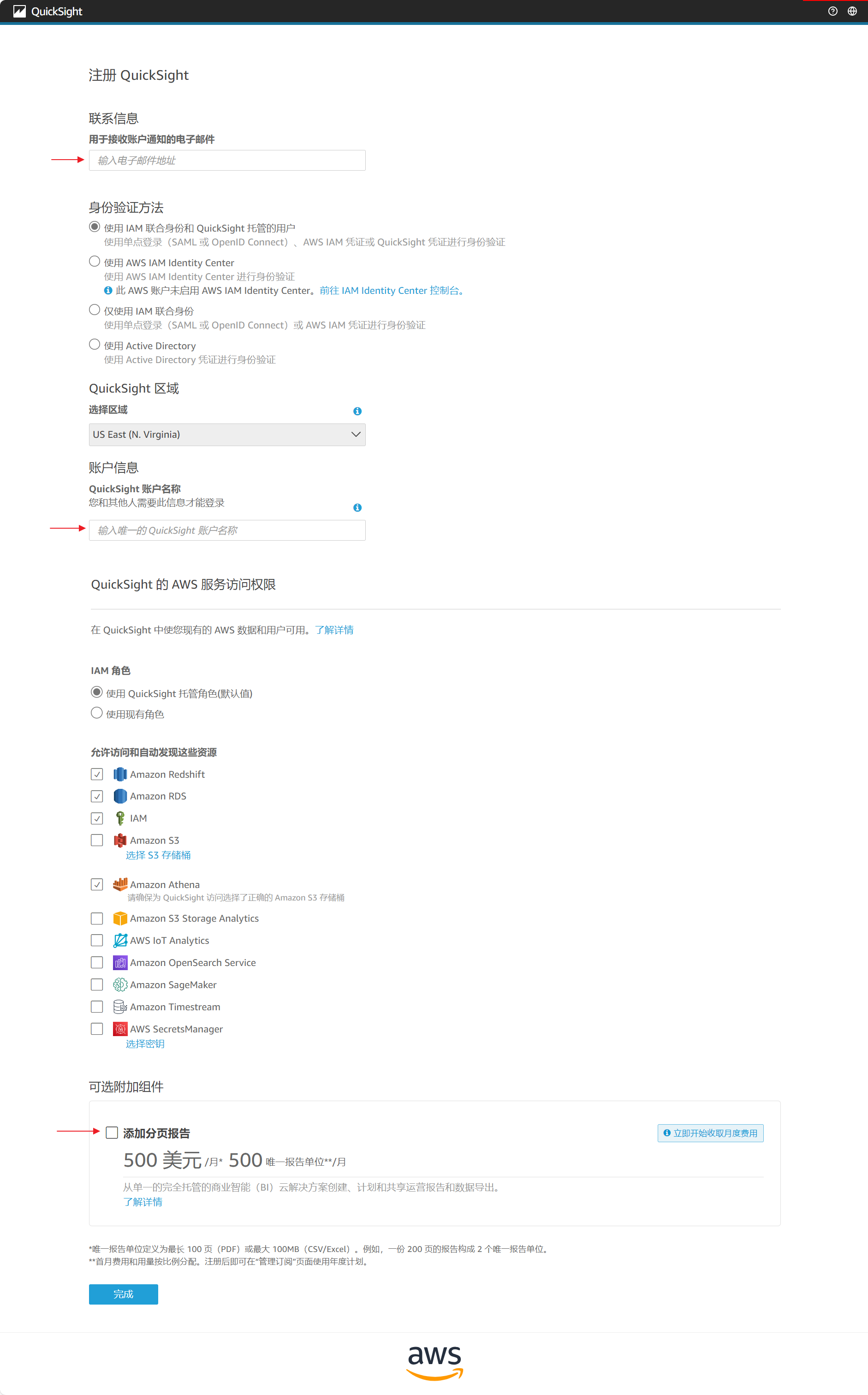
c. 稍等片刻,点击转到 QUICKSIGHT,进入 QuickSight 控制台页面。同样,您可以点击右上角头像图标,将页面语言调整为简体中文。
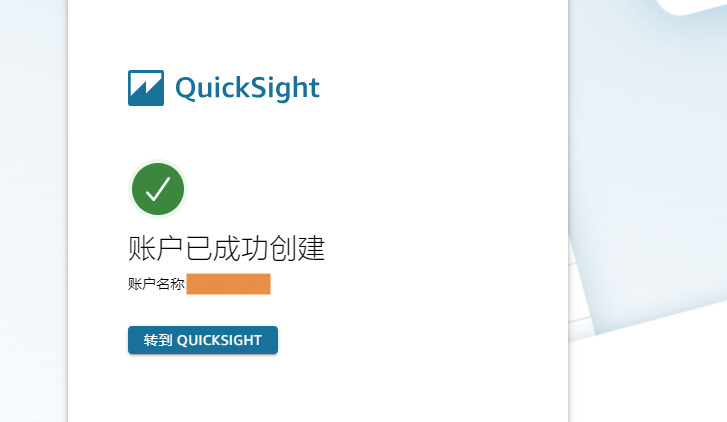
步骤 3:创建数据集
完成以下步骤,上传 Sales Orders.xlsx 示例数据源并创建新数据集。
注意:如需获取更多信息,请参阅 Amazon QuickSight 文档中的创建数据集。
a. 在 Amazon QuickSight 控制台中,点击 数据集。

b. 在数据集面板上,点击右上角的新数据集。
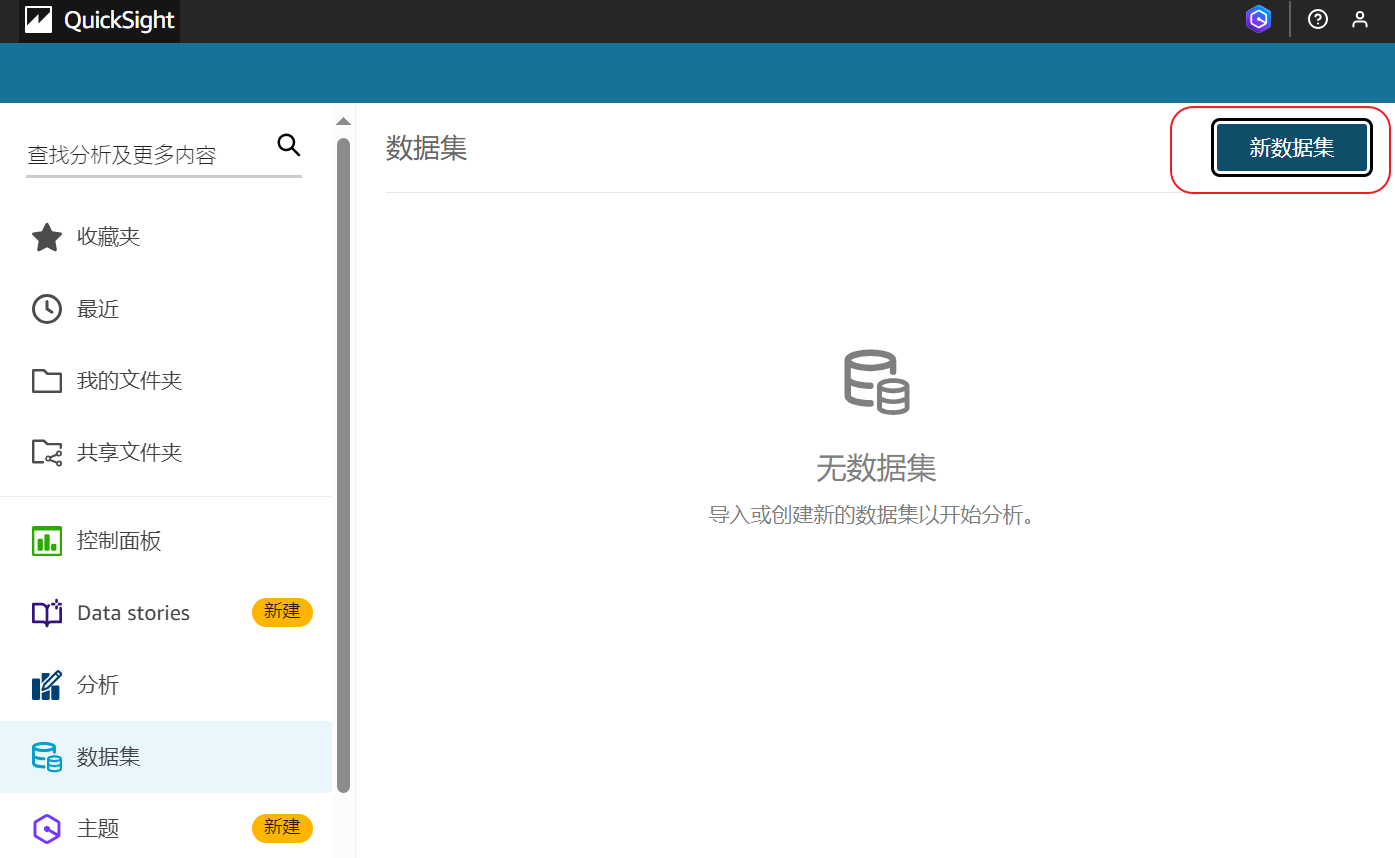
c. 在 创建数据集 面板上,选择 上传文件。在随即显示的对话框中,找到并选择 Sales Orders.xlsx 文件,然后点击 打开。
注意:确认您已下载并解压缩 Sales Orders.xlsx.zip 文件。
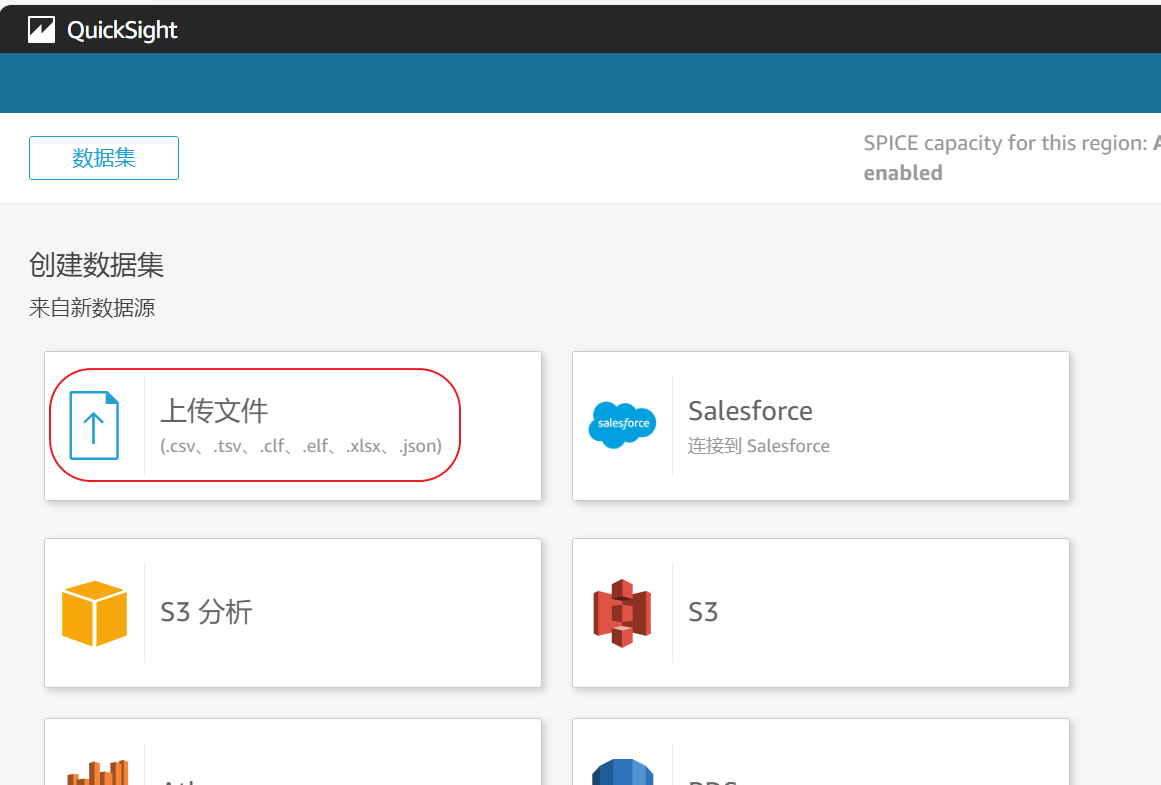
d. 在 选择您的工作表 对话框中,选择 orders,然后点击 编辑/预览数据。
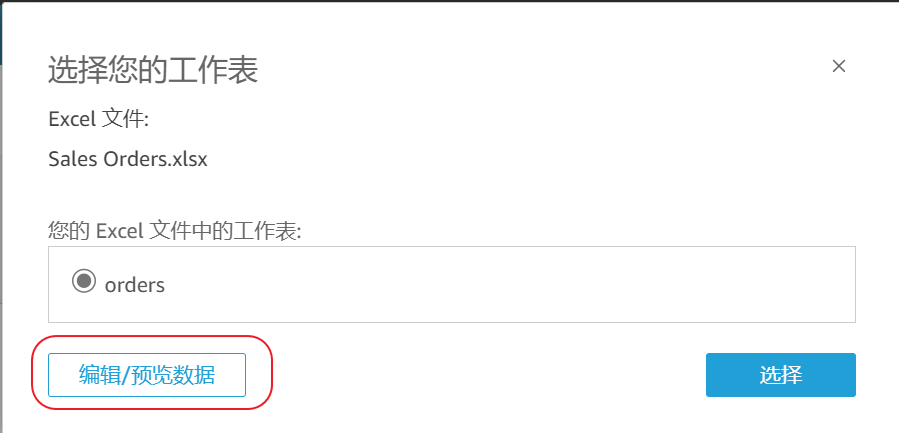
步骤 4:准备数据
现在您已经上传了数据集,下面需要准备数据,用于生成报告。准备数据可以包括规范化字段名称、删除字段或添加计算。
准备数据操作步骤如下。
注意:如需获取更多信息,请参阅 Amazon QuickSight 文档中的编辑数据集。
a. 在 编辑/预览数据 页面上,点击 Row ID 右侧的三个点按钮,然后选择 排除字段。这将 Row ID 字段从数据集中删除。
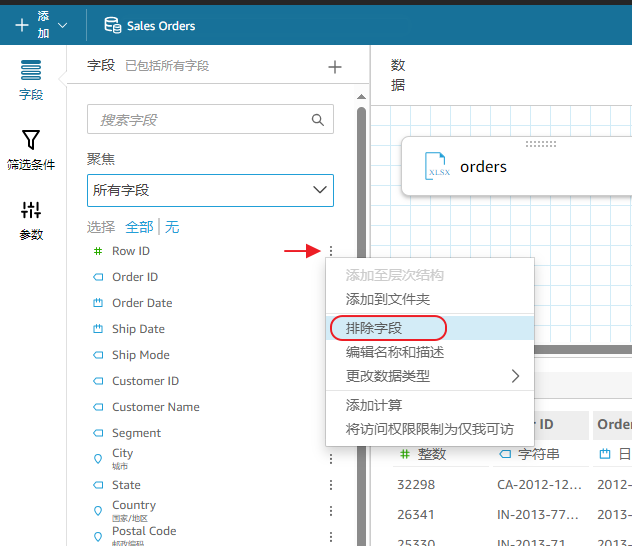
Row ID 会移动到下方的 排除的字段 列表中。点击字段右方的加号,然后选择 添加计算字段
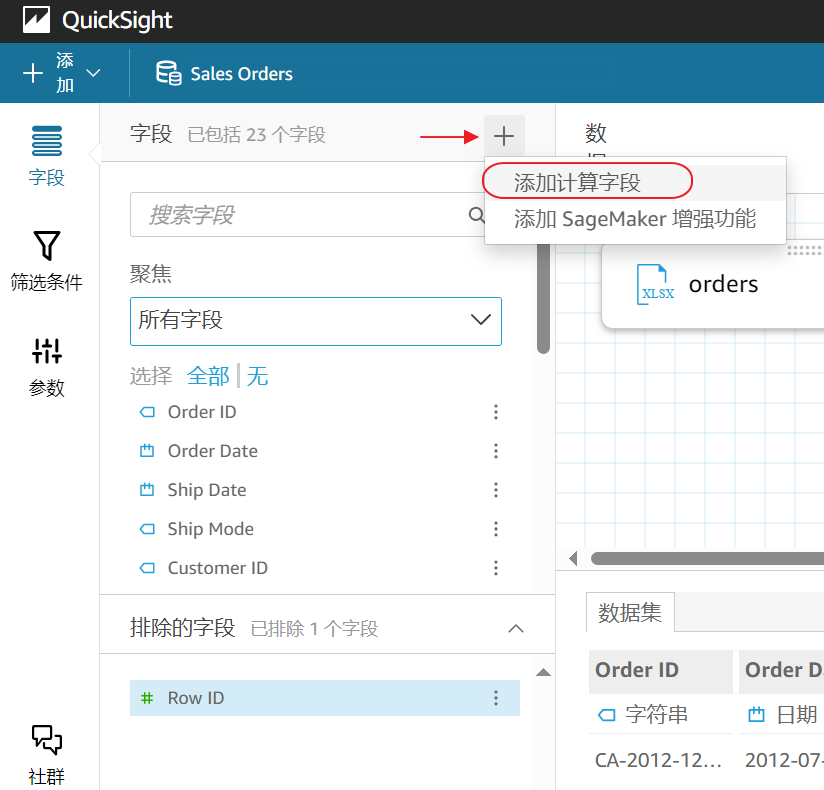
b. 在 添加计算字段 对话框的 添加名称 位置输入 Processing Time,在 函数 位置填入datediff 并双击搜索出来的函数 DateDiff。左侧编辑框内将自动填入dateDiff()
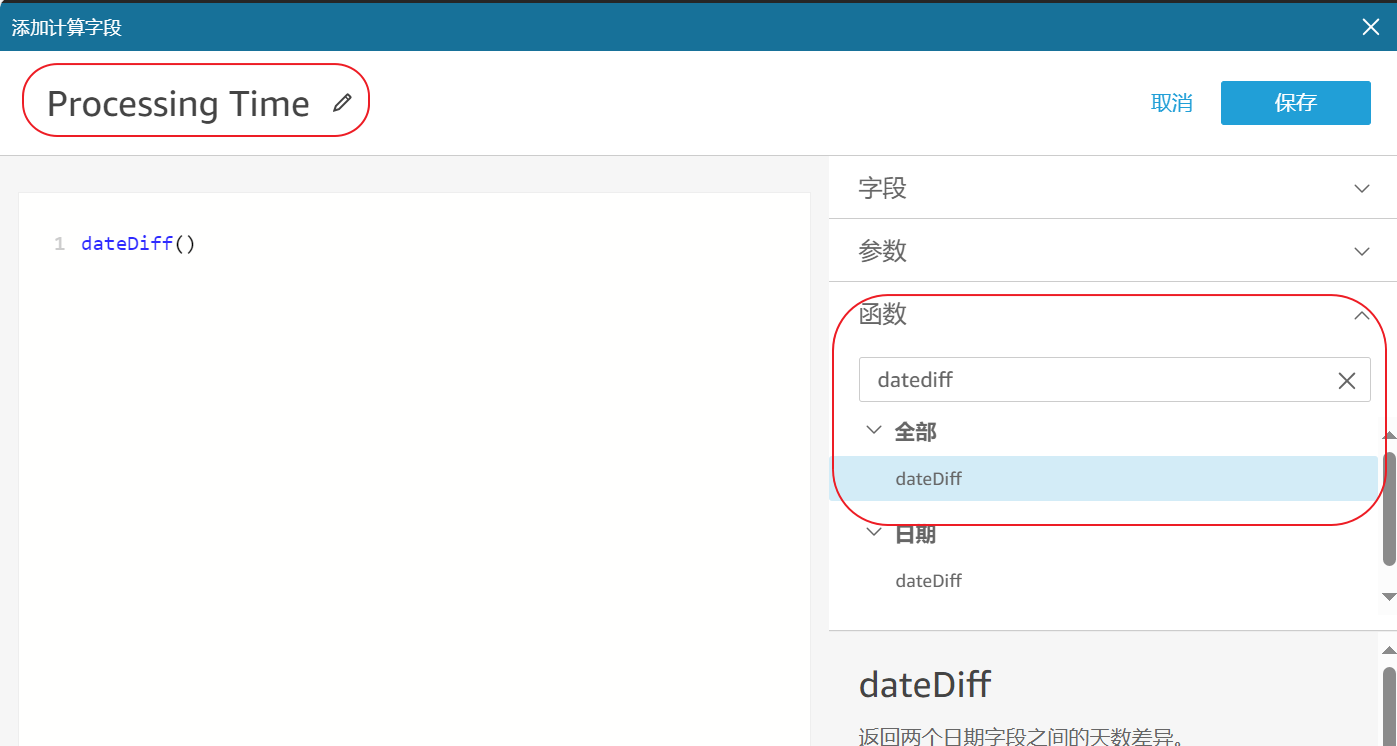
然后,在 字段 列表下双击 Order Date,键入一个英文逗号,然后双击 Ship Date。新计算字段的公式应该显示为 dateDiff({OrderDate},{ShipDate})。然后,点击 保存。
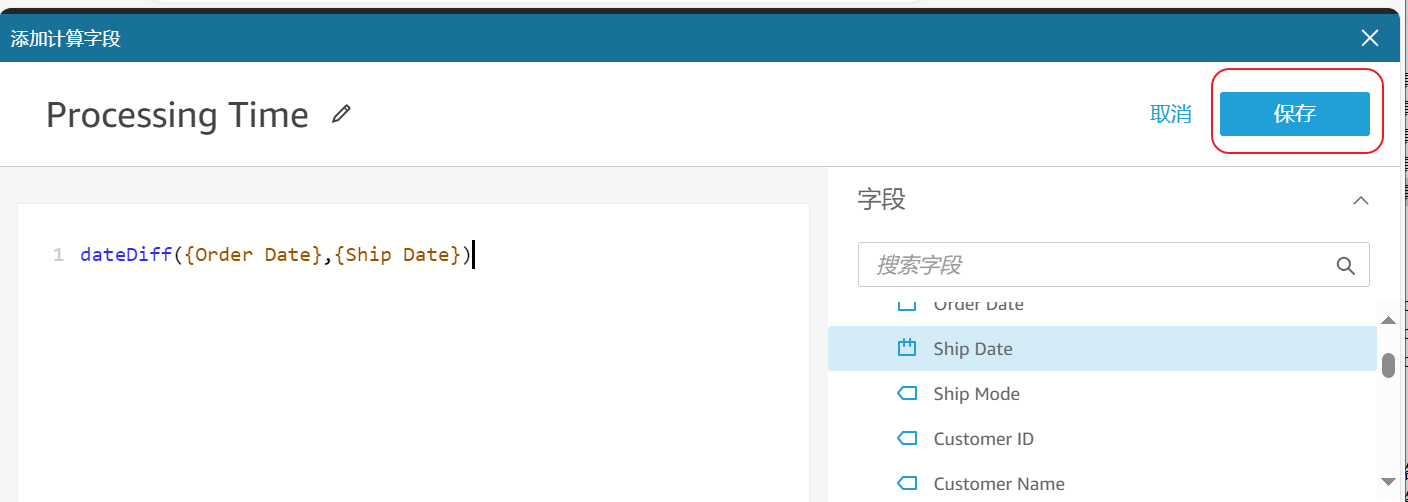
c. 点击 保存和发布。右上角提示保存成功后,点击左上角 QuickSight 名称返回 QuickSight 控制台主页。
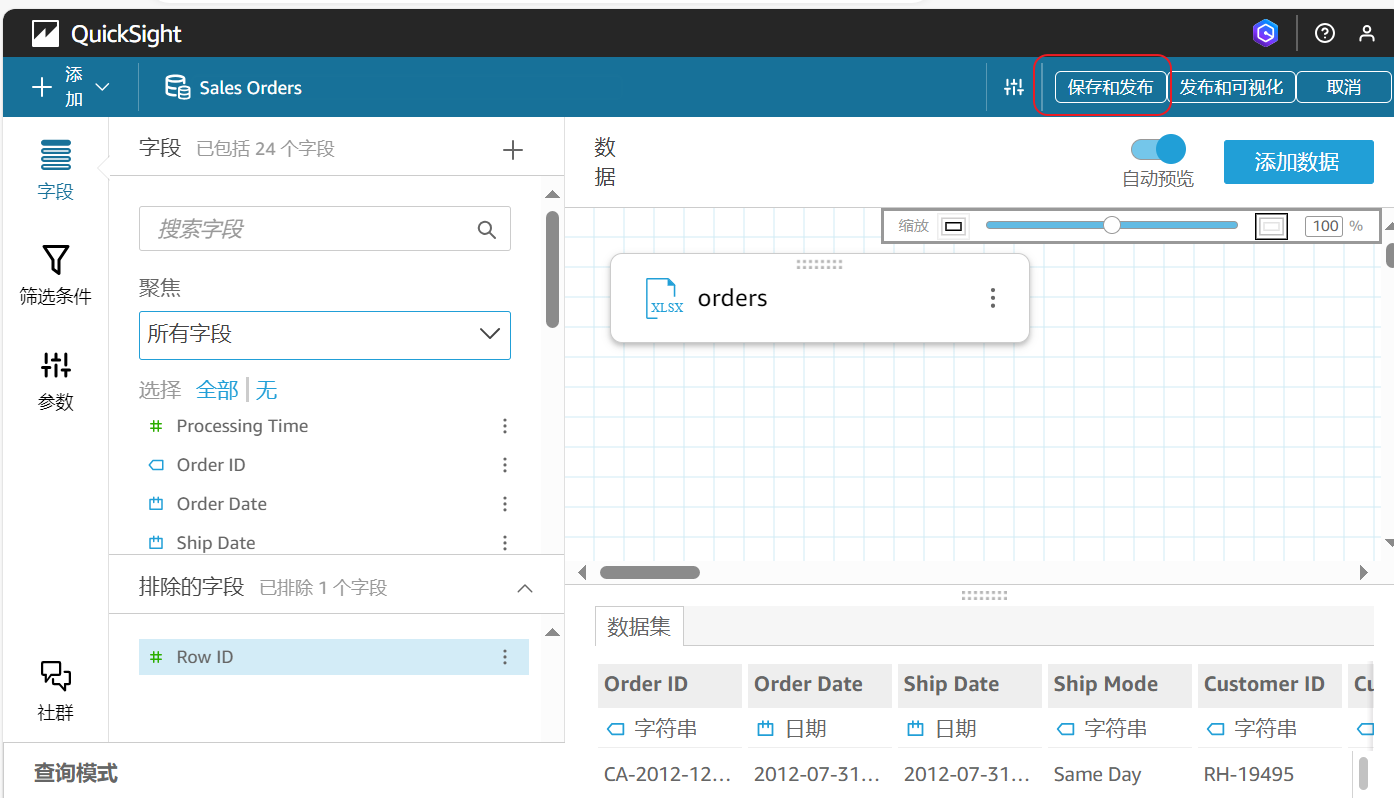
步骤 5:创建分析
根据准备好的 Sales Orders 数据集创建新的分析。操作步骤如下:
注意:如需获取更多信息,请参阅 Amazon QuickSight 文档中的使用分析。
a. 在 数据集 面板上,点击三个点图标,选择 创建分析。
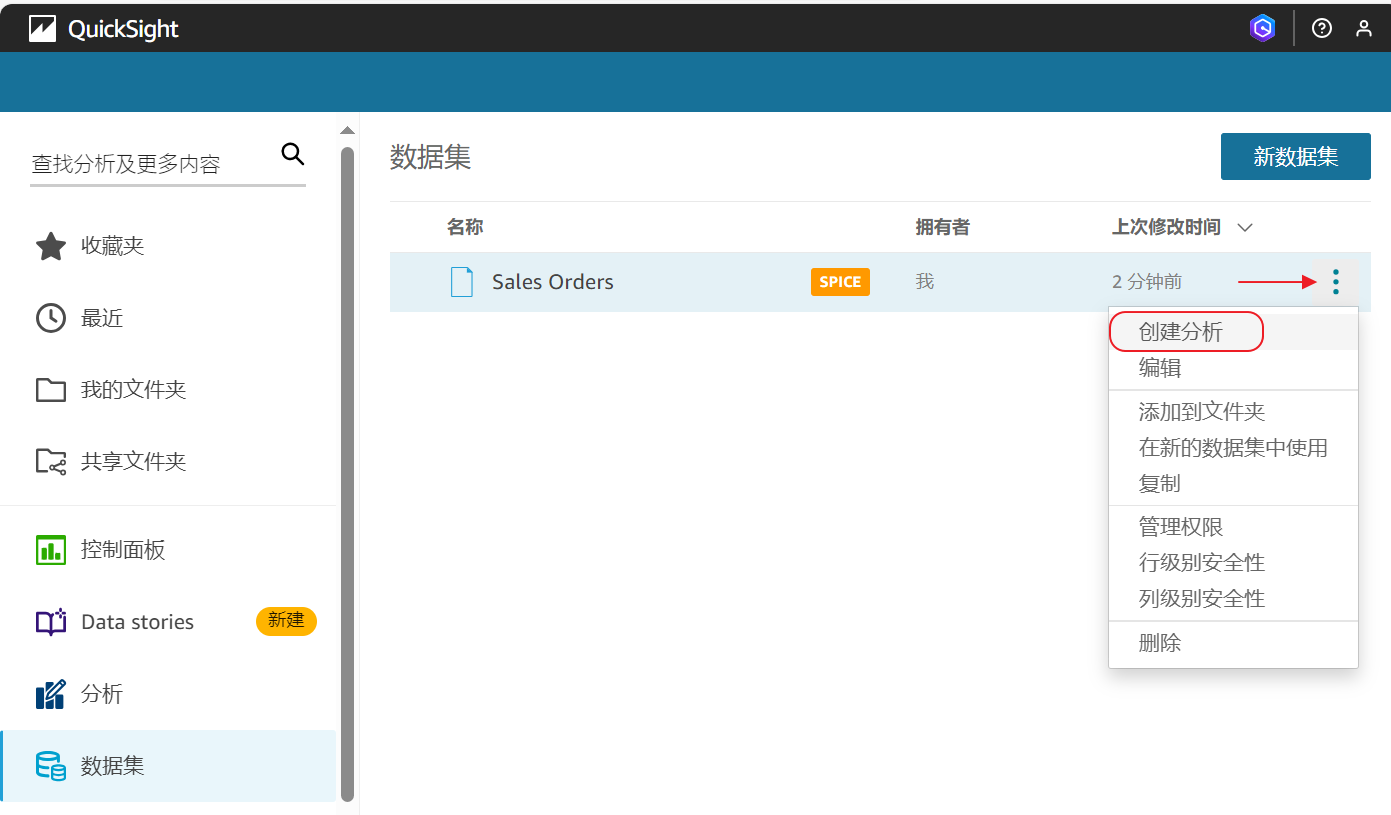
b. 点击 创建。
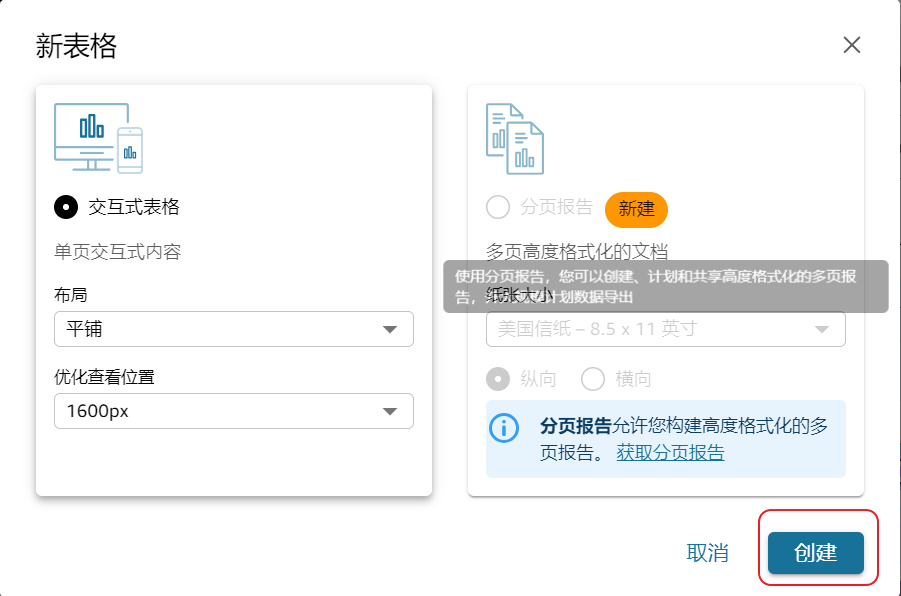
步骤 6:创建视觉元素
创建分析中的第一个视觉元素。在此步骤中,我们将使用 AutoGraph 根据 Customer ID 字段动态创建视觉元素。
注意:如需获取更多信息,请参阅 Amazon QuickSight 文档中的创建 Amazon QuickSight 视觉元素。
a. 在 字段列表 下,选择 Customer ID 字段。AutoGraph 会生成一个图表,其中显示按客户 ID 统计的记录数。
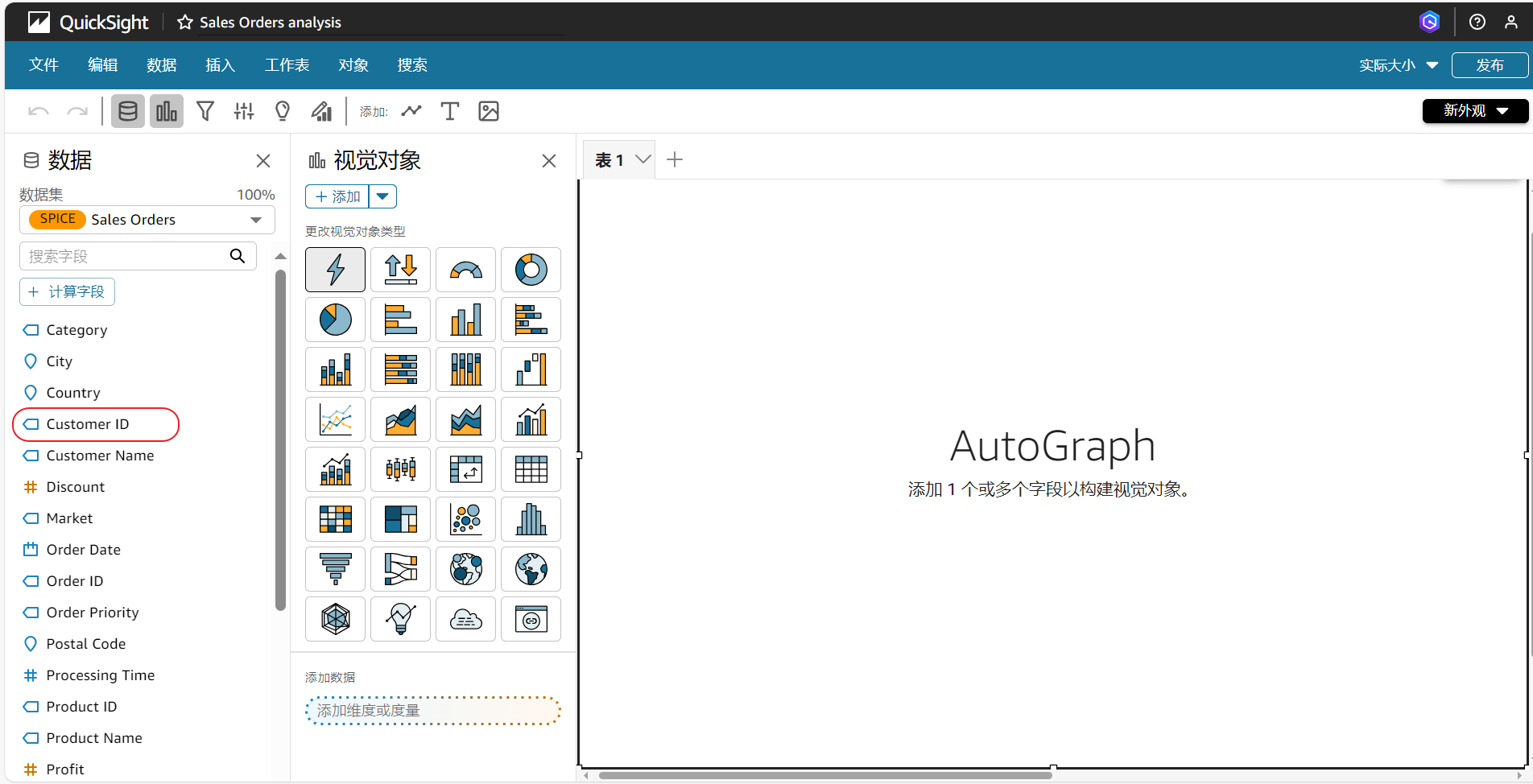
b. 点击并拖动图表的一角,调整窗口大小。
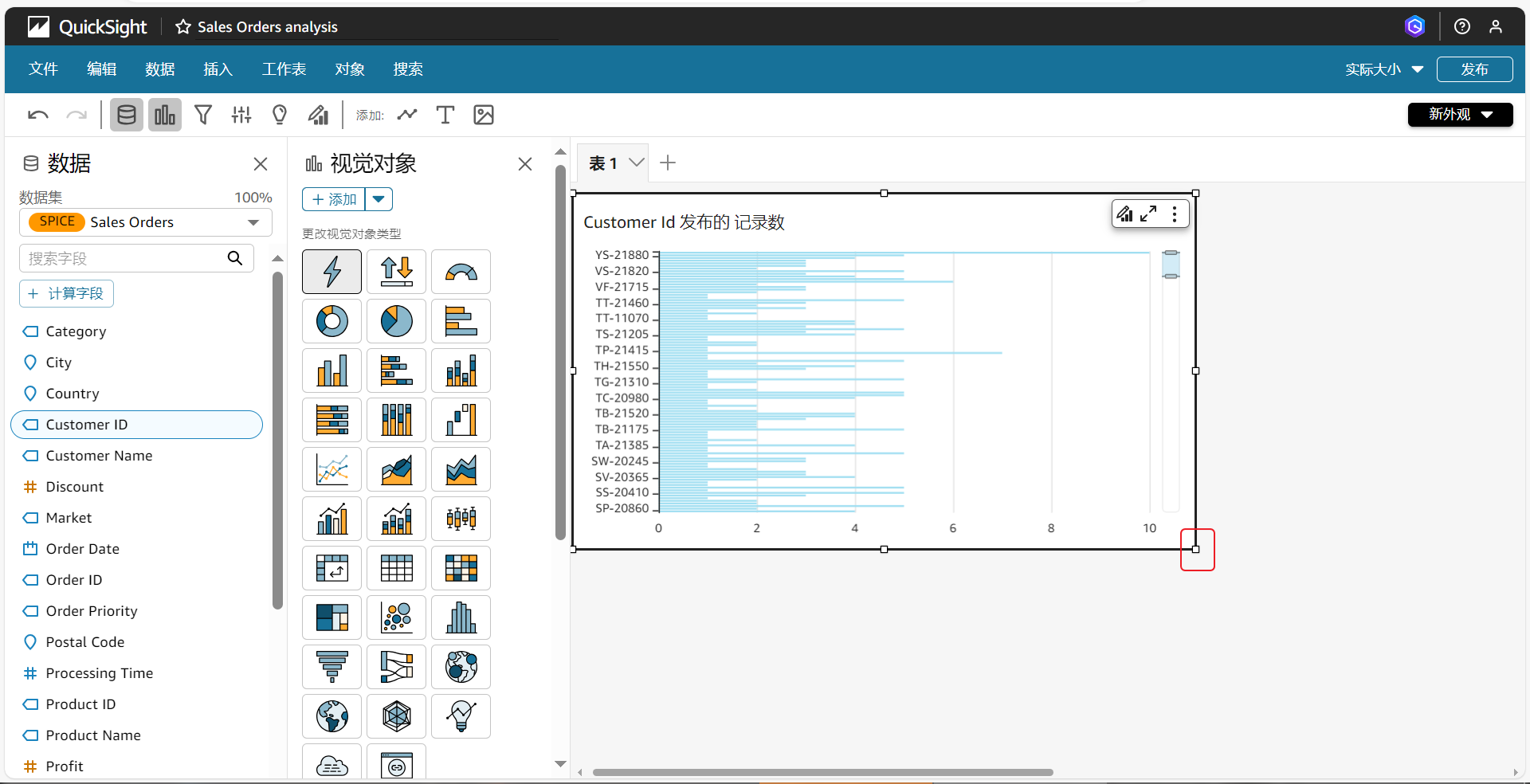
步骤 7:修改视觉元素
现在,您已经创建了第一个视觉元素,下面可以对该元素进行更改,例如添加筛选器或更改视觉元素类型。
请按照以下步骤,对视觉元素进行更改。
注意:如需获取更多信息,请参阅管理 Amazon QuickSight 视觉元素。
a. 在 字段列表 下,选择 Order Priority 字段。现在,图表中会显示按每位客户的优先级统计的记录数。
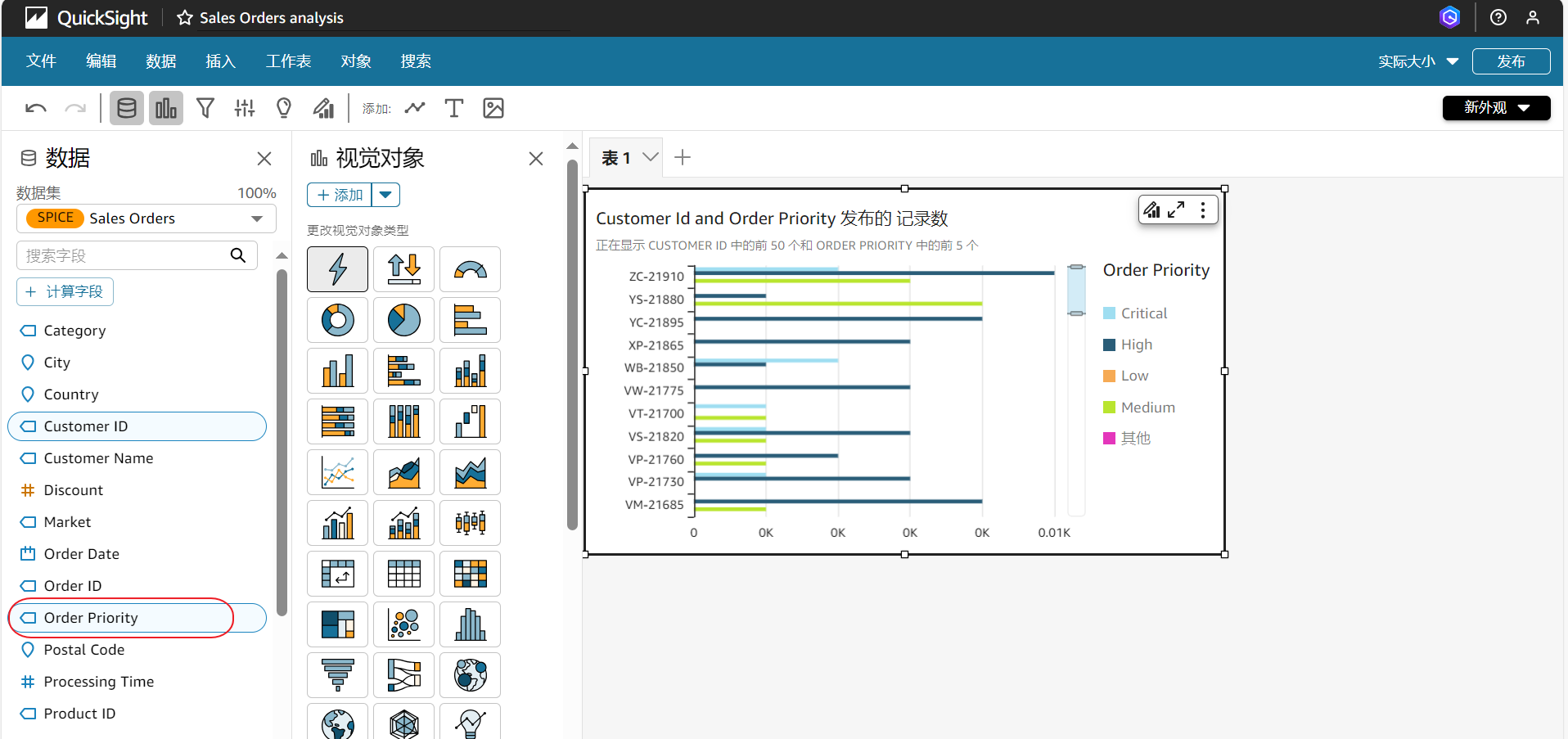
b. 在上方菜单栏中,选择 筛选 图标,然后点击 添加,并选择 Country 字段。
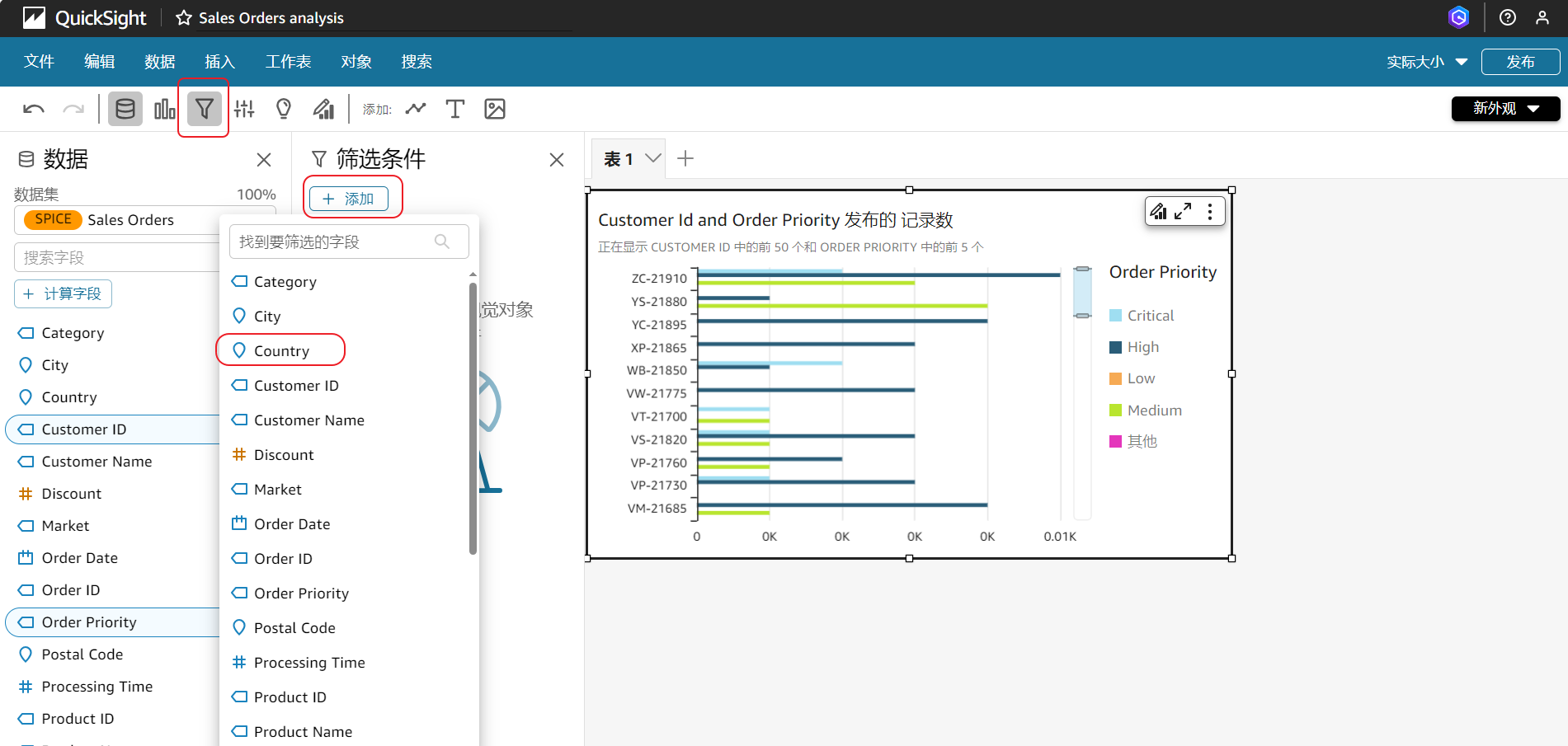
c. 点击 筛选条件 下的 Country 字段,开始编辑。在 编辑筛选器 对话框中,取消掉 全选 前的复选框,然后勾选 United States 对应的复选框,点击 应用。然后,点击上方的 关闭 或者 返回。现在,图表中仅显示按优先级和客户 ID 统计的美国地区的记录数。
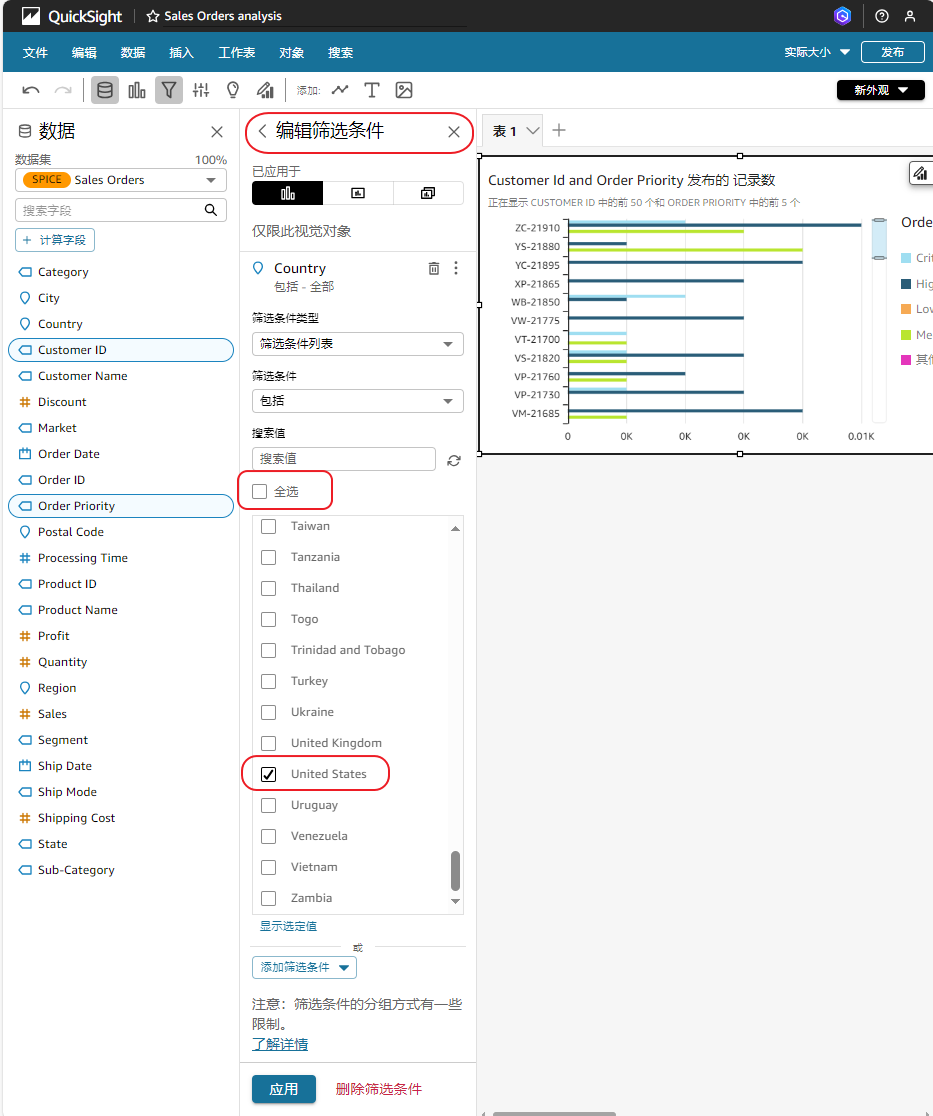
步骤 8:添加更多视觉元素
完成下述步骤,为您的分析添加更多视觉元素。您可以在操作区中重新排列视觉元素和调整图表大小。
注意:如需获取更多信息,请参阅 Amazon QuickSight 文档中的管理视觉元素。
a. 点击 +(添加)图标,在同一分析内新建一个视觉元素。
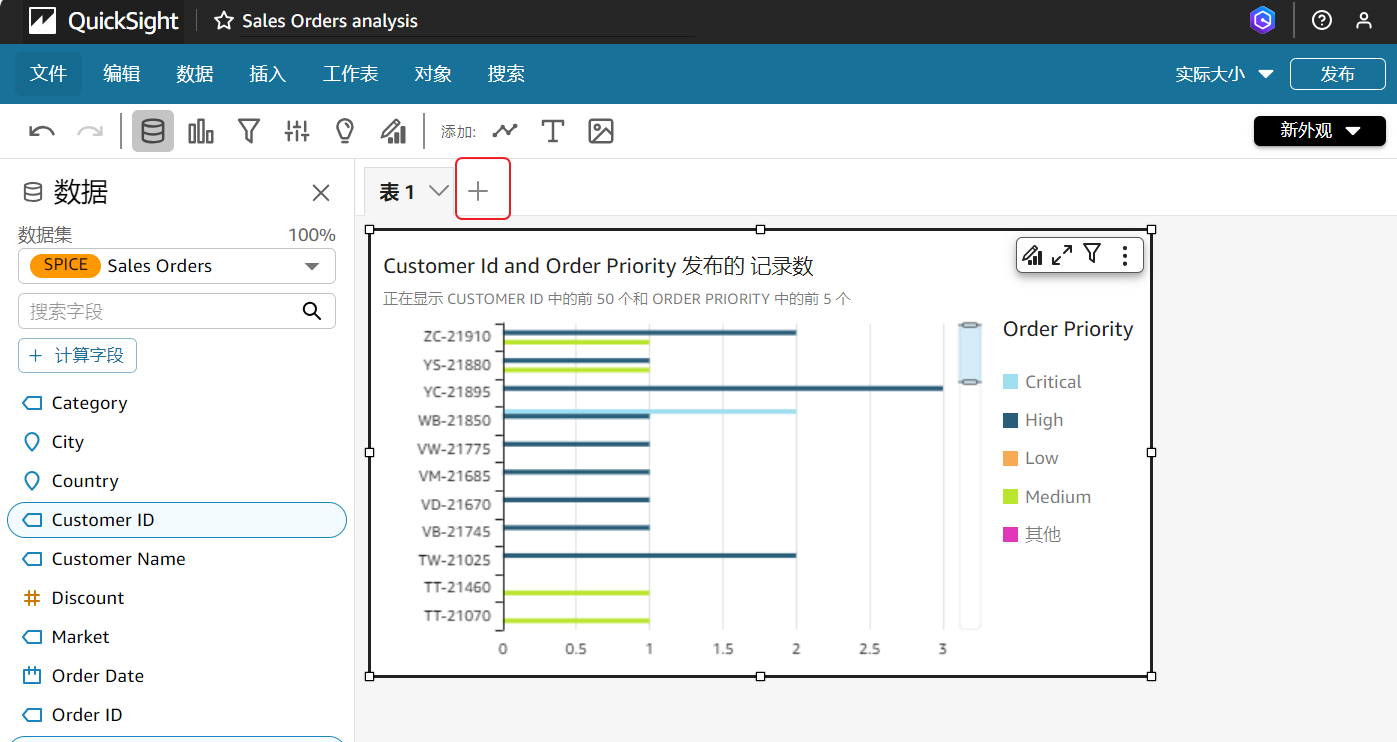
b. 将 视觉对象 设置为 饼图,然后在 字段列表 下选择 Region 字段。选中并拖动图表的右下角,调整图表大小。
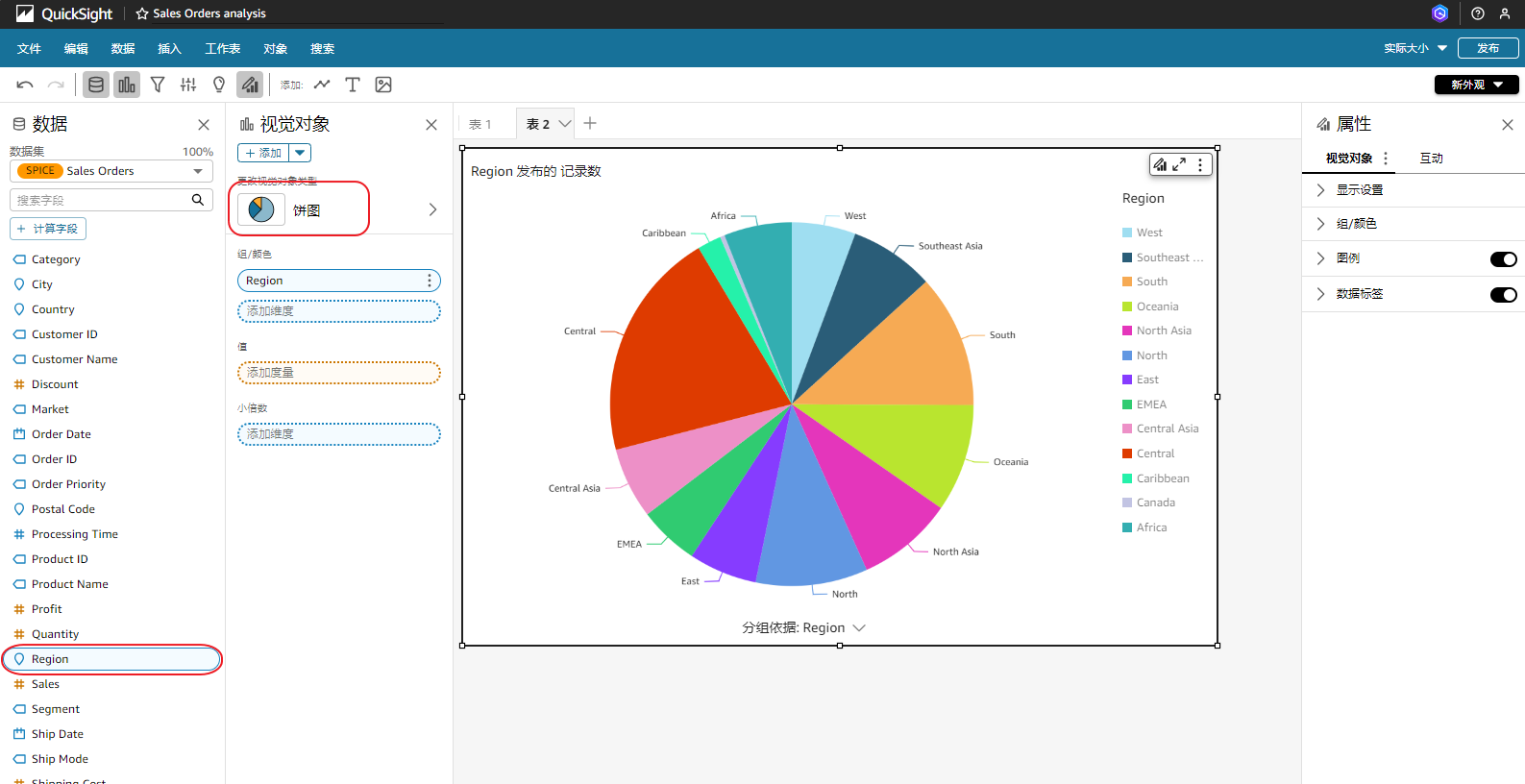
c. 点击 +(添加)图标,创建第三个视觉元素。将 视觉对象 设置为 堆叠面积折线图。在 字段列表 下,选择 Processing Time 字段。选中并拖动图表的右下角,调整图表大小。
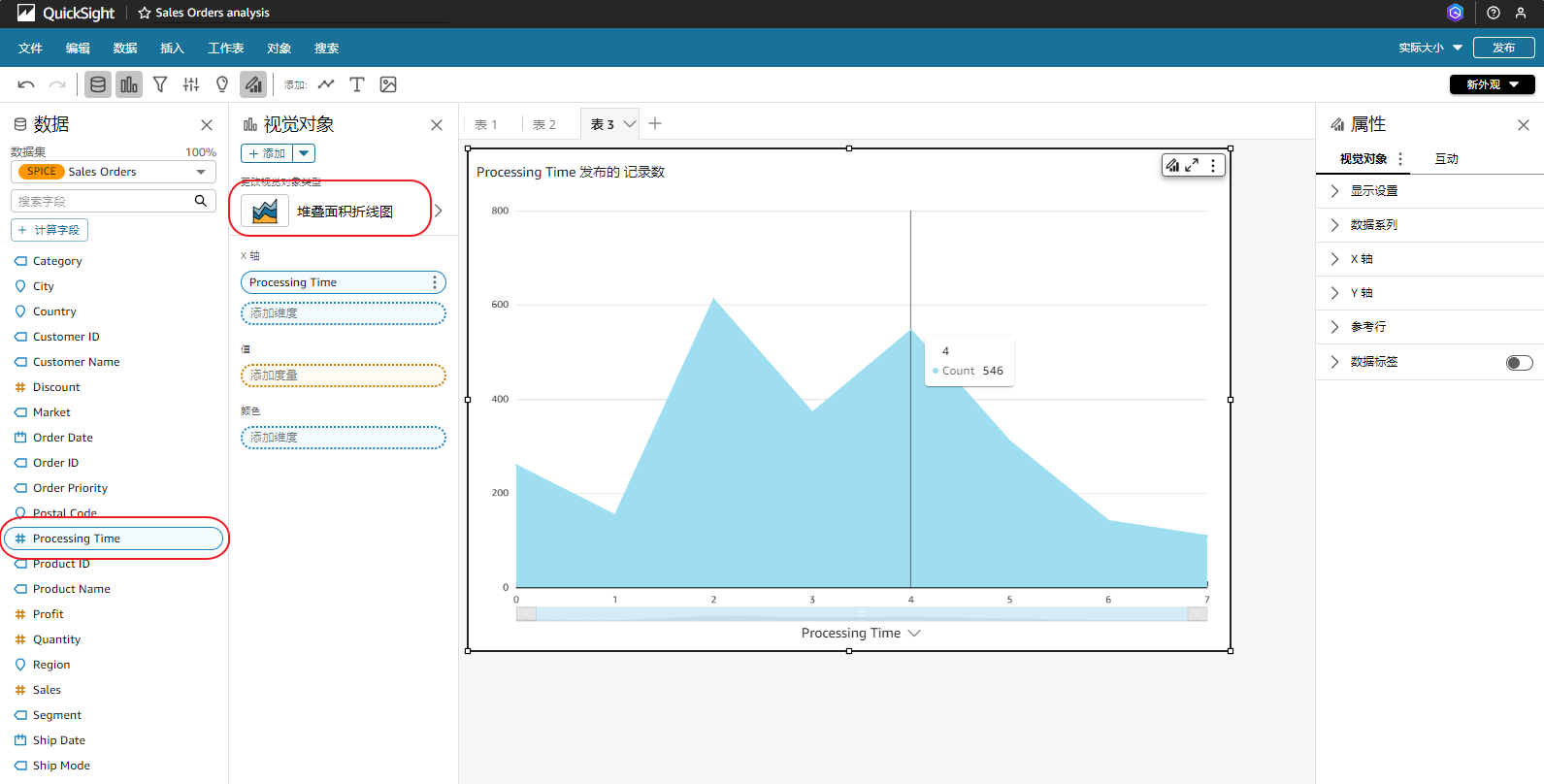
步骤 9:发布控制面板
完成以下步骤,将分析结果发布为控制面板。控制面板发布后,您就可以与其他用户分享数据分析结果。
注意:如需获取更多信息,请参阅 Amazon QuickSight 文档中的管理控制面板。
a. 在 分析工作区 中,点击 发布,然后选择 将新控制面板发布为。
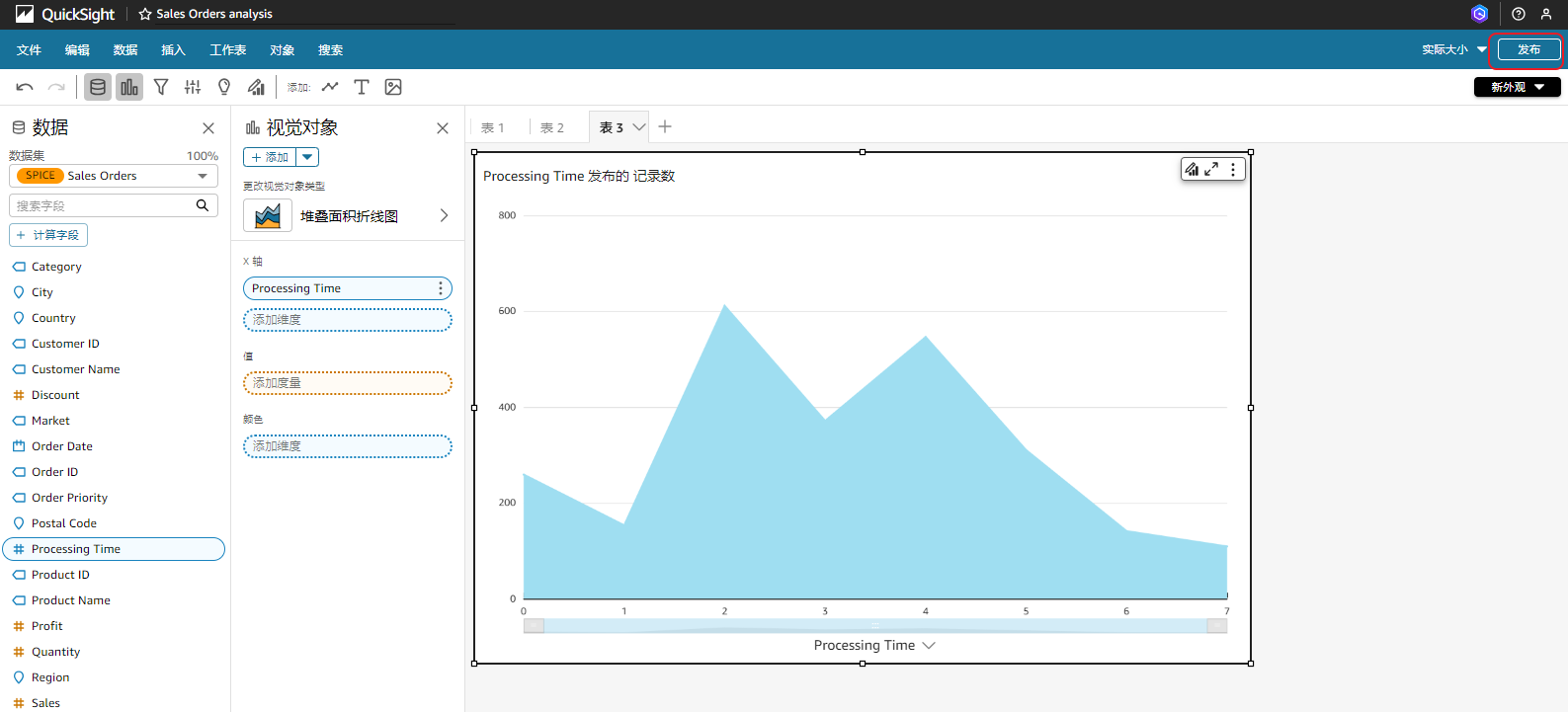
b. 为控制面板命名,然后点击 发布控制面板。系统会提示您将该控制面板分享给其他用户,但在本次实验中,您可以直接关闭窗口,不共享该控制面板。
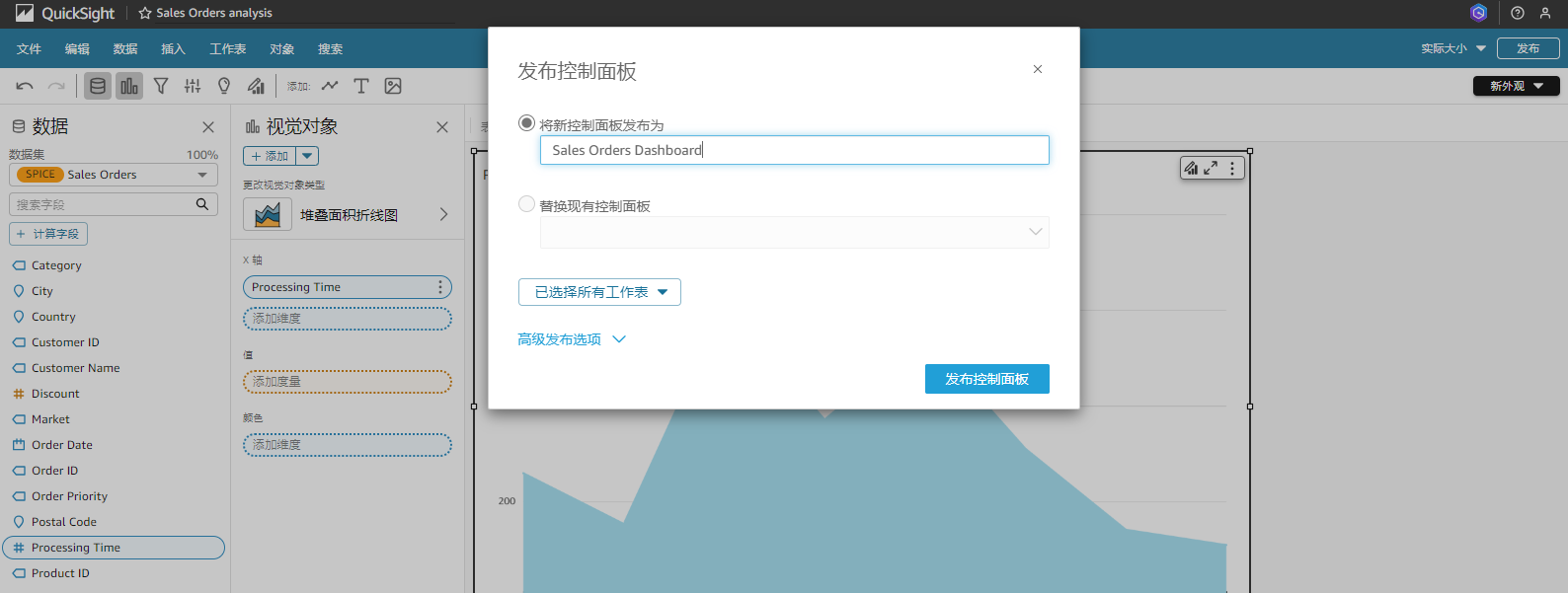
步骤 10:清理资源
删除在本实验中使用的资源。
重要说明:删除当前未使用的资源可降低成本。请务必及时删除不再使用的资源。账户中未删除的资源将产生费用。
a. 删除控制面板。在 QuickSight 控制台主页上,选择 控制面板。单击 Sales Orders 控制面板对应的 ...(详细信息)图标,然后选择 删除。在确认提示中,单击 删除。
b. 删除分析。选择 分析。单击 Sales Orders 分析对应的 ...(详细信息)图标,然后选择 删除。在确认提示中,单击 删除。
c. 删除数据。选择 数据集。选择 Sales Orders 数据集,然后点击 删除。在确认提示中,单击 删除。
d. 管理 QuickSight 使用情况和订阅。有关 QuickSight 试用版、SPICE 容量以及如何添加读者或管理订阅的信息,请参阅管理 Amazon QuickSight 使用情况。有关 Amazon QuickSight 30 天试用期结束后的计费规则信息,请参阅 Amazon QuickSight 定价。
恭喜您!
您已经使用 Amazon QuickSight 创建了数据分析、实现了数据可视,并通过数据控制面板共享了分析结果。
推荐的后续步骤
探索 Amazon QuickSight ML Insights
Amazon QuickSight 导览
了解有关 Amazon QuickSight 的更多信息
如需了解详情,请访问 Amazon QuickSight 资源。

