使用 Amazon RDS 创建并连接到 MariaDB 数据库




概述
在本教程中,您将学习如何创建运行 MariaDB 数据库的环境(我们称之为实例)、连接数据库以及删除数据库实例。我们将使用 Amazon Relational Database Service (Amazon RDS) 来完成此过程。本教程涵盖的所有内容均适用于免费套餐。
学习目标
在本教程中,您将:
- 创建 MariaDB 数据库实例
- 连接到数据库
- 删除数据库实例
前提条件
在开始本教程之前,需要满足以下条件:
- 拥有AWS 账户:如果您还没有账户,请按照设置 AWS 环境教程中的说明获取快速概览。
步骤 1:进入 Amazon RDS 控制台
在新的浏览器窗口中打开 AWS 管理控制台,使本分步指南保持打开状态,以便一边操作一边参照本教程。在控制台的搜索栏中输入 RDS,然后在 Services(服务)下选择 RDS,以打开 Amazon RDS 控制台。
步骤 2:创建 MariaDB 实例
在此步骤中,我们将使用 Amazon RDS 创建一个 MariaDB 数据库实例,该实例采用 db.t3.micro 数据库实例类,拥有 20 GB 存储空间,并启用了保留期为一天的自动备份。请注意,所有这些均适用于免费套餐。
注意:AWS 云资源位于世界不同地区的高可用性数据中心设施中。您可以选择在哪个区域中托管 Amazon RDS 活动。
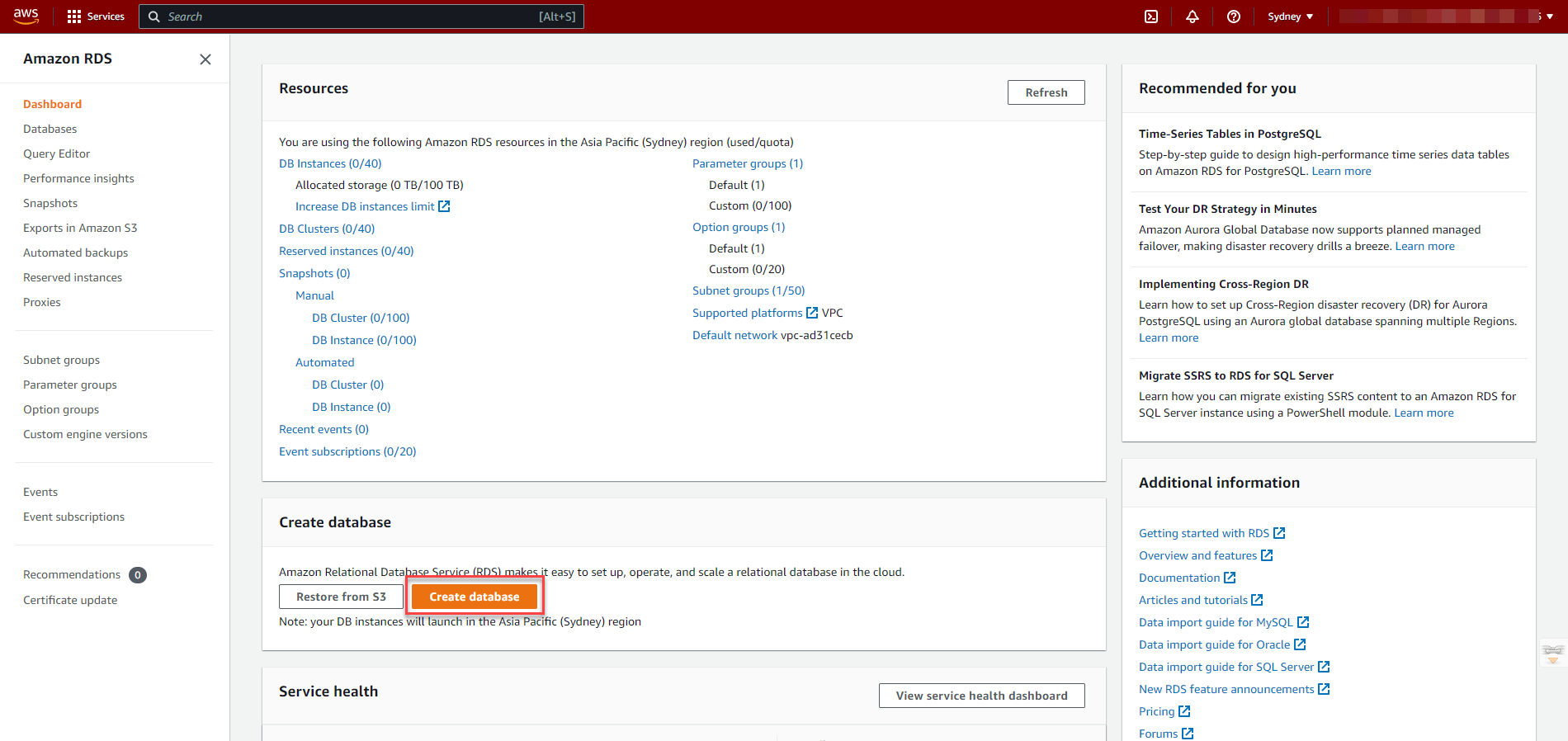
c. 现在,您需要选择数据库引擎类型、引擎版本和模板。在本教程中,选择 Standard create(标准创建)方法,并选择 MariaDB 作为 Engine type(引擎类型)。选择默认的 DB engine version(数据库引擎版本),并选择 Free Tier(免费套餐)作为模板。
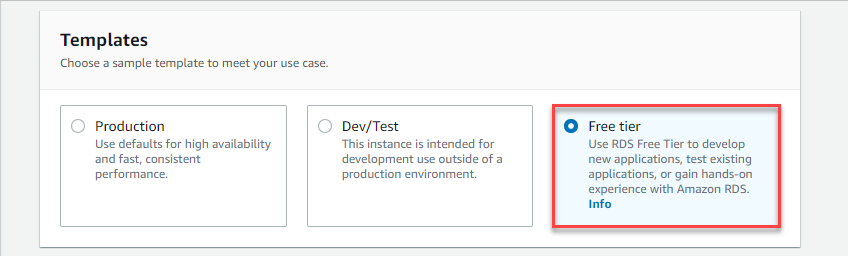
d.现在,您将配置数据库实例。
下面的列表显示了本教程中可以使用的示例设置:
设置项:
数据库实例标识符:为您选择的区域中账户内的数据库实例键入一个唯一的名称。在本教程中,输入 myrdstest。
主用户名:键入用于登录数据库实例的用户名。在本例中,我们将使用 admin。
主密码:输入一个包含 8 至 41 个可打印 ASCII 字符(/、'、" 和 @ 除外)的密码,作为主用户密码。
确认密码:重新输入密码。
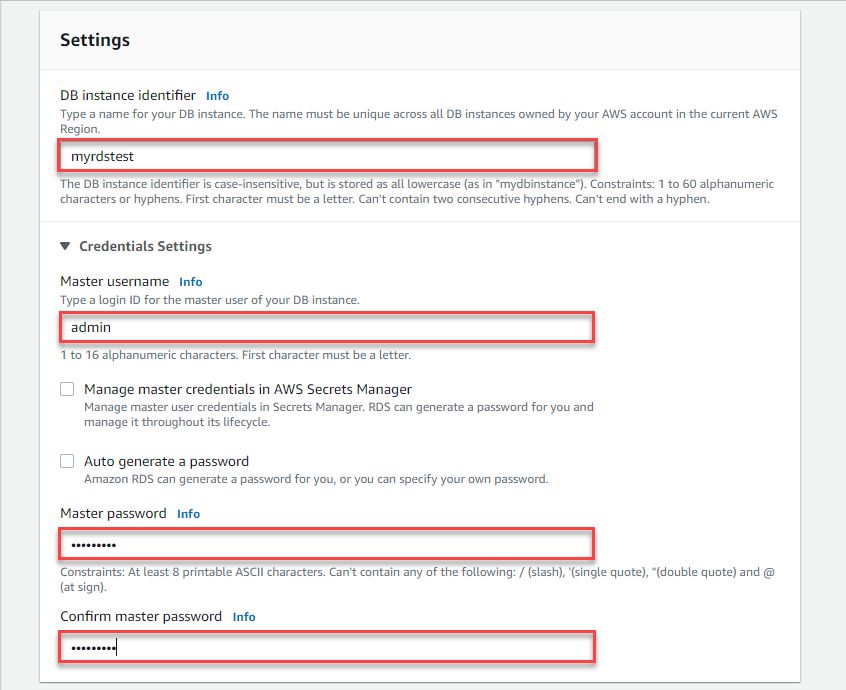
实例规格:
数据库实例类:选择默认值, db.t3.micro - 2 vCPUs,1 GiB RAM。该实例类(适用于免费套餐)拥有 1 GB 内存和 2 个 vCPU。要查看受支持的实例类列表,请参阅 Amazon RDS 实例类型。
存储类型:选择 General Purpose SSD (gp2)(通用 SSD (gp2))。有关存储的更多信息,请参阅 Amazon RDS 数据库实例存储。
分配的存储:将数据库的分配存储设置为 20 GiB。对于 Amazon RDS for MariaDB,最高可扩展至 64 TB。
启用存储自动扩展:如果您的工作负载不可预测,则可以启用存储自动扩展功能,使 Amazon RDS 能够在需要时自动扩展存储。本教程不涉及此选项。
多可用区部署:本教程不涉及此选项。使用多可用区部署将在不同的可用区自动预配和维护同步备用副本。请注意,您需要为多可用区部署付费。有关更多信息,请参阅多可用区部署以实现高可用性。
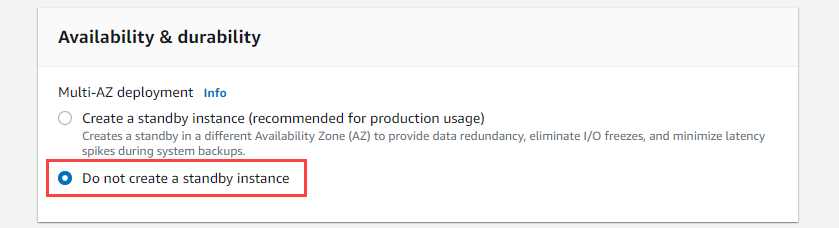
e. 您现在处于 Connectivity(连接性)部分,需要在此提供 Amazon RDS 启动 MariaDB 数据库实例所需的其他信息。下面的列表显示了示例数据库实例的设置。
计算资源:如果您已经创建了 EC2 实例(如堡垒主机或应用程序服务器),可以使用此选项设置与 EC2 实例之间的连接。本教程不涉及此选项。有关更多详细信息,请参阅配置与 EC2 实例的自动网络连接。
网络类型:Amazon RDS 支持使用 IPv6 和 IPv4。本教程中请保持选择默认的 IPv4。
虚拟私有云 (VPC):选择 Default VPC(默认 VPC)。有关 VPC 的更多信息,请参阅 Amazon VPC 虚拟私有云 和 Amazon RDS。
数据库子网组:选择默认子网组。有关子网组的更多信息,请参阅使用数据库子网组。
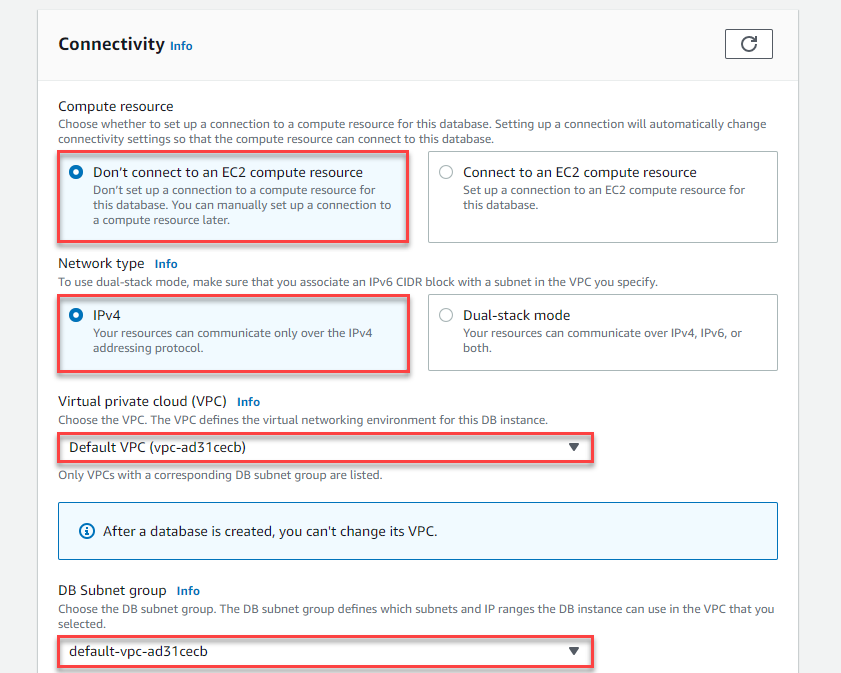
公开访问:选择 Yes(是)。这将为您的数据库实例分配一个公共 IP 地址,以便您可以从自己的设备直接连接到数据库。
VPC 安全组(防火墙):选择 Create new VPC security group(创建新的 VPC 安全组),然后 New VPC Security group name(新的 VPC 安全组名称)字段中输入名称。在本教程中,我们将使用 rds-sg。这将创建一个安全组,以便您可以从当前使用的设备 IP 地址连接到所创建的数据库。
可用区:选择 No preference(无首选项)。有关详细信息,请参阅区域、可用区和本地区域。
其他配置
数据库端口:保留默认值 3306。
数据库身份验证
数据库身份验证选项:MariaDB 提供了 Password authentication(密码身份验证)和 Password and IAM database authentication(密码和 IAM 数据库身份验证)。保持选择默认的 Password authentication(密码身份验证)。有关更多详细信息,请参阅 IAM 数据库身份验证。
监控
在本教程中,保持默认的 Enable Enhanced monitoring(启用增强监控) 处于未选中状态。有关监控的更多详细信息,请参阅增强监控概述。
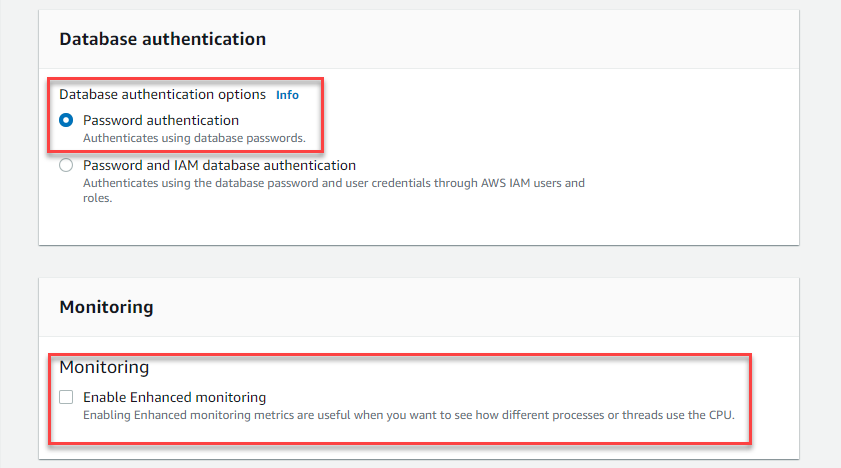
在 Additional configurations(其他配置) 部分中:
数据库选项
初始数据库名称:输入一个包含 1 到 64 个字母数字字符的数据库名称。如果您未输入名称,Amazon RDS 将不会在您创建的 RDS 实例上自动创建数据库。
数据库参数组:保留默认值。有关更多信息,请参阅使用参数组。
选项组:保留默认值。Amazon RDS 使用选项组来启用和配置其他功能。有关更多信息,请参阅使用选项组。
备份
启用自动备份:选中此选项以启用自动备份。有关更多详细信息,请参阅使用备份。
备份保留期:您可以选择保留备份的天数。在本教程中,将此值设置为 1 天。
备份时间窗口:使用默认值 No preference(无首选项)。
将标签复制到快照:保留默认选项以启用快照标签。
加密
启用加密:保持选中默认的 Enable encryption(启用加密)选项,并保留默认的 AWS KMS 密钥。有关更多信息,请参阅加密 Amazon RDS 资源。
日志导出
日志导出:您可以使用 Amazon RDS 将日志文件导出到 Amazon CloudWatch Logs 进行更长时间的保留和高级监控。本教程中请全部保持未选中状态。
维护
启用自动升级次要版本:选择 Enable auto minor version upgrade(启用自动升级次要版本),在有可用的更新程序时接收自动更新程序。
维护时间窗口:选择 No preference(无首选项)。
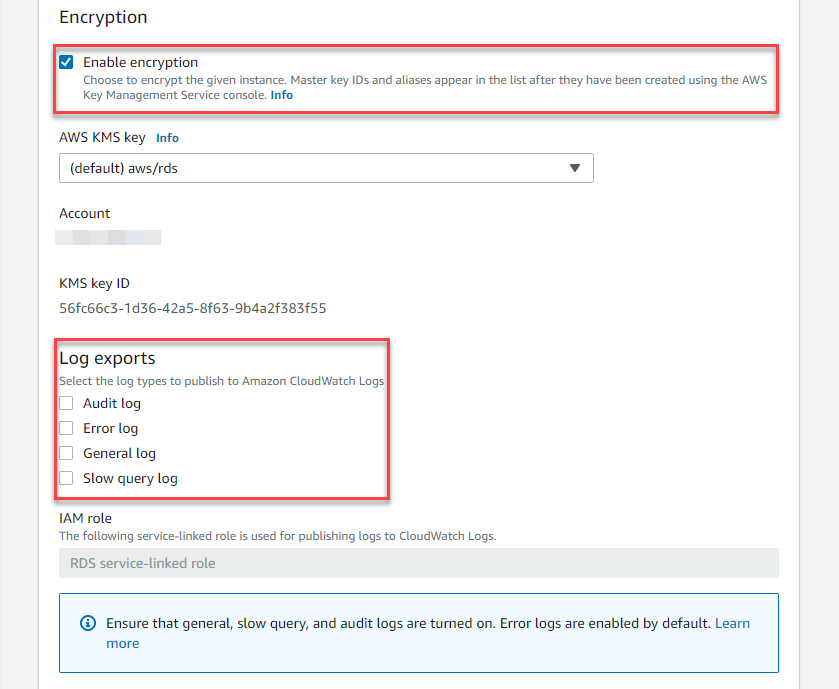
删除保护
启用删除保护:在本教程中,停用 Enable deletion protection(启用删除保护)。启用此选项后,您将无法删除数据库。
点击 Create database(创建数据库)。
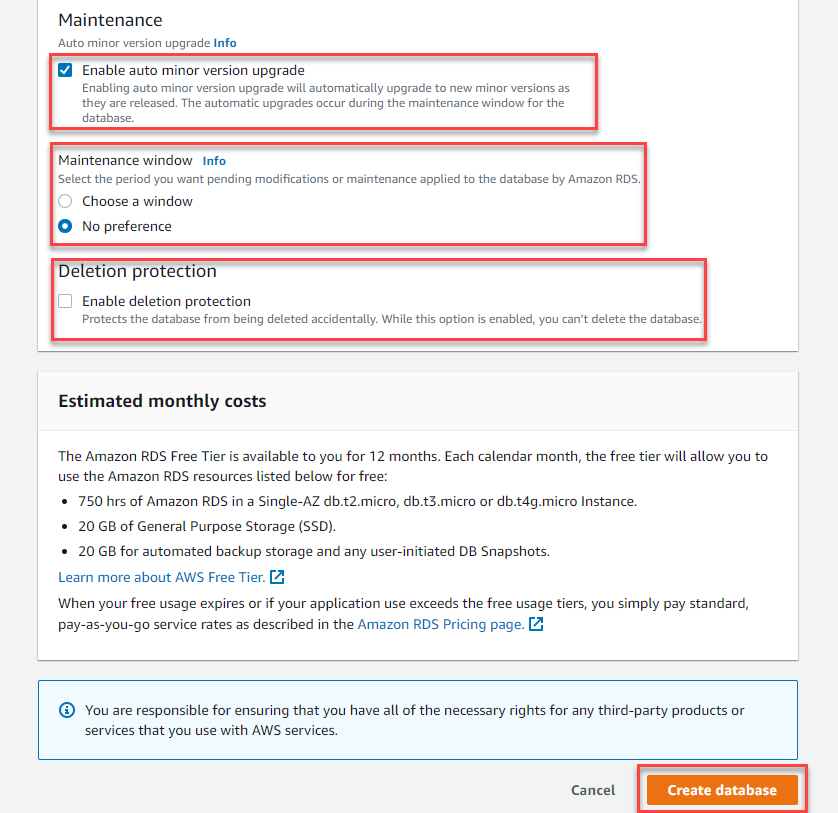
f. 您的数据库实例正在创建中。RDS 实例的状态应显示为 Creating(正在创建)。当状态从 Creating(正在创建)变为 Available(可用)时,数据库实例即可使用。
注意:新的数据库实例可能需要几分钟才能变为可用状态。在等待期间,您可以继续下一步操作。
步骤 3:下载 SQL 客户端
数据库实例创建完成且状态变为 Available(可用)后,您可以使用任何标准 SQL 客户端连接到数据库实例上的数据库。一种选择是下载 DBeaver,这是一款免费的跨平台数据库工具。
a. 访问 DBeaver 社区下载并安装 DBeaver。
注意:请注意,要从创建数据库实例的同一设备上使用 DBeaver。数据库所在的安全组被配置为仅允许从创建数据库实例的设备进行连接。
步骤 4:连接到 MariaDB 实例
在此步骤中,您将使用 DBeaver 连接到刚才创建的数据库。
a. 启动 DBeaver 应用程序,然后从菜单栏中选择 Database > New Database Connection(数据库 > 新建数据库连接)。
在搜索栏中输入 Maria,选择 MariaDB,然后选择 Next(下一步)。
b. 此时将显示一个对话框。输入以下内容:
服务器主机:您可以在 Amazon RDS 控制台上找到主机名。选择您在控制台中创建的 RDS 实例,然后在 Connectivity & security(连接和安全性) 下查找主机名。复制并粘贴运行 MariaDB 数据库引擎的数据库实例的主机名。例如,主机名将采用以下格式:myrdstest.cplzbmbcrxt1.ap-southeast-2.rds.amazonaws.com。
端口:默认值应为 3306。
用户名:输入您为 Amazon RDS 数据库创建的用户名。本例中使用的是 admin。
密码:输入创建 Amazon RDS 数据库时使用的密码,如果您希望存储密码,请选择 Save password locally(本地保存密码)。
在左下角点击 Test Connection(测试连接)。连接成功后,点击 Finish(完成)。
注意:如果 DBeaver 在测试连接期间提示您升级某些文件,请下载并升级这些文件。
c. 现在,您已连接到数据库。在 DBeaver 上,您将看到数据库中可用的各种对象。现在,您可以开始创建表、插入数据和运行查询。
步骤 5:删除数据库实例
您可以轻松地从 Amazon RDS 控制台删除 MariaDB 数据库实例。删除不再使用的实例可以避免继续产生费用,属于一种最佳实践。
a. 返回到 Amazon RDS 控制台。选择 Databases(数据库),选择要删除的实例,然后从 Actions(操作) 下拉菜单中选择 Delete(删除)。
b. 系统会要求您创建最终快照并确认删除。在本示例中,不要创建最终快照,确认要删除实例,在文本字段中输入 delete me,然后点击 Delete(删除)。
注意:删除数据库实例可能需要几分钟时间。
总结
您已使用 Amazon RDS 创建、连接并删除了 MariaDB 数据库实例。 借助 Amazon RDS,您可以在云端轻松设置、操作和扩展关系数据库。Amazon RDS 可提供经济高效且可调整大小的容量,同时管理各种耗时的数据库管理任务,使您能够专注于应用程序和业务。



















