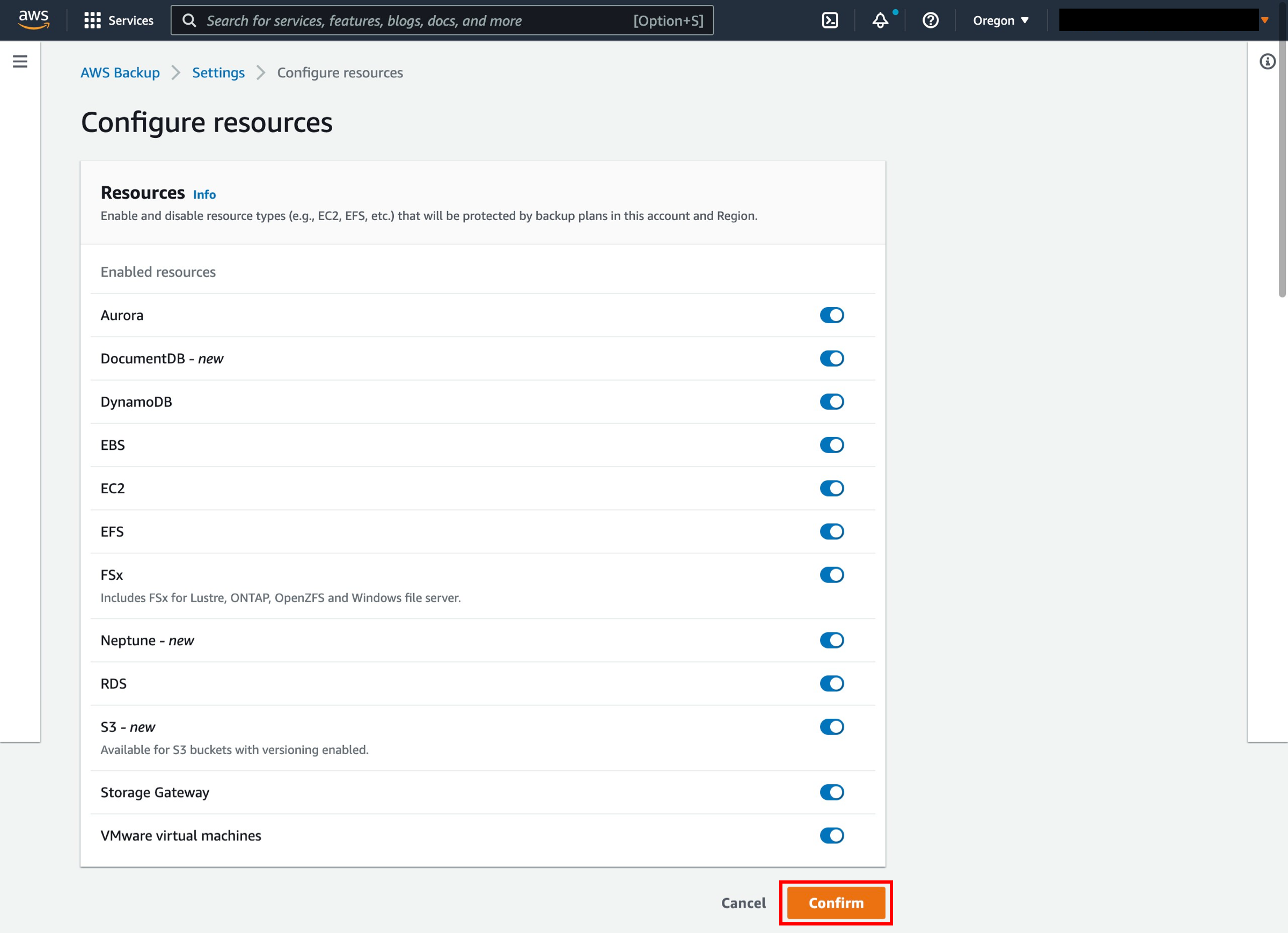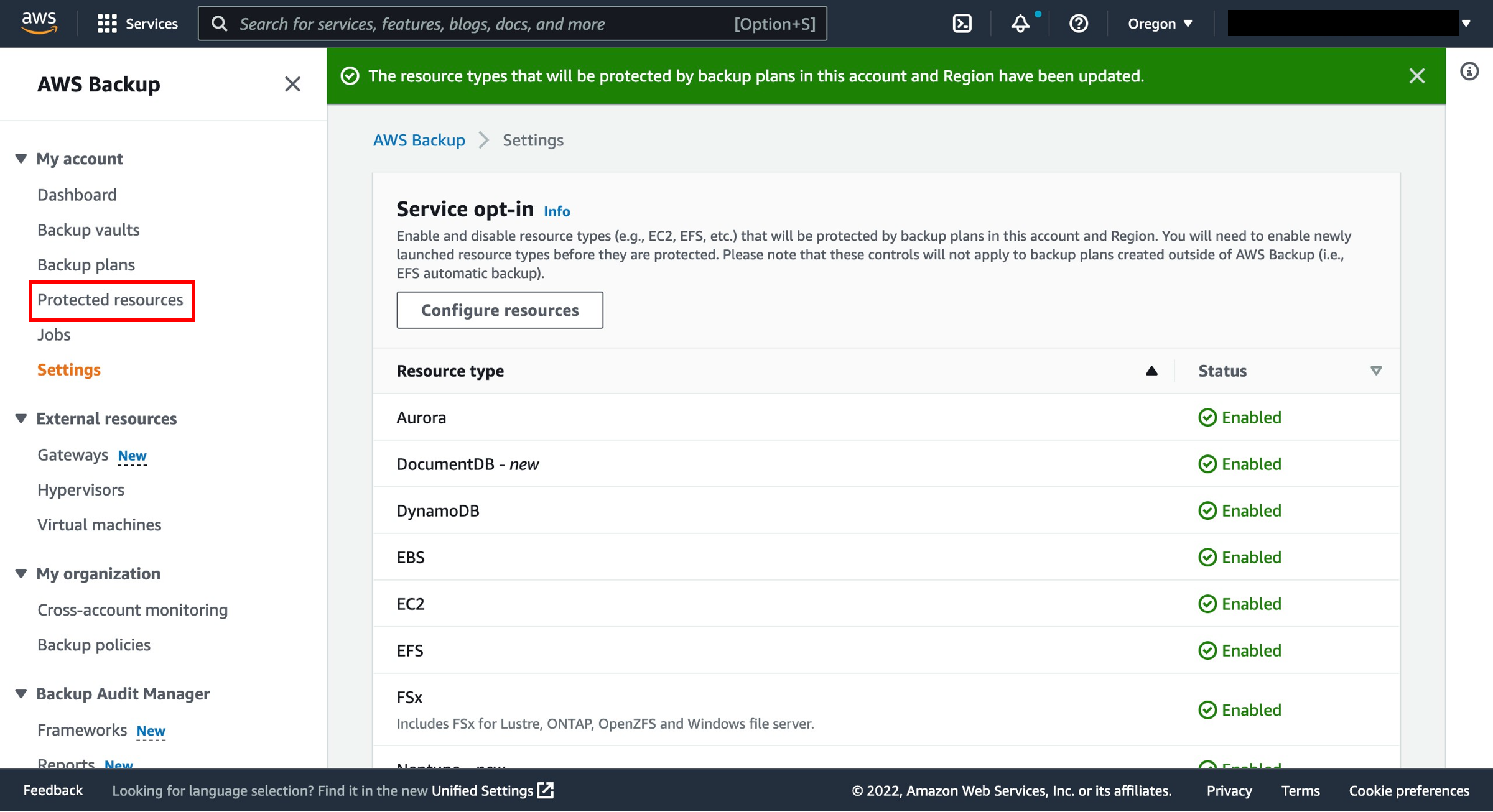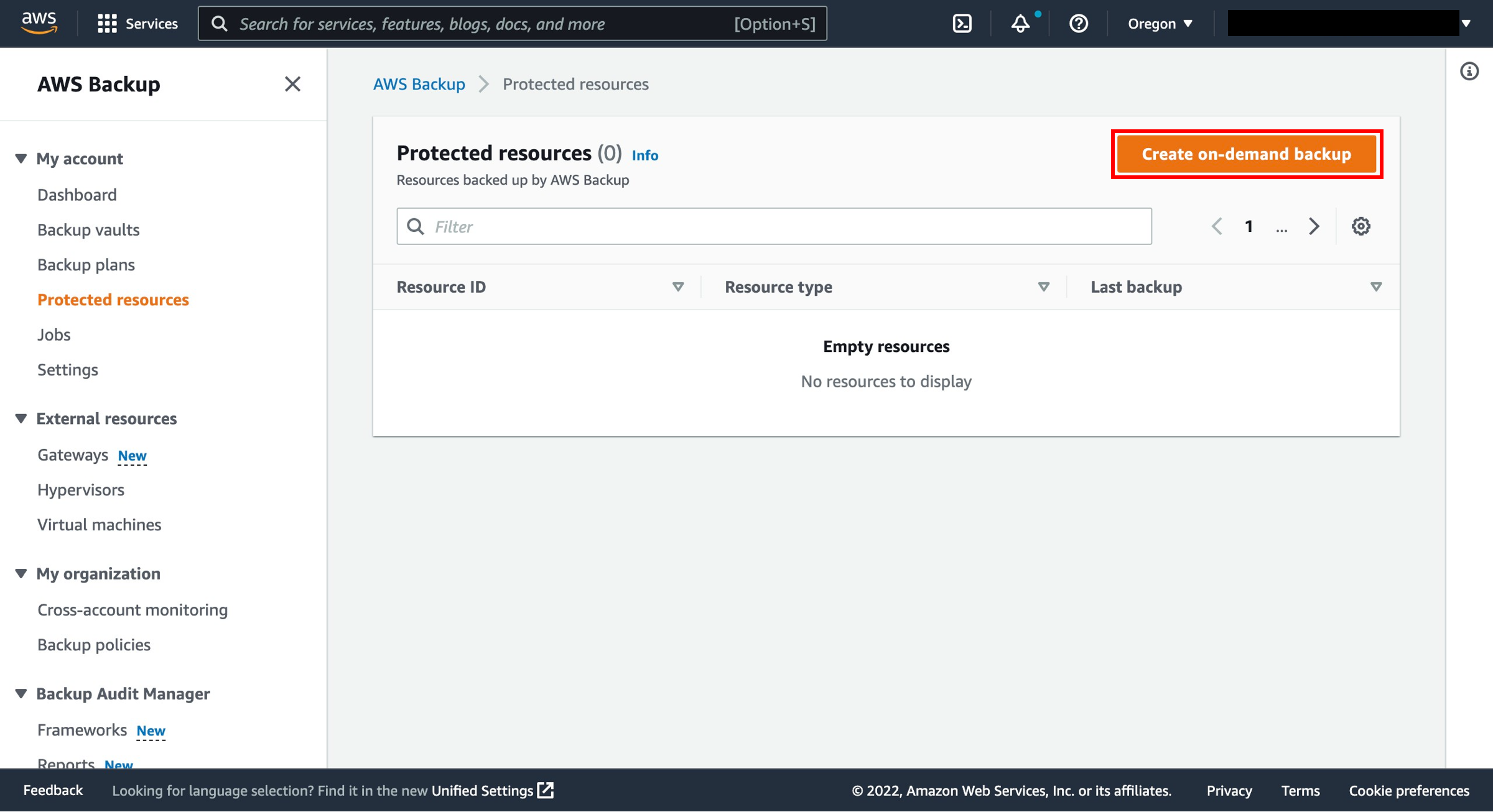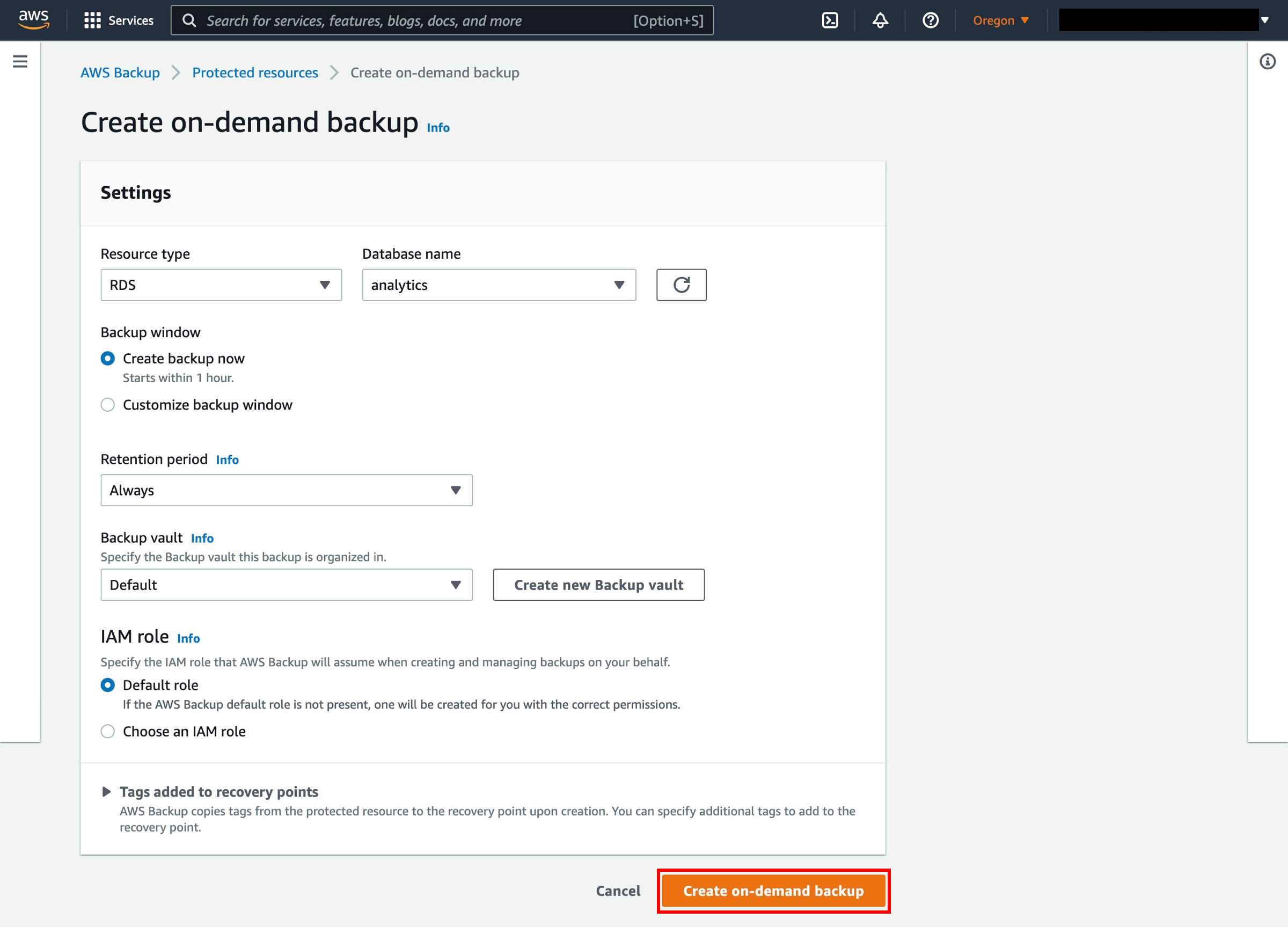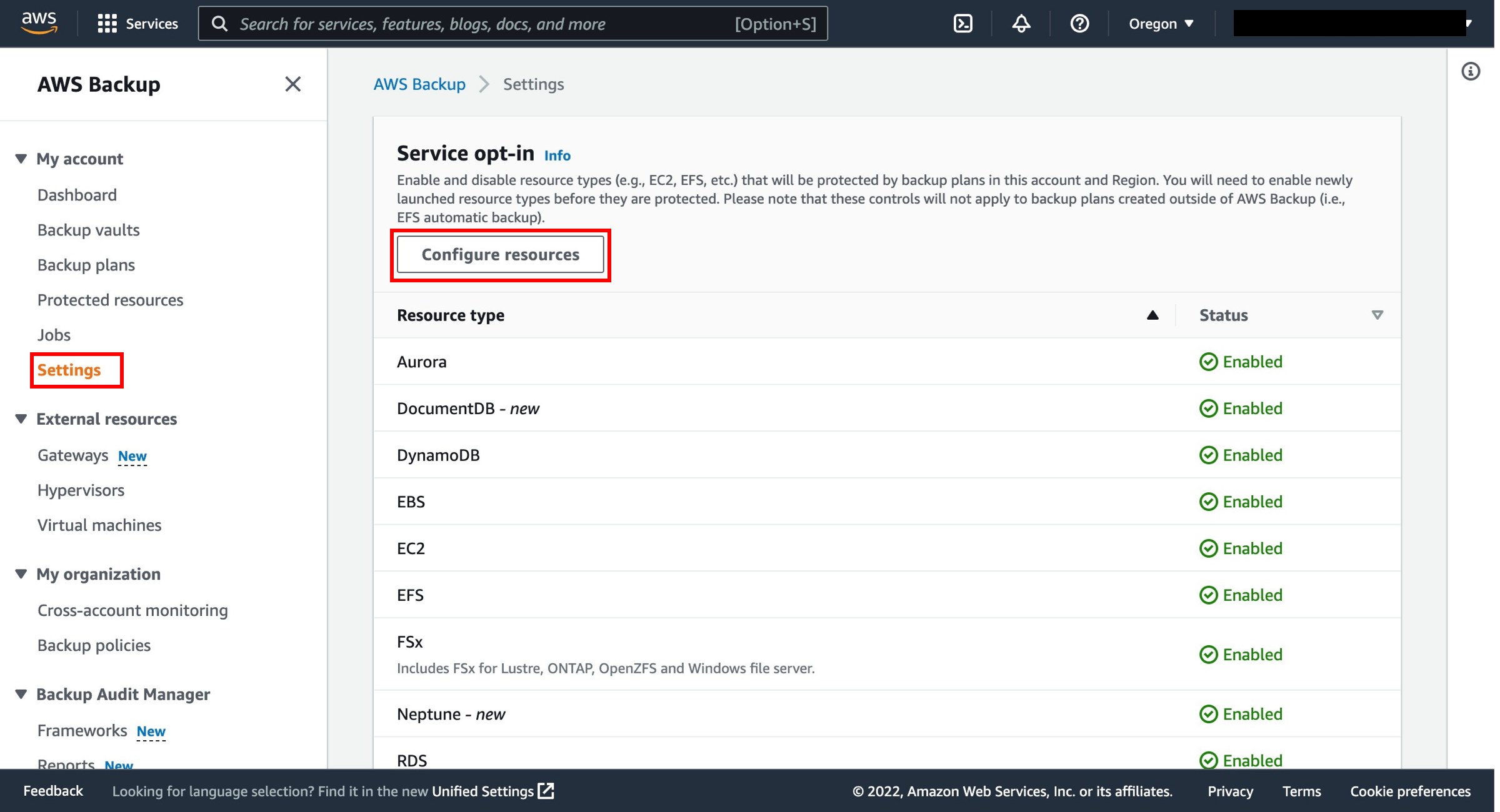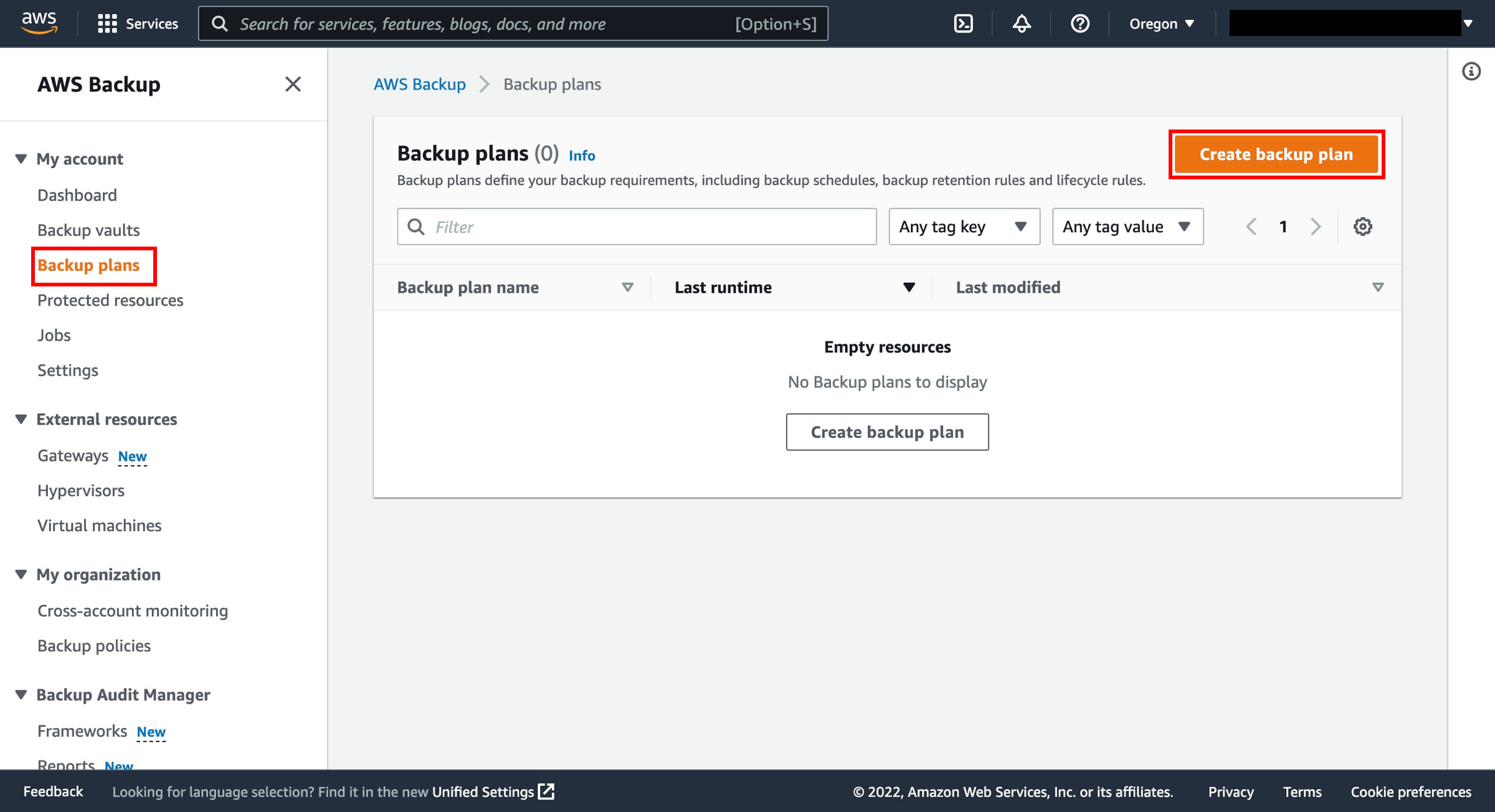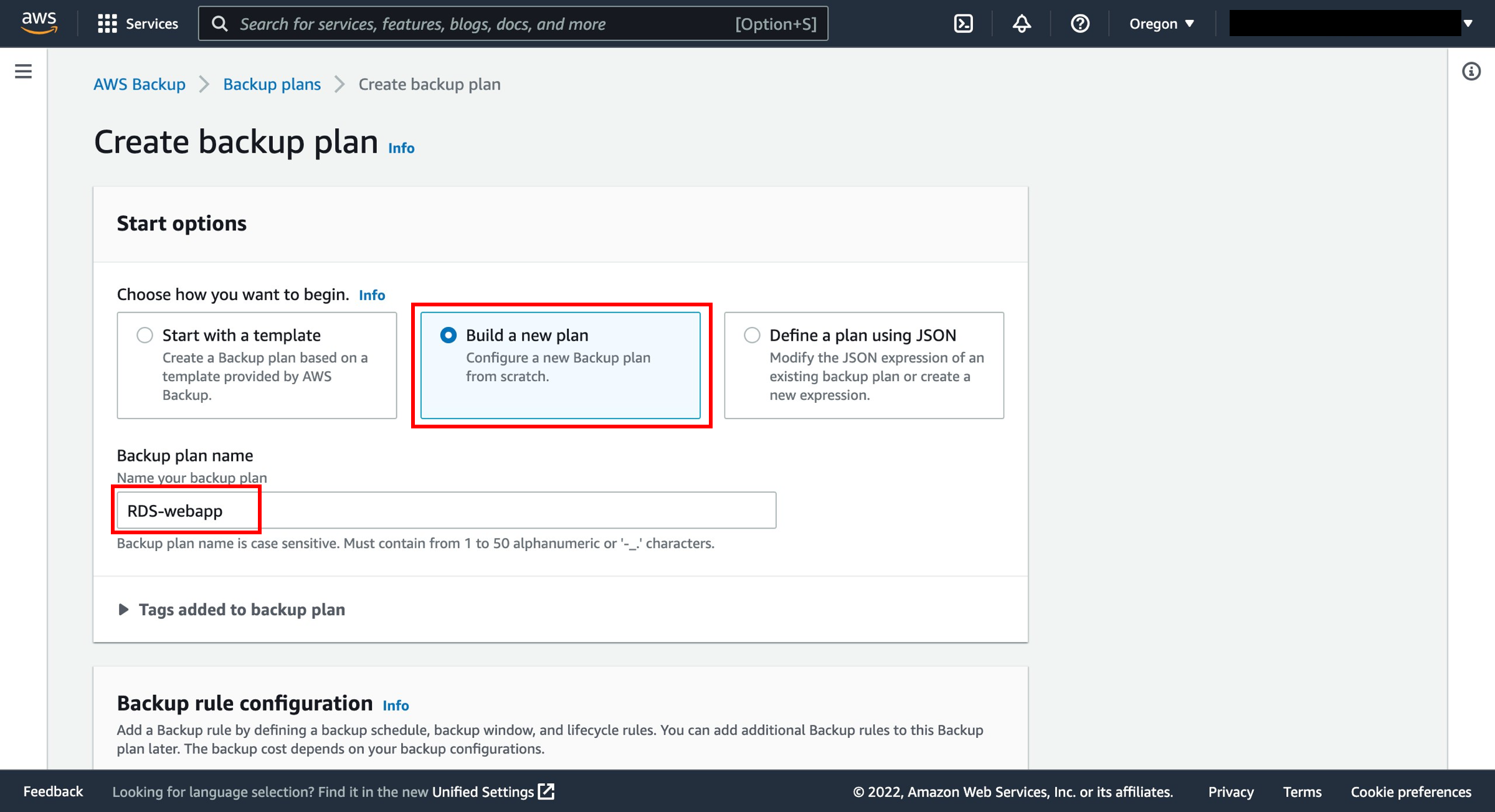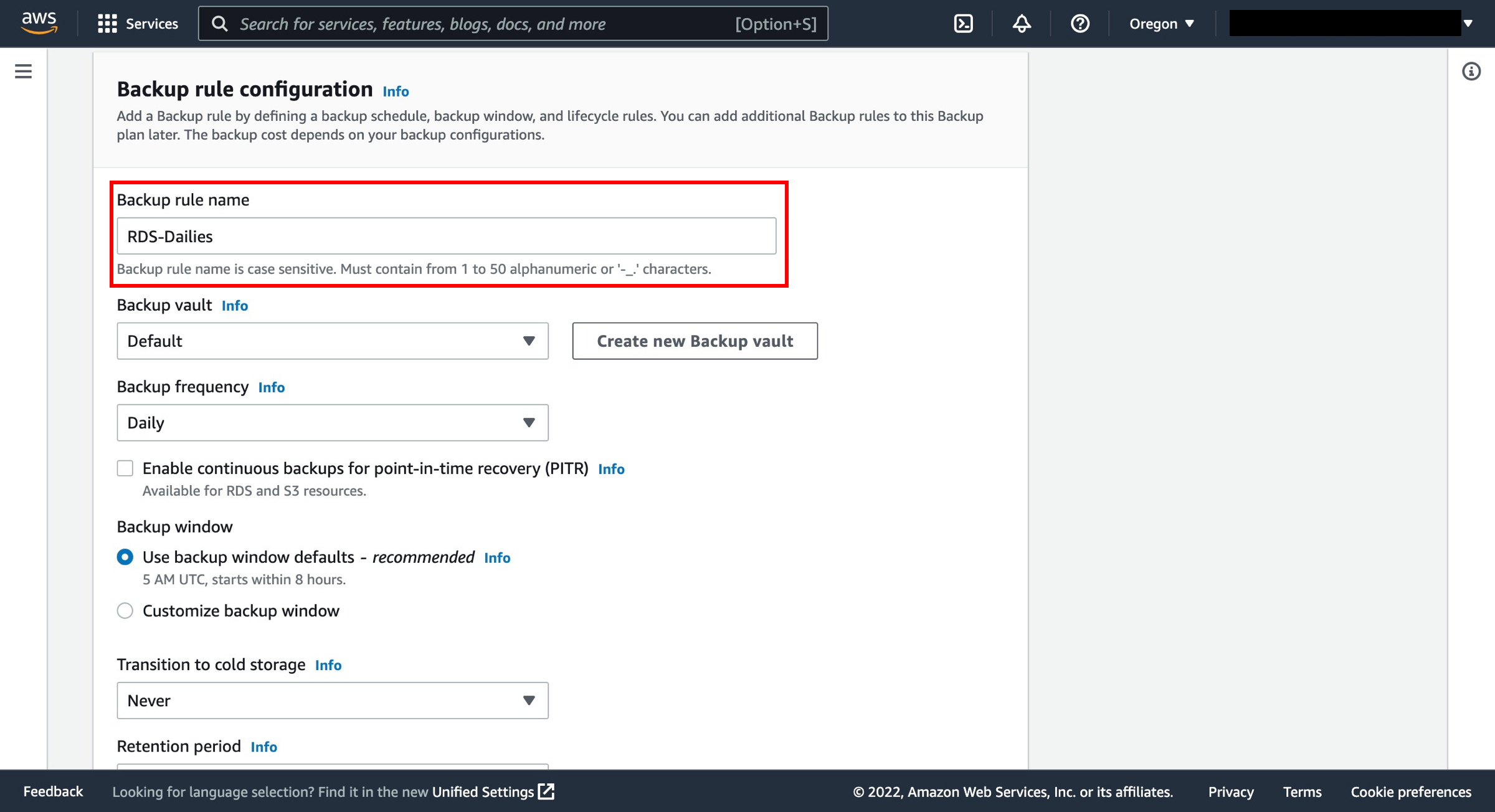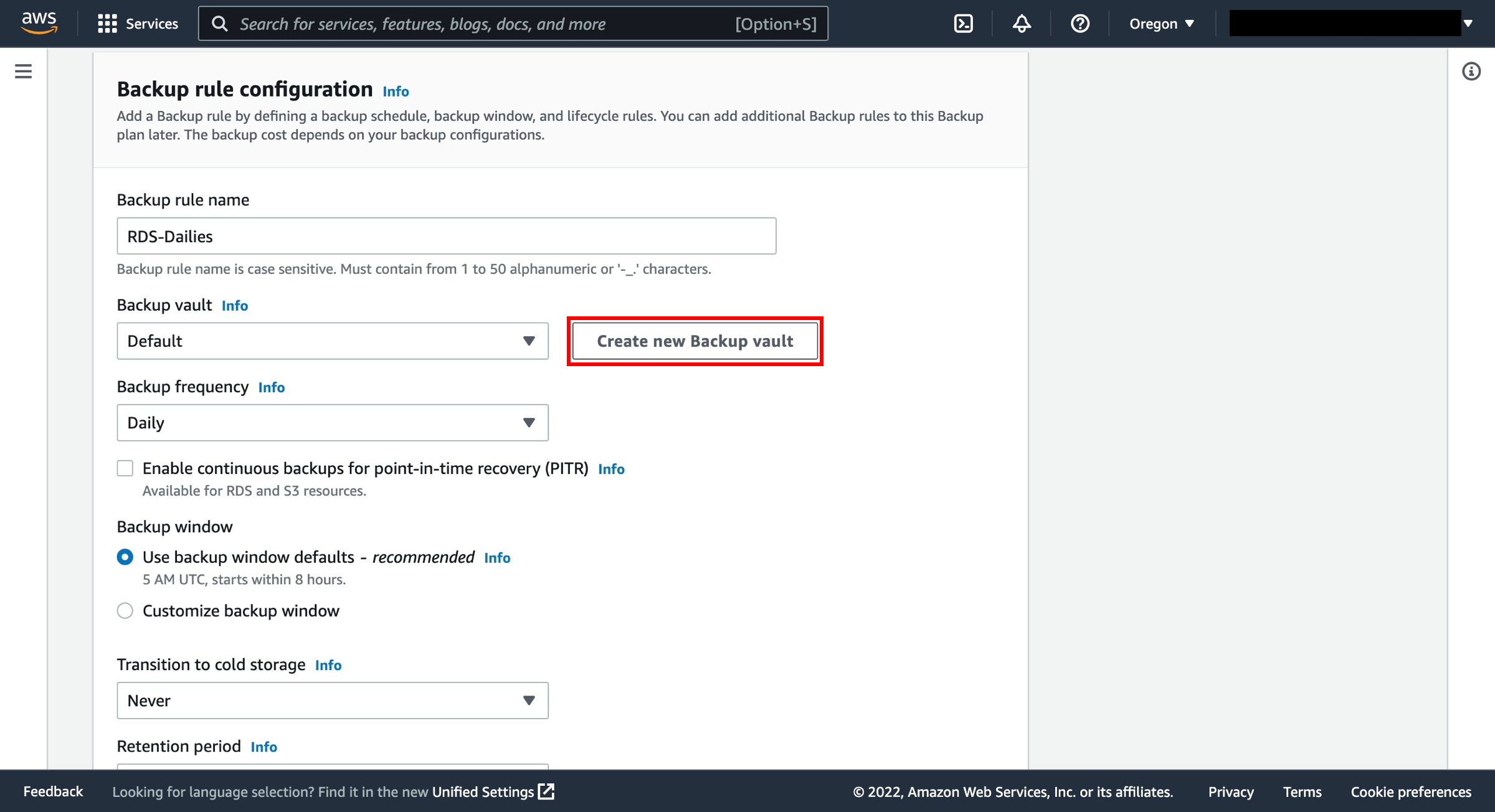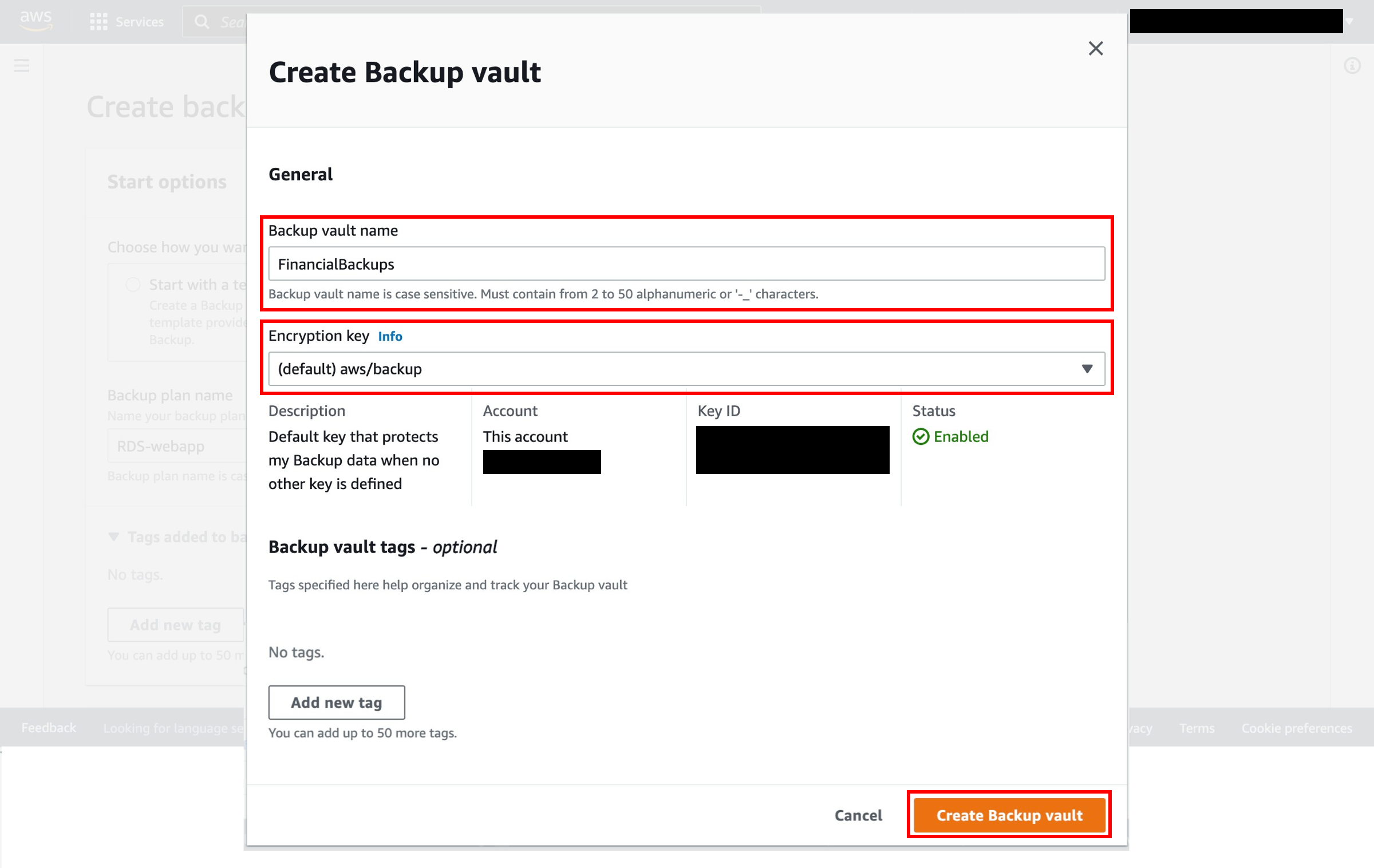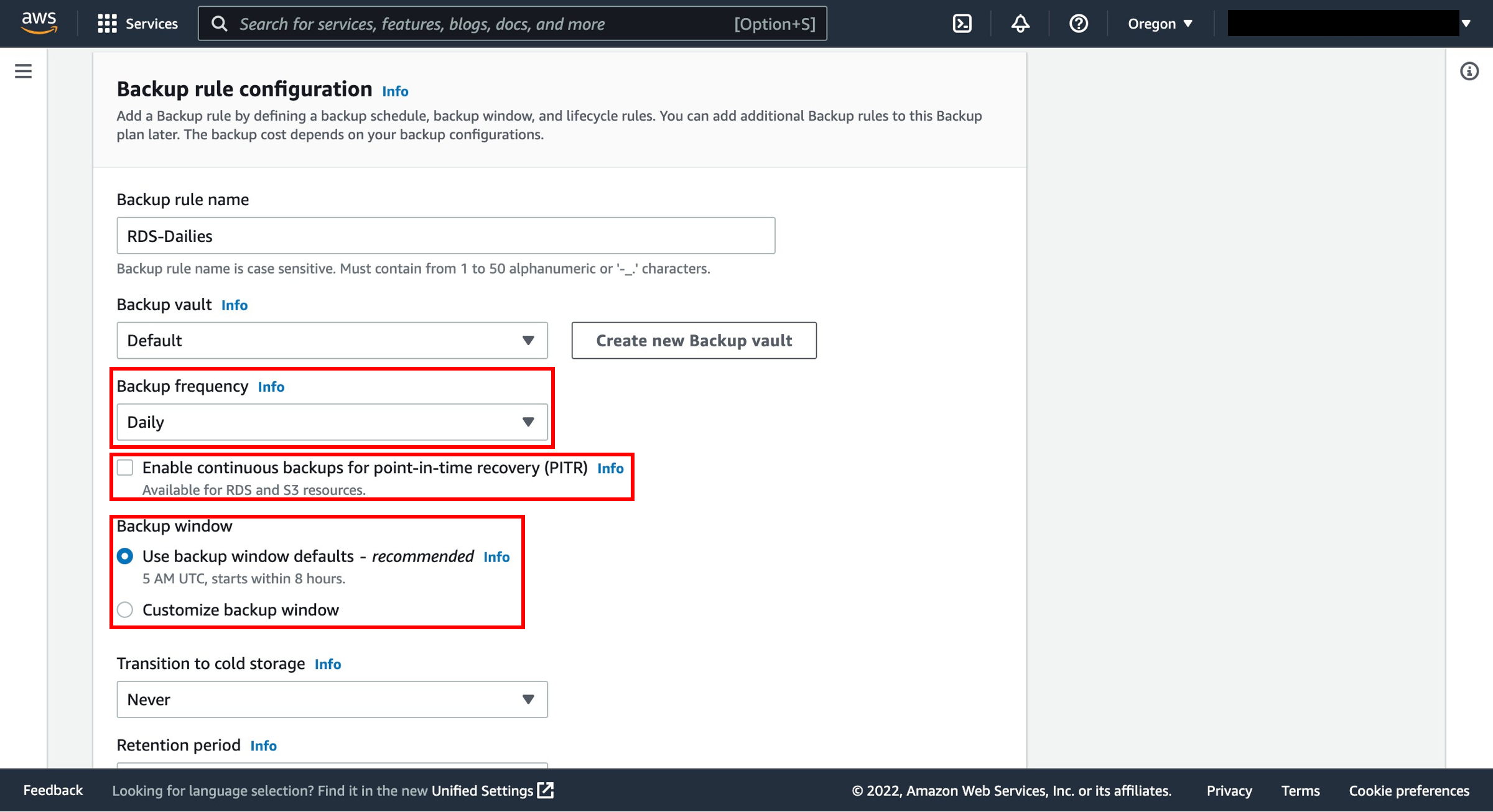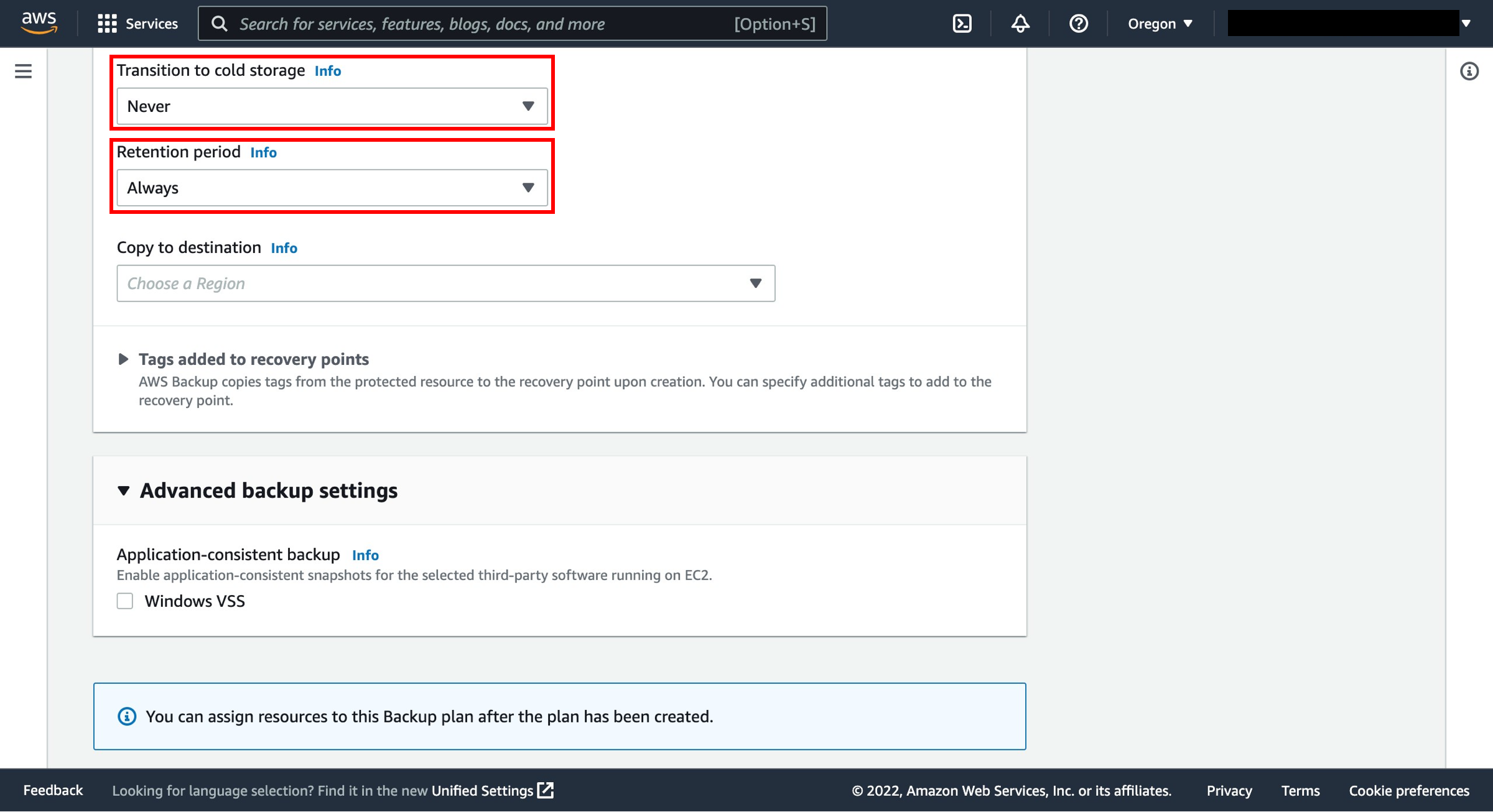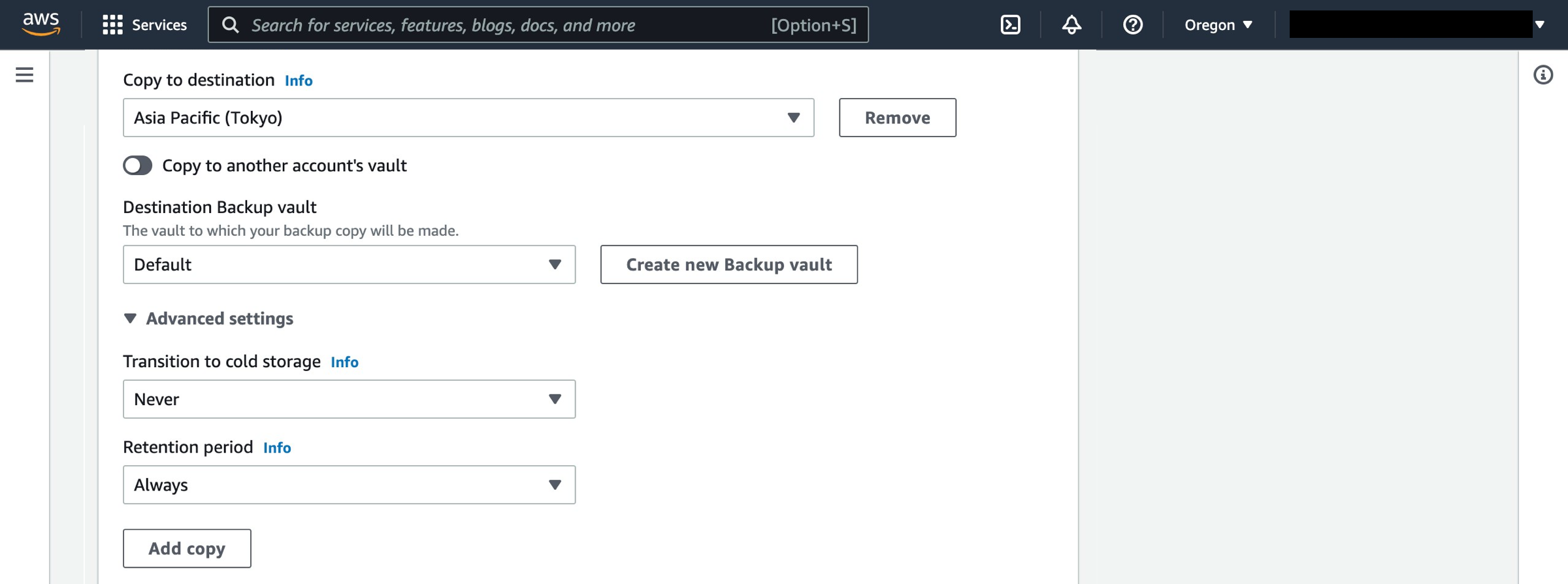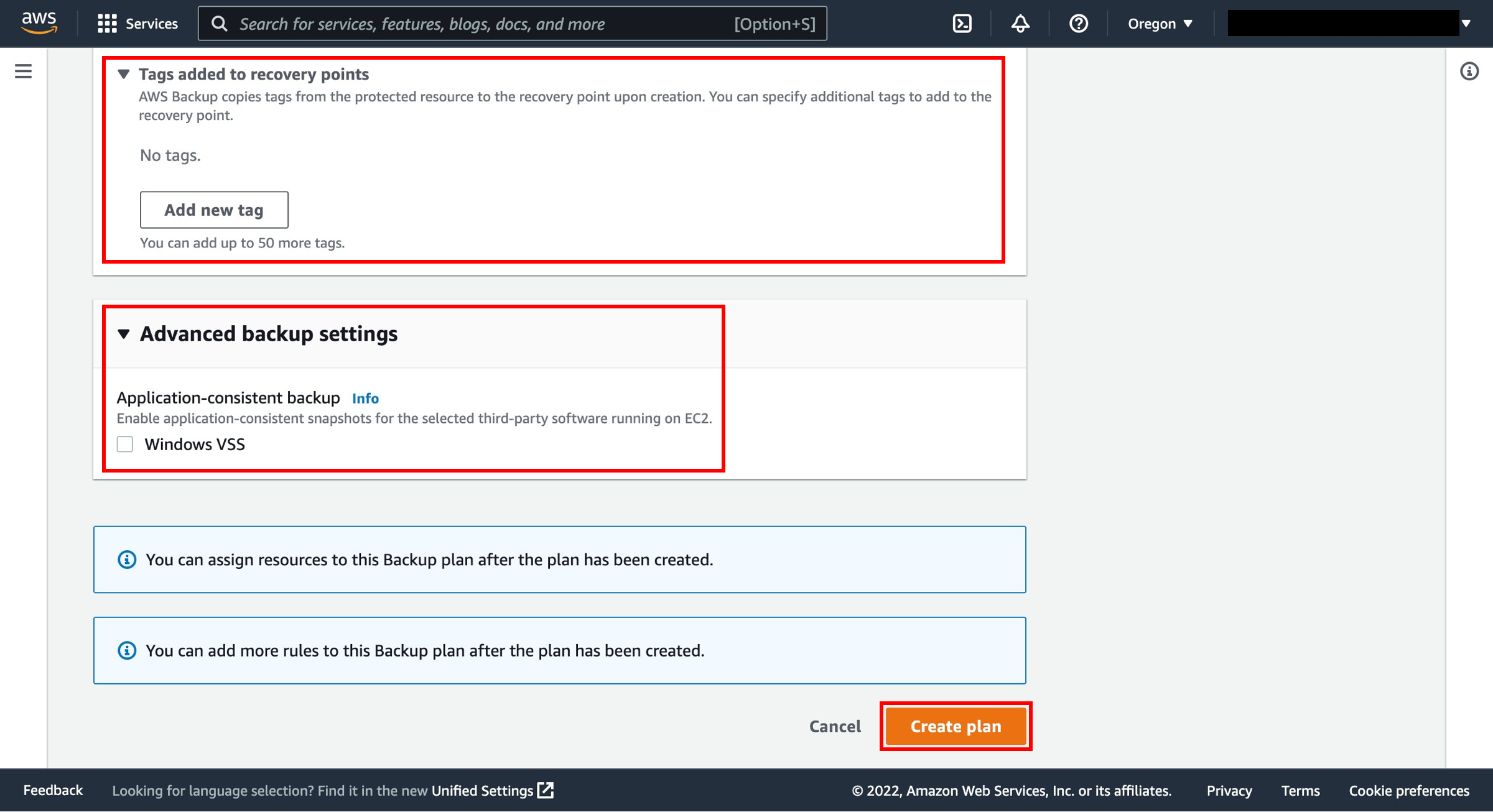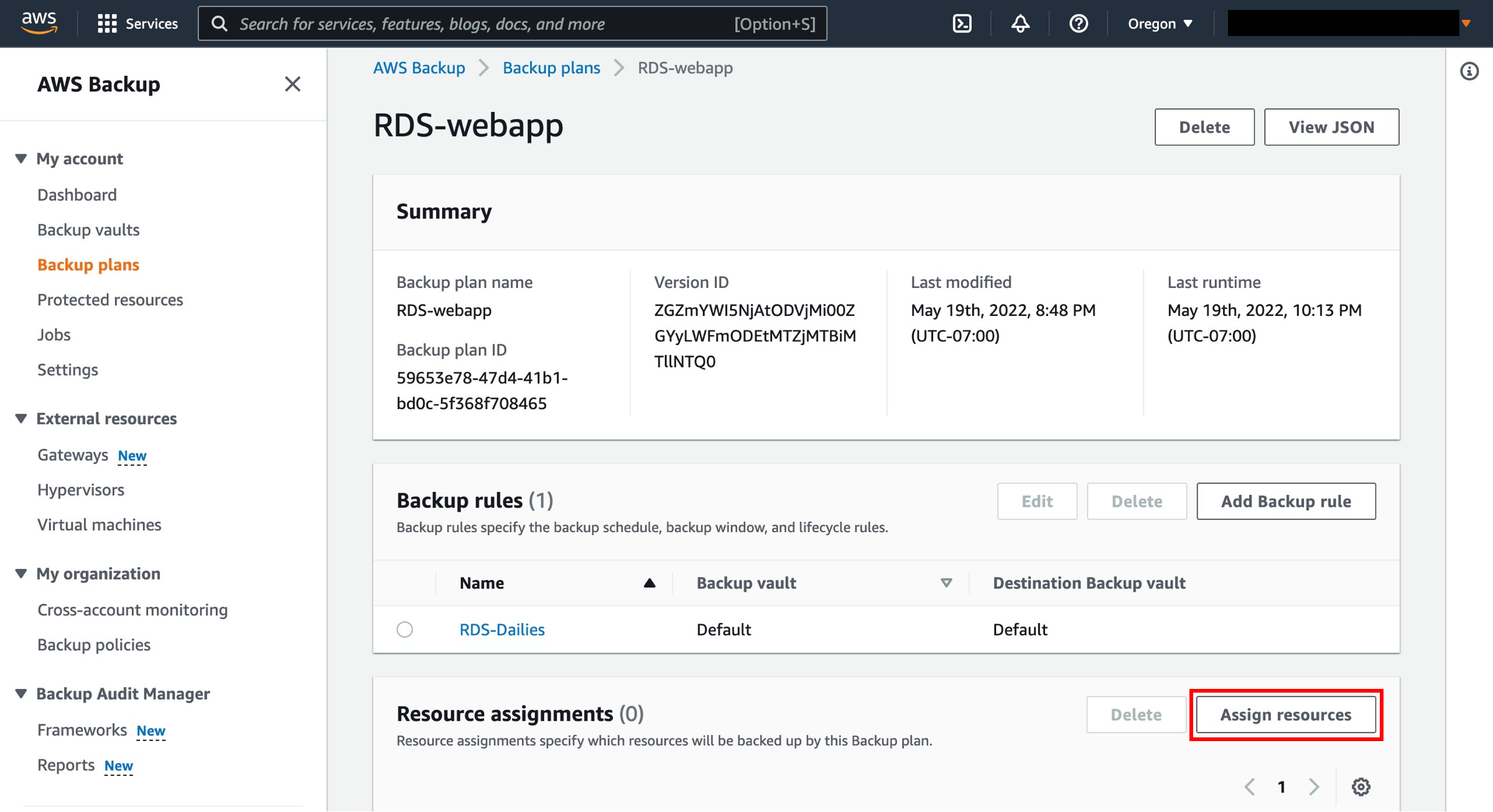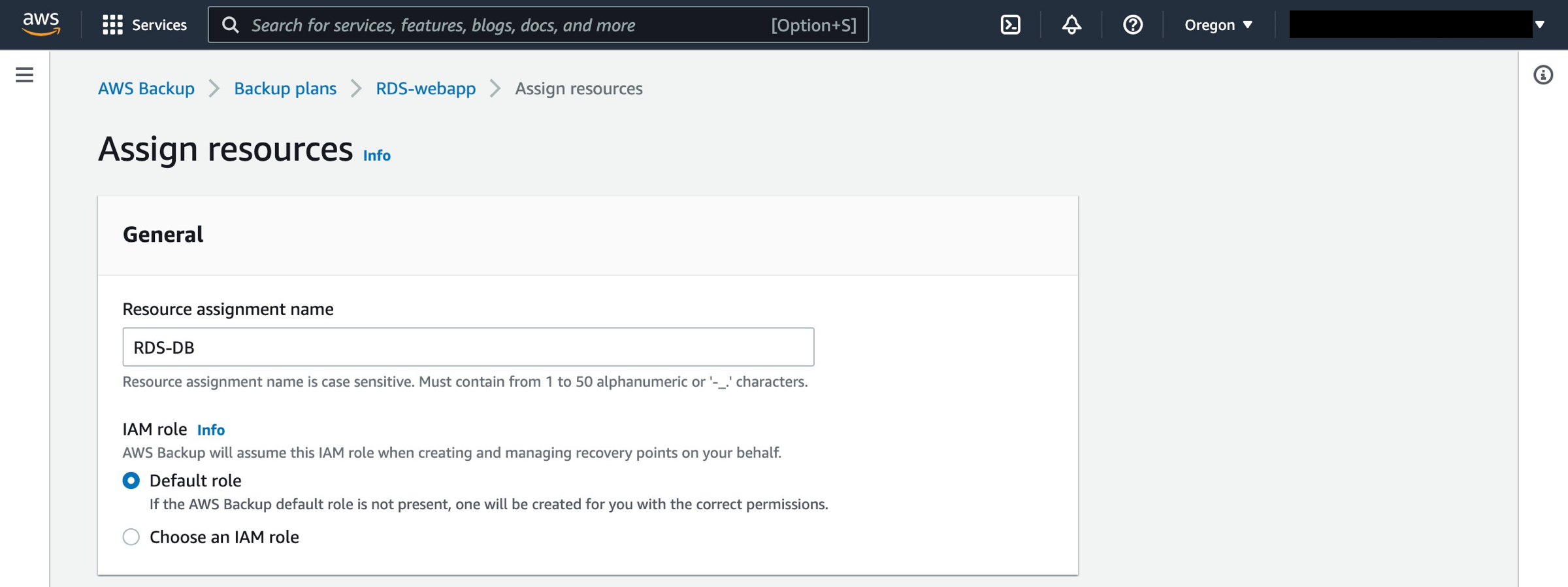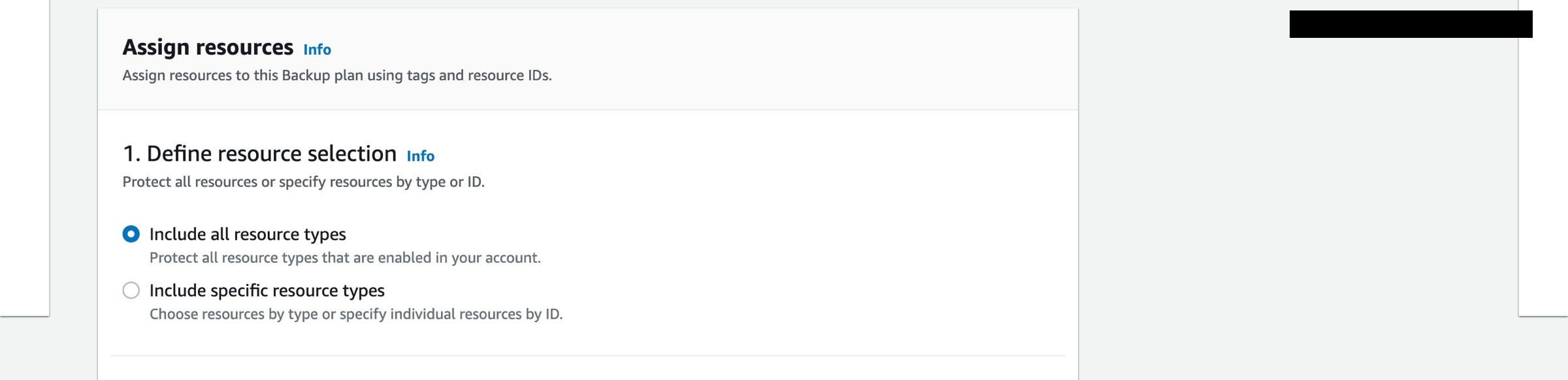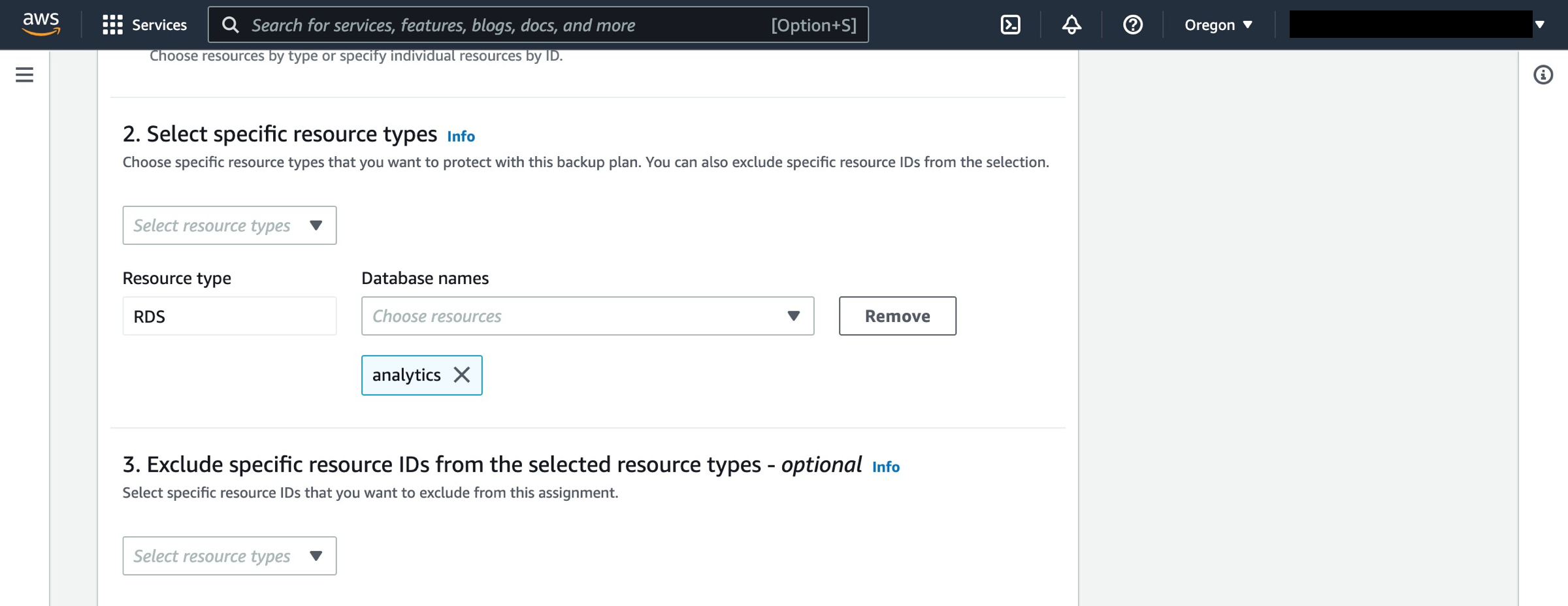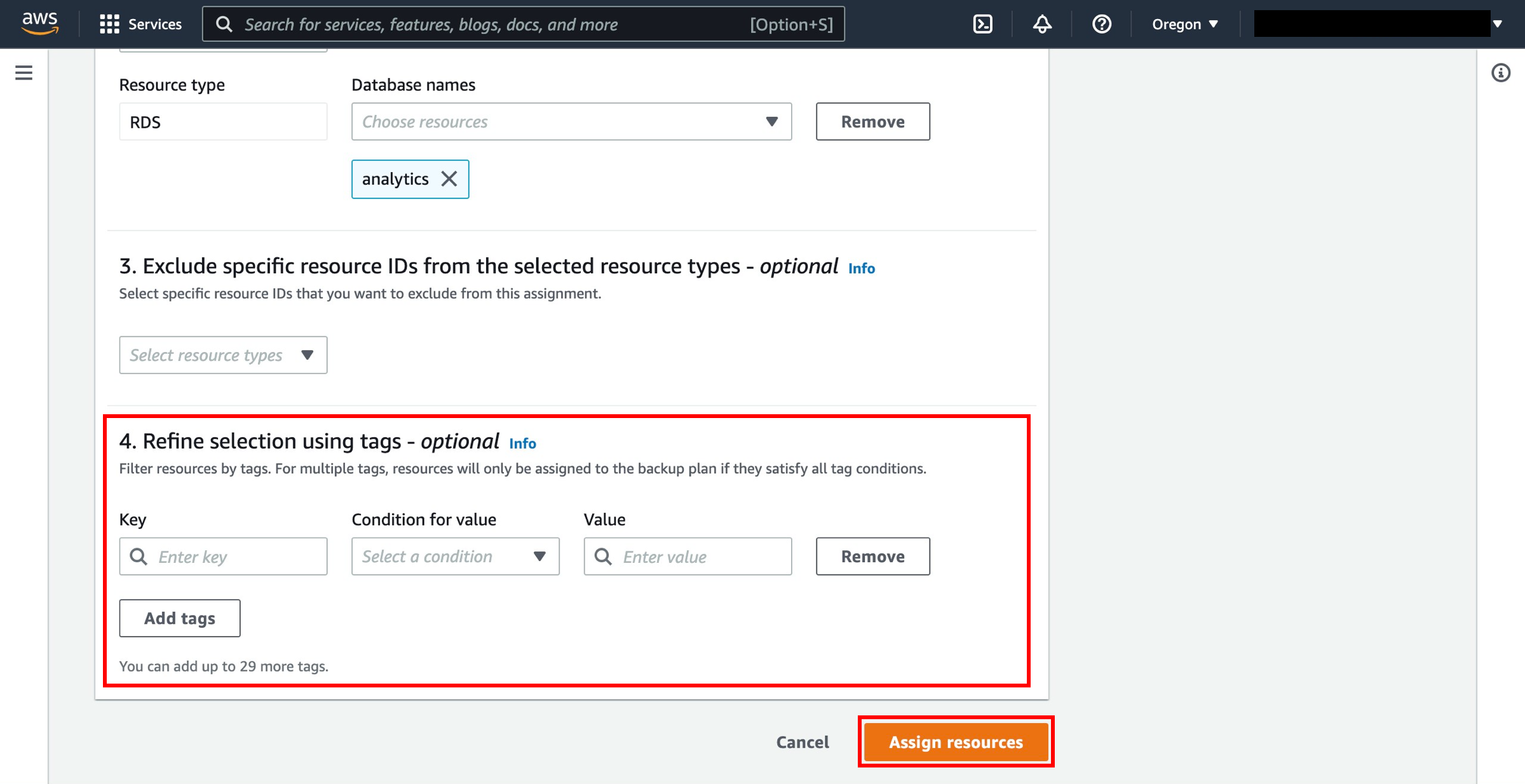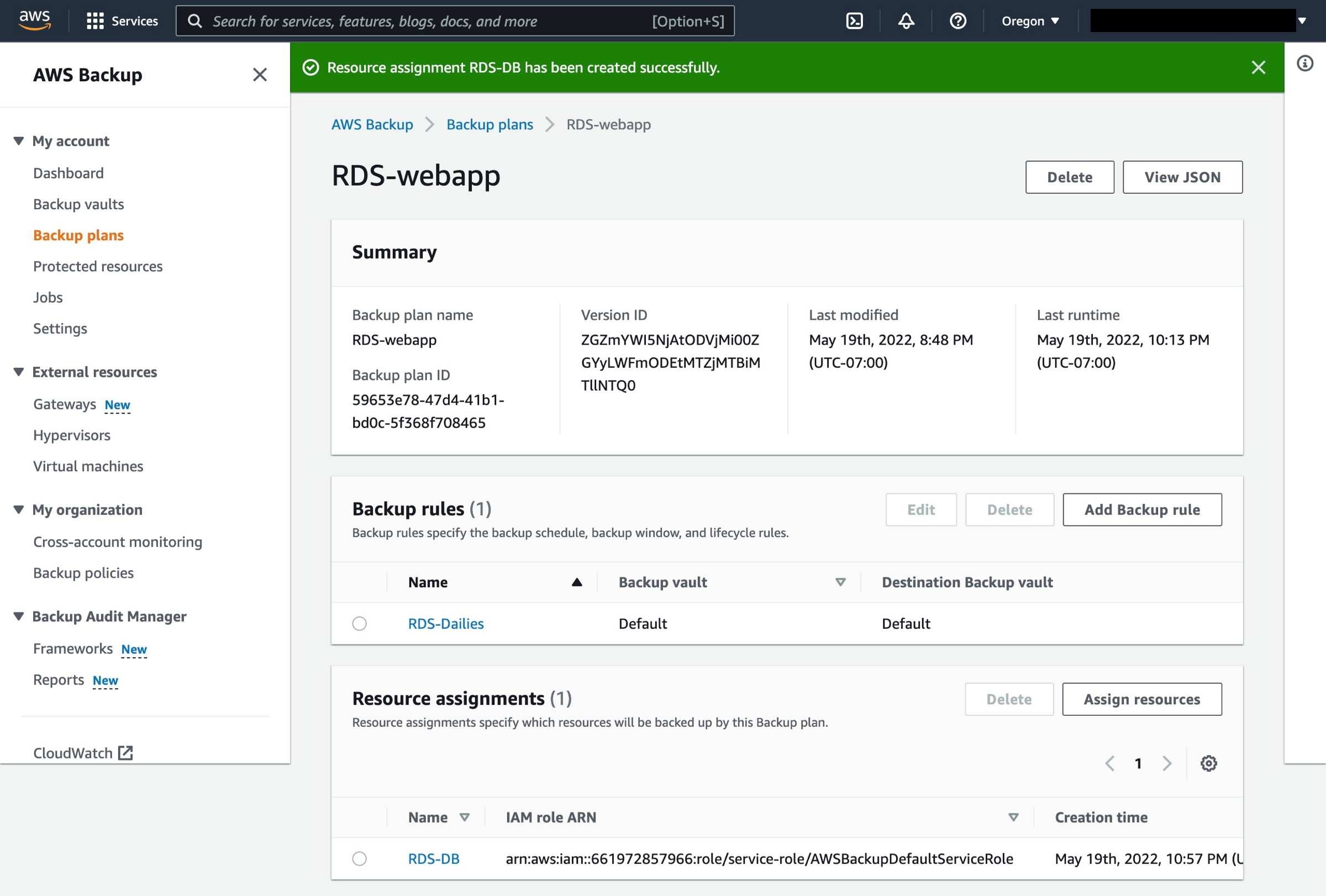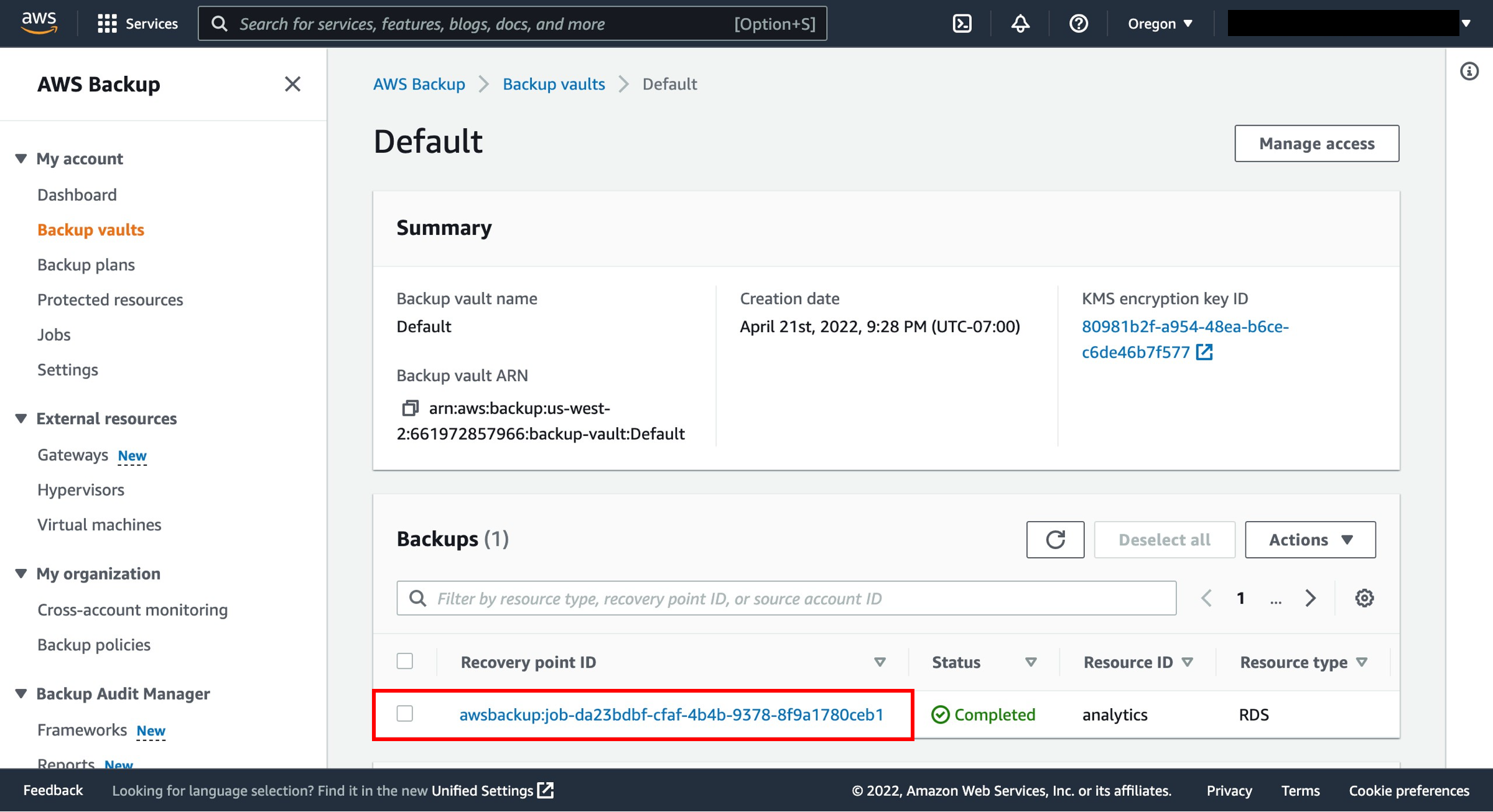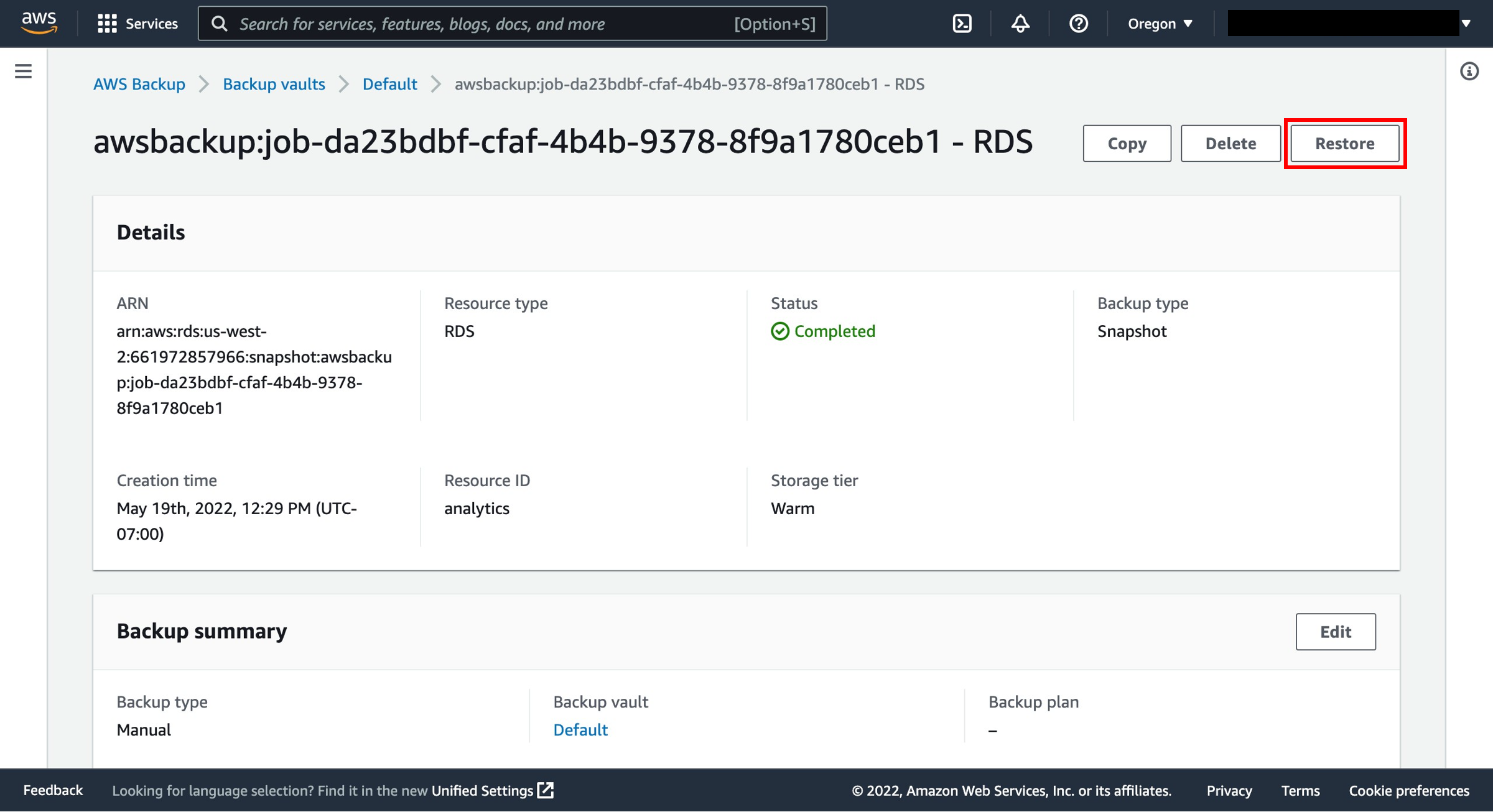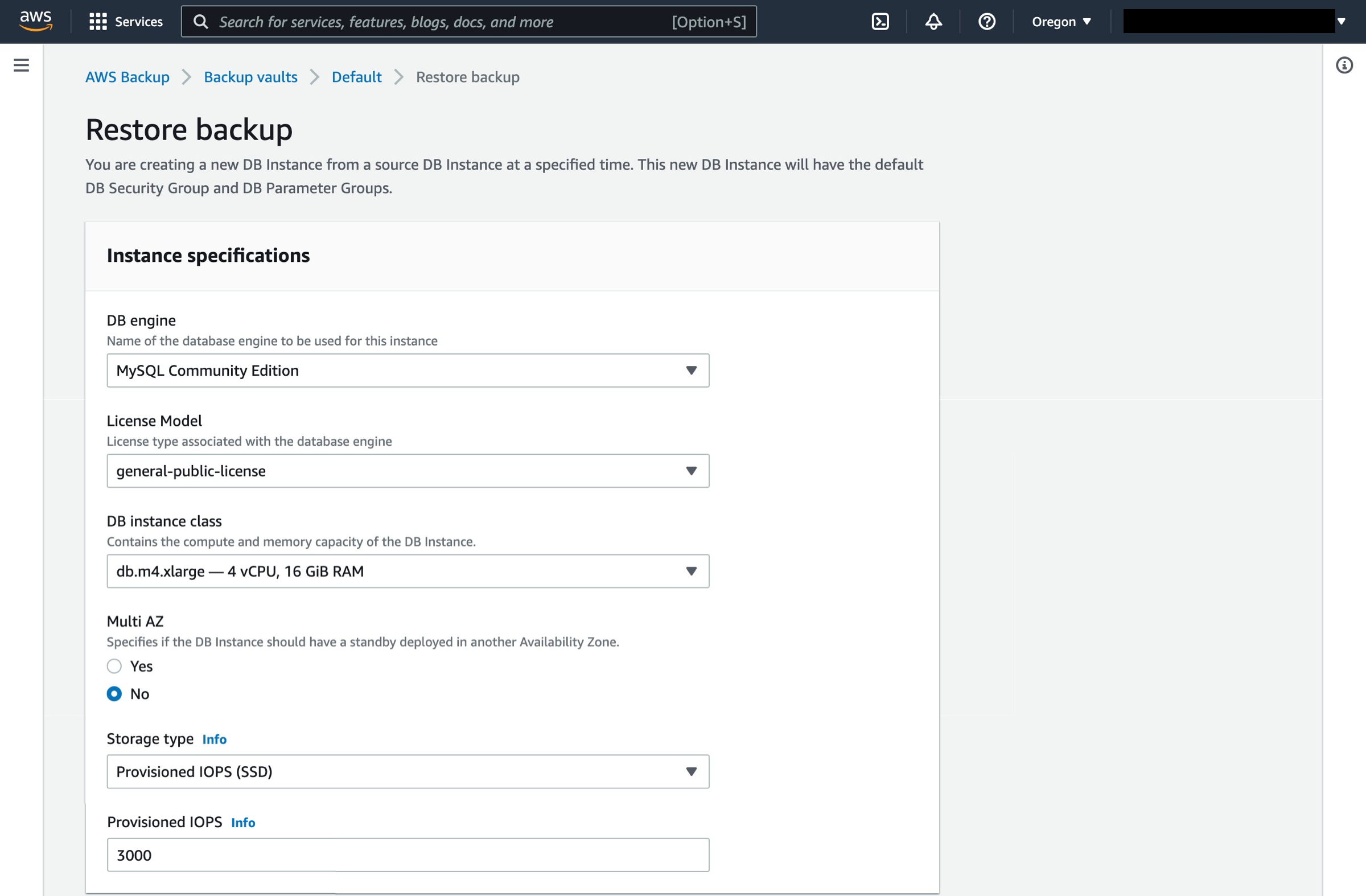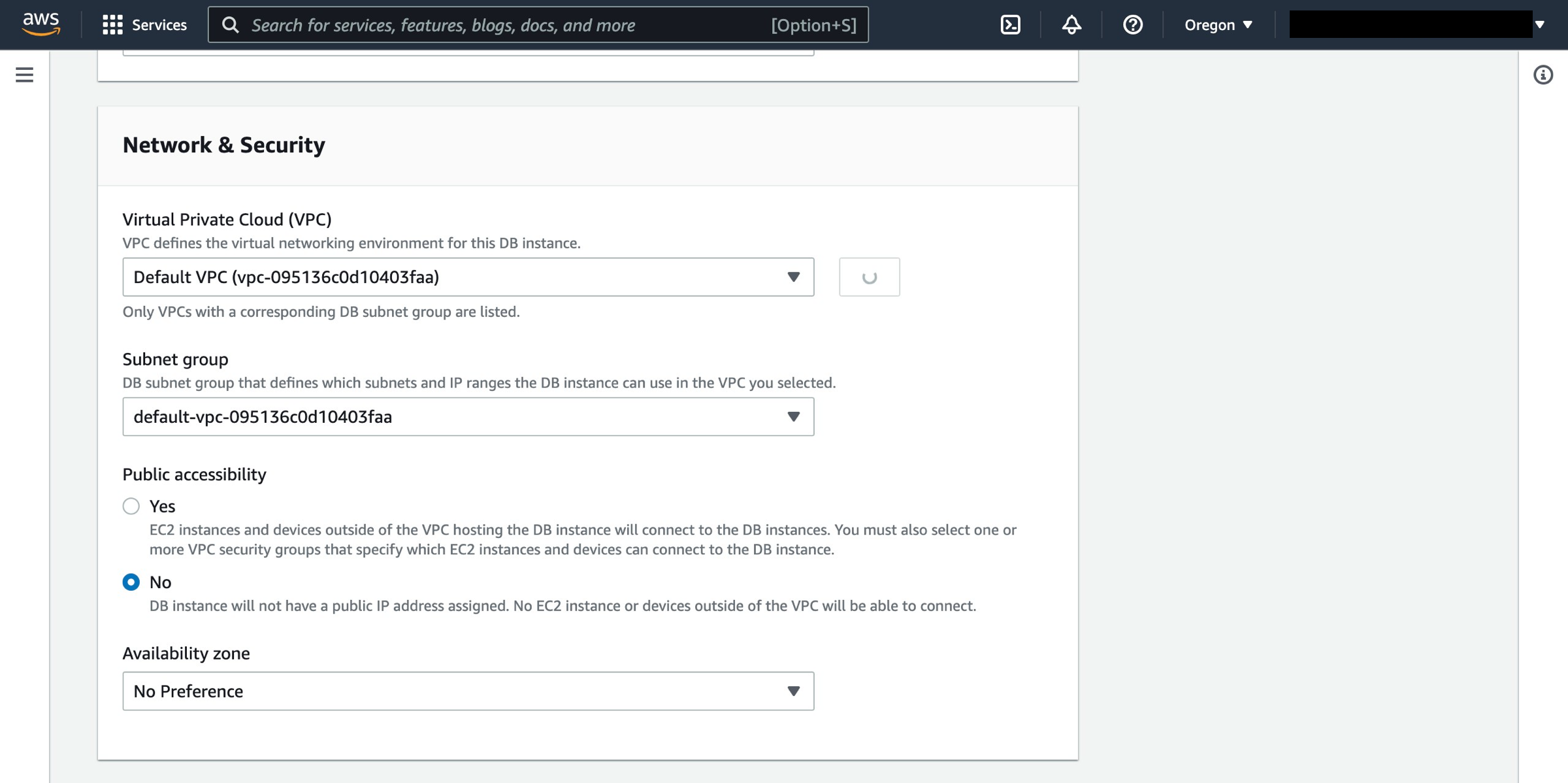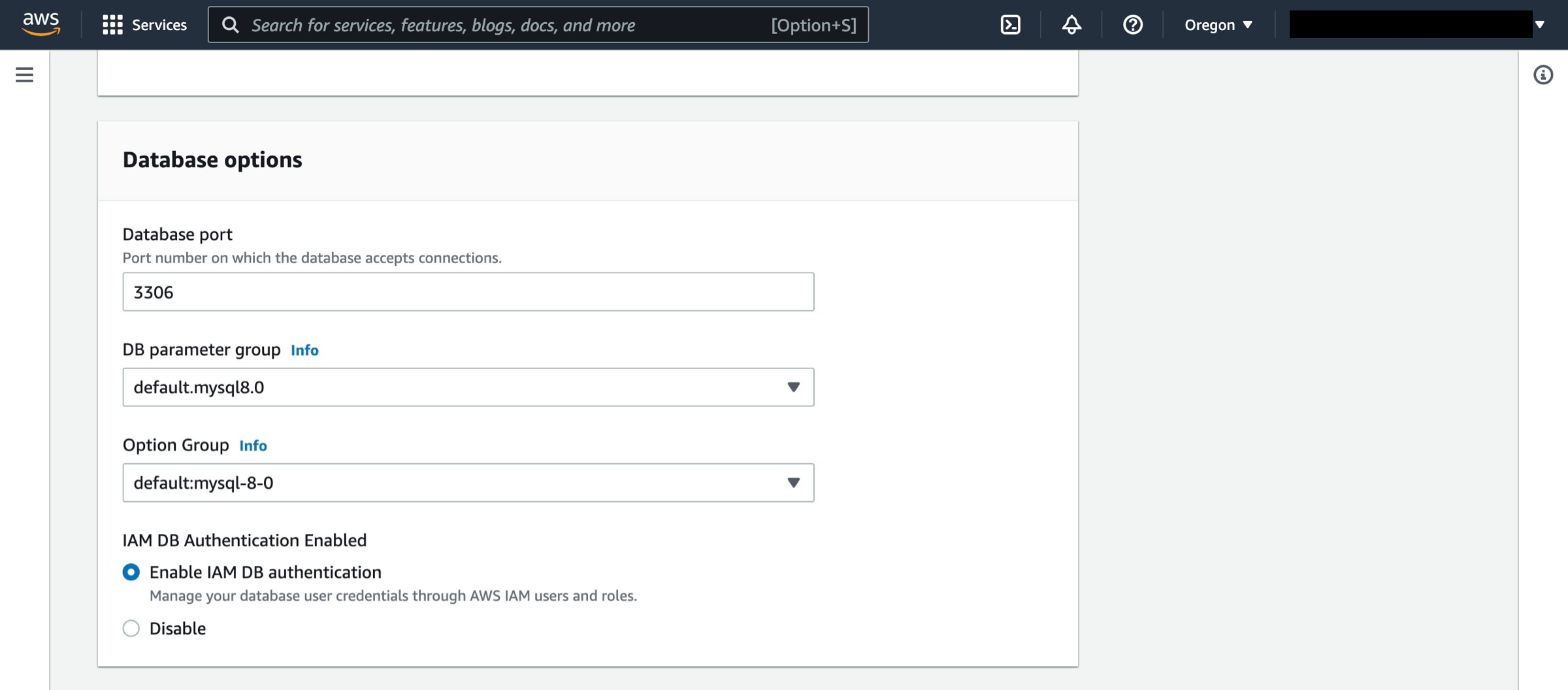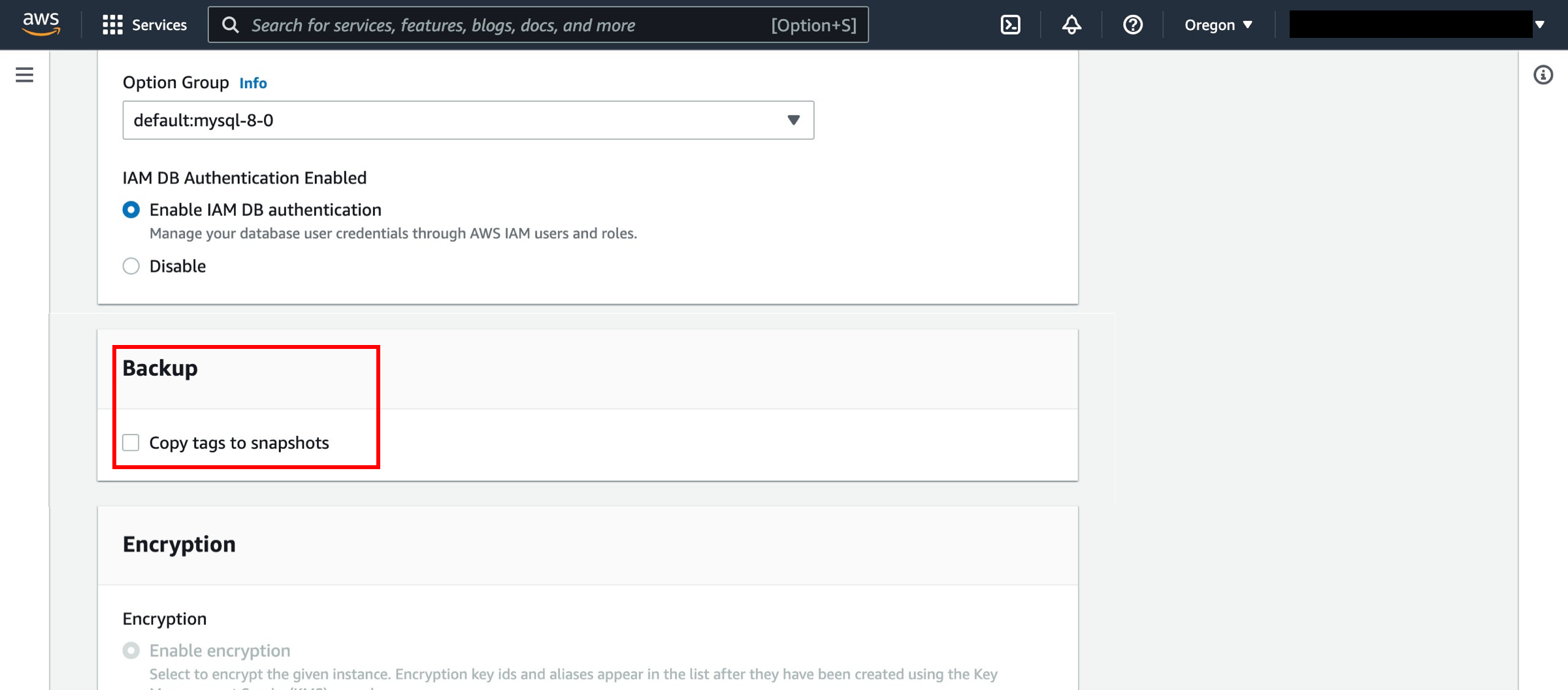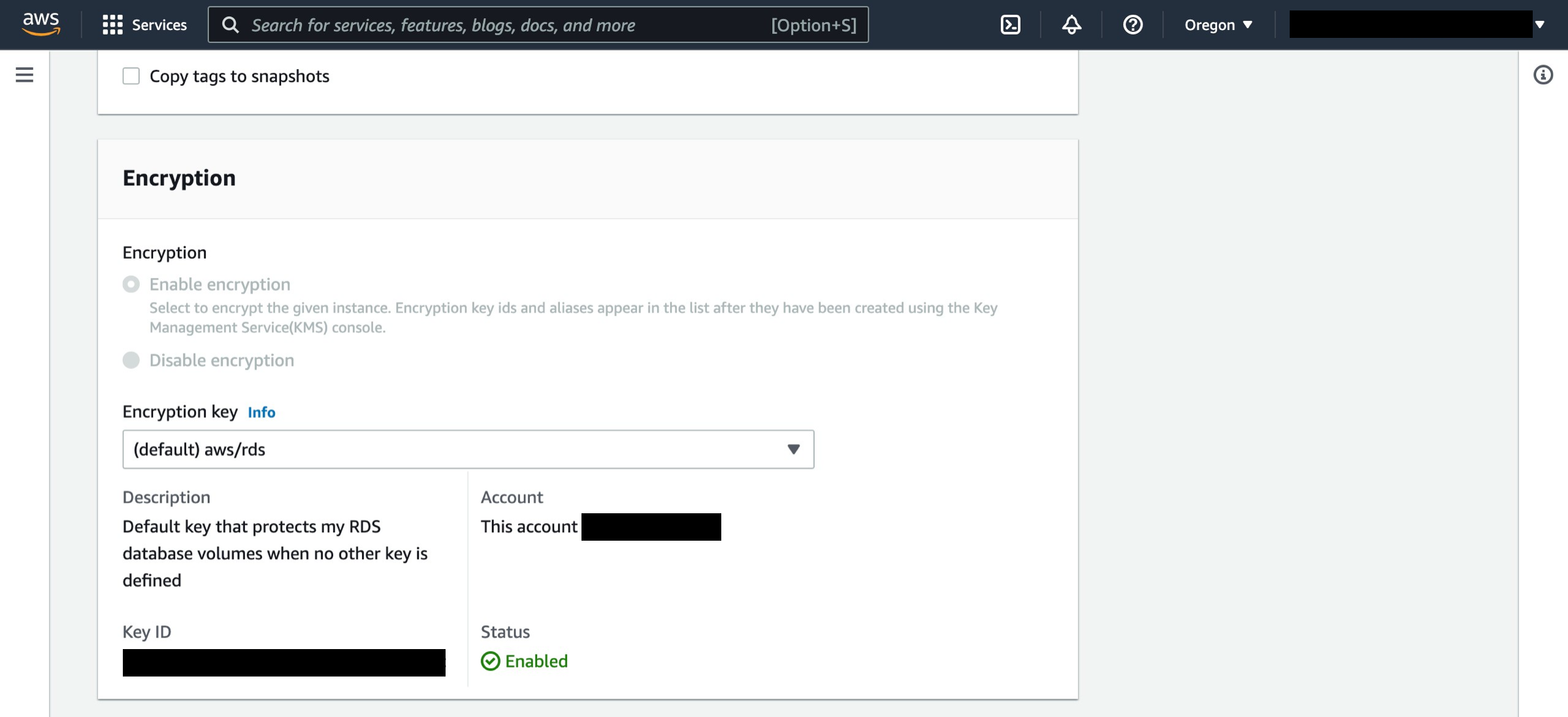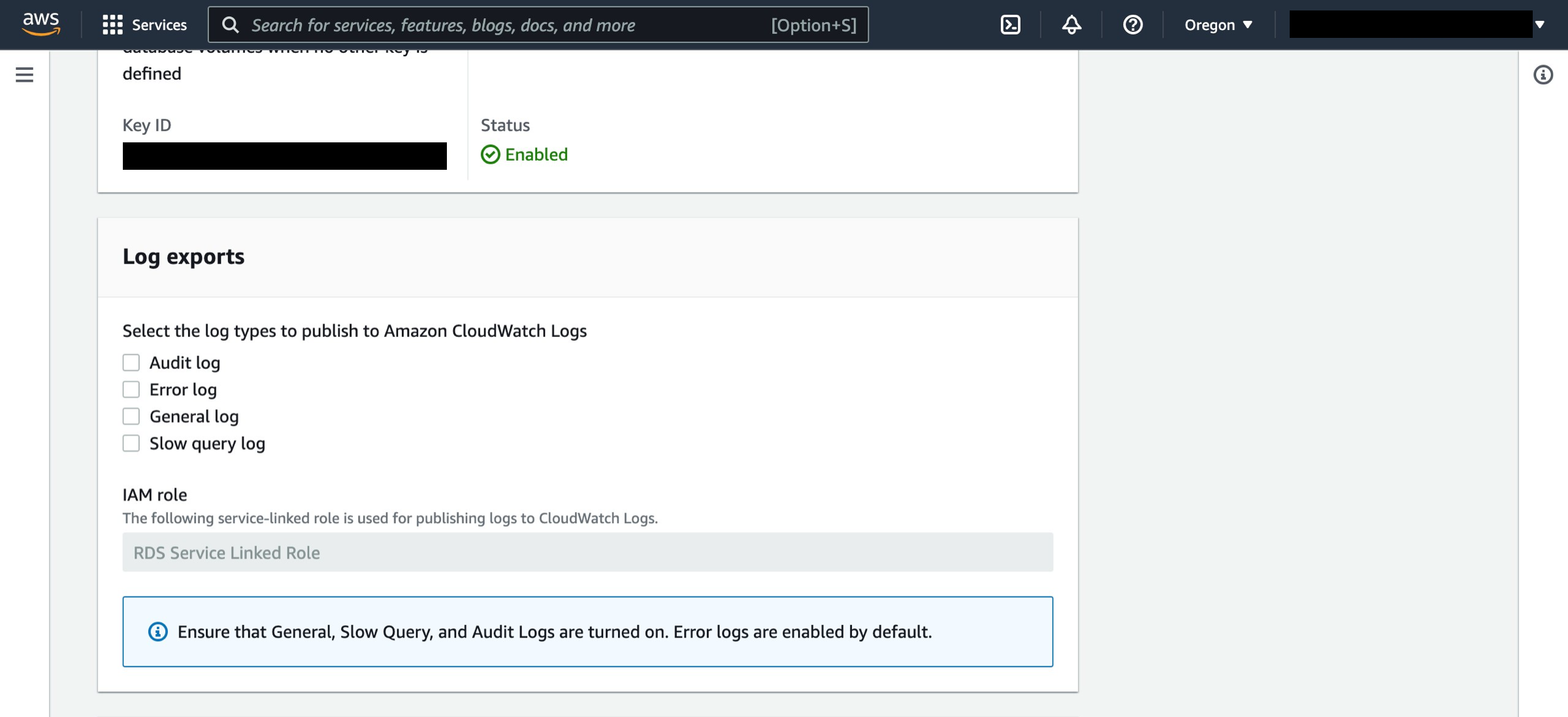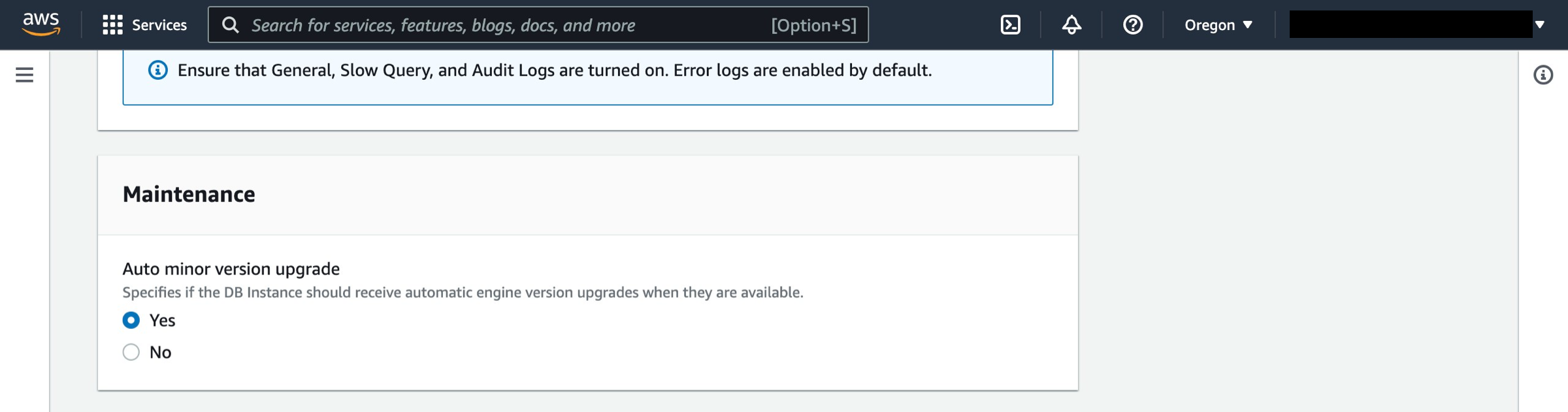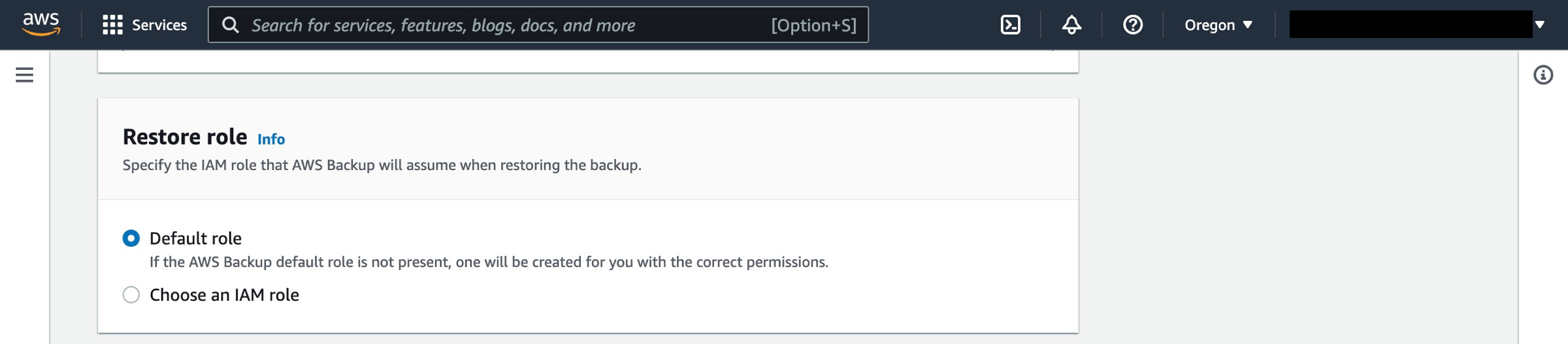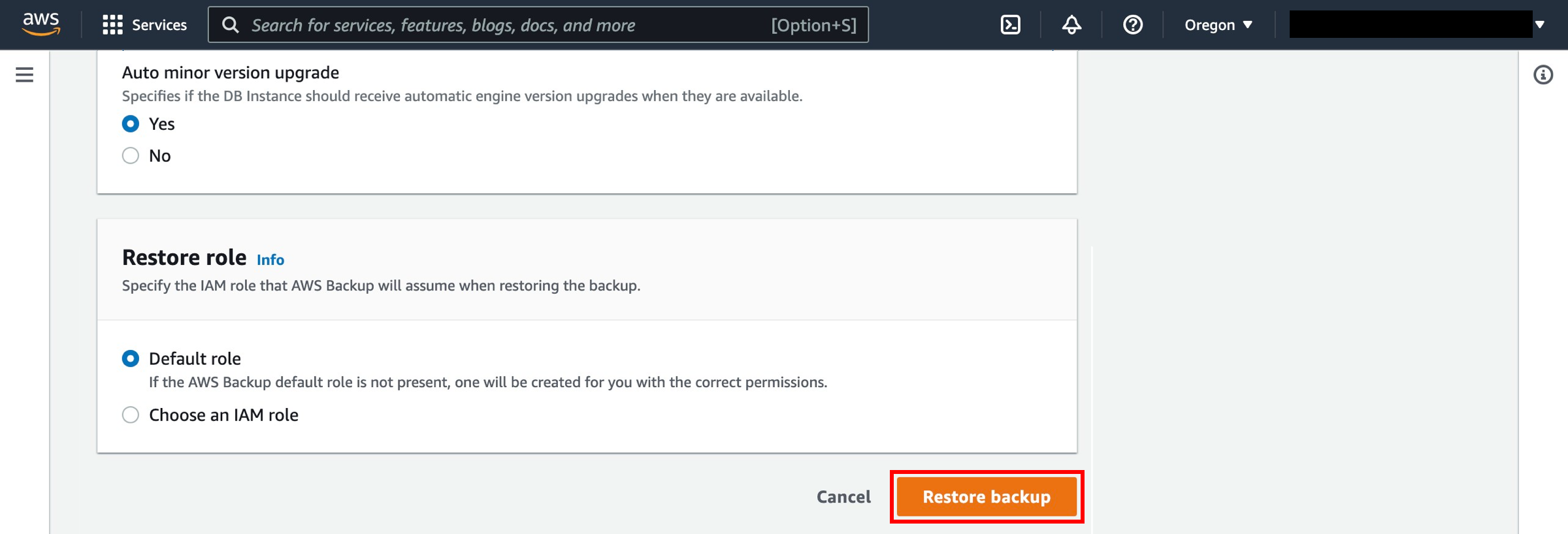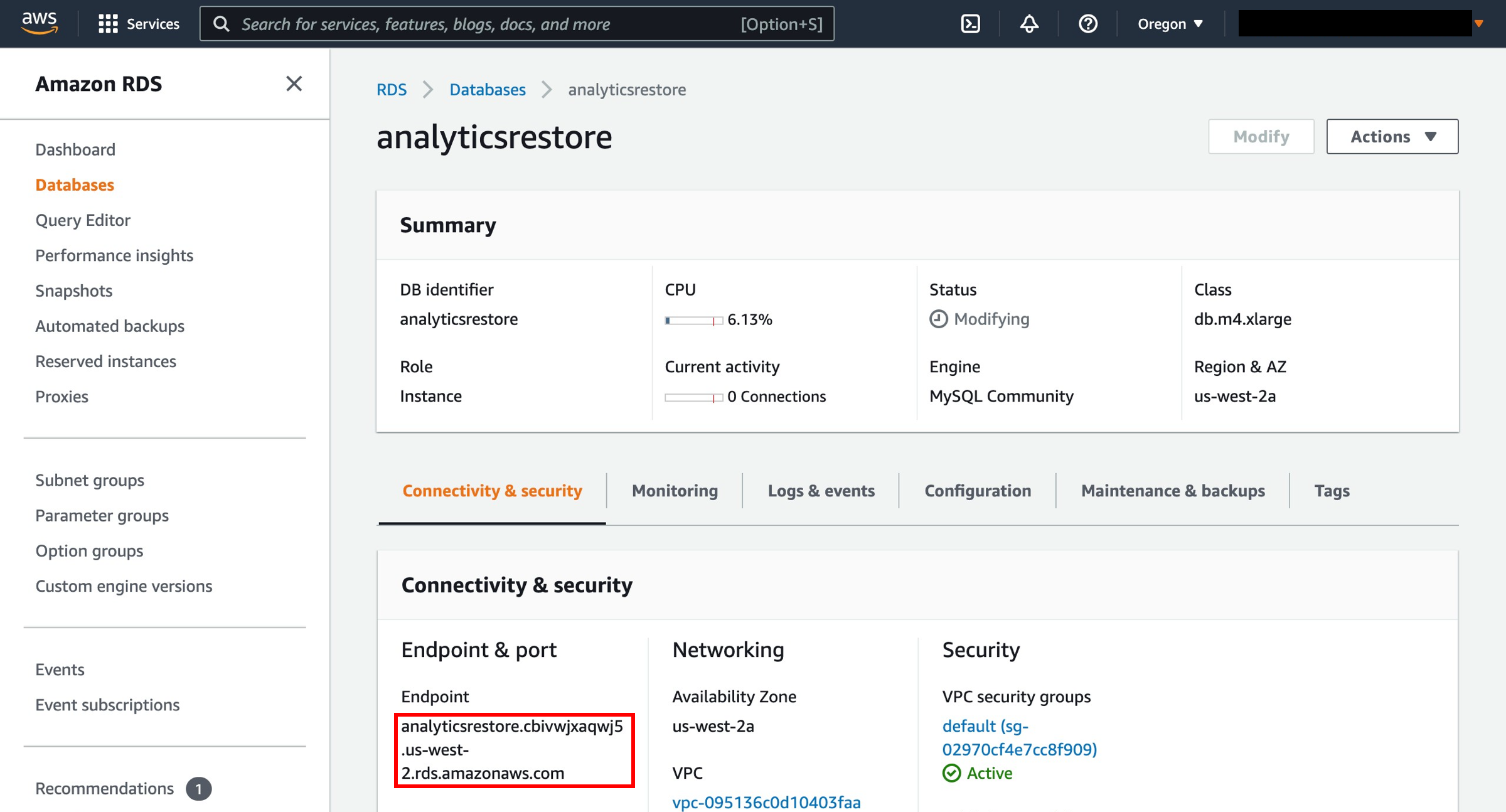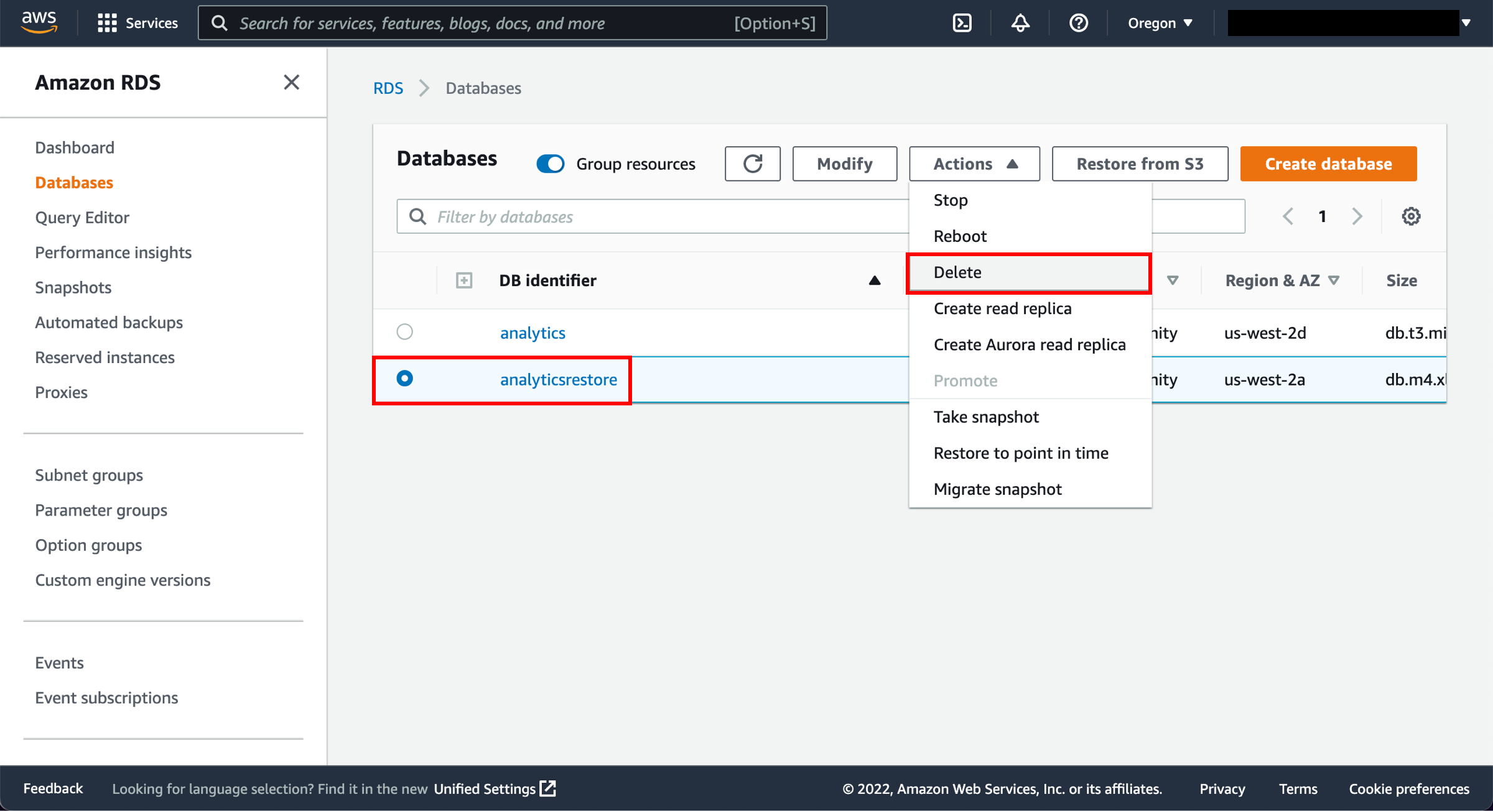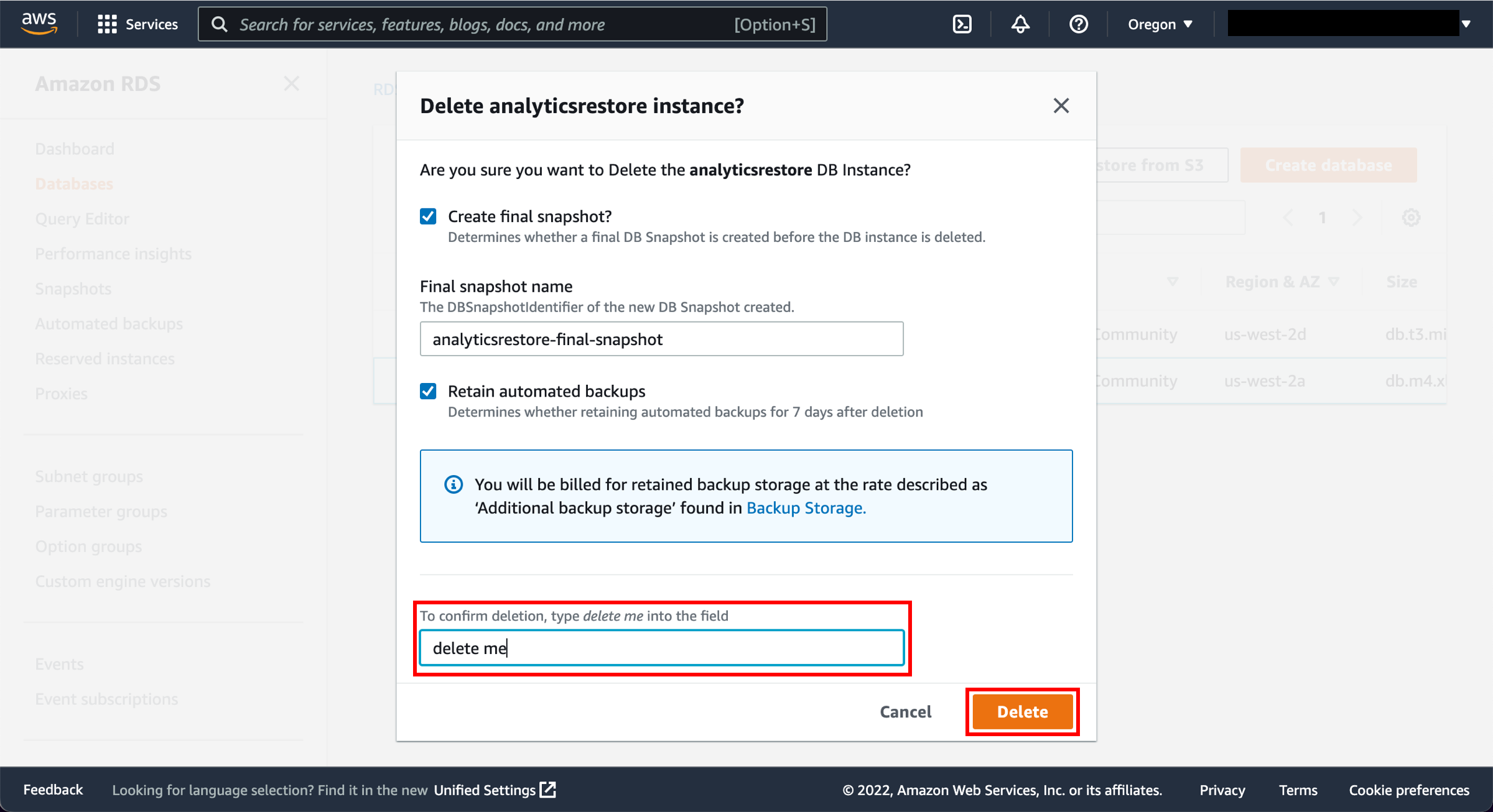Sauvegarde et restauration d'Amazon RDS à l'aide d'AWS Backup
GUIDE D'INSTRUCTIONS
Présentation
AWS Backup vous permet de centraliser et d'automatiser la protection des données sur les services AWS. AWS Backup est un service entièrement géré et basé sur des politiques, qui simplifie la protection des données à grande échelle. Le service est idéal pour les cas d'utilisation tels que les obligations de conformité réglementaire, les politiques commerciales en matière de protection des données et les objectifs de continuité des activités.
Dans ce guide pratique, nous allons utiliser la console de gestion AWS pour configurer des sauvegardes automatisées de certains services AWS à l'aide d'Amazon Relational Database Service (Amazon RDS), restaurer une sauvegarde et nettoyer nos ressources afin d'éviter des coûts imprévus. Consultez cette liste pour connaître tous les services AWS et tiers pris en charge par AWS Backup. Lorsque vous passez en production, n'oubliez pas de mettre en place les bons plannings et la gestion de la rétention, et de contrôler vos coûts.
Ce que vous apprendrez
- Comment créer une tâche de sauvegarde à la demande d'une base de données Amazon RDS
- Comment utiliser un plan de sauvegarde pour sauvegarder les ressources Amazon RDS : à l'aide d'un plan de sauvegarde intégré à AWS Backup, vous pouvez automatiser vos sauvegardes selon un calendrier
- Comment ajouter des ressources à un plan de sauvegarde existant à l'aide de balises
- Comment restaurer une sauvegarde
Expérience AWS
Intermédiaire
Temps nécessaire
10 minutes
Coût de réalisation
Gratuit (Offre gratuite Amazon RDS)
Services utilisés
Implémentation
- Un compte AWS. Pour plus d'informations sur la première utilisation d'AWS Backup, veuillez consulter le Guide du développeur AWS Backup (langue française non garantie).
- Une ou plusieurs bases de données Amazon RDS (y compris celles éligibles au niveau gratuit). Pour connaître la tarification des bases de données ne faisant pas partie de la version gratuite, veuillez consulter la section Tarification d'Amazon RDS. Pour connaître la tarification d'AWS Backup, veuillez consulter la section Tarification d'AWS Backup.
- Rôles IAM utilisés par AWS Backup pour créer une sauvegarde de la base de données Amazon RDS.
- Si aucun rôle ultérieur n'est créé, le rôle IAM par défaut peut être utilisé : AWSBackupDefaultRole.
-
Étape 1 : automatisation de la sauvegarde et de la restauration Amazon RDS
a. Connectez-vous à la console de gestion AWS et ouvrez la console AWS Backup.
-
Étape 2 : configurer une tâche AWS Backup à la demande d'une base de données Amazon RDS
Sous-étape : configurer les services utilisés avec AWS Backup
a. Dans le volet de navigation situé sur le côté gauche de la console AWS Backup, sous Mon compte, choisissez Paramètres.
c. Sur la page Configurer les ressources, utilisez les boutons bascule pour activer ou désactiver les services utilisés avec AWS Backup. Choisissez Confirmer lorsque vos services sont configurés.
- Les ressources AWS que vous sauvegardez doivent se trouver dans la Région que vous utilisez pour ce guide pratique, et les ressources doivent toutes se trouver dans la même Région AWS (reportez-vous toutefois à l'étape 3.2 pour en savoir plus sur la copie entre Régions). Ce guide pratique utilise la Région USA Est (Virginie du Nord) (us-east-1).
Sous-étape : créer une tâche de sauvegarde à la demande d'une base de données Amazon RDSd. De retour dans la console AWS Backup, sous Mon compte dans le volet de navigation de gauche, sélectionnez Ressources protégées.
f. Sur la page Créer une sauvegarde à la demande, choisissez les options suivantes :
- Sélectionnez le type de ressource que vous souhaitez sauvegarder ; par exemple, choisissez RDS pour Amazon RDS.
- Choisissez le nom ou l'ID de base de données de la ressource que vous souhaitez protéger, par exemple, Analytics.
- Assurez-vous que l'option Créer la sauvegarde maintenant est sélectionnée. Cela lance immédiatement votre tâche de sauvegarde et vous permet de voir votre ressource enregistrée plus tôt sur la page Ressources protégées.
- Sélectionnez la période de conservation souhaitée. AWS Backup supprime automatiquement vos sauvegardes à la fin de cette période afin de vous faire économiser sur les coûts de stockage.
- Choisissez un coffre-fort de sauvegarde existant. Lorsque vous choisissez Créer un coffre-fort de sauvegarde, vous ouvrez une nouvelle page pour créer un coffre-fort, puis vous revenez à la page Créer une sauvegarde à la demande lorsque vous avez terminé.
- Sous Rôle IAM, choisissez Rôle par défaut.
Remarque : si le rôle par défaut AWS Backup n'est pas présent dans votre compte, un rôle par défaut AWS Backup est créé avec les autorisations appropriées. - Ensuite, cliquez sur le bouton Créer une sauvegarde à la demande. Cela vous amène à la page Tâches, où vous verrez une liste des tâches.
-
Étape 3 : configurer les tâches AWS Backup automatiques d'une base de données Amazon RDSSous-étape : configurer les services utilisés avec AWS Backup
a. Dans le volet de navigation situé sur le côté gauche de la console AWS Backup, sous Mon compte, choisissez Paramètres.
c. Sur la page Configurer les ressources, utilisez les boutons bascule pour activer ou désactiver les services utilisés avec AWS Backup. Choisissez Confirmer lorsque vos services sont configurés.
- Les ressources AWS que vous sauvegardez doivent se trouver dans la Région que vous utilisez pour ce didacticiel, et les ressources doivent toutes se trouver dans la même Région AWS (reportez-vous toutefois à l'étape 3.2 pour plus d'informations sur la copie entre Régions). Ce didacticiel utilise la Région USA Est (Virginie du Nord) (us-east-1).
Sous-étape : configurer un plan de sauvegarde pour une base de données Amazon RDSa. Dans la console AWS Backup, sélectionnez Plans de sauvegarde dans le volet de navigation de gauche sous Mon compte, puis Créer un plan de sauvegarde.
b. AWS Backup propose trois méthodes pour commencer à utiliser la console AWS Backup, mais pour ce guide pratique, sélectionnez Créer un nouveau plan :
- Commencez par un modèle : vous pouvez créer un plan de sauvegarde basé sur un modèle fourni par AWS Backup. Sachez que les plans de sauvegarde créés par AWS Backup sont basés sur les bonnes pratiques en matière de sauvegarde et sur des configurations de politiques de sauvegarde courantes. Lorsque vous sélectionnez un plan de sauvegarde existant à partir duquel commencer, les configurations de ce plan de sauvegarde sont automatiquement renseignées pour votre nouveau plan de sauvegarde. Vous pouvez ensuite modifier n'importe laquelle de ces configurations en fonction de vos besoins de sauvegarde.
- Créer un nouveau plan : vous pouvez créer un plan de sauvegarde en spécifiant chacun des détails de configuration de sauvegarde, comme décrit dans la section suivante. Vous pouvez choisir parmi les configurations par défaut recommandées.
- Définissez un plan à l'aide de JSON : vous pouvez modifier l'expression JSON d'un plan de sauvegarde existant ou créer une expression.
c. Nom du plan de sauvegarde : vous devez fournir un nom de plan de sauvegarde unique. Si vous essayez de créer un plan de sauvegarde identique à un plan existant, vous obtenez une erreur AlreadyExistsException. Pour ce guide pratique, saisissez RDS-webapp.
d. Nom de la règle de sauvegarde : les plans de sauvegarde comportent une ou plusieurs règles de sauvegarde. Les noms des règles de sauvegarde sont sensibles à la casse. Ils doivent contenir de 1 à 63 caractères alphanumériques ou traits d'union. Pour ce guide pratique, saisissez RDS-Dailies.
e. Coffre-fort de sauvegarde : un coffre-fort de sauvegarde est un conteneur dans lequel vous pouvez organiser vos sauvegardes. Les sauvegardes créées par une règle de sauvegarde sont organisées dans le coffre-fort de sauvegarde que vous spécifiez dans la règle de sauvegarde. Vous pouvez utiliser des coffres-forts de sauvegarde pour définir la clé de chiffrement AWS Key Management Service (AWS KMS) qui est utilisée pour chiffrer les sauvegardes dans le coffre-fort de sauvegarde et pour contrôler l'accès aux sauvegardes qui s'y trouvent. Vous pouvez également ajouter des balises aux coffres-forts de sauvegarde pour vous aider à les organiser. Si vous ne souhaitez pas utiliser le coffre-fort par défaut, vous pouvez créer le vôtre.
- Créer un coffre-fort de sauvegarde : au lieu d'utiliser le coffre-fort de sauvegarde par défaut qui est automatiquement créé pour vous dans la console AWS Backup, vous pouvez créer des coffres-forts de sauvegarde spécifiques pour enregistrer et organiser des groupes de sauvegardes dans le même coffre-fort.
i) Pour créer un coffre-fort de sauvegarde, choisissez Créer un coffre-fort de sauvegarde.
ii) Saisissez un nom pour votre coffre-fort de sauvegarde. Vous pouvez donner un nom à votre coffre-fort en fonction de ce que vous allez y stocker ou pour faciliter la recherche des sauvegardes dont vous avez besoin. Par exemple, vous pouvez l'appeler FinancialBackups.
iii) Sélectionnez une clé AWS KMS. Vous pouvez utiliser une clé que vous avez déjà créée ou sélectionner la clé principale AWS Backup par défaut.
iv) Ajoutez éventuellement des balises qui vous aideront à rechercher et à identifier votre coffre-fort de sauvegarde.
v) Sélectionnez le bouton Créer un coffre-fort de sauvegarde.f. Fréquence de sauvegarde : la fréquence de sauvegarde détermine la fréquence de création d'une sauvegarde. Vous pouvez choisir une fréquence de 12 heures, quotidienne, hebdomadaire ou mensuelle. Lorsque vous sélectionnez Hebdomadaire, vous pouvez spécifier les jours de la semaine où vous souhaitez effectuer des sauvegardes. Lorsque vous sélectionnez Mensuel, vous pouvez choisir un jour spécifique du mois.
g. Activer les sauvegardes continues pour une restauration ponctuelle : avec les sauvegardes continues, vous pouvez effectuer des restaurations ponctuelles (PITR) en choisissant le moment de la restauration, à la seconde près. Le délai maximum qui peut s'écouler entre l'état actuel de votre charge de travail et votre dernière restauration ponctuelle est de 5 minutes. Vous pouvez stocker des sauvegardes continues pendant 35 jours maximum. Si vous n'activez pas les sauvegardes continues, AWS Backup effectue des sauvegardes instantanées pour vous.
h. Fenêtre de sauvegarde : les fenêtres de sauvegarde se composent de l'heure à laquelle la fenêtre de sauvegarde commence et de la durée de la fenêtre en heures. La fenêtre de sauvegarde par défaut est configurée pour commencer à 5 h UTC (temps universel coordonné) et dure 8 heures.
i. Transition vers le stockage à froid : actuellement, seules les sauvegardes du système de fichiers Amazon EFS peuvent être transférées vers un stockage à froid. L'expression de stockage à froid est ignorée pour les sauvegardes d'Amazon Elastic Block Store (Amazon EBS), d'Amazon Relational Database Service (Amazon RDS), d'Amazon Aurora, d'Amazon DynamoDB et d'AWS Storage Gateway.
j. Période de conservation : AWS Backup supprime automatiquement vos sauvegardes à la fin de cette période afin de vous faire économiser sur les coûts de stockage. AWS Backup peut conserver les instantanés de 1 jour à 100 ans (ou indéfiniment, si vous ne définissez pas de période de rétention), et les sauvegardes continues de 1 à 35 jours.
k. Copier vers la destination : dans le cadre de votre plan de sauvegarde, vous pouvez éventuellement créer une copie de sauvegarde dans une autre Région AWS. À l'aide d'AWS Backup, vous pouvez copier des sauvegardes dans plusieurs Régions AWS à la demande ou automatiquement dans le cadre d'un plan de sauvegarde planifié. La réplication entre Régions (CRR) est particulièrement utile si vous avez des exigences de continuité d'activité ou de conformité pour stocker les sauvegardes à une distance minimale de vos données de production. Lorsque vous définissez une copie de sauvegarde, vous configurez les options suivantes :
- Copier vers la destination : la Région de destination pour la copie de sauvegarde.
- Coffre-fort de sauvegarde de destination : le coffre-fort de sauvegarde de destination pour la copie.
- (Paramètres avancés) Transition vers le stockage à froid
- (Paramètres avancés) Période de conservation
- Remarque : la copie entre Régions entraîne des coûts de transfert de données supplémentaires. Vous pouvez consulter la page de tarification d'AWS Backup pour plus d'informations.
l. Balises ajoutées à des points de récupération : les balises que vous listez ici sont automatiquement ajoutées aux sauvegardes lors de leur création.
m. Paramètres de sauvegarde avancés : permet d'effectuer des sauvegardes cohérentes avec l'application pour les applications tierces qui s'exécutent sur des instances Amazon EC2. AWS Backup prend actuellement en charge les sauvegardes Windows VSS. Cela ne s'applique qu'aux instances Windows EC2 exécutant des bases de données SQL Server ou Exchange.
Sous-étape : attribuer des ressources au plan de sauvegardeLorsque vous attribuez une ressource à un plan de sauvegarde, cette ressource est automatiquement sauvegardée conformément au plan de sauvegarde. Les sauvegardes de cette ressource sont gérées conformément au plan de sauvegarde. Vous pouvez attribuer des ressources à l'aide de balises ou d'identifiants de ressources. L'utilisation de balises pour attribuer des ressources constitue un moyen simple et évolutif de sauvegarder plusieurs ressources.
b. Nom d'attribution de la ressource : saisissez un nom d'attribution de ressource.
c. Rôle IAM : lors de la création d'un plan de sauvegarde basé sur des balises, si vous choisissez un rôle autre que le rôle par défaut, assurez-vous qu'il dispose des autorisations nécessaires pour sauvegarder toutes les ressources balisées. AWS Backup essaie de traiter toutes les ressources avec les balises sélectionnées. S'il rencontre une ressource à laquelle il n'est pas autorisé à accéder, le plan de sauvegarde échoue.
d. Définir la sélection des ressources : vous pouvez choisir d'inclure tous les types de ressources ou des types de ressources spécifiques.
e. Pour une attribution basée sur l'ID de la ressource, sélectionnez Type de ressource et le nom de la ressource.
f. Pour exclure des ID de ressources spécifiques, sélectionnez Type de ressource et le nom de la ressource.
g. Pour l'attribution de ressources basée sur des balises, fournissez la paire clé-valeur de la base de données Amazon RDS.
h. Sélectionnez Attribuer des ressources et les ressources correspondantes sont attribuées au plan de sauvegarde.
i. Accédez à la console AWS Backup et les tâches de sauvegarde s'afficheront sous Tâches.
j. Une sauvegarde, ou point de restauration, représente le contenu d'une ressource, telle qu'un volume Amazon Elastic Block Store (Amazon EBS) ou une base de données Amazon RDS, à un moment précis. Le terme point de restauration fait généralement référence aux différentes sauvegardes des services AWS, telles que les instantanés Amazon EBS et les sauvegardes Amazon RDS. Dans AWS Backup, les points de restauration sont enregistrés dans des coffres-forts de sauvegarde, que vous pouvez organiser en fonction des besoins de votre entreprise. Chaque point de récupération possède un ID unique.
-
Étape 4 : restaurer une base de données Amazon RDS à l'aide d'AWS Backup
a. Accédez au coffre-fort de sauvegarde sélectionné dans le plan de sauvegarde et sélectionnez la dernière sauvegarde terminée.
b. Pour restaurer la base de données, cliquez sur l'ARN du point de restauration et sélectionnez Restaurer.
c. La restauration de l'ARN vous amènera à un écran Restaurer la sauvegarde qui contiendra les spécifications et les configurations de l'instance pour la base de données Amazon RDS. Sélectionnez le moteur de base de données, le modèle de licence et la classe d'instance de base de données.
- L'utilisation d'un déploiement multi-AZ permet d'allouer et de maintenir automatiquement un réplica en attente synchrone dans une autre zone de disponibilité. Notez que le déploiement multi-AZ est payant.
- Type de stockage : sélectionnez les IOPS provisionnées (SSD).
- IOPS provisionnées : nombre requis d'opérations d'E/S par seconde que l'instance de base de données peut prendre en charge. Saisissez 3 000.
d. Identifiant de l'instance de base de données : saisissez un nom pour le cluster de base de données unique à votre compte dans la Région sélectionnée. Si vous effectuez une restauration à partir d'une instance de base de données que vous avez supprimée après avoir créé l'instantané de base de données, vous pouvez utiliser le nom de cette instance de base de données.
e. Sélectionnez les paramètres réseau et de sécurité appropriés :
- VPC : sélectionnez le VPC sur lequel la base de données doit être restaurée.
- Groupe de sous-réseaux : sélectionnez le groupe de sous-réseaux du VPC dans lequel la base de données doit être restaurée.
- Accessibilité publique : vous pouvez choisir si vous avez besoin que les instances de base de données aient une adresse publique ou non. Si vous choisissez Oui, une adresse IP sera attribuée à votre instance de base de données afin que vous puissiez vous connecter directement à la base de données à partir de votre propre appareil.
- Zone de disponibilité : choisissez Aucune préférence.
f. Sélectionnez les options de base de données appropriées.
- Port de la base de données : conservez la valeur par défaut, soit 3306.
- Groupe de paramètres de base de données : conservez la valeur par défaut.
- Groupe d'options : conservez la valeur par défaut. Amazon RDS utilise des groupes d'options pour activer et configurer des fonctions supplémentaires.
- Authentification de base de données IAM activée : vous pouvez vous authentifier auprès de votre instance de base de données à l'aide de l'authentification de base de données AWS Identity and Access Management (IAM). Sélectionnez Activer l'authentification de base de données IAM.
g. Copier les balises vers les instantanés : les balises peuvent être définies sur les instances de la base de données pour être automatiquement copiées dans les instantanés automatisés ou manuels de la base de données qui sont créés à partir de vos instances.
h. Chiffrement : il s'agit de la clé principale qui sera utilisée pour protéger la clé utilisée pour chiffrer le volume de la base de données. Vous pouvez choisir parmi les clés principales de votre compte AWS ou saisir l'Amazon Resource Name (ARN) d'une clé provenant d'un autre compte.
i. Exportations des journaux : sélectionnez les types de journaux à publier dans les journaux Amazon CloudWatch.
j. Maintenance : sélectionnez Oui si l'instance de base de données doit recevoir des mises à niveau automatiques de la version du moteur.
l. Sélectionnez Restaurer la sauvegarde.
• Votre tâche apparaîtra ensuite dans la section Tâches de l'onglet Tâches de restauration de la console AWS Backup.
• Une fois la tâche de restauration terminée, vous pouvez accéder à la console Amazon RDS et utiliser le point de terminaison pour vous connecter à la base de données.
-
Étape 5 : nettoyer
Dans les étapes qui suivent, vous allez nettoyer les ressources que vous avez créées dans ce didacticiel. Une bonne pratique consiste à supprimer les instances et les ressources que vous n'utilisez plus afin de ne pas être continuellement facturé pour celles-ci.
a. Ouvrez la console Amazon RDS.
b. Dans le panneau de navigation, choisissez Bases de données.
Remarque : ce processus peut prendre plusieurs secondes.
- Démarrage avec AWS Backup (langue française non garantie)
- Comment restaurer une base de données Amazon RDS (langue française non garantie)
- Comment restaurer un cluster Amazon Aurora (langue française non garantie)
- Qu'est-ce qu'Amazon Relational Database Service (Amazon RDS) ?
- Qu'est-ce qu'Amazon Aurora ?
Conclusion
Vous avez créé avec succès une tâche de sauvegarde à la demande d'une base de données Amazon RDS ! Vous avez également utilisé un plan de sauvegarde pour sauvegarder les ressources Amazon RDS. Comme prochaine étape intéressante, consultez les blogs AWS Backup récemment publiés pour approfondir vos connaissances sur le cloud AWS.
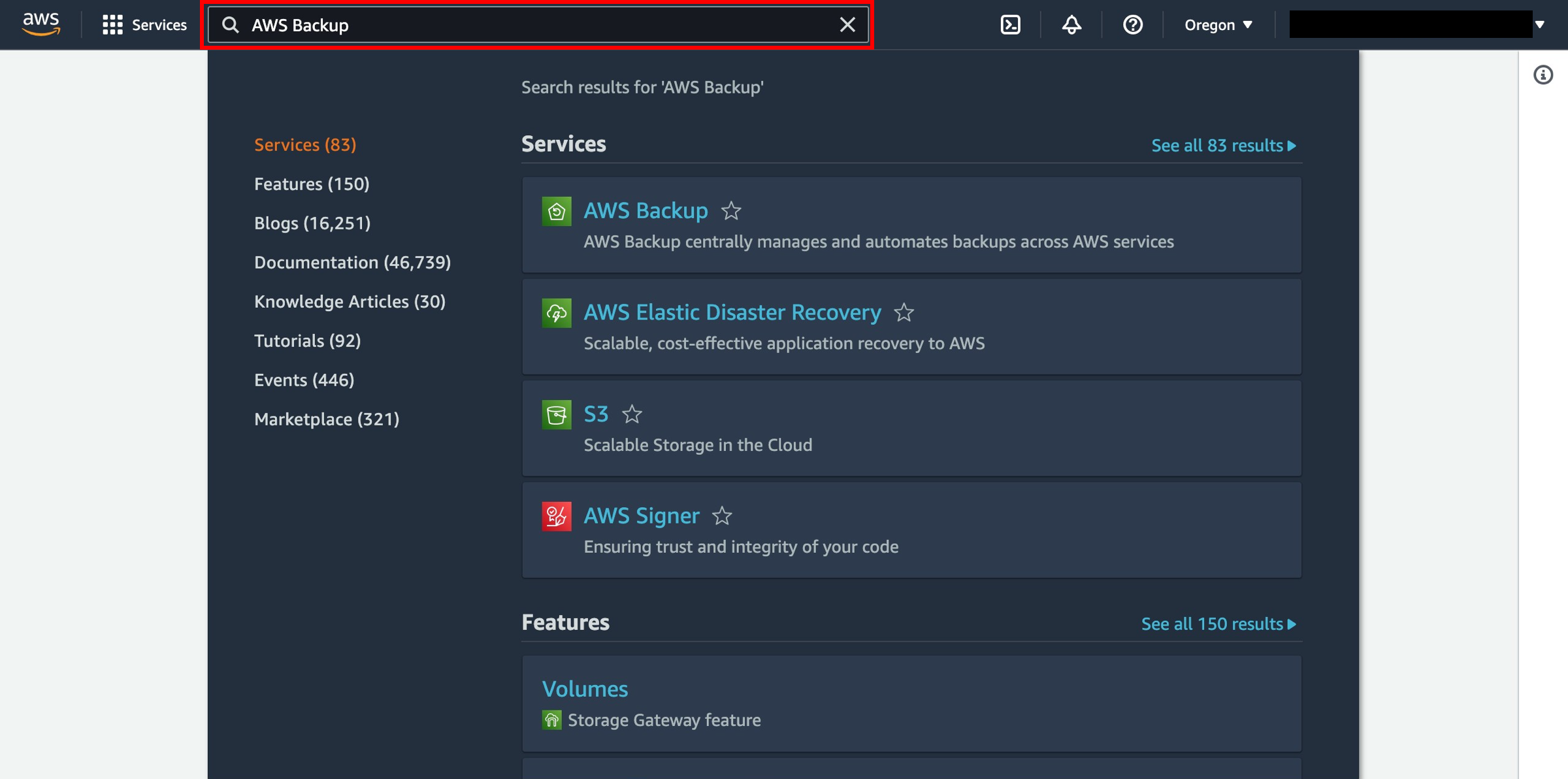
.cd6c5cf1db4bce245af16fbf291e96f4087f348e.png)
.a047a01abe3bf3e5ab95fe59424a251d008a89df.png)