Membuat dan Menghubungkan ke Basis Data PostgreSQL
dengan Amazon RDS
Pengantar
Dalam tutorial ini, Anda akan mempelajari cara membuat lingkungan untuk menjalankan basis data PostgreSQL (kami menyebut lingkungan ini instans), menghubungkan ke basis data, dan menghapus instans DB. Kita akan melakukannya menggunakan Amazon Relational Database Service (Amazon RDS) dan semua yang dilakukan dalam tutorial ini memenuhi syarat untuk Tingkat Gratis.
Biaya Penyelesaian
Tingkat Gratis
Layanan yang Digunakan
Kelola Sumber Daya AWS Anda
Implementasi
-
Masuk ke Konsol RDS
Saat Anda mengeklik di sini, konsol manajemen AWS akan terbuka di jendela browser baru, sehingga Anda dapat membiarkan panduan langkah demi langkah ini tetap terbuka. Ketika layar ini dimuat, temukan RDS dalam Basis Data dan klik untuk membuka Konsol Amazon RDS.

-
Membuat Instans DB PostgreSQL
Pada langkah ini, kita akan menggunakan Amazon RDS untuk membuat Instans DB PostgreSQL dengan kelas instans DB db.t2.micro, penyimpanan sebesar 20 GB, dan pencadangan otomatis yang diaktifkan dengan periode retensi satu hari. Sebagai pengingat, semua ini memenuhi syarat tingkat gratis.
a. Di sudut kanan atas konsol Amazon RDS, pilih Wilayah tempat Anda ingin membuat instans DB.
Catatan: Sumber daya AWS Cloud berada di fasilitas pusat data yang dengan kesediaan tinggi di berbagai area di dunia. Anda dapat memilih Wilayah yang meng-host aktivitas Amazon RDS Anda.

b. Di bagian Buat basis data, pilih Buat basis data.
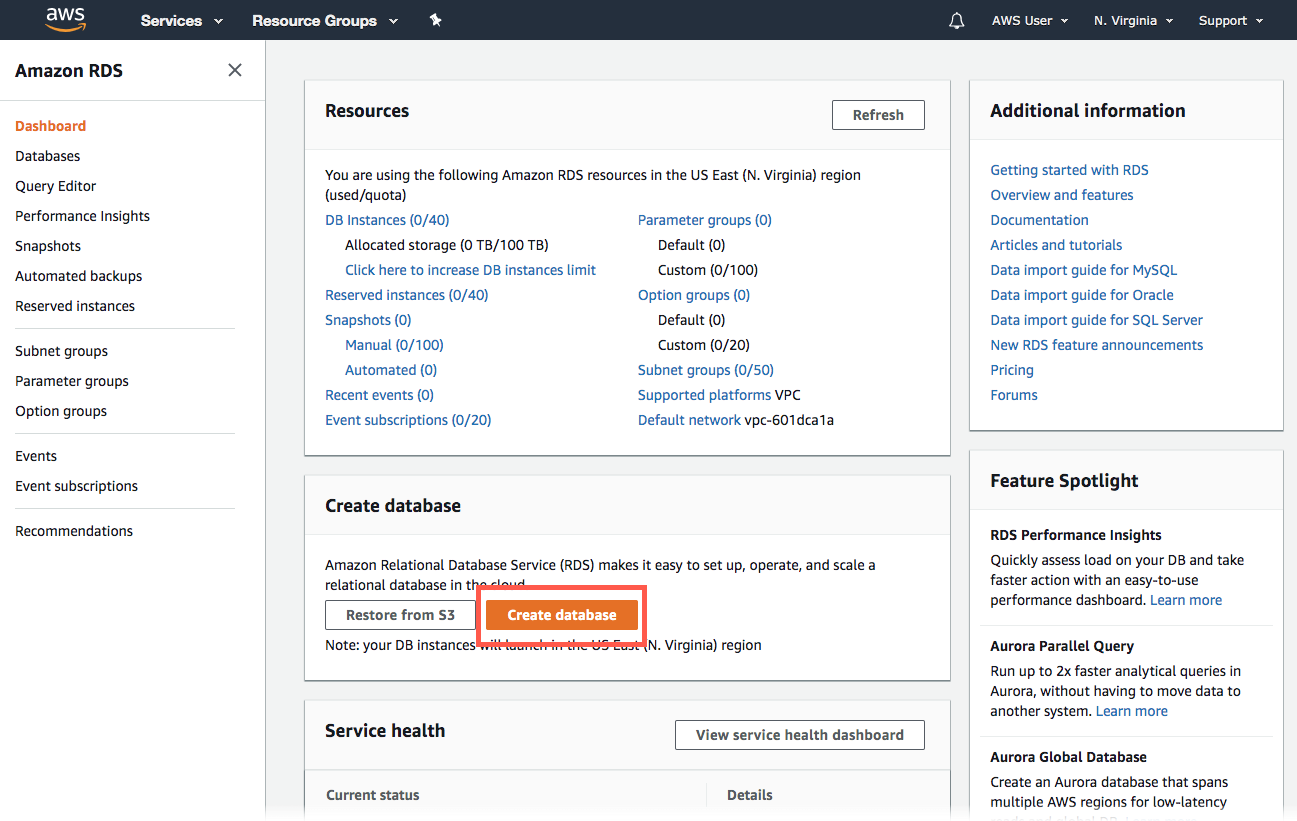
c. Sekarang Anda memiliki opsi untuk memilih mesin. Untuk tutorial ini, pilih ikon PostgreSQL, pilih Engine Version (Versi Mesin), dan pilih templat Free Tier (Tingkat Gratis).

d. Sekarang Anda akan mengonfigurasikan instans DB Anda. Daftar di bawah ini menunjukkan contoh pengaturan yang dapat Anda gunakan untuk tutorial ini:
Pengaturan:
- Pengidentifikasi instans DB: Ketikkan nama instans DB yang unik untuk akun Anda di Wilayah yang Anda pilih. Untuk tutorial ini, kita akan menamainya rds-postgresql-10minTutorial.
- Nama pengguna master: Ketikkan nama pengguna yang akan Anda gunakan untuk masuk ke instans DB Anda. Kita akan menggunakan masterUsername dalam contoh ini.
- Kata sandi master: Ketikkan kata sandi yang berisi 8 hingga 41 karakter ASCII yang dapat dicetak (tidak termasuk /, ", dan @) untuk kata sandi pengguna master Anda.
- Konfirmasi kata sandi: Ketik ulang kata sandi Anda.

Spesifikasi instans:
- Kelas instans DB: Pilih default, db.t2.micro --- 1 vCPU, 1 GIB RAM. Ini sama dengan 1 GB memori dan 1 vCPU. Untuk melihat daftar kelas instans yang didukung, lihat Harga Amazon RDS.
- Tipe penyimpanan: Pilih Tujuan Umum (SSD). Untuk informasi lebih lanjut tentang penyimpanan, lihat Penyimpanan untuk Amazon RDS.
- Alokasi penyimpanan: Pilih default 20 untuk mengalokasikan 20 GB penyimpanan bagi basis data Anda. Anda dapat menaikkan skala hingga 64 TB dengan Amazon RDS.
- Aktifkan penskalaan otomatis penyimpanan: Jika beban kerja Anda bersifat siklis atau tidak dapat diprediksi, Anda mungkin perlu mengaktifkan penskalaan otomatis penyimpanan untuk memungkinkan RDS menaikkan skala penyimpanan Anda secara otomatis saat diperlukan. Opsi ini tidak berlaku untuk tutorial ini.
- Deployment Multi-AZ: Perlu diperhatikan bahwa Anda akan diharuskan untuk membayar Deployment Multi-AZ. Menggunakan Deployment Multi-AZ secara otomatis menyediakan dan mempertahankan replika siaga sinkron di Zona Ketersediaan yang berbeda. Untuk informasi selengkapnya, lihat Deployment Ketersediaan Tinggi.

e. Anda sekarang berada di bagian Connectivity (Konektivitas), tempat untuk memberikan informasi tambahan yang diperlukan RDS untuk meluncurkan instans DB PostgreSQL. Daftar di bawah ini menunjukkan pengaturan untuk instans DB contoh kita.
Keamanan & Jaringan
- Virtual Private Cloud (VPC): Pilih VPC Default. Untuk informasi lebih lanjut tentang VPC, lihat Amazon RDS dan Amazon Virtual Private Cloud (VPC).
Konfigurasi konektivitas tambahan
- Grup subnet: Pilih grup subnet default. Untuk informasi lebih lanjut tentang grup subnet, lihat Bekerja dengan Grup Subnet DB.
- Aksesibilitas publik: Pilih Ya. Ini akan mengalokasikan alamat IP untuk instans basis data Anda sehingga Anda dapat langsung terhubung ke basis data dari perangkat Anda sendiri.
- Availability zone: Pilih Tidak ada preferensi. Lihat Wilayah dan Availability Zone untuk lebih detail.
- Grup keamanan VPC: PilihCreate new VPC security group (Buat grup keamanan VPC baru). Ini akan membuat grup keamanan yang akan mengizinkan koneksi dari alamat IP perangkat yang sedang digunakan ke basis data yang dibuat.
- Port: Biarkan nilai default tetap 5432.

Di Konfigurasi Tambahan bagian:
Opsi basis data
- Nama basis data: Ketikkan nama basis data yang terdiri dari 1 hingga 64 karakter alfanumerik. Jika Anda tidak memberikan nama, Amazon RDS tidak akan secara otomatis membuat basis data pada instans DB yang Anda buat. Untuk tutorial ini, gunakan myDatabase.
- Grup parameter DB: Gunakan nilai default. Untuk informasi lebih lanjut, lihat Bekerja dengan Grup Parameter DB.
- Grup opsi: Opsi ini tidak tersedia di Tingkat Gratis. Amazon RDS menggunakan grup opsi untuk mengaktifkan dan mengonfigurasi fitur tambahan. Untuk informasi lebih lanjut, lihat Bekerja dengan Grup Opsi.
Enkripsi
Opsi ini tidak tersedia di Tingkat Gratis. Untuk informasi lebih lanjut, lihat Mengenkripsi Sumber Daya Amazon RDS.Backup
- Periode retensi cadangan: Anda dapat memilih jumlah hari untuk menyimpan cadangan yang Anda ambil. Untuk tutorial ini, tetapkan nilainya menjadi 1 hari.
- Jendela cadangan: Gunakan default No preference (Tidak ada preferensi).
Wawasan Kinerja
Pilih Disable Performance Insights (Nonaktifkan Wawasan Performa) untuk tutorial ini. Untuk informasi selengkapnya tentang Wawasan Performa, performa basis data, dan fitur pemantauan, lihat halaman web Wawasan Kinerja.Pemantauan
Pemantauan yang ditingkatkan: Pilih Enable enhanced monitoring (Aktifkan pemantauan yang ditingkatkan). Mengaktifkan pemantauan yang ditingkatkan akan memberikan Anda metrik secara langsung untuk sistem operasi (OS) tempat instans DB Anda berjalan. Untuk informasi lebih lanjut, lihat Melihat Metrik Instans DB.

Pemeliharaan
- Peningkatan versi minor otomatis: Pilih Aktifkan peningkatan versi minor otomatis untuk menerima pembaruan otomatis saat tersedia.
- Jendela Pemeliharaan: Pilih Tidak ada preferensi.
Perlindungan penghapusan
Bersihkan Aktifkan perlindungan penghapusan untuk tutorial ini. Ketika opsi ini diaktifkan, Anda tidak dapat menghapus basis data.Klik Buat basis data.

f. Instans DB Anda sekarang sedang dibuat. Klik Lihat Instans DB Anda.
Catatan: Tergantung pada kelas instans DB dan alokasi penyimpanan, dibutuhkan beberapa menit agar instans DB baru tersedia.
Instans DB baru muncul dalam daftar instans DB di konsol RDS. Instans DB akan memiliki status creating (membuat) hingga instans DB selesai dibuat dan siap digunakan. Ketika statusnya berubah menjadi available (tersedia), Anda dapat menghubungkan ke basis data pada instans DB.
Jangan ragu untuk melanjutkan ke langkah berikutnya sambil Anda menunggu instans DB tersedia.

-
Unduh Klien SQL
Setelah pembuatan instans basis data selesai dan statusnya berubah menjadi available (tersedia), Anda dapat menghubungkan ke basis data di instans DB menggunakan klien SQL standar. Pada langkah ini, kita akan mengunduh SQL Workbench, yang merupakan klien SQL yang populer.
Catatan: Ingat untuk menjalankan SQL Workbench dari perangkat yang sama di jaringan yang sama tempat Anda membuat Instans DB. Kelompok keamanan tempat database Anda berada dikonfigurasikan untuk memungkinkan koneksi hanya dari perangkat tempat Anda membuat instans DB. Jika Anda mencoba menghubungkan dari jaringan atau perangkat lain, alamat IP Anda akan berubah. Basis data Anda dapat dikonfigurasikan untuk diakses dari alamat IP mana pun (lihat detailnya di sini), namun untuk tutorial ini, kita akan membuatnya tetap sederhana.
a. Buka situs web SQL Workbench dan klik Generic package for all systems including all optional libraries (Paket generik untuk semua sistem termasuk semua pustaka opsional).

b. Selanjutnya, klik di sini untuk mengunduh driver JDBC terbaru dari situs web PostgreSQL. Simpan file di tempat yang dapat dengan mudah ditemukan nantinya. File ini diperlukan pada langkah selanjutnya.

-
Menghubungkan ke Basis Data PostgreSQL
Pada langkah ini, kita akan menghubungkan ke basis data yang Anda buat menggunakan SQL Workbench.
a. Setelah Anda selesai mengunduh, instal SQL Workbench.
Catatan: Anda dapat meluncurkan aplikasi menggunakan file .exe (Windows) atau skrip shell (macOS, Linux) yang disertakan di dalam folder unduhan. Lihat file PDF yang disertakan dalam unduhan untuk mengetahui detailnya.
b. Buka program. Kotak dialog akan muncul. Masukkan hal berikut:
- Driver: PostgreSQL (org.postgresql.Driver)
Catatan: Ketika Anda memilih driver dari menu menurun, Anda akan diminta untuk mengubah definisi driver. Pilih Yes (Ya). Di kotak dialog berikutnya, klik ikon folder dan pilih driver yang Anda unduh pada langkah sebelumnya.
- URL: Anda dapat menemukan URL JDBC Anda di konsol Amazon RDS seperti yang ditunjukkan pada tangkapan layar di sebelah kanan. Masukkan atau tempelkan titik akhir (termasuk port) dari Instans DB setelah "jdbc:postgresql://". Terakhir, tambahkan garis miring ke depan dan nama instans database Anda di akhir URL. Misalnya, URL dapat berupa jdbc:postgresql://postgresql-instance1.cg034hpkmmjt.us-east-1.rds.amazonaws.com/DatabaseSaya.
- Username (Nama Pengguna): Ketikkan nama pengguna yang Anda buat untuk database Amazon RDS. Dalam tutorial ini, namanya adalah 'masterUsername.'
- Password (Kata Sandi): Masukkan kata sandi yang Anda gunakan saat membuat basis data Amazon RDS.
Klik OK (OKE).

c. Sekarang Anda terhubung ke basis data. Dari Konsol Amazon RDS, pilih instans dari daftar Database (Basis Data) dan Anda akan melihat bahwa ada "1 Connection" (1 Koneksi) ke basis data yang tercantum dalam judul Current activity (Aktivitas saat ini).
Catatan: Saat ini, basis data Anda siap digunakan. Anda dapat mulai membuat tabel, memasukkan data, dan menjalankan kueri dari klien SQL Workbench.

-
Menghapus Instans DB
Anda dapat dengan mudah menghapus Instans DB PostgreSQL dari konsol Amazon RDS. Menghapus instans adalah langkah terbaik jika Anda tidak lagi menggunakannya agar tidak lagi dikenai biaya.
a. Kembali ke Konsol Amazon RDS Anda. Pilih Databases (Basis Data), pilih instans yang ingin Anda hapus, lalu pilih Delete (Hapus) dari menu dropdown Actions (Tindakan).

b. Anda diminta untuk membuat snapshot terakhir dan mengonfirmasi penghapusan. Sebagai contoh kita, jangan buat snapshot terakhir, nyatakan bahwa Anda ingin menghapus instans, lalu klik Hapus.
Catatan: Menghapus Instans DB Anda mungkin memerlukan beberapa menit.

Selamat!
Anda telah membuat, menghubungkan ke, dan menghapus Instans Basis Data PostgreSQL dengan Amazon RDS. Amazon RDS memudahkan penyiapan, pengoperasian, dan penskalaan basis data relasional di cloud. Layanan ini menyediakan kapasitas yang hemat biaya dan dapat diubah ukurannya, sembari mengelola tugas administrasi basis data yang memerlukan banyak waktu, sehingga Anda dapat fokus pada aplikasi dan bisnis Anda.