建立並連接到 PostgreSQL 資料庫
使用 Amazon RDS
簡介
在本教學中,您將了解如何建立執行 PostgreSQL 資料庫的環境 (我們稱此環境為「執行個體」)、連接到資料庫,以及刪除資料庫執行個體。我們將使用 Amazon Relational Database Service (Amazon RDS) 進行此工作,而且此教學中的所有操作都可用免費方案資格來進行。
實作
-
進入 RDS 主控台
按一下這裡,即可在新瀏覽器視窗開啟 AWS 管理主控台,讓此逐步指南保持開啟狀態。載入此畫面後,請在 Database (資料庫) 下方尋找 RDS,然後按一下以開啟 Amazon RDS 主控台。

-
建立 PostgreSQL 資料庫執行個體
在此步驟中,我們將使用 Amazon RDS 建立 PostgreSQL 資料庫執行個體,此執行個體為 db.t2.micro 資料庫執行個體類別、擁有 20 GB 的儲存,而且已啟用保留期為一天的自動備份。 提醒您,這些都符合免費方案的資格。
a.在 Amazon RDS 主控台的右上角,選取 Region (區域) 以指定您要建立資料庫執行個體的區域。
注意:AWS 雲端資源放在全球不同區域的高可用性資料中心設施中。您可以選擇託管 Amazon RDS 活動的區域。

b. 在 Create database (建立資料庫) 部分中,選擇 Create database (建立資料庫)。
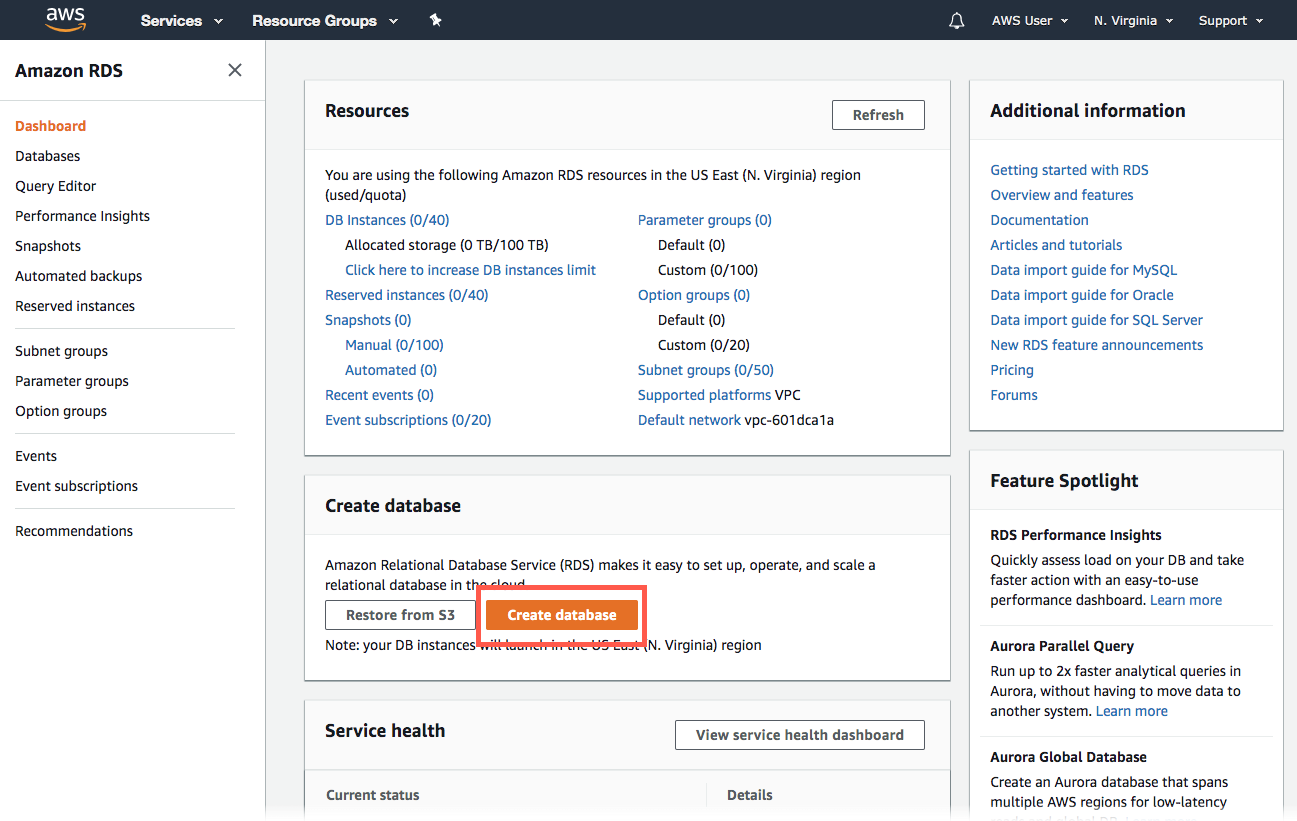
c. 您現在可以選擇引擎。若要進行此教學課程,請依序選擇 PostgreSQL 圖示、選擇 Engine Version (引擎版本),接著選擇 Free Tier (免費方案) 範本。

d.您現在要設定資料庫執行個體。以下清單說明您可以在此教學課程使用的範例設定:
Settings (設定):
- DB instance identifier (資料庫執行個體識別符):輸入資料庫執行個體名稱,該名稱必須是您在選取區域帳戶中的唯一名稱。在本教學課程中,我們會將其命名為 rds-postgresql-10minTutorial。
- Master Username (主要使用者名稱):輸入用來登入資料庫執行個體的使用者名稱。在這個範例中,我們將使用 masterUsername。
- Master Password (主要密碼):輸入包含 8 到 41 個可列印 ASCII 字元 (不含 /、" 和 @) 的密碼做為主要使用者密碼。
- Confirm password (確認密碼):重新輸入您的密碼。

Instance specifications: (執行個體規格:)
- DB instance class (資料庫執行個體類別):選取預設 db.t2.micro --- 1 vCPU, 1 GIB RAM。這等同於 1 GB 的記憶體和 1 個 vCPU。要查看支援的執行個體類別清單,請參閱 Amazon RDS 定價。
- Storage type (儲存類型):選取 General Purpose (SSD) (一般用途 (SSD))。如需有關儲存的詳細資訊,請參閱 Amazon RDS 儲存。
- Allocated storage分配的儲存 (分配的儲存):選取預設值 20,將 20 GB 的儲存分配給您的資料庫。使用 Amazon RDS 最高可擴展到 64 TB。
- Enable storage autoscaling (啟用儲存自動擴展):如果工作負載是周期性的或不可預測的,您可以啟用儲存自動擴展功能,讓 RDS 能夠在需要時自動擴展儲存空間。此選項不適用於本教學課程。
- Multi-AZ deployment (異地同步備份部署):請注意,您將需要支付異地同步備份部署的費用。使用異地同步備份部署會自動在不同的可用區域佈建和維護同步備用副本。 如需詳細資訊,請參閱高可用性部署。

e. 您現在位於 Connectivity (連線) 部分,這裡提供 RDS 啟動 PostgreSQL 資料庫執行個體所需的其他資訊。以下清單說明範例資料庫執行個體的設定。
Network & Security (網路與安全)
- Virtual Private Cloud (VPC):選取 Default VPC (預設 VPC)。如需有關 VPC 的詳細資訊,請參閱 Amazon RDS 和 Amazon Virtual Private Cloud (VPC)。
額外連線組態
- Subnet group (子網路群組):選擇 default (預設) 子網路群組。如需有關子網路群組的詳細資訊,請參閱使用資料庫子網路群組。
- Public accessibility (公有可存取性):選擇 Yes (是)。這會針對您的資料庫執行個體分配 IP 地址,讓您從自己的裝置直接連接到資料庫。
- Availability zone (可用區域):選擇No preference (無偏好)。請參閱區域與可用區域以取得詳細資訊。
- VPC security groups (VPC 安全群組):選取 Create new VPC security group (建立新 VPC 安全群組)。這會建立安全群組,讓您從目前使用的裝置 IP 地址連接到建立的資料庫。
- Port (連接埠):保留預設值 5432。

在Additional Configurations (其他組態) 部分中:
Database options (資料庫選項)
- Database name (資料庫名稱):輸入 1 到 64 個英數字元的資料庫名稱。如果沒有提供名稱,Amazon RDS 將無法在您建立的資料庫執行個體上自動建立資料庫。針對本教學課程,請使用 myDatabase。
- DB parameter group (資料庫參數群組):保留預設值。如需詳細資訊,請參閱使用資料庫參數群組。
- Option group (選項群組):免費方案不提供此選項。Amazon RDS 會使用選項群組啟用和設定其他功能。如需詳細資訊,請參閱使用選項群組。
加密
免費方案不提供此選項。如需詳細資訊,請參閱加密 Amazon RDS 資源。Backup (備份)
- Backup retention period (備份保留期):您可以選擇保留備份的天數。在本教學中,將這個值設定為 1 天。
- Backup window (備份時段):使用預設值 No preference (無偏好)。
效能洞察
在本教學課程選取 Disable Performance Insights (停用效能洞察)。如需有關效能洞察、資料庫效能和監控功能的詳細資訊,請參閱效能洞察網頁。Monitoring (監控)
Enhanced monitoring (增強型監控):選取 Enable enhanced monitoring (啟用增強型監控)。啟用增強型監控將提供您執行資料庫執行個體之作業系統 (OS) 的即時指標。如需詳細資訊,請參閱檢視資料庫執行個體指標。

Maintenance (維護)
- Auto minor version upgrade (自動次要版本升級):選取Enable auto minor version upgrade (自動次要版本升級),當有可用的更新時接收自動更新。
- Maintenance Window (維護時段):選取 No preference (無偏好)。
Deletion protection (刪除保護)
在本教學清除 Enable deletion (啟用刪除) 保護。啟用此選項後,您無法刪除資料庫。按一下 Create database (建立資料庫)。

f.您的資料庫執行個體已建立完成。 按一下 View Your DB Instance (檢視您的資料庫執行個體)。
注意:根據資料庫執行個體類別和分配的儲存而定,可能需要幾分鐘的時間才能使用新的資料庫執行個體。
新的資料庫執行個體會顯示在 RDS 主控台的資料庫執行個體清單中。資料庫執行個體建立完成並可使用之前,資料庫執行個體的狀態都是「建立中」。 當狀態變更為「可用」,您就能連接到資料庫執行個體上的資料庫。
等待資料庫執行個體變成可用期間,您可以移到下個步驟。

-
下載 SQL 用戶端
在資料庫執行個體建立完成且狀態變為可用之後,就能使用任何標準 SQL 用戶端連接到資料庫執行個體上的資料庫。在此步驟中,我們將下載 SQL Workbench,這是許多人使用的 SQL 用戶端。
注意:請記得從建立資料庫執行個體的相同網路上的相同裝置執行 SQL Workbench。放置您資料庫的安全群組設定為只能從建立資料庫執行個體的裝置連線。如果嘗試從不同的網路或裝置連接,您的 IP 地址將會改變。您的資料庫可設定為從任何 IP 地址存取 (請查看此處的詳細資訊),但在這個教學中,我們要儘量簡單。
a.移至 SQL Workbench 網站,然後按一下 Generic package for all systems including all optional libraries (針對包含所有選用程式庫的所有系統採用通用套件)。

b.接下來,按一下這裡,從 PostgreSQL 網站下載最新的 JDBC 驅動程式。將檔案儲存在之後可以輕鬆找到的位置。下一個步驟會需要此檔案。

-
連接到 PostgreSQL 資料庫
在此步驟中,我們將使用 SQL Workbench 連接到建立的資料庫。
a.完成下載後,請安裝 SQL Workbench。
注意:您可以使用下載資料夾中的 .exe 檔案 (Windows) 或殼層指令碼 (macOS、Linux) 來啟動應用程式。如需詳細資訊,請參見下載檔案中包含的 PDF 檔案。
b.開啟程式。此時會顯示一個對話方塊。 輸入以下資訊:
- 驅動程式:PostgreSQL (org.postgresql.Driver)
注意:當您從下拉式功能表選取驅動程式時,系統將會提示您編輯驅動程式定義。選取是。在下個對話方塊中,按一下資料夾圖示,然後選取您在上個步驟下載的驅動程式。
- URL:您可以在 Amazon RDS 主控台找到您的 JDBC URL,如右側的螢幕擷取畫面所示。在 "jdbc:postgresql://" 後方輸入或貼上資料庫執行個體的端點 (包含連接埠)。最後,在 URL 結尾加上斜線和您的資料庫執行個體名稱。例如,我們的 URL 可能是 jdbc:postgresql://postgresql-instance1.cg034hpkmmjt.us-east-1.rds.amazonaws.com/myDatabase。
- 使用者名稱:輸入您為 Amazon RDS 資料庫建立的使用者名稱。在本教學中,它是 "masterUsername"。
- Password (密碼):輸入建立 Amazon RDS 資料庫時所用的密碼。
按一下 OK (確定)。

c.您現在已連接到資料庫。在您的 Amazon RDS 主控台中,在資料庫清單中選取您的執行個體,您應該可以看到在目前活動標題下列出您的資料庫有「1 個連線」。
注意:此時您的資料庫已經可以使用。您可以開始從 SQL Workbench 用戶端建立表格、插入資料,以及執行查詢。

-
刪除資料庫執行個體
您可以從 Amazon RDS 主控台輕鬆刪除 PostgreSQL 資料庫執行個體。刪除不再使用的執行個體是一項最佳實務,如此您就不需要繼續為它們付費。
a.返回 Amazon RDS 主控台。 選取 Databases (資料庫),選擇您想刪除的執行個體,然後選取 Actions (動作) 下拉式選單中的 Delete (刪除)。

b.系統會要求您建立最終快照並確認刪除。以我們的範例來說,請不要建立最終快照,確認您要刪除該執行個體,然後按一下Delete (刪除)。
注意:刪除您的資料庫執行個體可能需要花費幾分鐘的時間。

恭喜您!
您已使用 Amazon RDS 建立、連接和刪除 PostgreSQL 資料庫執行個體。 Amazon RDS 可讓使用者在雲端輕鬆設定、操作和擴展關聯式資料庫。此服務不僅可用於管理耗時的資料庫管理任務,也提供符合成本效益且可調整大小的容量,讓您能夠挪出時間專注於應用程式和業務。