使用 AWS Backup 备份和还原 Amazon EBS
借助 AWS Backup,您可以在 AWS 服务中实现数据保护的集中化和自动化。AWS Backup 是一种经济高效、完全托管的基于策略的服务,可简化大规模数据保护。AWS Backup 可帮助您满足监管合规义务并实现业务连续性目标。
只需在 AWS Backup 控制台中点击几下,即可创建自动执行备份计划和保留期管理的备份策略。通过 AWS Backup,您可以创建名为备份计划的备份策略。您可以使用这些计划来定义备份要求,例如备份数据的频率以及保留这些备份的时间。AWS Backup 只需标记 AWS 资源,即可将备份计划应用到 AWS 资源。然后,AWS Backup 会根据您定义的备份计划自动备份 AWS 资源。
AWS 备份目前支持 Amazon Elastic Block Store (Amazon EBS) 和 Amazon Elastic Compute Cloud (Amazon EC2) 实例。将 AWS 备份与 Amazon EBS 和 Amazon EC2 结合使用时,您可以集中管理备份的合规性和策略控制,增加组织的安全选择,并使用企业级功能。您只需为使用的 EBS 备份容量付费,不会产生其他额外成本。您可以使用 AWS Backup 管理 Amazon EBS 卷的备份。由 AWS Backup 管理的备份被视为手动 EBS 快照,但不计入 Amazon EBS 的快照配额。
学习内容
- 如何创建 Amazon EBS 卷的按需备份作业
- 如何使用备份计划备份 Amazon EBS 资源 — 在 AWS Backup 中使用备份计划可让您按计划自动进行备份
- 如何使用标签将资源添加到现有备份计划中



免费(Amazon EBS 免费套餐)
操作步骤
要继续操作本指南,您需要以下资源或权限:
- 拥有 AWS 账户。如果您是第一次使用 AWS Backup,请查看 AWS Backup 文档。
- 一个或多个 Amazon EBS 卷(包括适用于免费套餐的卷)。有关不适用于免费套餐的定价,请参阅 Amazon EBS 定价页面。有关 AWS Backup 定价,请参阅 AWS Backup 定价页面。
- AWS Backup 用于创建 Amazon EBS 数据库备份的 IAM 角色。
- 如果未创建后续角色,则可以使用默认 IAM 角色:AWSBackupDefaultRole
- 如果未创建后续角色,则可以使用默认 IAM 角色:AWSBackupDefaultRole
在本教程中,您将学习如何创建 Amazon EBS 卷的按需备份作业。然后,您将使用备份计划来保护 EBS 资源。在 AWS Backup 中使用备份计划可让您使用标签自动执行备份。
步骤 1:前往 AWS Backup 控制台
1.1— 登录
登录 AWS 管理控制台,然后打开 AWS Backup 控制台。
步骤 2:配置 Amazon EBS 卷的按需 AWS Backup 作业
2.1 — 配置与 AWS Backup 结合使用的服务
在 AWS Backup 控制台左侧的导航栏中,在 My account(我的账户)部分下,点击 Settings(设置)。
在 Service opt-in(服务选择)页面上,点击 Configure resources(配置资源)按钮。
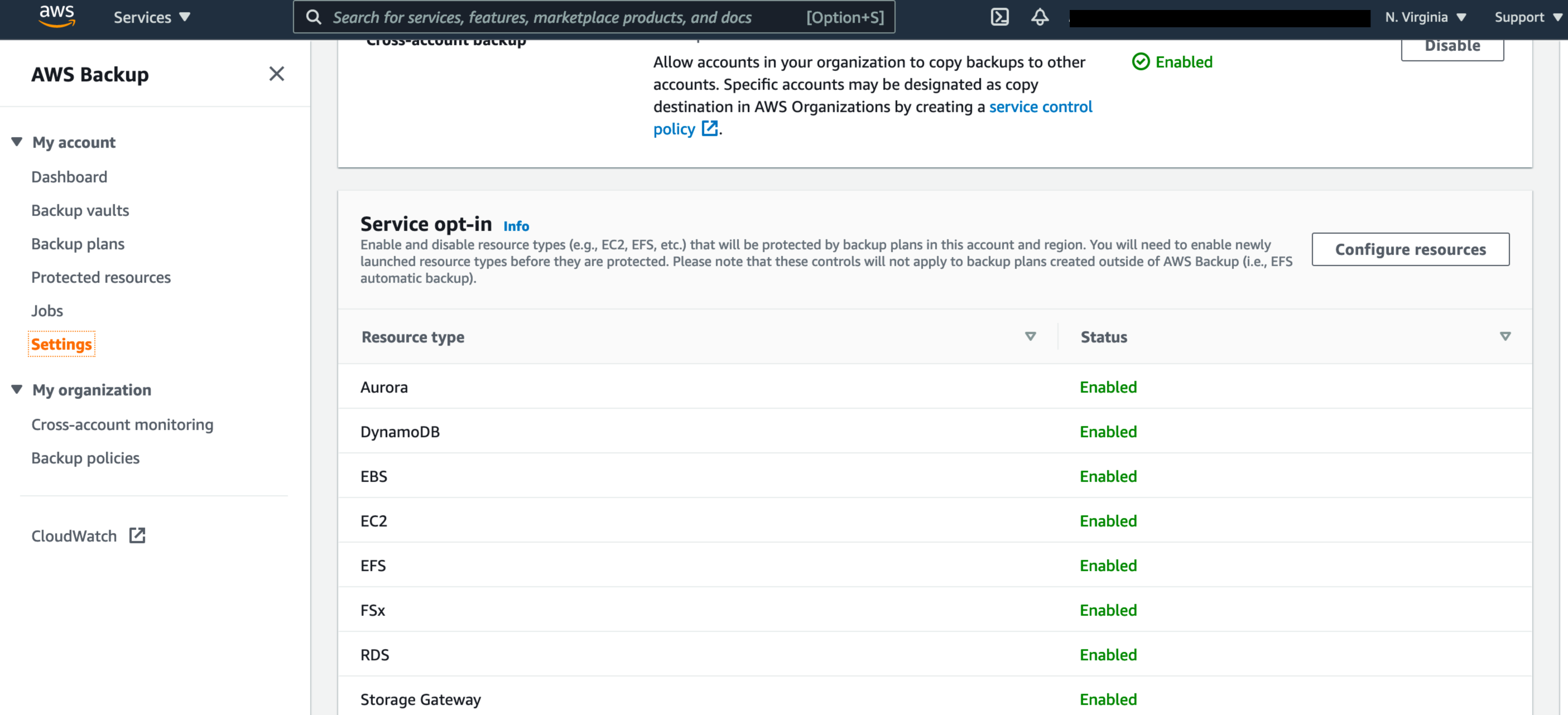
2.1 — 配置与 AWS Backup 结合使用的服务(续)
在 Configure resources(配置资源)页面上,使用切换开关启用或禁用与 AWS Backup 结合使用的服务。在本例中,选择 EBS。配置完服务后,点击 Confirm(确认)。
您要备份的 AWS 资源应位于本教程使用的区域中,并且所有资源必须位于同一 AWS 区域中(有关跨区域复制的信息,请参阅步骤 3.2)。本教程使用美国东部(弗吉尼亚州北部)区域 (us-east-1)。
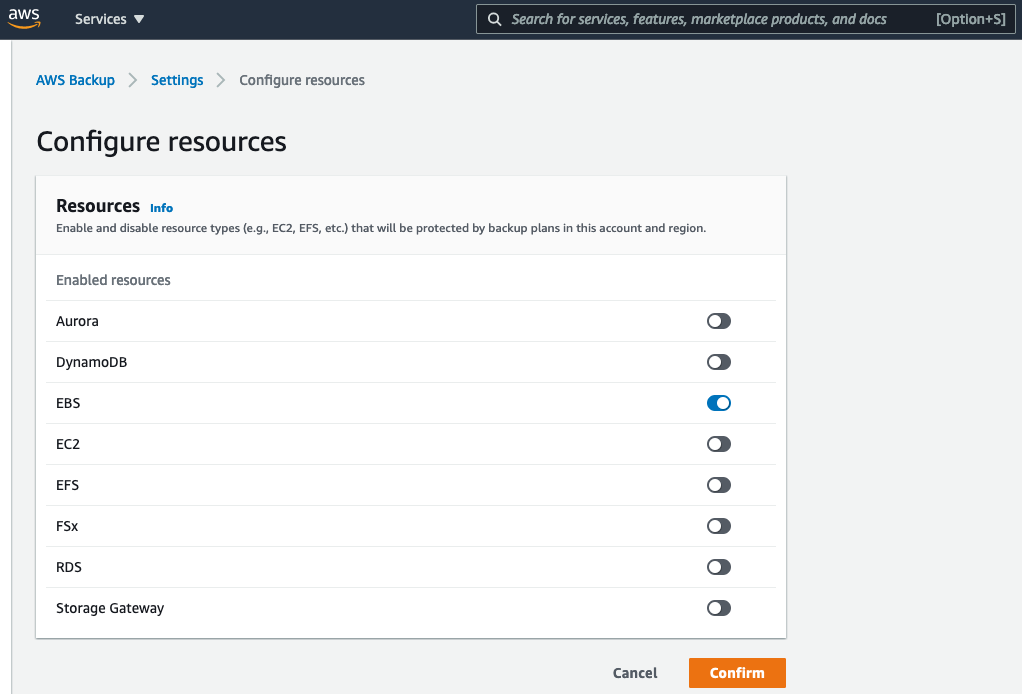
2.2 — 为 Amazon EBS 卷创建按需备份作业
返回 AWS Backup 控制台,在 My account(我的账户)下,点击左侧导航栏中的 Dashboard(控制面板)。然后,点击 Create on-demand backup(创建按需备份)按钮。
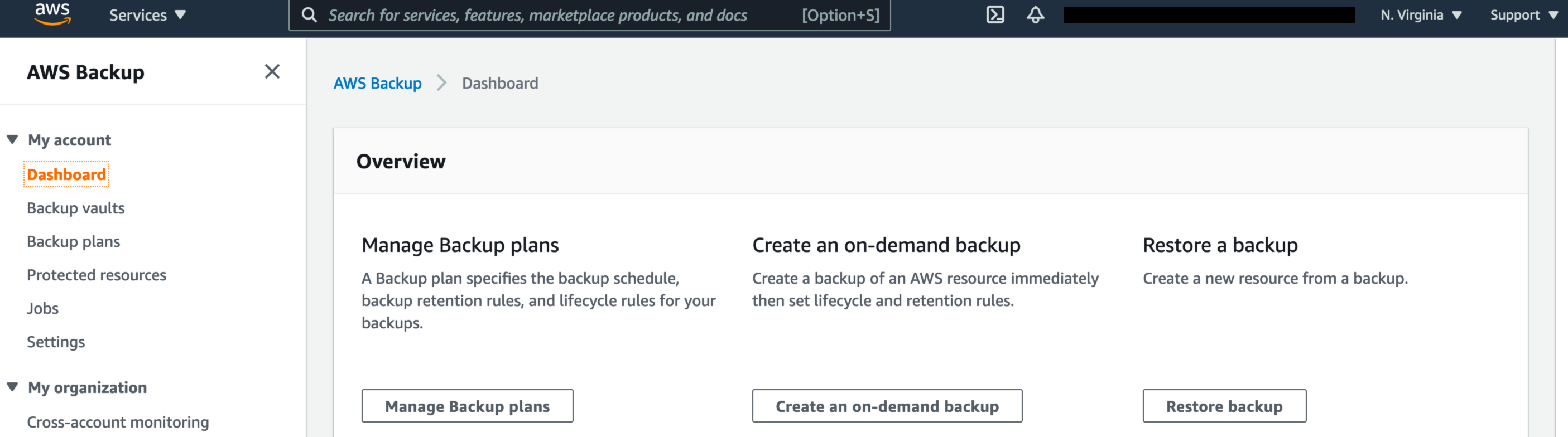
2.2 — 为 Amazon EBS 卷创建按需备份作业(续)
在 Create on-demand backup(创建按需备份) 页面上,选择要备份的 Resource type(资源类型),例如 EBS,即 Amazon EBS。
选择要保护的 EBS 资源的 Volume ID(卷 ID)。
在 Backup window(备份时间窗口)部分中,点击 Create backup now(现在创建备份)。这将会立即启动备份,使您能够更快地在 Protected resources 页面上看到您保存的资源。
在 Retention period(保留期)部分,选择 Days(天数),然后输入要保留备份的天数。本例中,我们选择 7 天。
在 Backup vault(备份保管库) 部分中,选择一个预先存在的保管库,然后继续执行步骤 2.2,或者按照步骤 2.2.1 创建一个新的备份保管库(从点击 Create new Backup vault(创建新的备份保管库)开始),然后继续执行步骤 2.2。
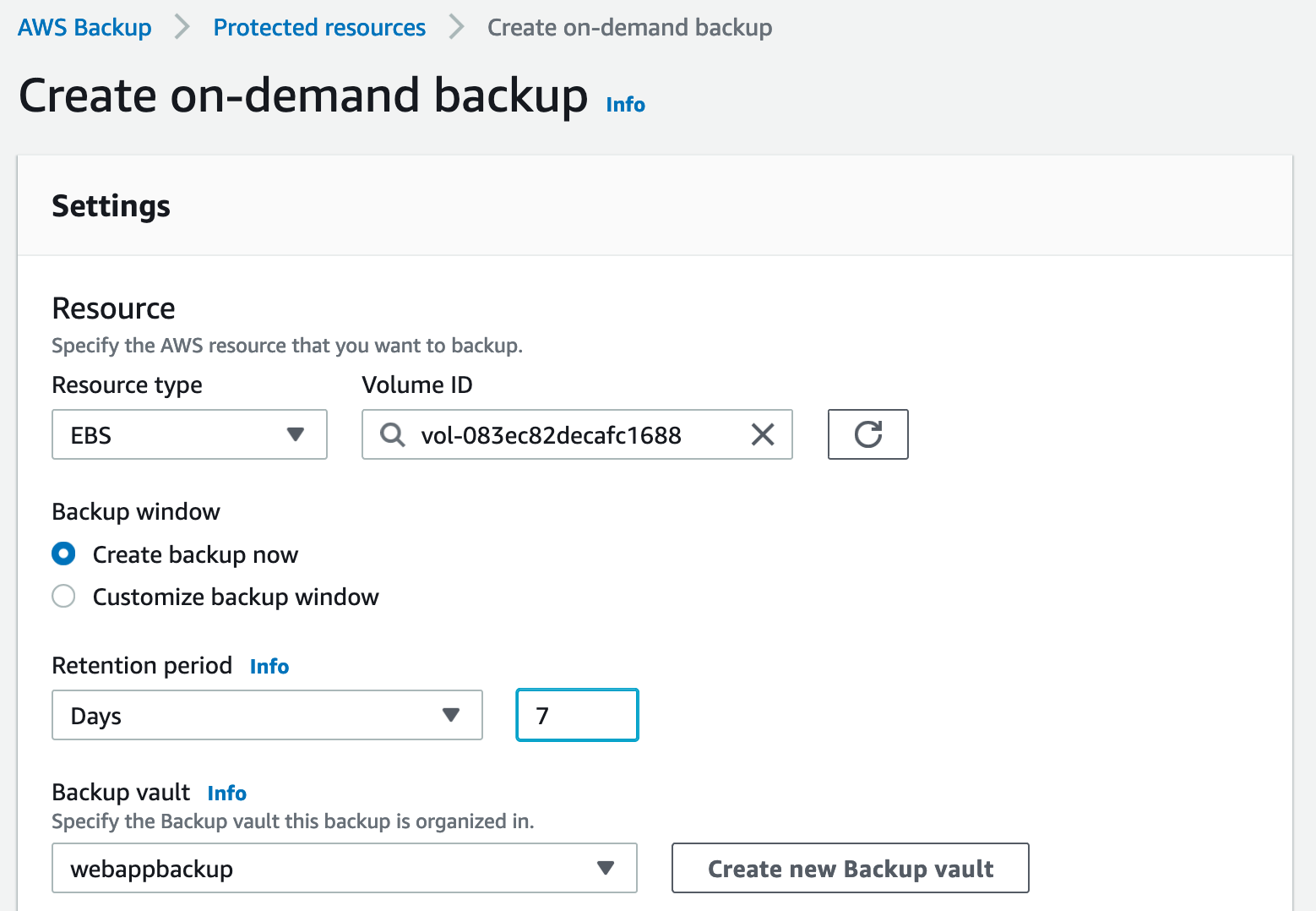
2.2.1 — 创建备份保管库:您可以创建特定的备份保管库来保存和组织同一保管库中的备份组,而不是使用在 AWS Backup 控制台上自动创建的默认备份保管库。
在 Create on-demand backup(创建按需备份)页面上,点击 Create new Backup vault(创建新备份库),打开一个新的页面,创建一个新库。您在完成后将回到 Create on-demand backup 页面。
也可以转到左侧导航栏中的 AWS Backup 控制台,点击 Backup vaults(备份保管库),然后点击 Create backup vault(创建备份保管库)以创建备份保管库。
输入备份保管库的名称。您可以使库的名称符合其中将存储的内容,同时也能更容易地搜索您所需的备份。例如,您可以将其命名为 webappBackups。
选择一个 AWS Key Management Service (KMS) 密钥。您可以使用现有的密钥,或者选择默认的 AWS Backup 主密钥。
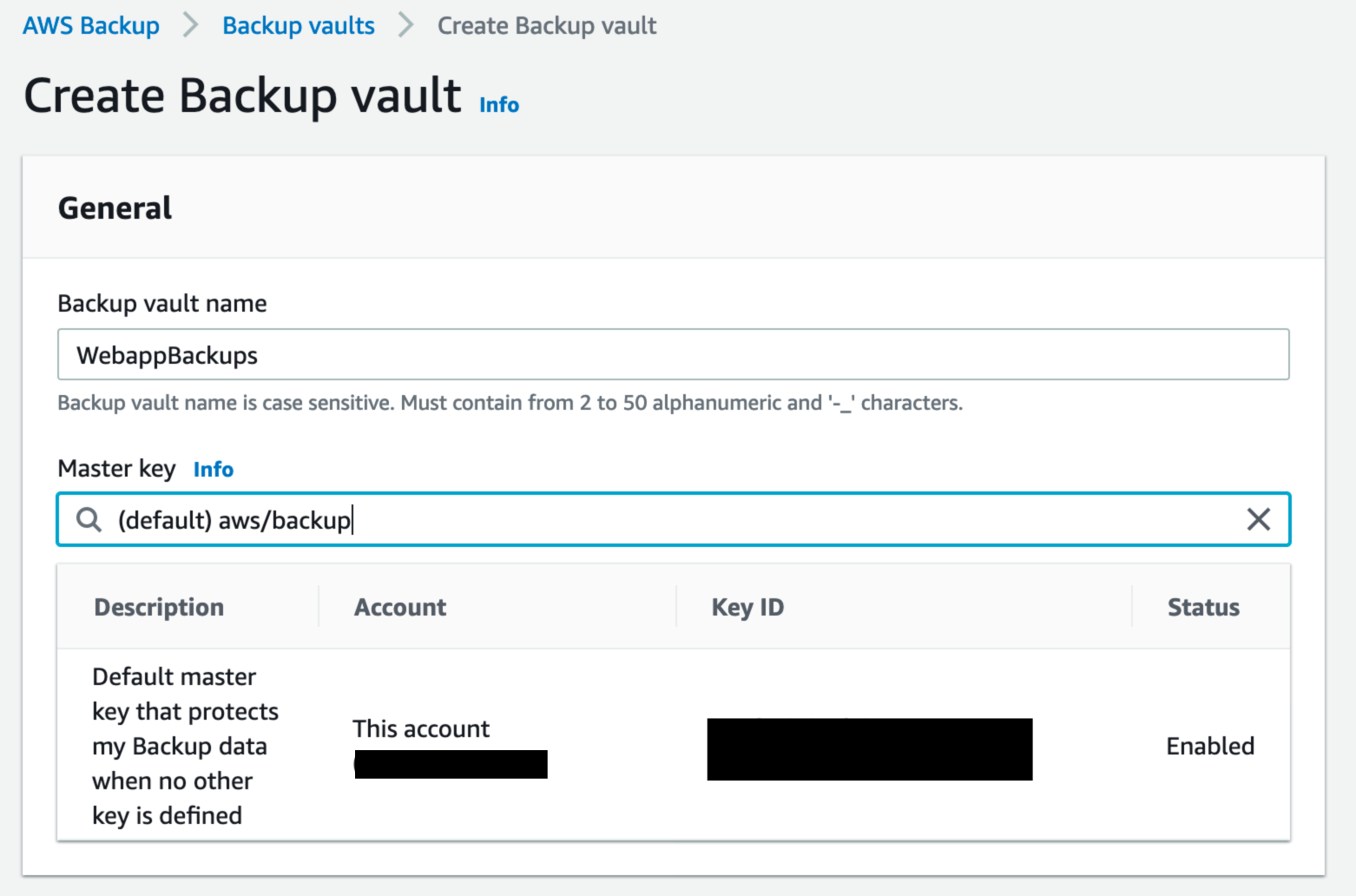
2.2.1 — 创建备份保管库(续)
可选择添加标签,以帮助搜索和识别备份保管库。
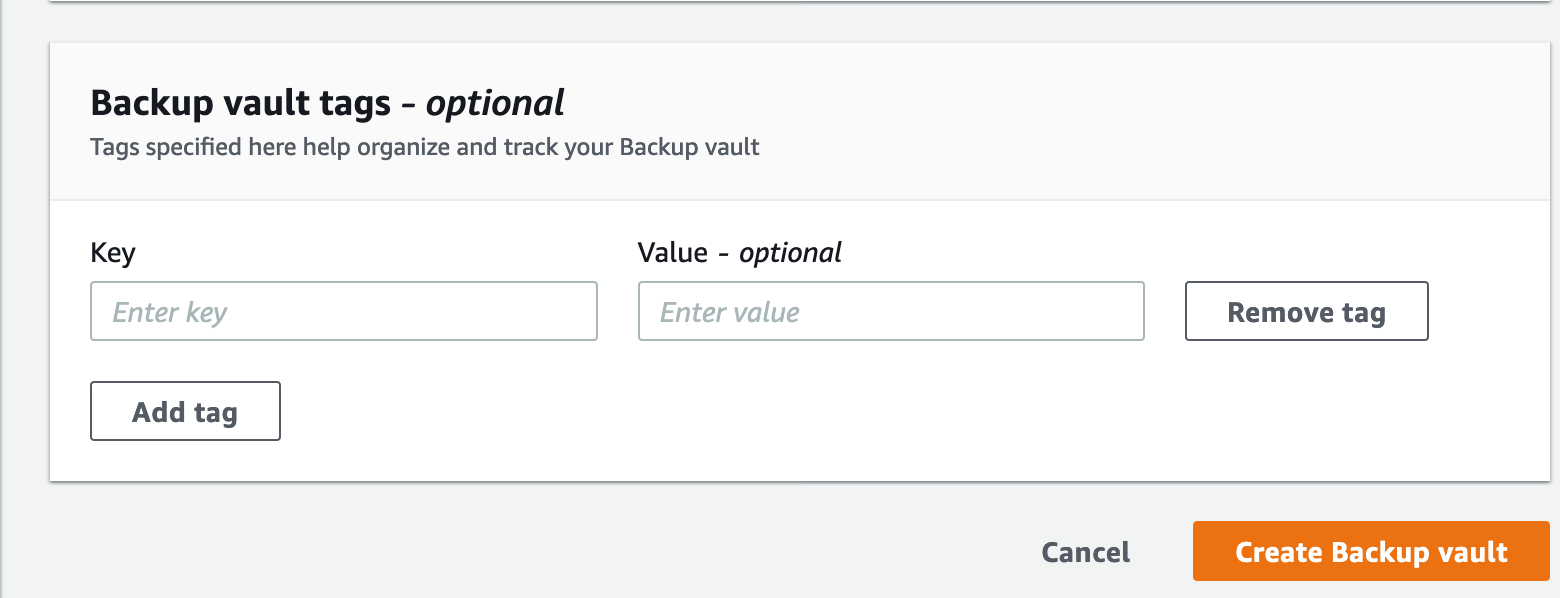
2.2 — 创建备份保管库(续)
选择现有的备份保管库或创建新的备份保管库后,返回 Create on-demand backup(创建按需备份)页面,对于 IAM role(IAM 角色),选择 Default role(默认角色),如以下屏幕截图所示,或者选择 Choose an IAM role(选择 IAM 角色)。
注意:如果您的账户中没有 AWS Backup Default role(默认角色),系统会自动为您创建一个具有正确权限的角色。
点击 Create on-demand backup(创建按需备份)按钮。这将进入 Jobs(作业)页面,您将在其中看到作业列表。
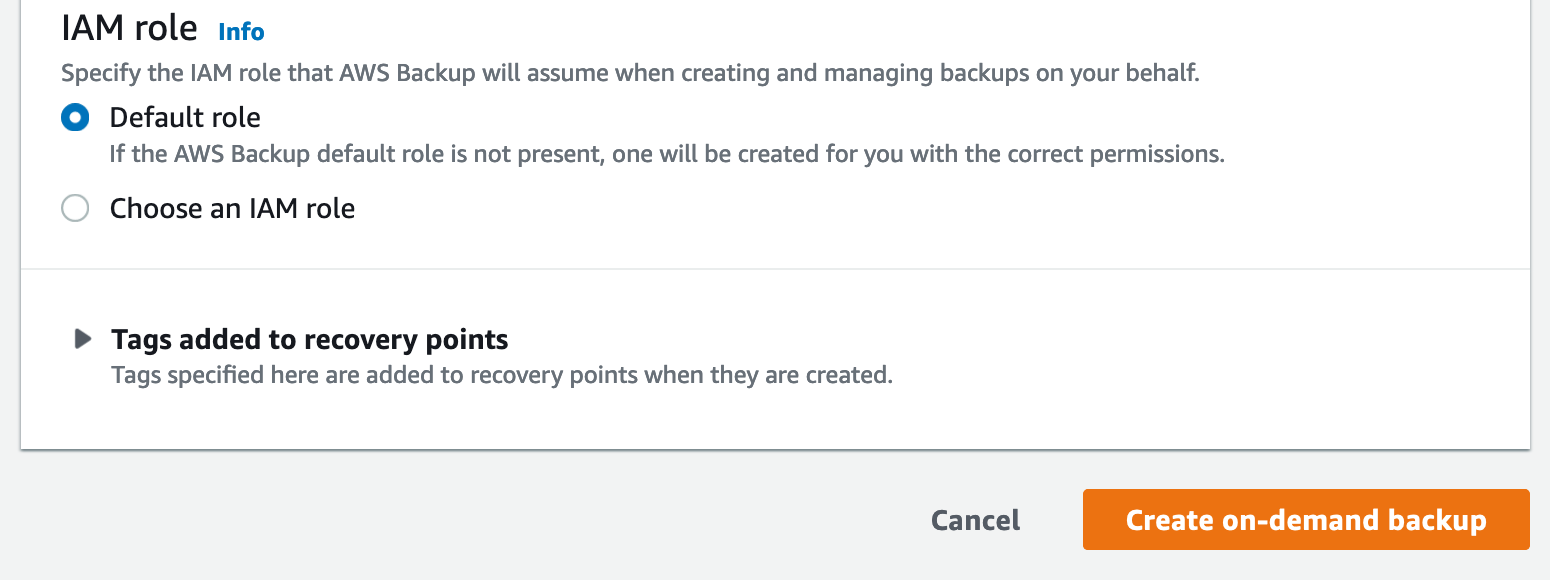
2.3 — 检查作业详细信息
在 My account(我的账户)下的 Jobs(作业)栏中,确保选中了 Backup jobs(备份作业)选项卡。
点击您所备份的资源的 Backup job ID(备份作业 ID),查看作业详细信息。
等待一段时间后,备份作业的 Status(状态)将从 Created(已创建) 变为 Completed(已完成)。
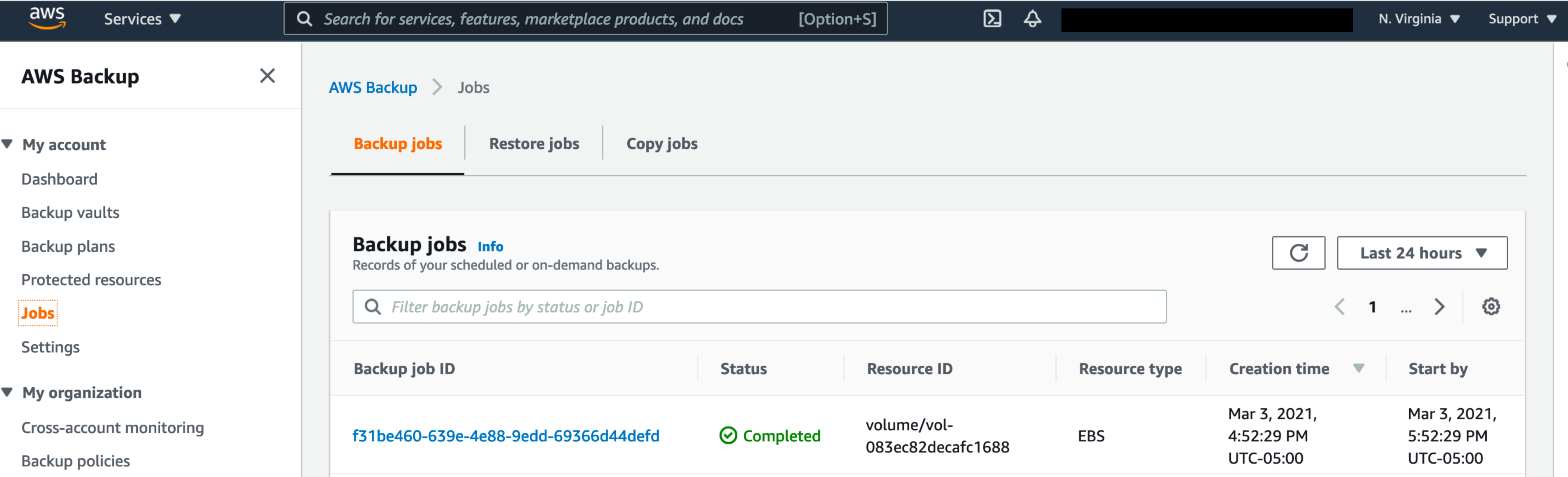
步骤 3:配置 Amazon EBS 卷的自动 AWS Backup 作业
3.1 — 配置与 AWS Backup 结合使用的服务
在 AWS Backup 控制台左侧的导航栏中,在 My account(我的账户)部分下,点击 Settings(设置)。
在 Service opt-in(服务选择)页面上,点击 Configure resources(配置资源)按钮。
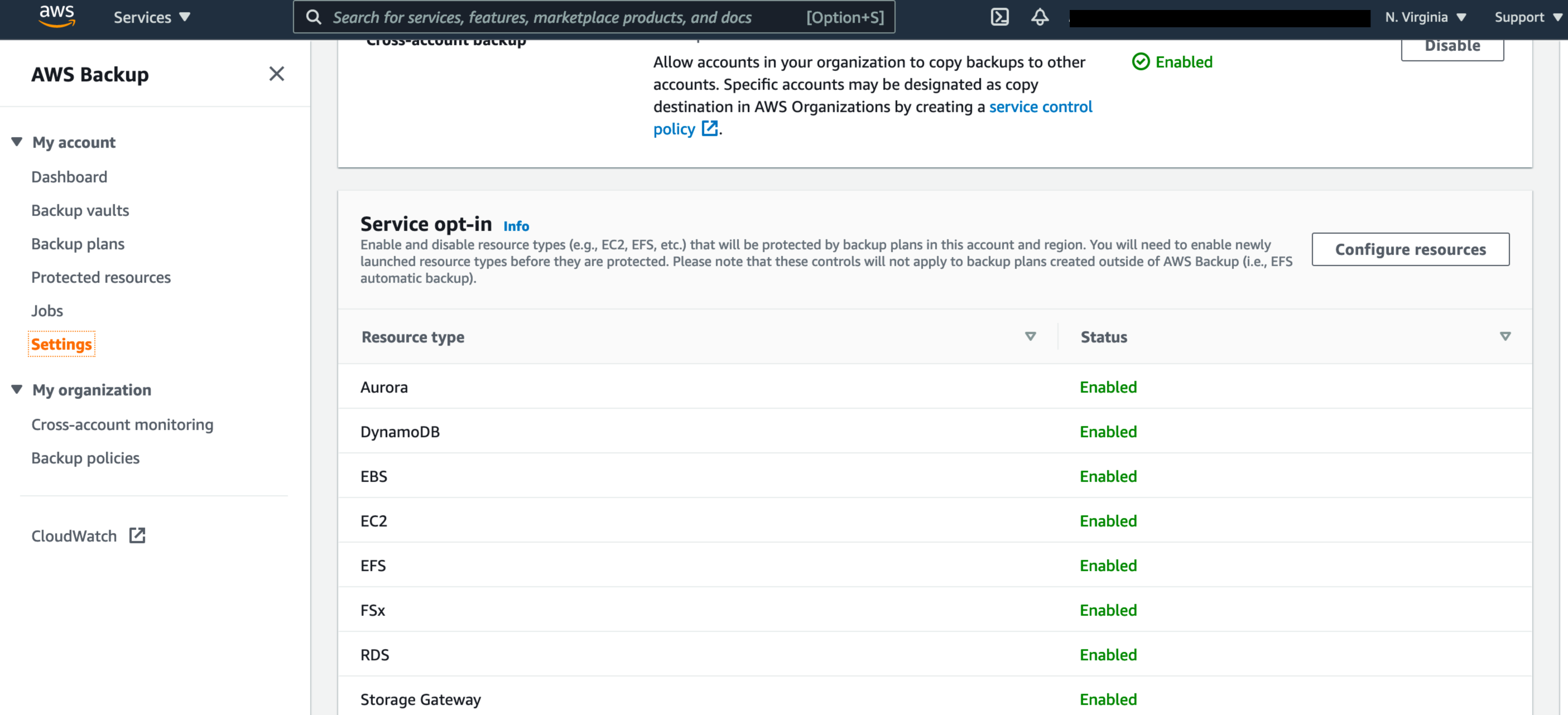
3.1 — 配置与 AWS Backup 结合使用的服务(续)
在 Configure resources(配置资源)页面上,使用切换开关启用或禁用与 AWS Backup 结合使用的服务。配置完服务后,点击 Confirm(确认)。
您要备份的 AWS 资源应位于本教程使用的区域中,并且所有资源必须位于同一 AWS 区域中(有关跨区域复制的信息,请参阅步骤 3.2)。本教程使用美国东部(弗吉尼亚州北部)区域 (us-east-1)。
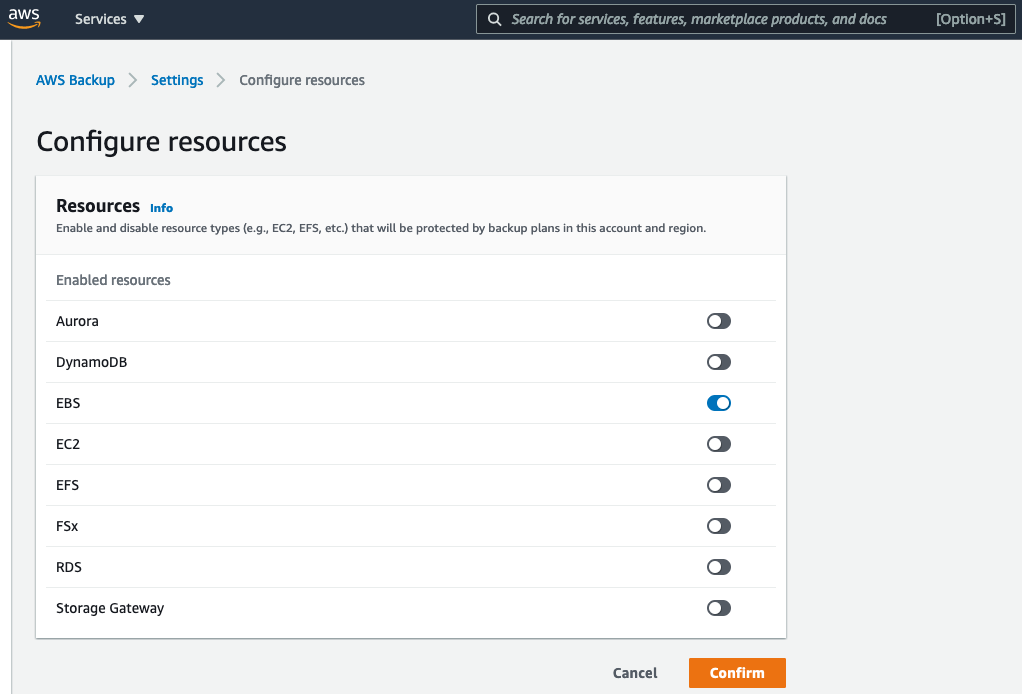
3.2 — 为 Amazon EBS 卷配置备份计划
在 AWS Backup 控制台中,从左侧导航栏中的 My account(我的账户)下,点击 Backup plans(备份计划),然后点击 Create Backup plan(创建备份计划)按钮。

3.2 — 为 Amazon EBS 卷配置备份计划(续)
您可以通过以下三种方式使用 AWS Backup 控制台配置备份计划:
- 从现有计划开始:您可以基于现有计划中的配置创建新的备份计划。请注意,AWS Backup 创建的备份计划都是基于备份最佳实践和常见备份策略配置。当您选择从现有的备份计划开始时,该备份计划中的配置将自动填充到新的备份计划中。然后,可以根据备份要求更改其中的任何配置。
- 从头开始建立新计划: 您可以通过指定下一节中描述的每个备份配置详细信息来创建新的备份计划。您可以从推荐的默认配置中选择。
- 使用 JSON 定义计划:您可以修改现有备份计划的 JSON 表达式或创建新表达式。
Backup Plan Name(备份计划名称)- 您必须提供唯一的备份计划名称。如果尝试创建与现有计划完全相同的备份计划,您会收到 AlreadyExistsException 错误。

3.2 — 为 Amazon EBS 卷配置备份计划(续)
Backup rule name(备份规则名称) - 备份计划由一个或多个备份规则组成。备份规则名称区分大小写。规则名称必须包含 1 至 63 个字母数字字符或连字符。
在 Backup vault(备份保管库)部分中,可以选择默认保管库或一个预先存在的保管库。备份规则创建的备份将在您在备份规则中指定的备份保管库中进行组织。可以使用备份保管库设置 AWS KMS 加密密钥,用于加密备份保管库中的备份并控制对备份保管库中备份的访问。还可以对备份保管库添加标签,以帮助进行组织。如果不想使用默认保管库,可以创建自己的保管库。
Create new Backup vault(创建新备份库)- 您可以创建特定的备份库来保存和组织同一个库中的备份组。而不是使用在 AWS Backup 控制台上自动创建的默认备份库。要创建新的备份保管库,请参阅步骤 3.2.1。
在 Backup Frequency(备份频率)部分中,选择 Daily(每天)。此项决定了备份的创建频率。可以选择以下频率:每 12 小时、每天、每周或每月。选择每周时,可以指定要在一周中的哪一天进行备份。选择每月时,可以选择一个月中的某个具体日期。
在 Backup window(备份窗口)部分中,选择 Use backup window defaults(备份窗口默认值),这将在早上 5 点 (UTC) 启动备份,持续 8 小时。如果您想自定义备份频率,请参阅文档获取更多信息。
在 Transition to cold storage (过渡到冷存储)部分,保留默认值 - Never(从不)。
在 Retention period(保留期)部分,选择 Days(天),然后键入 7(也可输入任意天数)。
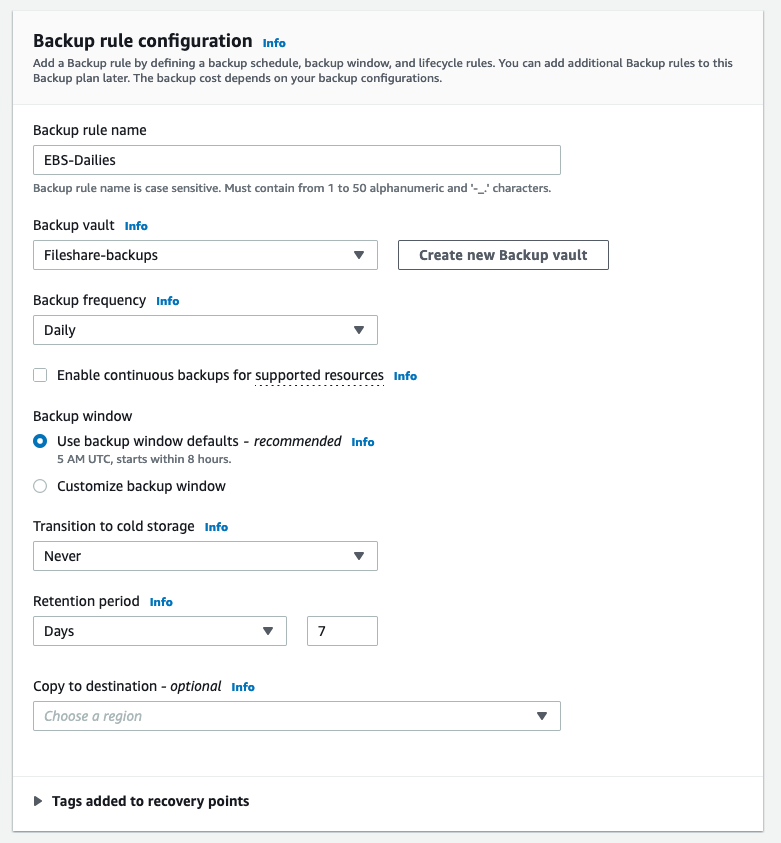
3.2 — 为 Amazon EBS 卷配置备份计划(续)
由于本入门教程讲解的是在单个 AWS 区域内进行备份,因此请在 Copy to destination(复制到目标)部分中保留默认值。作为备份计划的一部分,您可以选择在另一个 AWS 区域中创建备份副本。使用 AWS Backup,可以根据需要将备份复制到多个 AWS 区域,也可以作为调度备份计划的一部分自动复制。如果您有业务连续性或合规性要求,需要将备份存储在距离生产数据最短的位置,则跨区域复制特别具有价值。定义备份副本时,可以配置以下选项:
- 目标区域:备份副本的目标区域
- (高级设置)备份保管库:副本的目标备份保管库。
- (高级设置)IAM 角色:AWS Backup 在创建副本时使用的 IAM 角色。该角色还必须将 AWS Backup 列为受信任实体,以便 AWS Backup 能够担任该角色。如果您选择 Default(默认),而且您的账户中不存在 AWS Backup 默认角色,系统将为您创建具有正确权限的角色。
- (高级设置)生命周期:指定副本何时过期(删除)。
注意:跨区域复制会产生额外的数据传输成本。您可以参考 AWS Backup 定价页面。
Tags added to recovery points(添加到恢复点的标签):您在此处列出的标签将在创建备份时自动添加到备份中。
Advanced Backup Settings(高级备份设置):为在 Amazon EC2 实例上运行的第三方应用程序启用应用程序一致性备份。目前,AWS Backup 支持 Windows VSS 备份。这仅适用于运行 SQL Server 或 Exchange 数据库的 Windows EC2 实例。有关更多详细信息,请参阅文档。
然后,点击 Create plan(创建计划)按钮。创建计划后,可以向备份计划添加标签和资源。
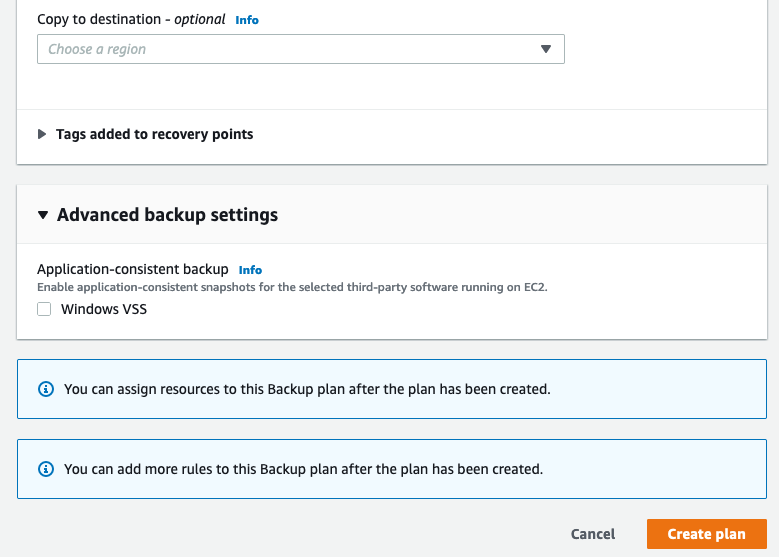
3.2.1 — 创建备份保管库
在 AWS Backup 控制台中,在左侧导航栏中点击 Backup vaults(备份保管库)。
点击 Create backup vault(创建备份保管库)。
输入备份保管库的名称。您可以使库的名称符合其中将存储的内容,同时也能更容易地搜索您所需的备份。例如,您可以将其命名为 WebappBackups。
选择一个 AWS KMS 密钥。您可以使用现有的密钥,或者选择默认的 AWS Backup 主密钥。
可选择添加标签,以帮助搜索和识别备份保管库。
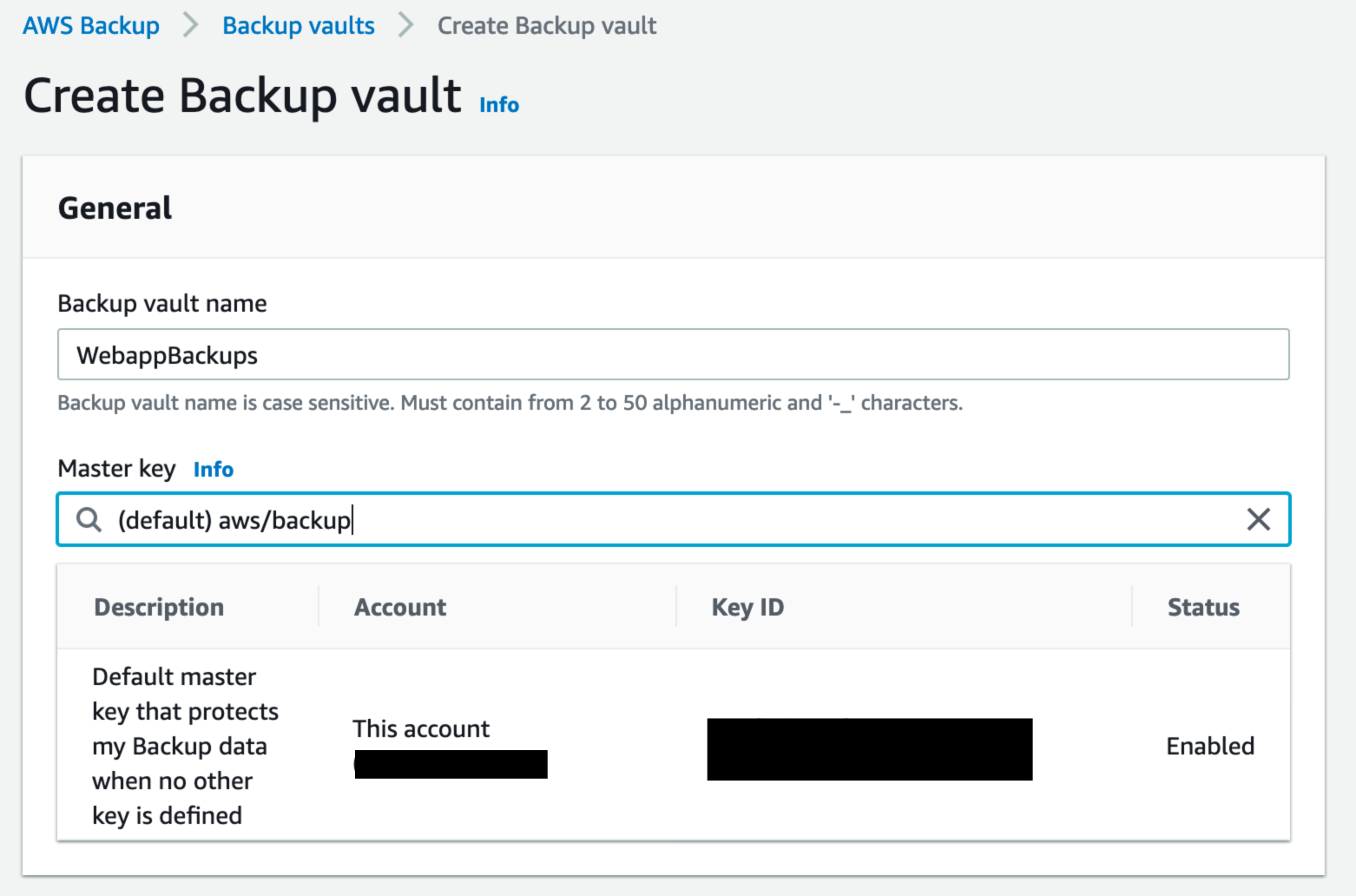
3.3 — 将资源分配给备份计划
将资源分配给备份计划后,系统会根据此备份计划自动备份该资源。该资源的备份根据备份计划进行管理。可以使用标签或资源 ID 分配资源。使用标签分配资源不仅简单,而且支持批量操作,可备份多个资源。
选择已创建的备份计划,然后点击 Assign resources(分配资源)按钮。
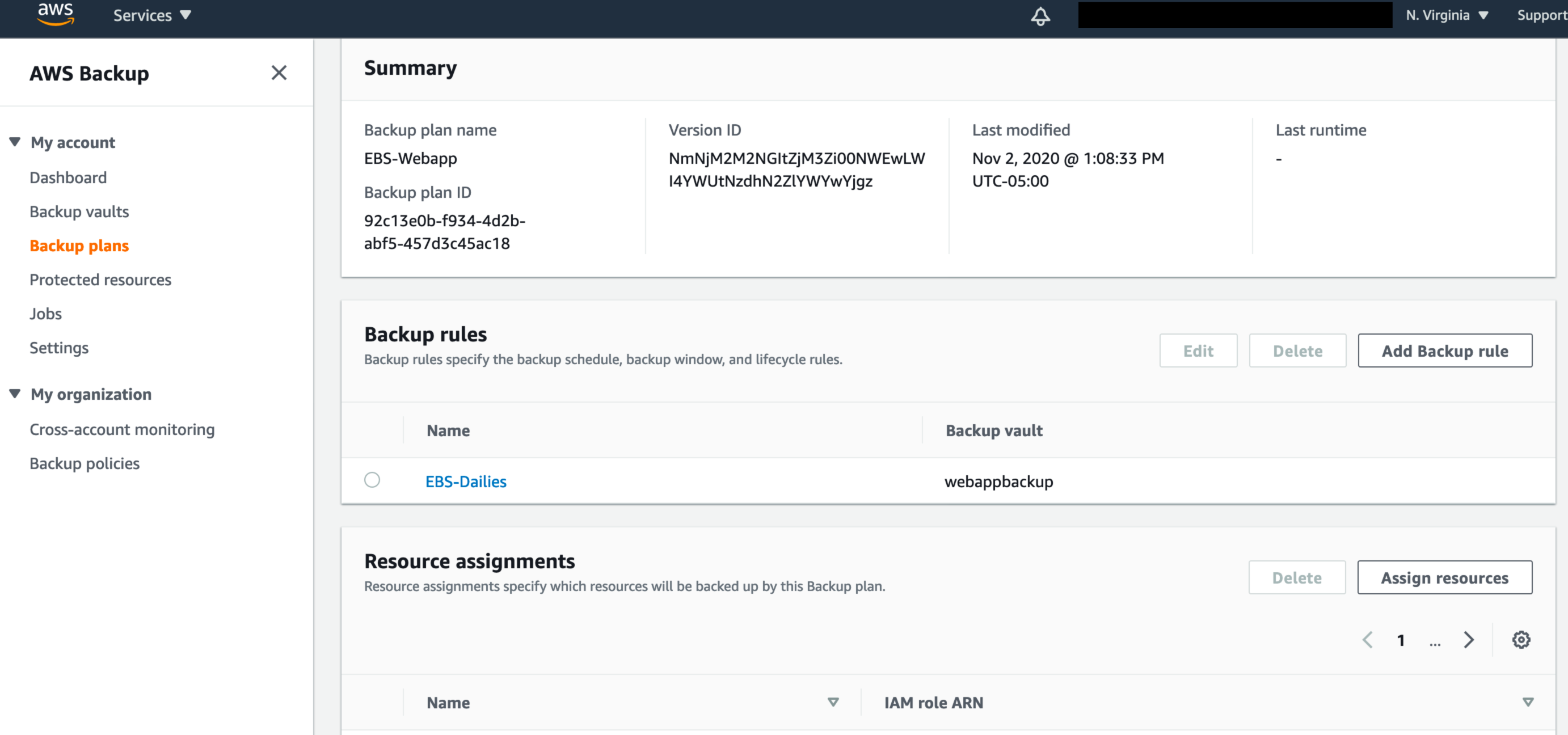
3.3 — 将资源分配给备份计划(续)
Resource assignment name(资源分配名称):提供资源分配名称。
IAM Role(IAM 角色):创建基于标签的备份计划时,如果您选择的角色不是 Default role(默认角色),请确保该角色拥有备份所有带标签资源所需的权限。AWS Backup 会尝试处理具有所选标签的所有资源。如果遇到没有访问权限的资源,备份计划将失败。
Assign by(分配方式):您可以选择 Tags(标签)或 Resource ID(资源 ID)。对于基于标签的资源分配,请提供 EBS 卷的键值对。
点击 Assign resources(分配资源)。这将为备份计划分配资源。
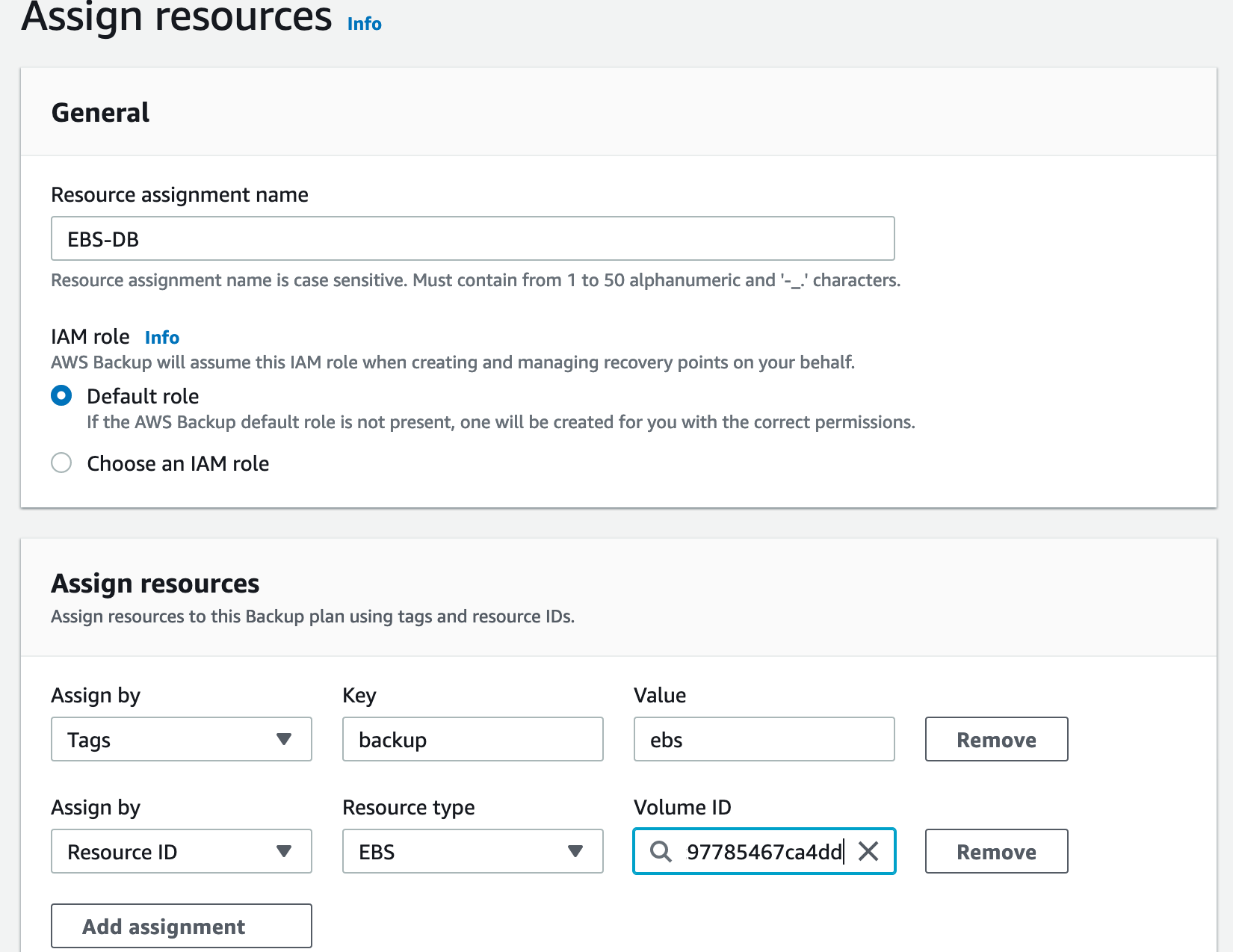
3.3 — 将资源分配给备份计划(续)
前往 AWS Backup 控制台,选择左侧导航栏中的 Jobs(作业)。这时,您将会看到 Backup jobs(备份作业)。
备份或恢复点表示资源(例如 Amazon EBS 卷或 Amazon RDS 数据库)在指定时间的内容。恢复点是一个术语,通常指 AWS 服务中的不同备份,例如 Amazon EBS 快照和 Amazon RDS 备份。在 AWS Backup 中,恢复点保存在备份保管库中,您可以根据业务需求对其进行组织。每个恢复点都有一个唯一的 ID。
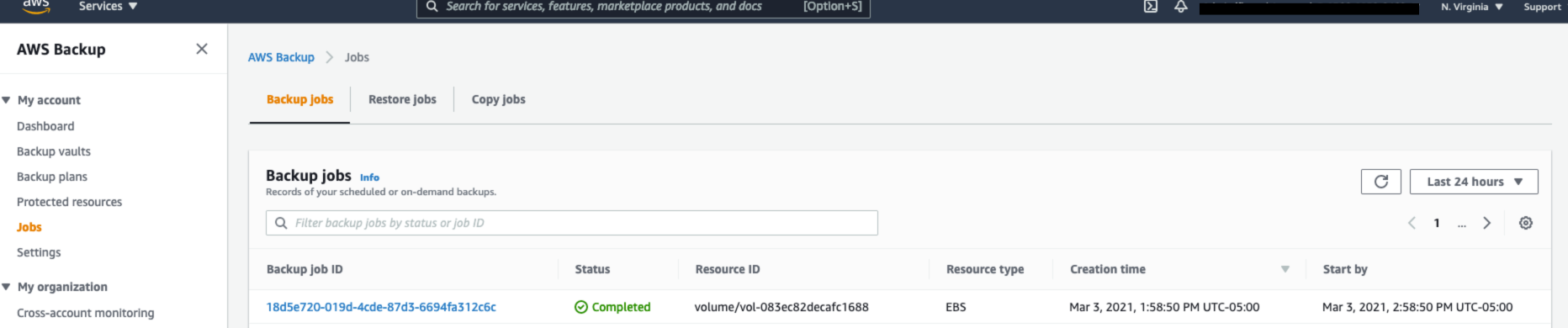
步骤 4:使用 AWS Backup 还原 Amazon EBS 卷
4.1 — 还原 Amazon EBS 卷
前往备份计划中选择的备份保管库,然后选择最新完成的备份。要还原 EBS 卷,请点击恢复点的 ARN,然后点击 Restore(还原)按钮。
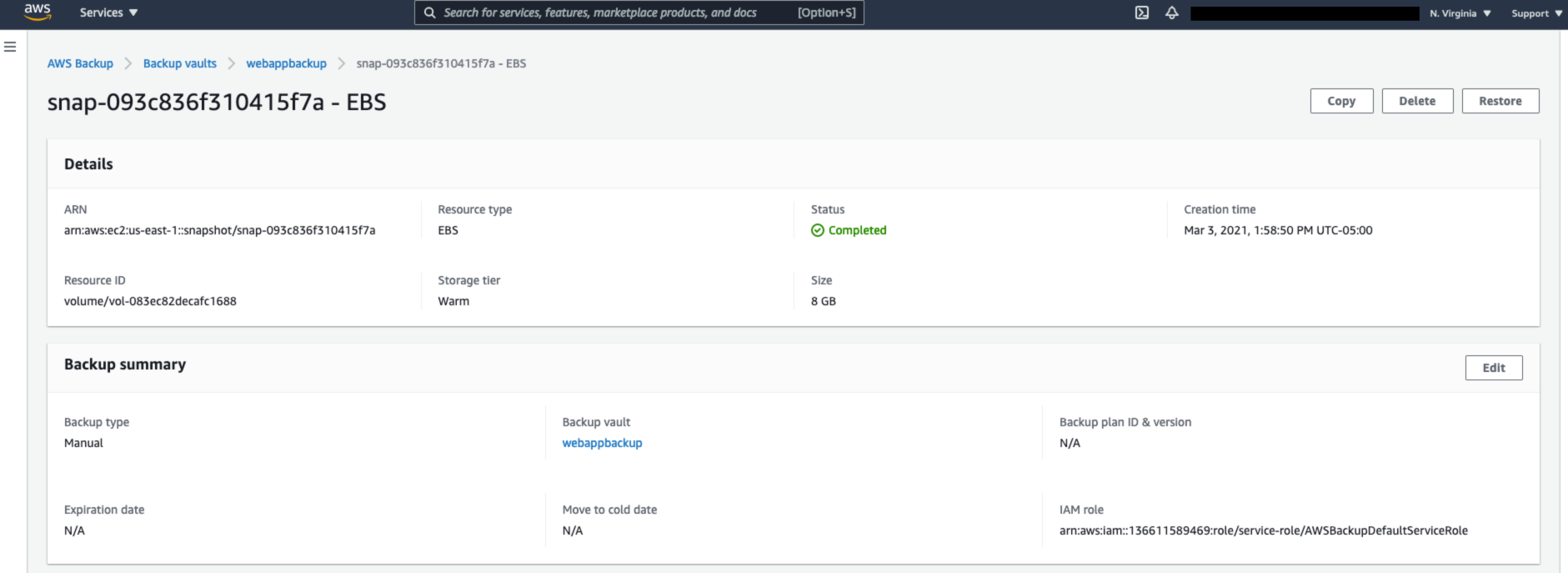
4.1 — 还原 Amazon EBS 卷(续)
还原 ARN 将使您进入 Restore backup(还原备份) 页面,其中包含快照 ID 和其他配置。
Resource Type(资源类型):选择 EBS volume(EBS 卷)。
Volume type(卷类型):选择 General Purpose SSD (gp2)(通用 SSD (gp2))。
Size(大小):选择 100 GB(与备份的 EBS 卷大小相当)。
IOPS:300/3000 — 基线为每 GiB 3 IOPS,最低 100 IOPS,可突增至 3000 IOPS。
Availability Zone(可用区):如果您有偏好的可用区,请在此项中指定。
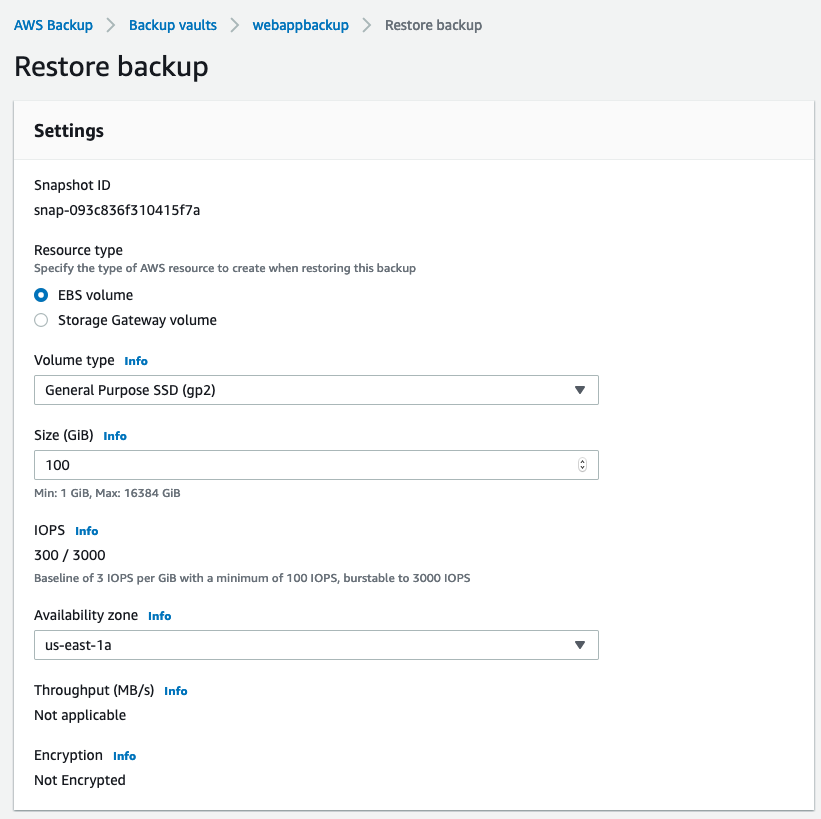
4.1 — 还原 Amazon EBS 卷(续)
选择 Default role(默认角色),然后点击 Restore backup(还原备份)按钮。
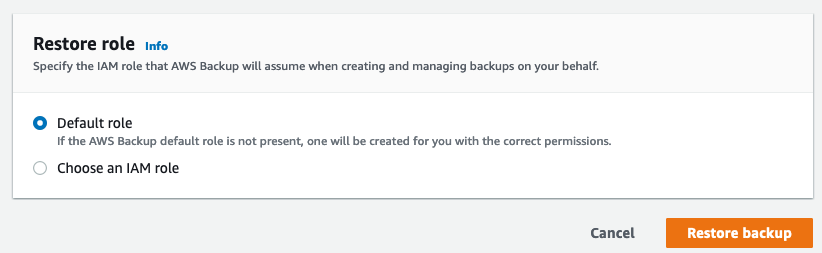
4.2 — 检查已还原的 Amazon EBS 卷
还原的备份作业将显示在 AWS Backup 控制台中的 Restore jobs(还原作业)下。

4.2 — 检查已还原的 Amazon EBS 卷(续)
作业状态显示为已完成后,前往 Amazon EC2 控制台,选择 Elastic Block Store(弹性区块存储)下的 Volumes(卷)可查看已还原的 EBS 卷。

步骤 5:后续步骤
您可以在 Amazon EC2 实例上挂载已还原的 Amazon EBS 卷,以访问从 EBS 卷快照副本中还原的文件和目录。
步骤 6:清理资源
在以下步骤中,您将清理本教程中创建的资源。删除不再使用的实例和资源是一种最佳实践,以免持续产生不必要的费用。
6.1 — 删除 EBS 卷
打开 Amazon EC2 控制台。
在左侧导航栏中,选择 Elastic Block Store(弹性区块存储)下的 Volumes(卷)。
选择已还原的 EBS 卷,然后选择 Actions(操作),Detach Volume(分离卷)。
EBS 卷分离后,选择 Actions(操作),Delete Volume(删除卷)。在提示确认时,点击 Yes(是),Terminate(终止)。
6.2 — 删除 AWS Backup 恢复点
打开 AWS Backup 控制台,然后前往存储恢复点的保管库。
选择恢复点,然后点击 Delete。
注意:此过程可能需要几秒钟才能完成。
其他资源:使用 Amazon EBS 和 AWS Backup
总结
您已使用 AWS Backup 创建了 Amazon EBS 卷的备份并执行了 EBS 卷的还原!下一步,请查看近期发布的 AWS Backup 博客,进一步了解 AWS 云知识。


