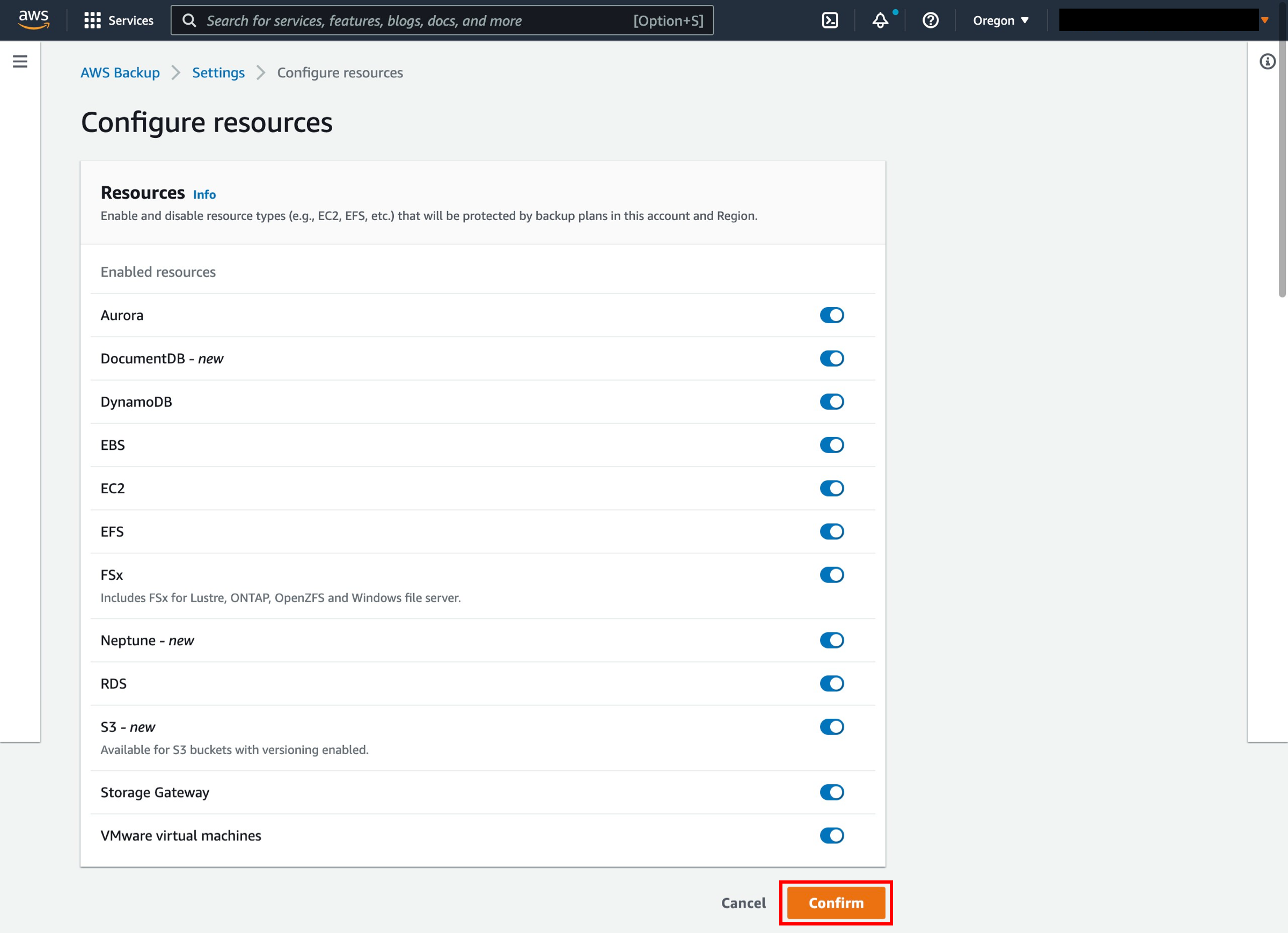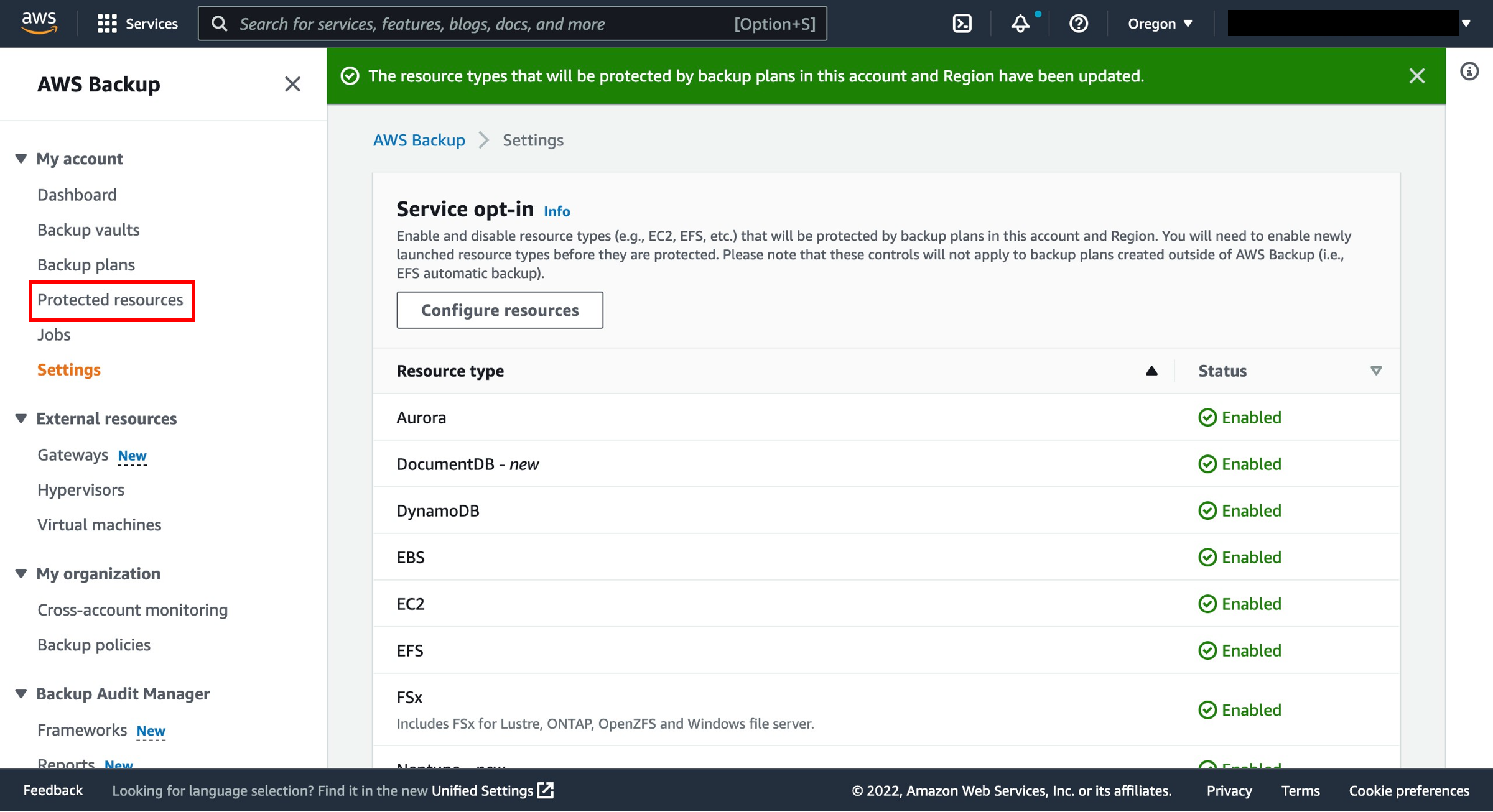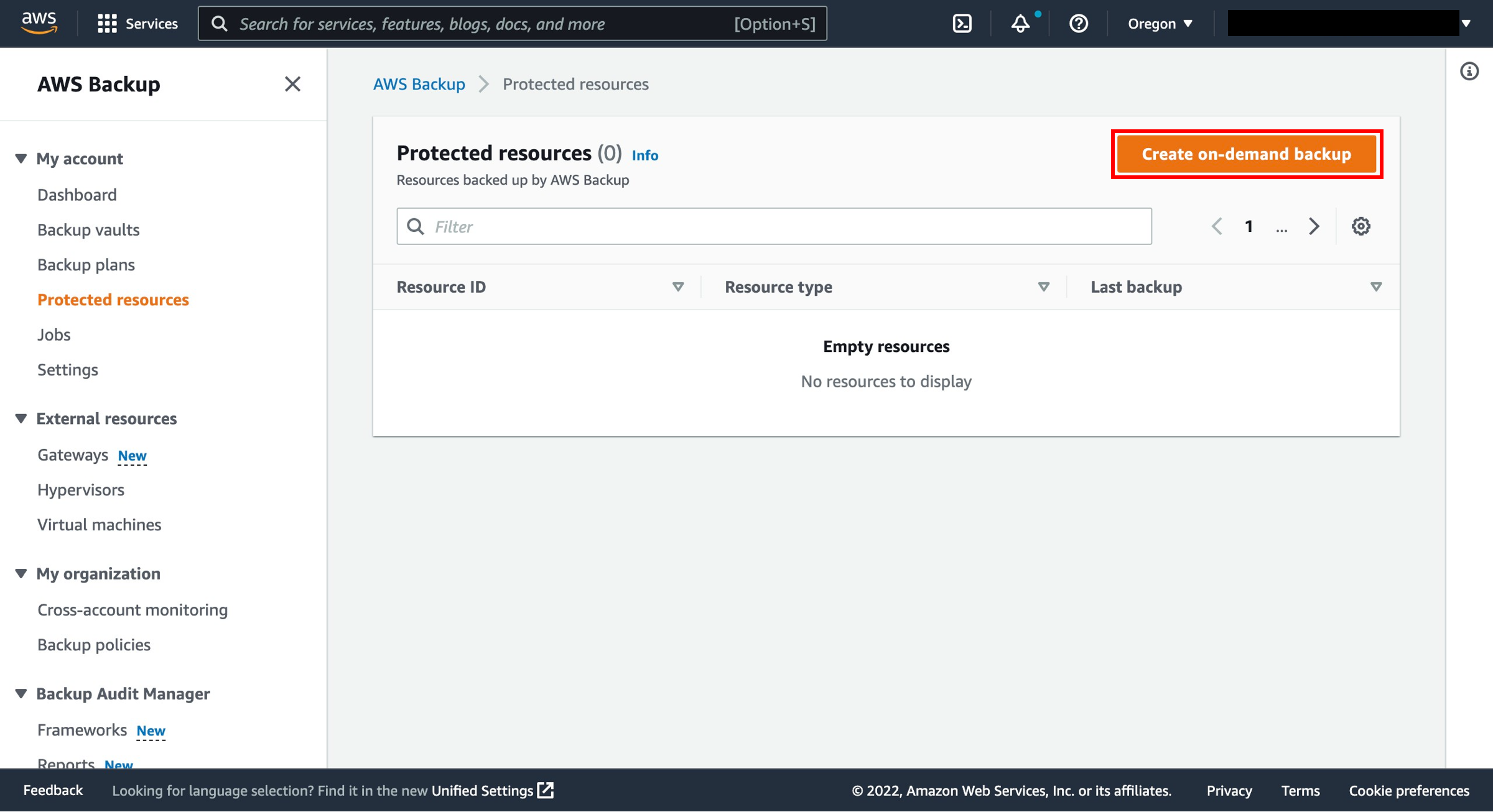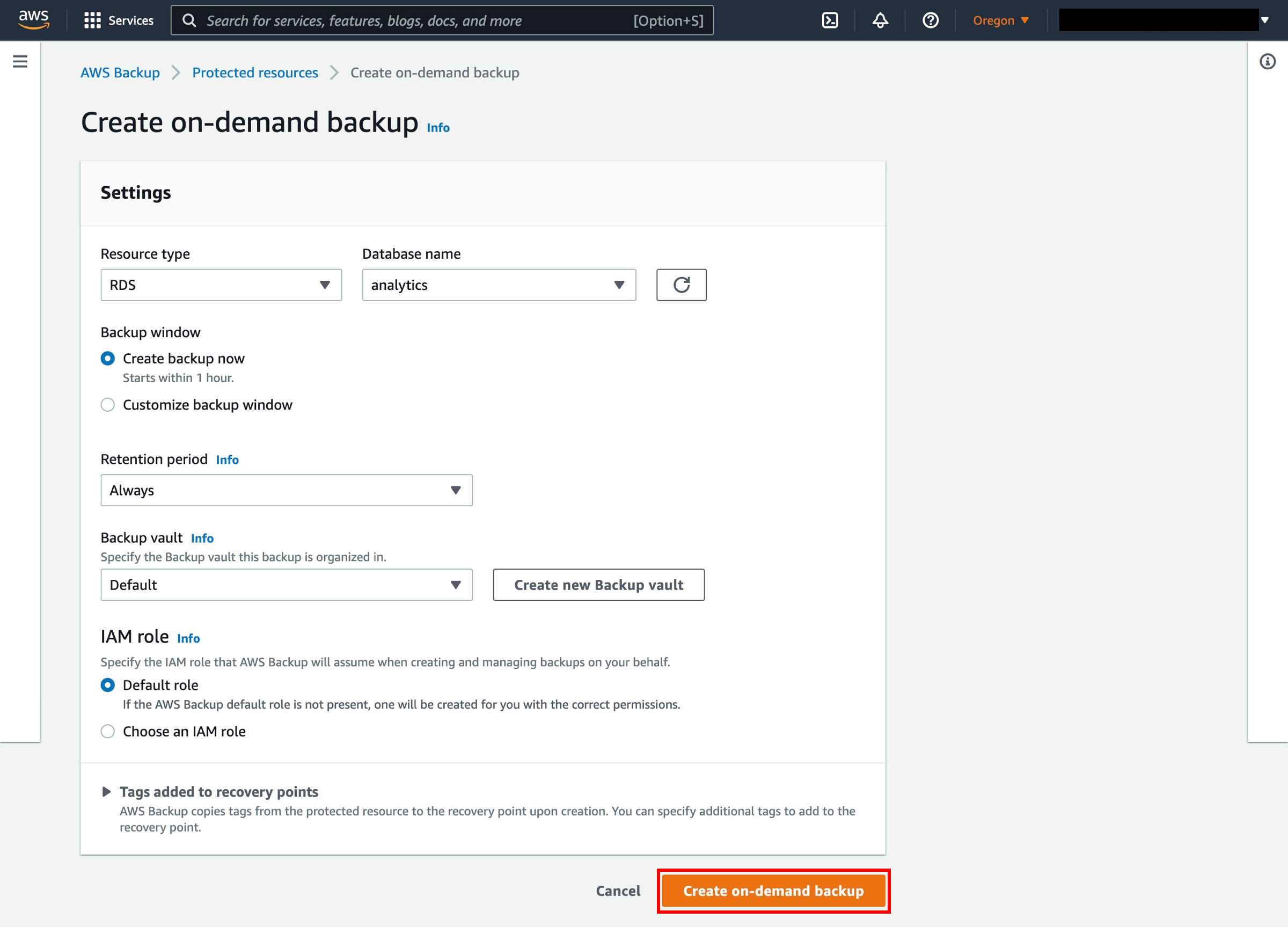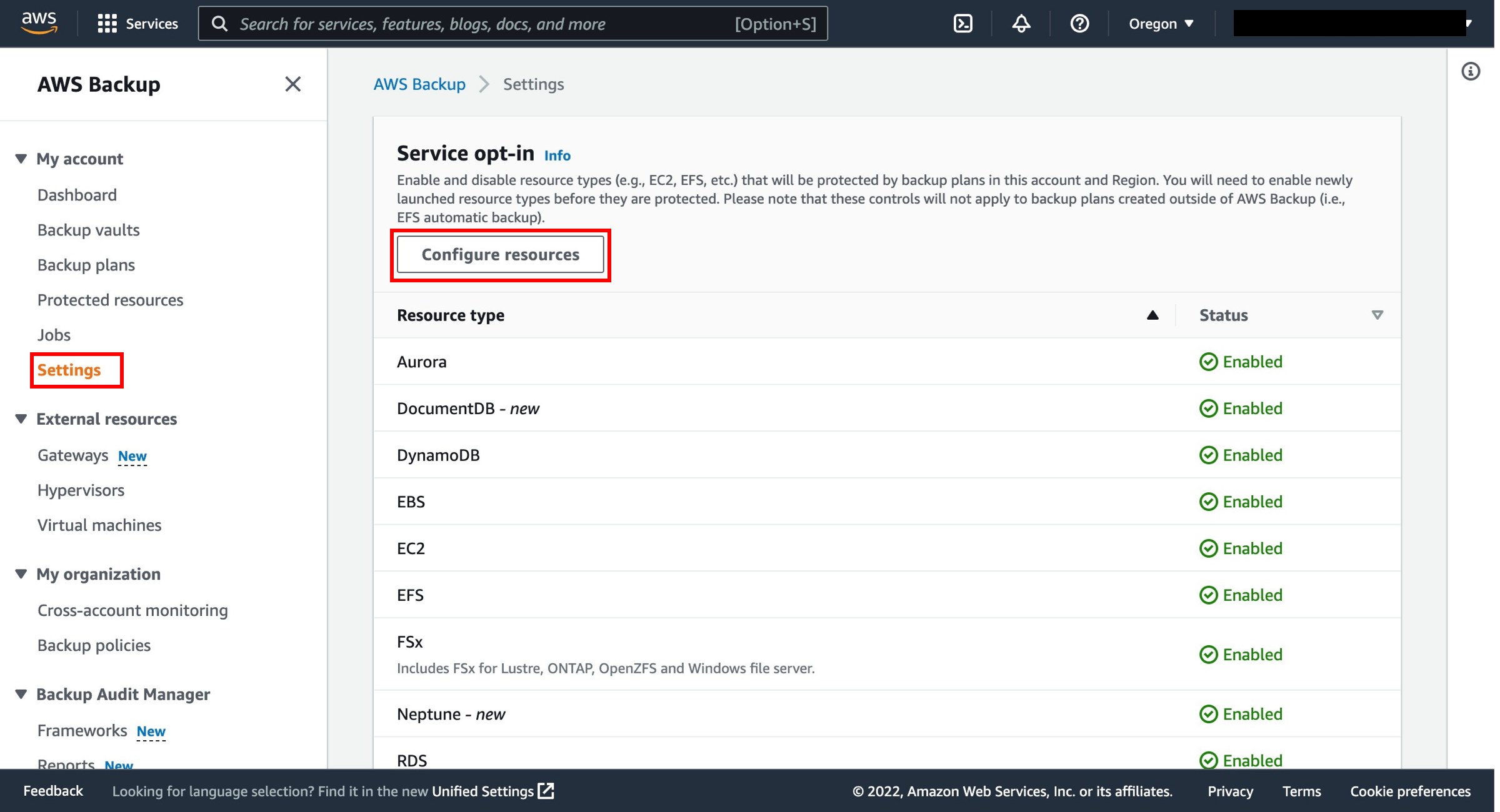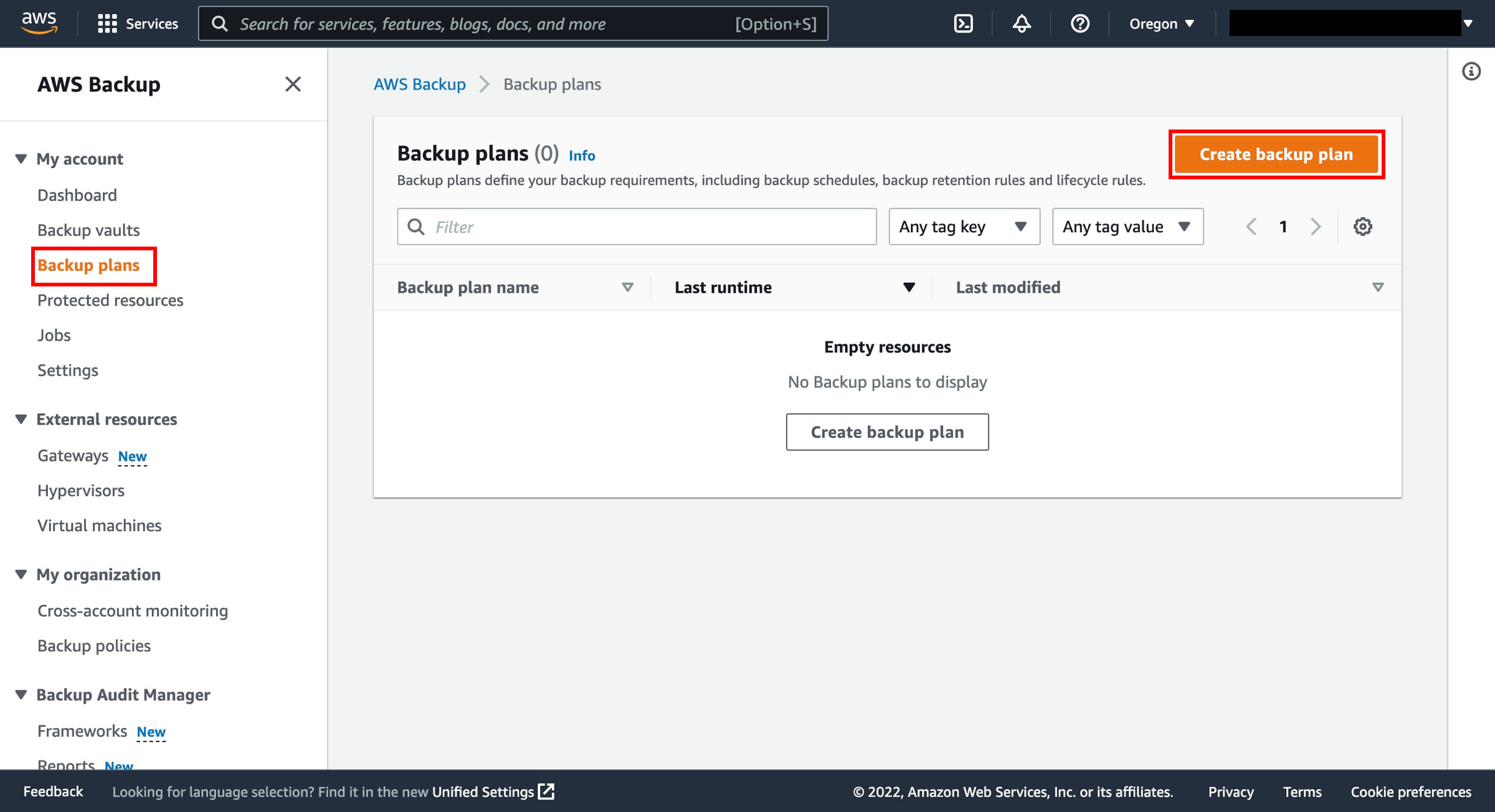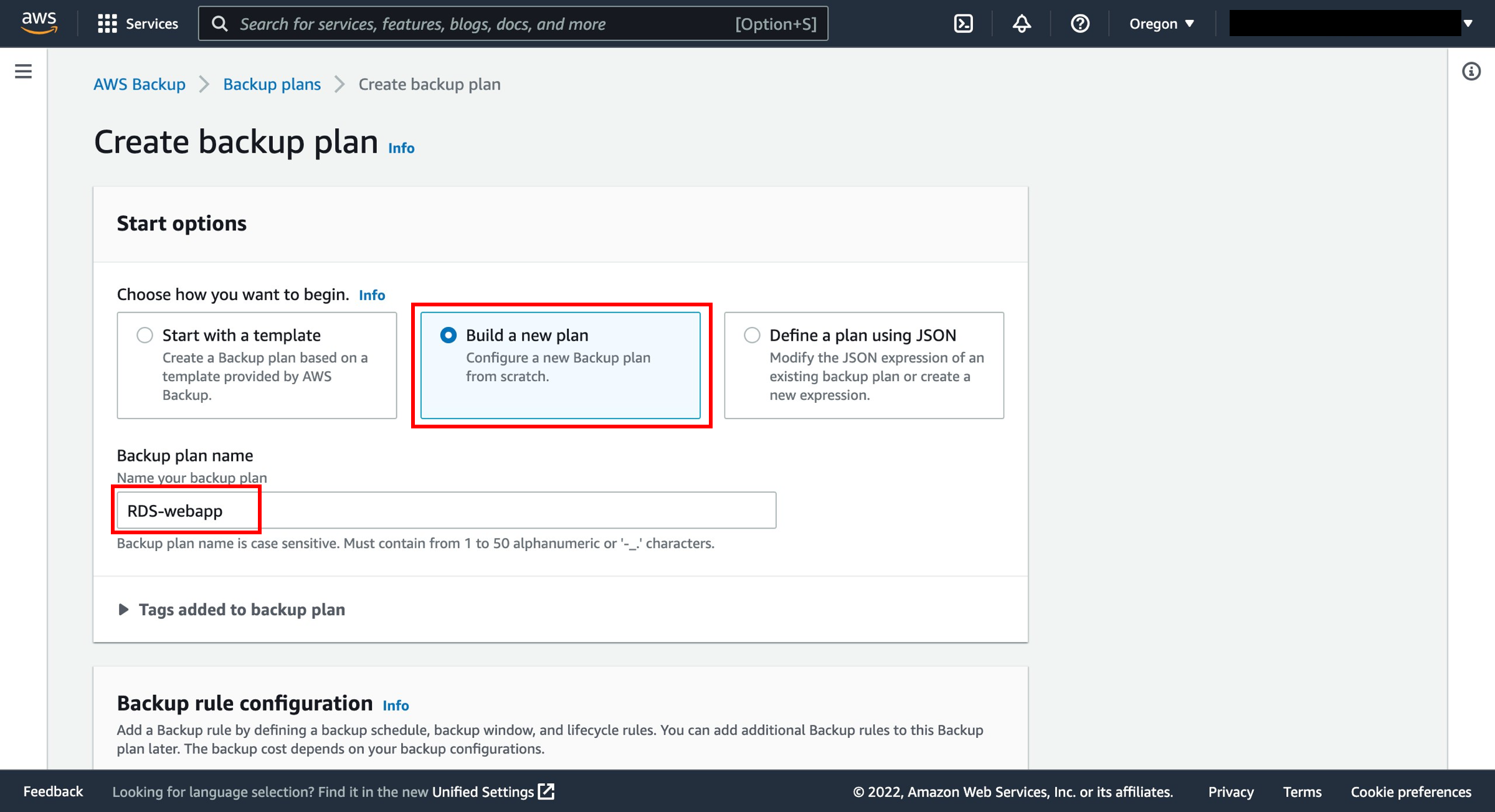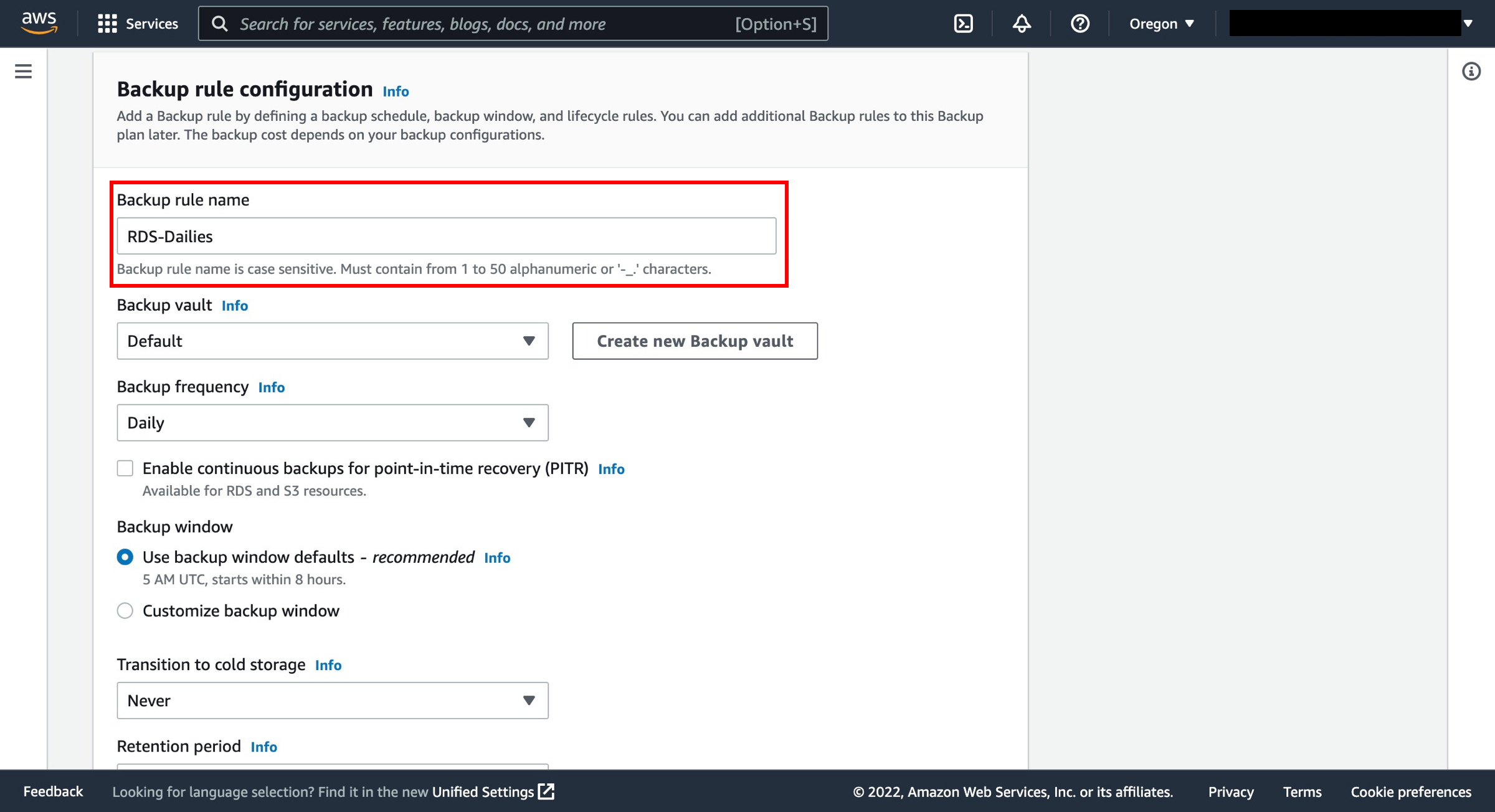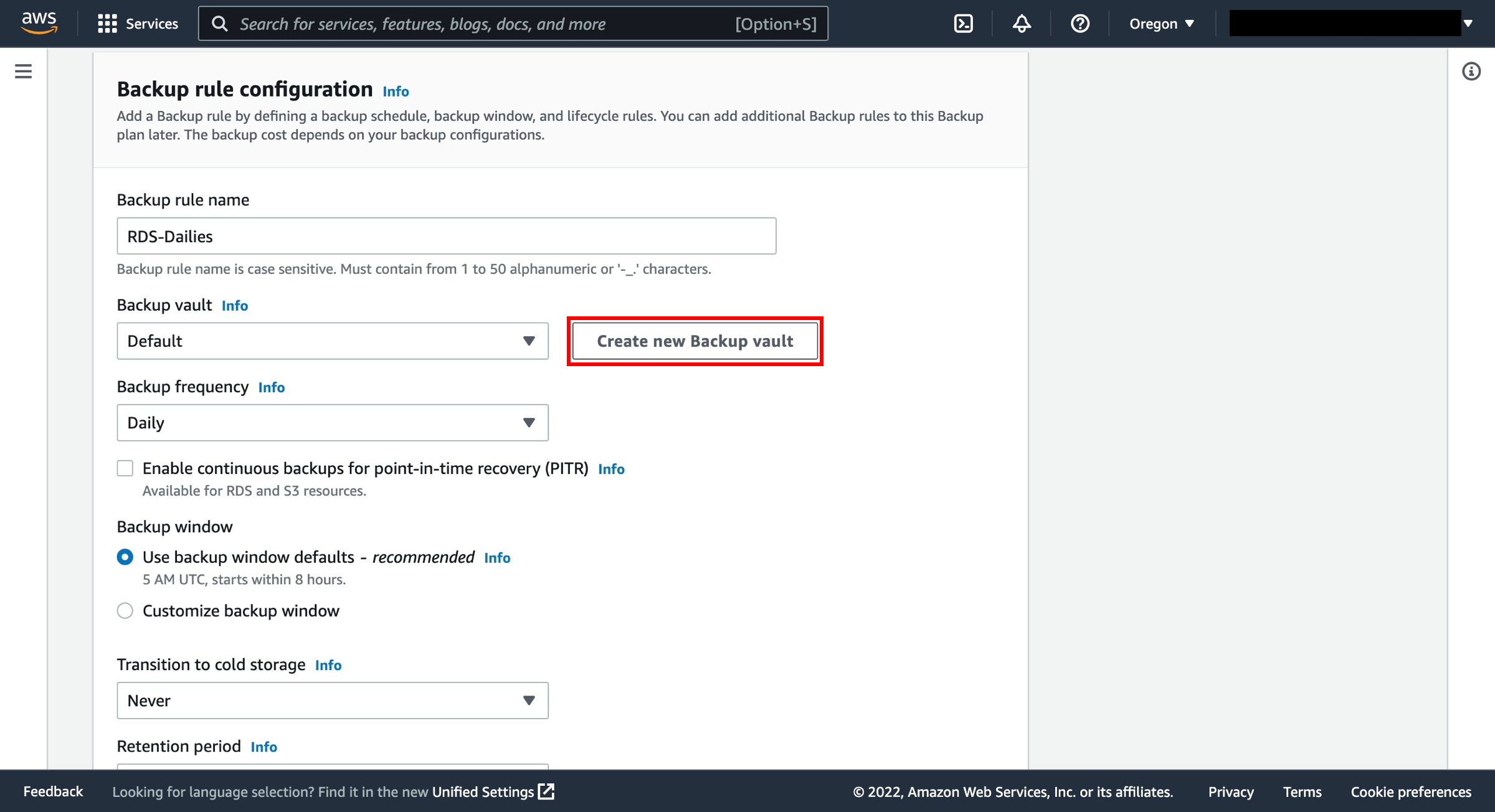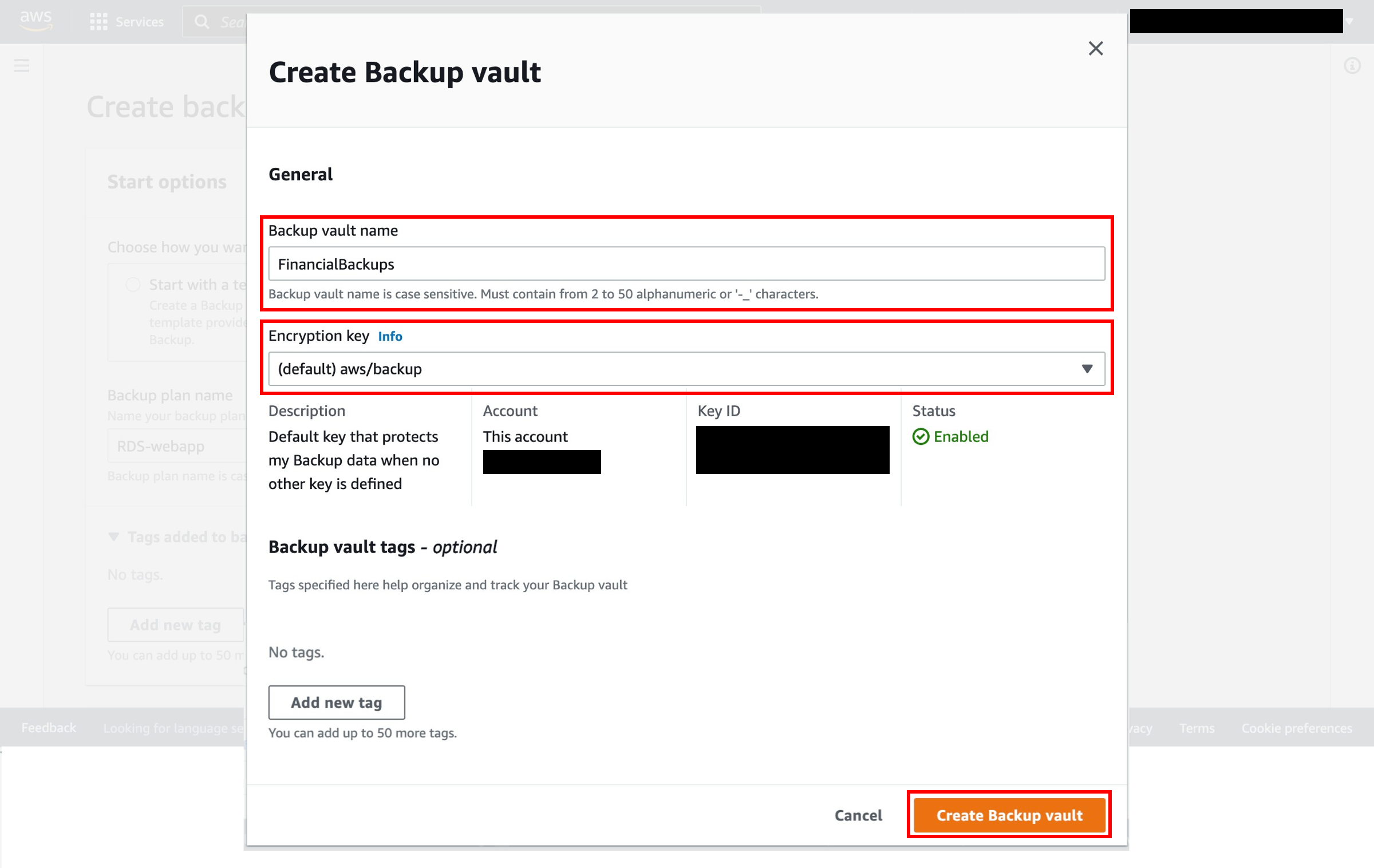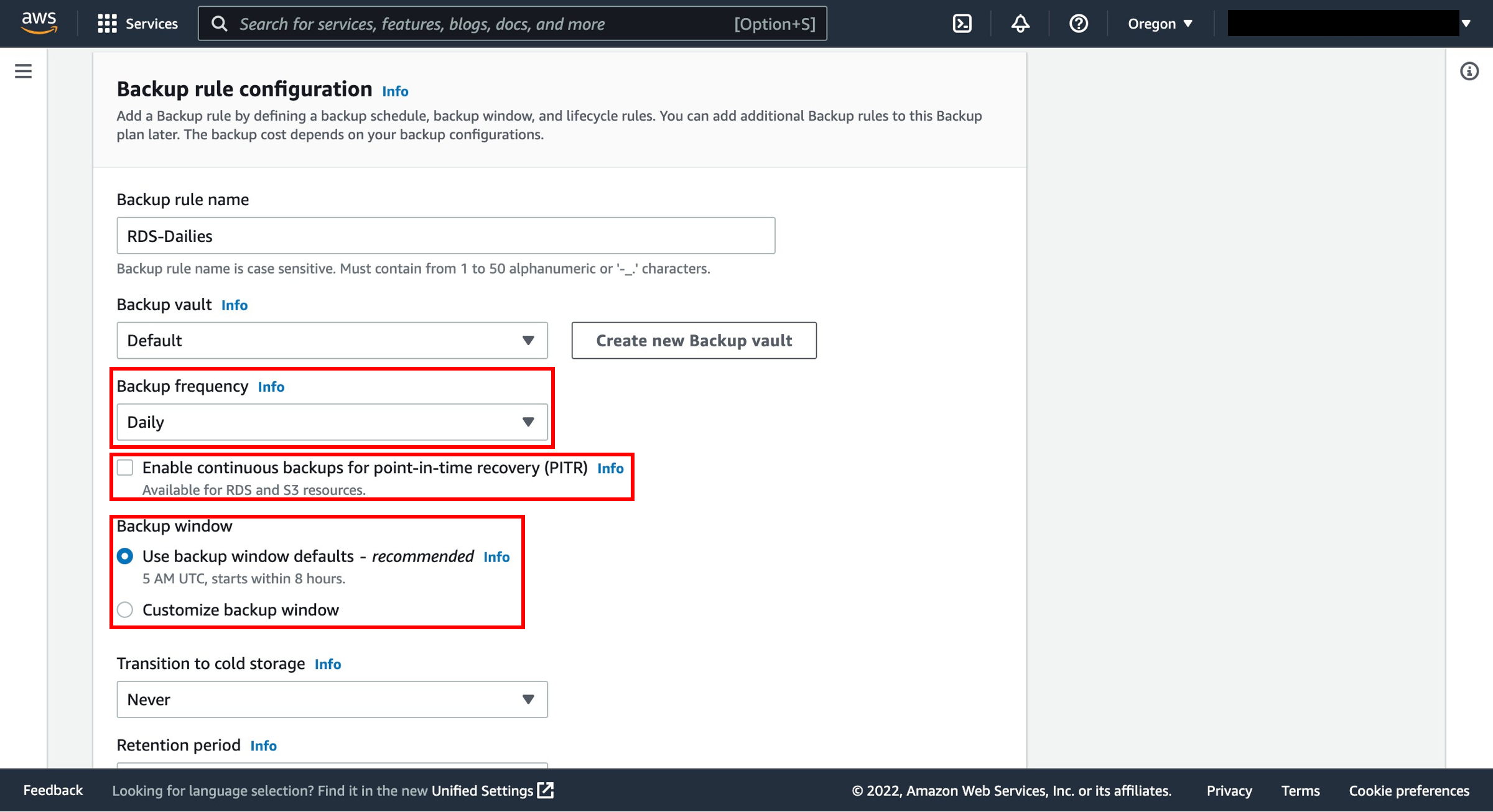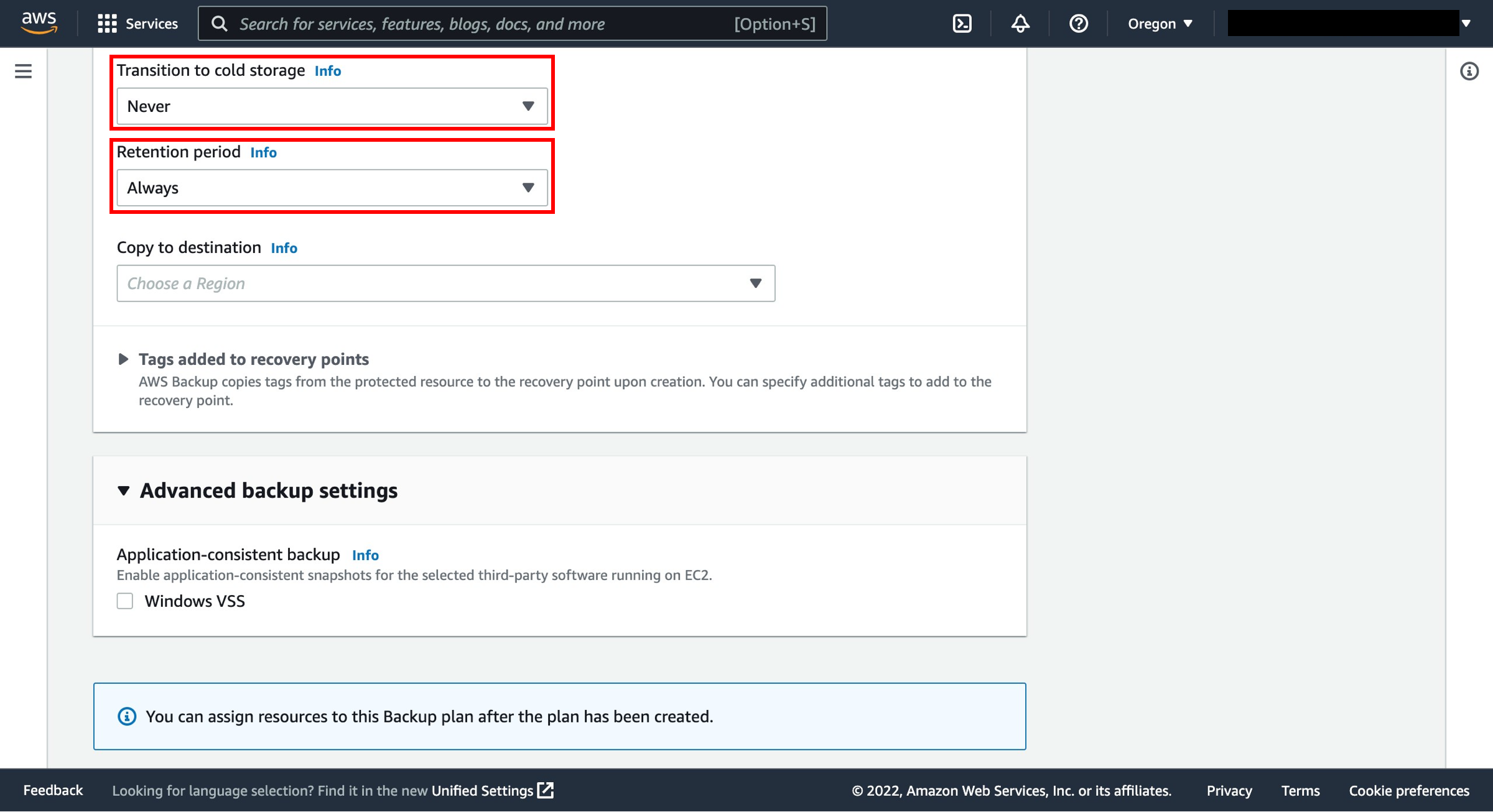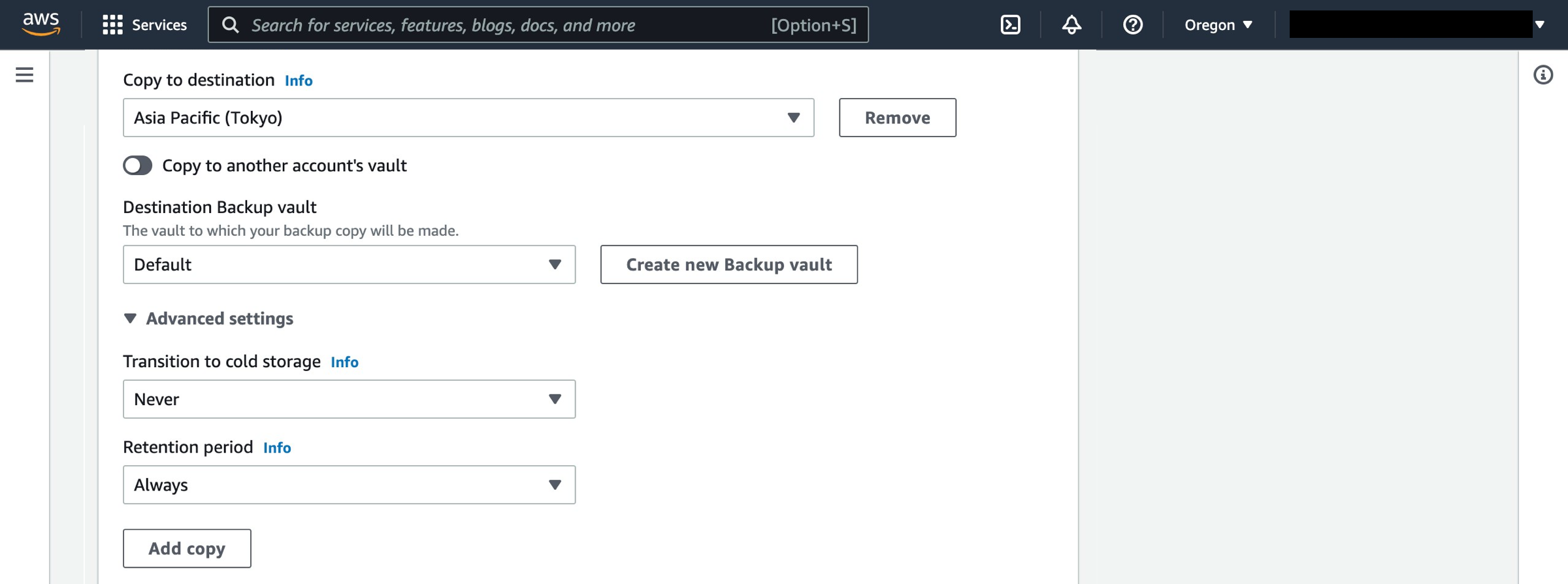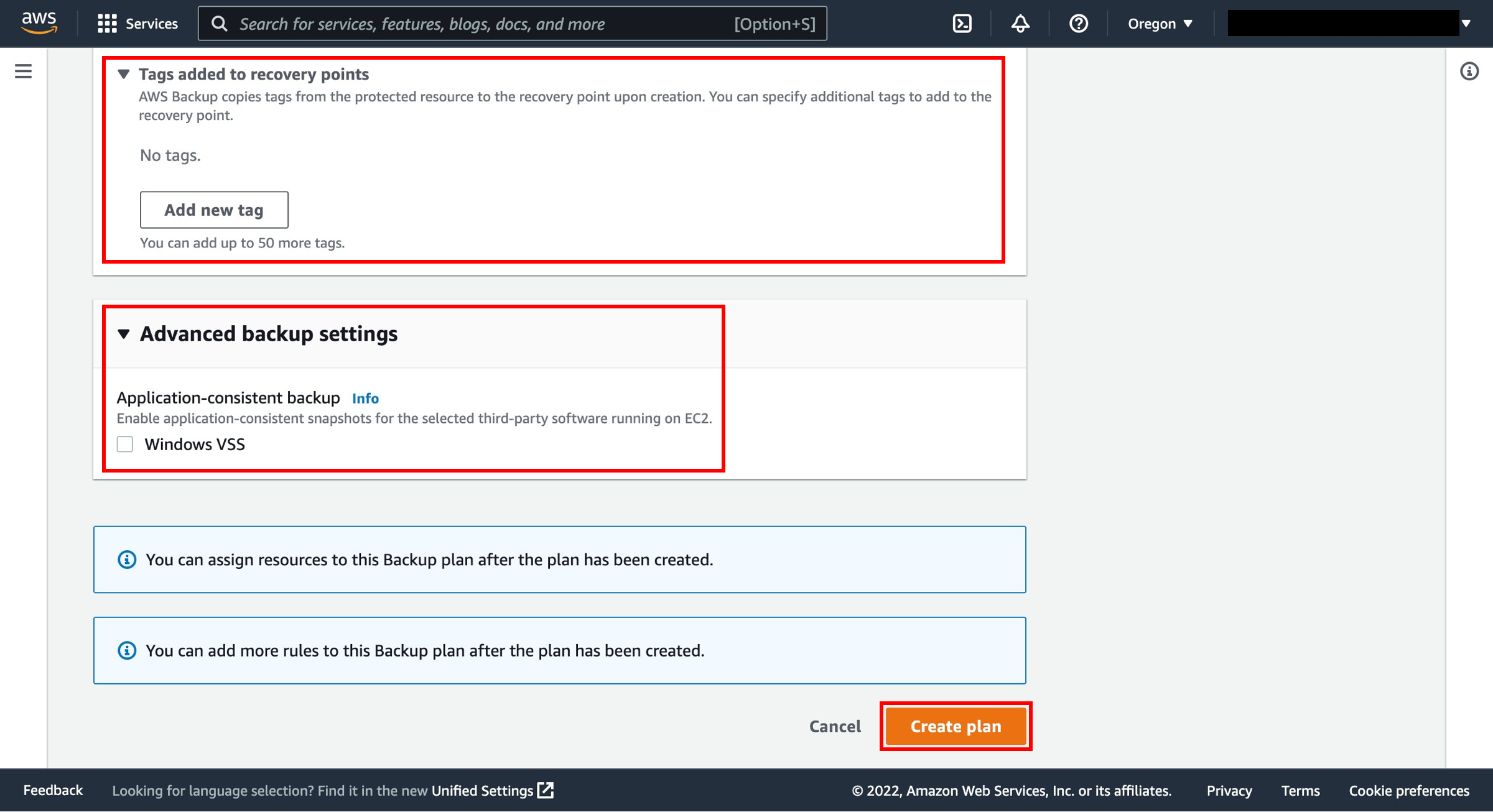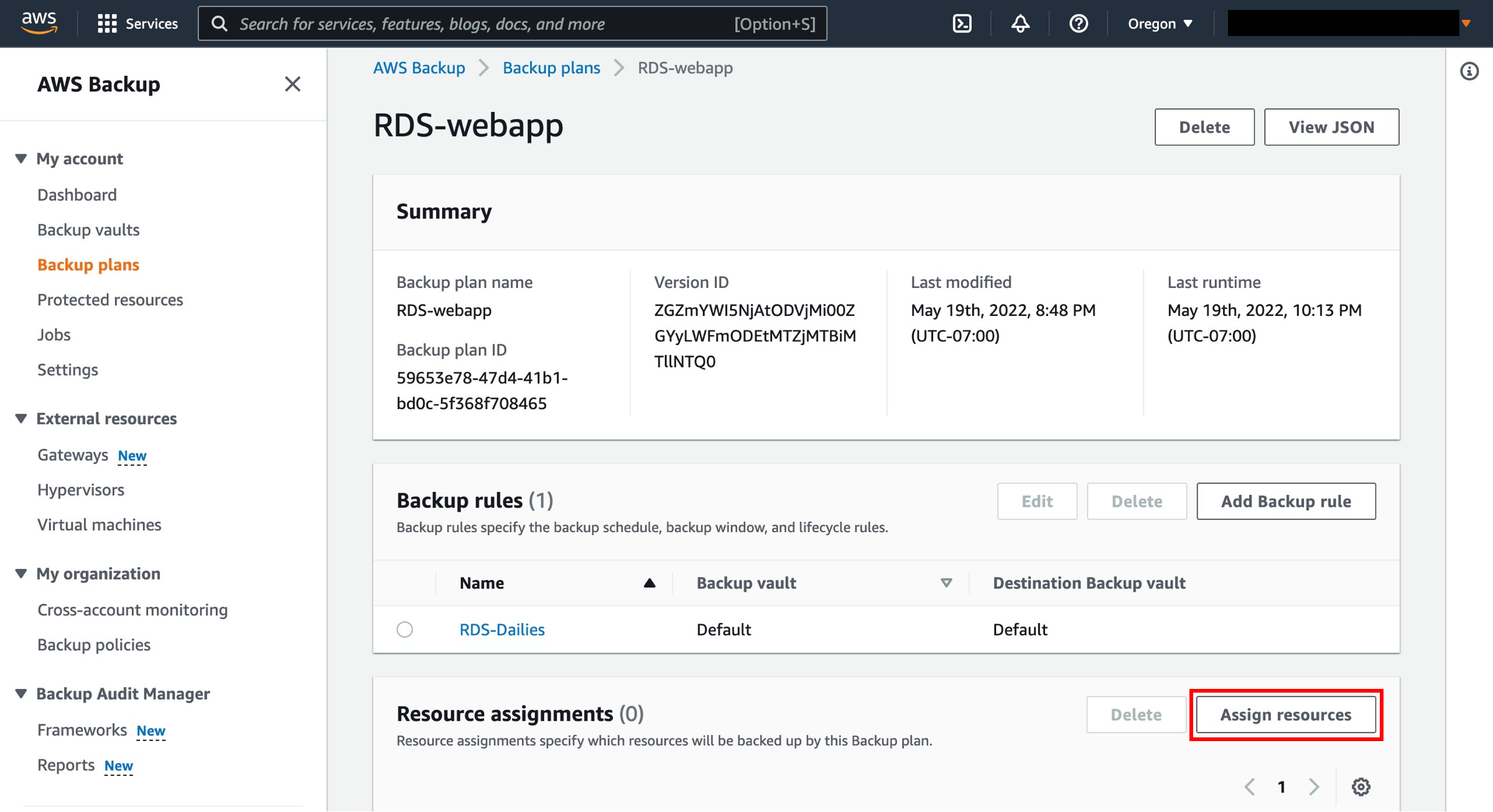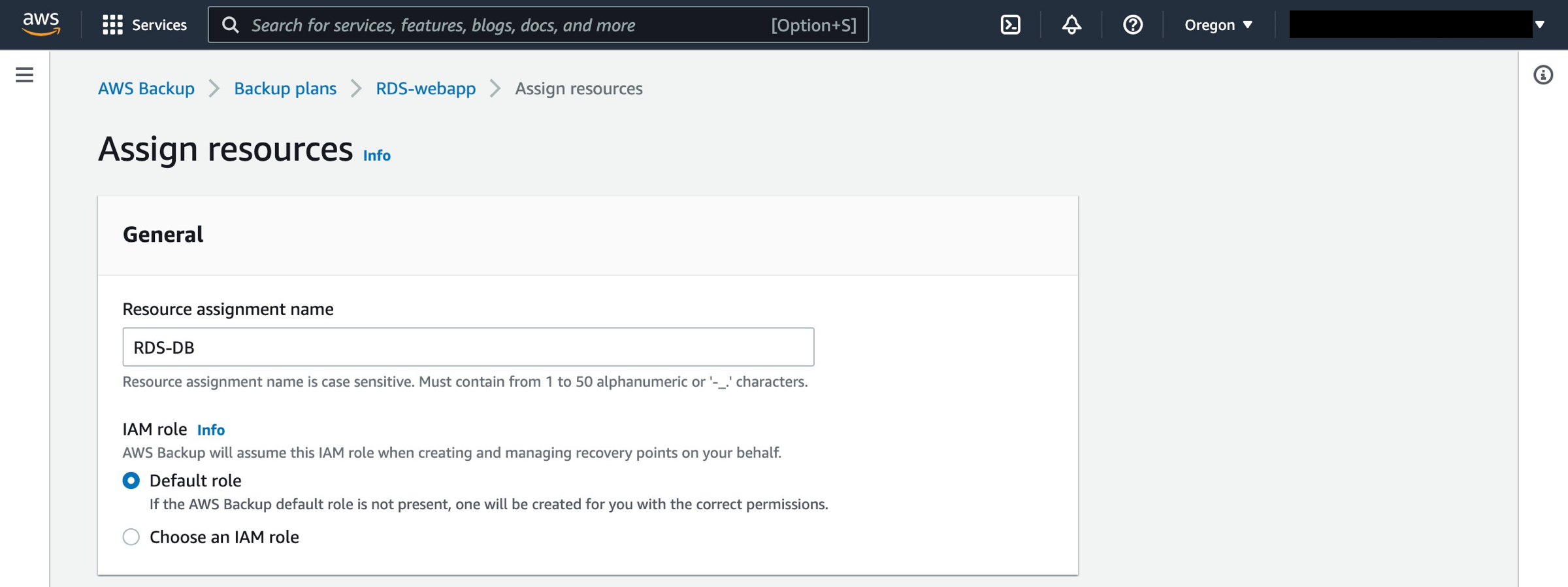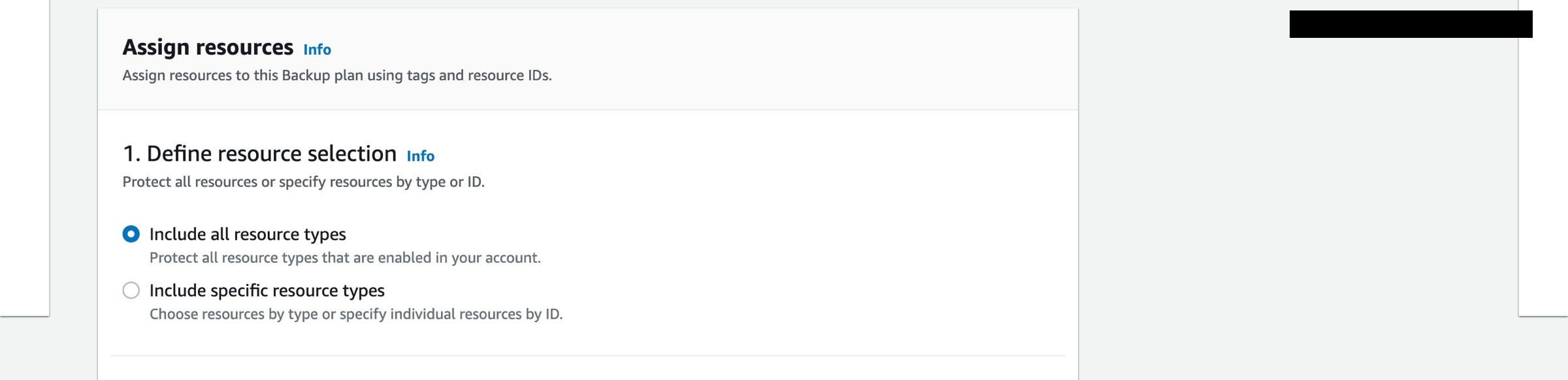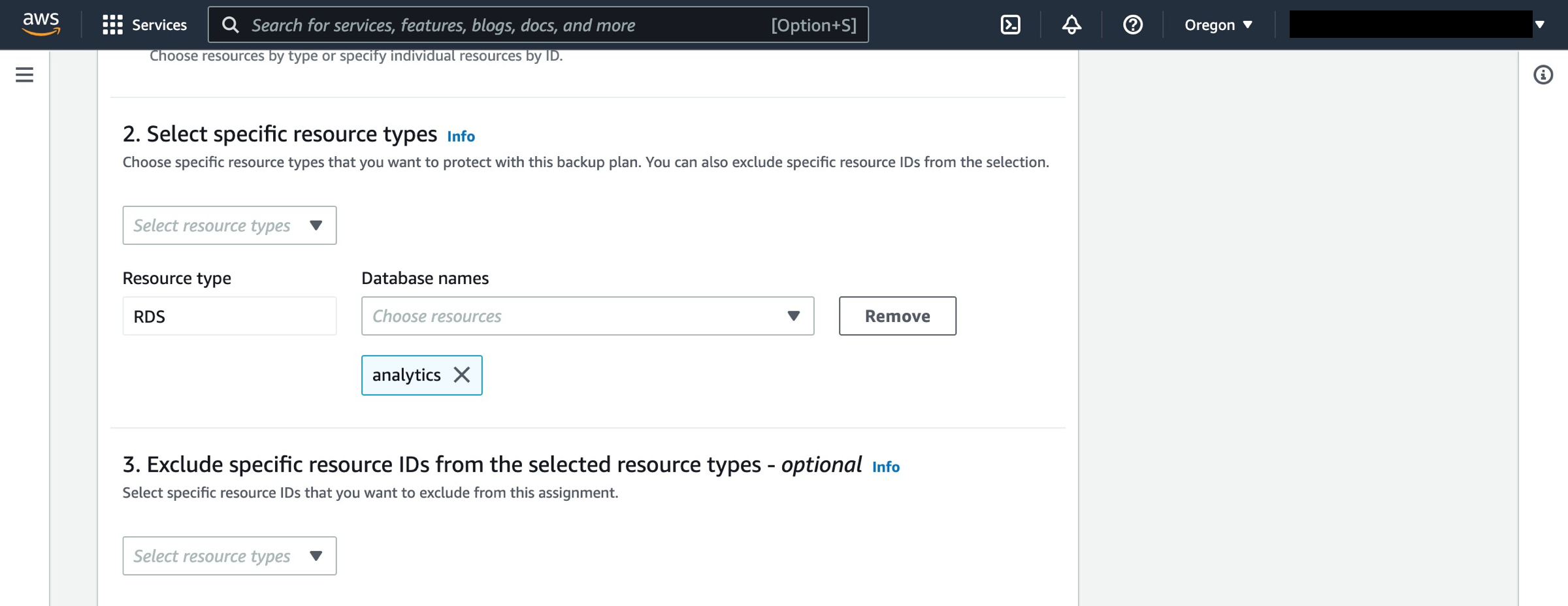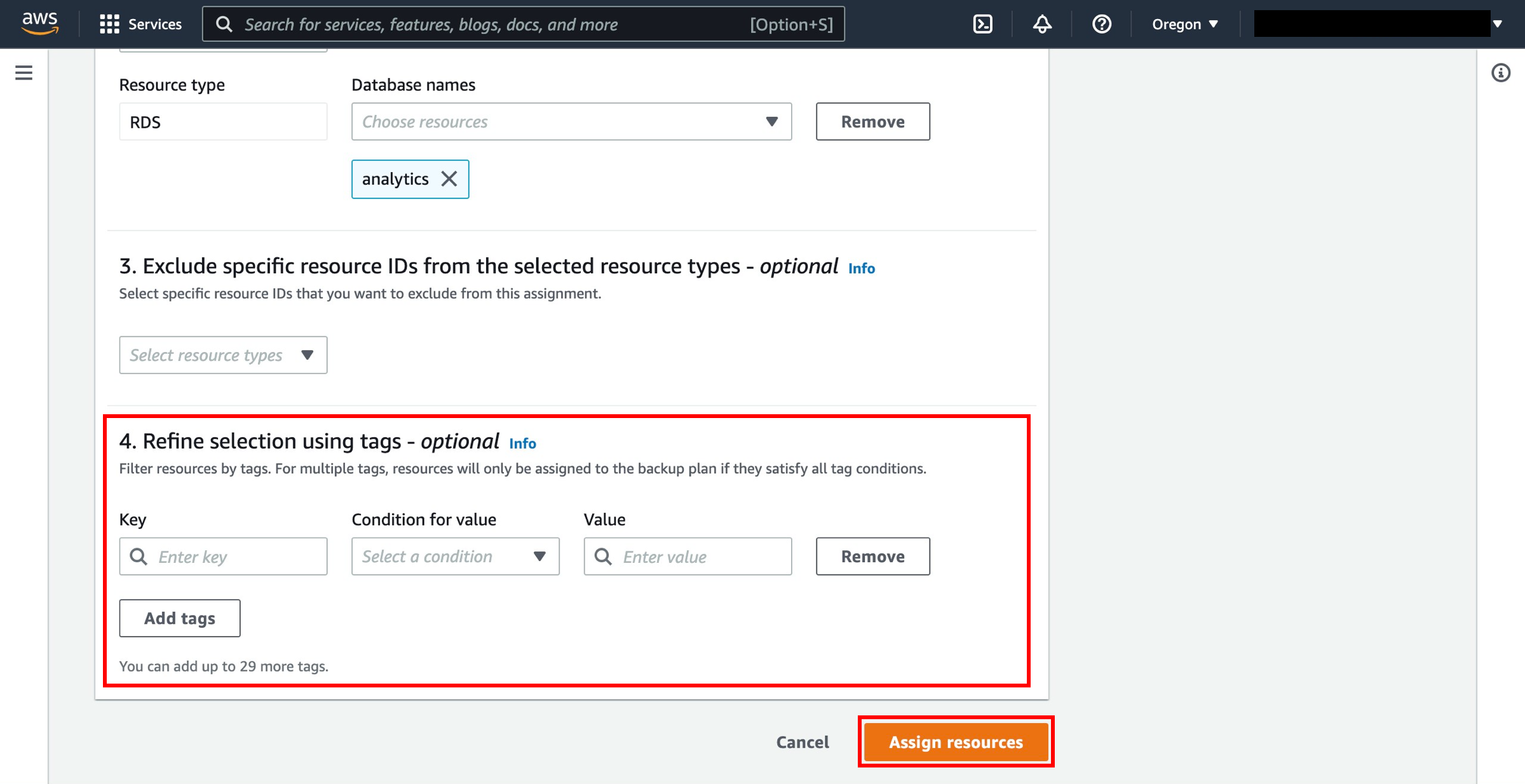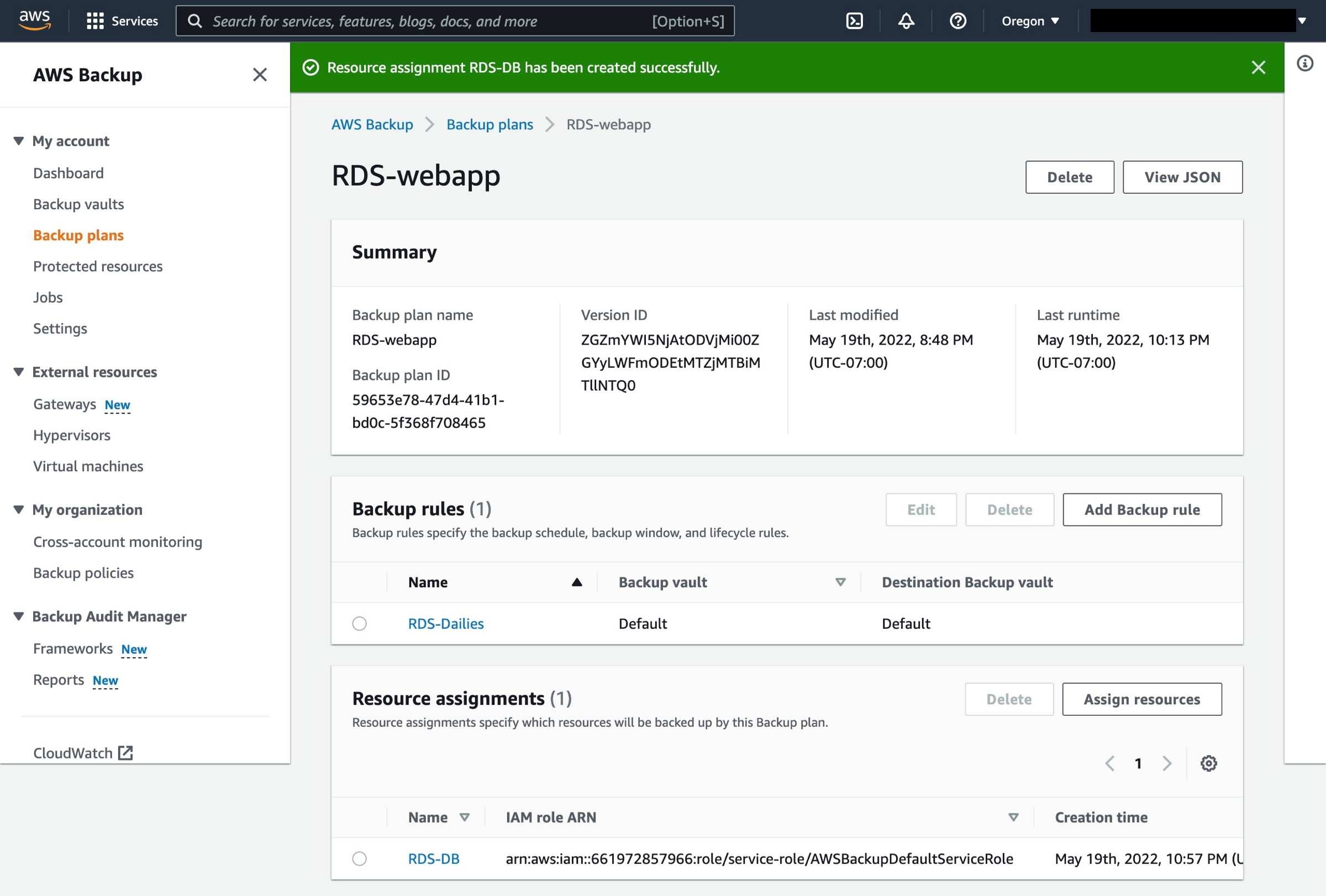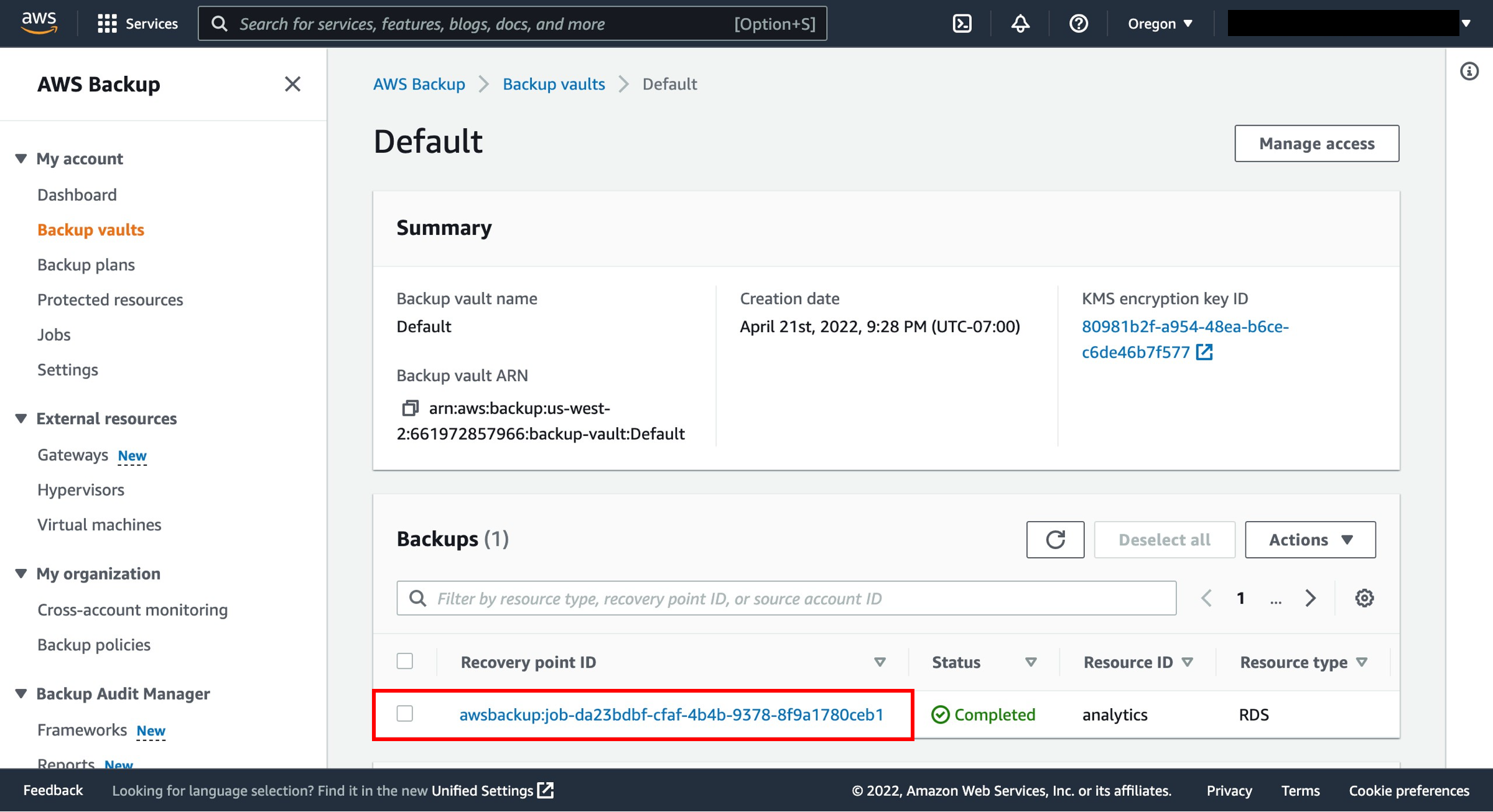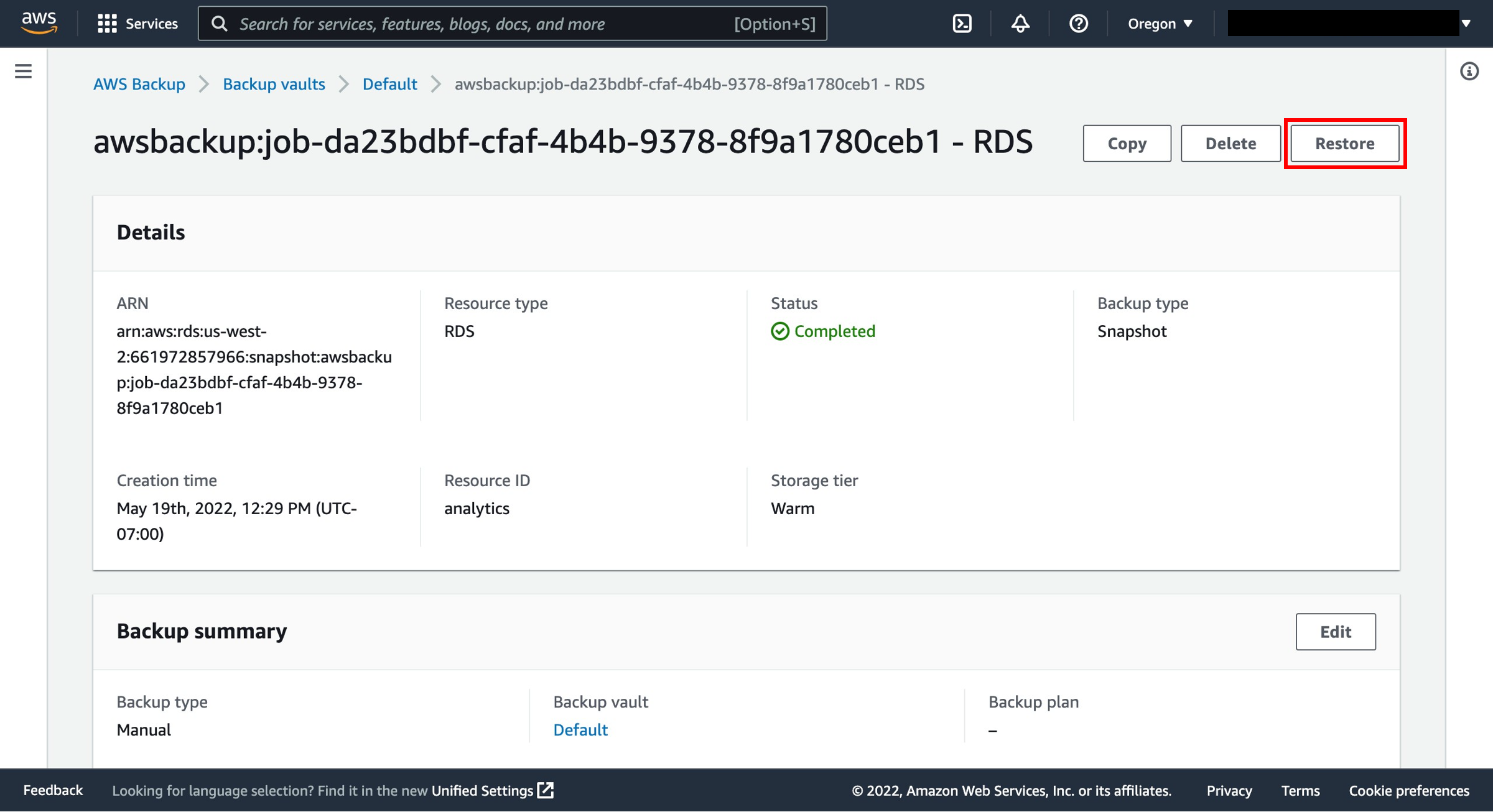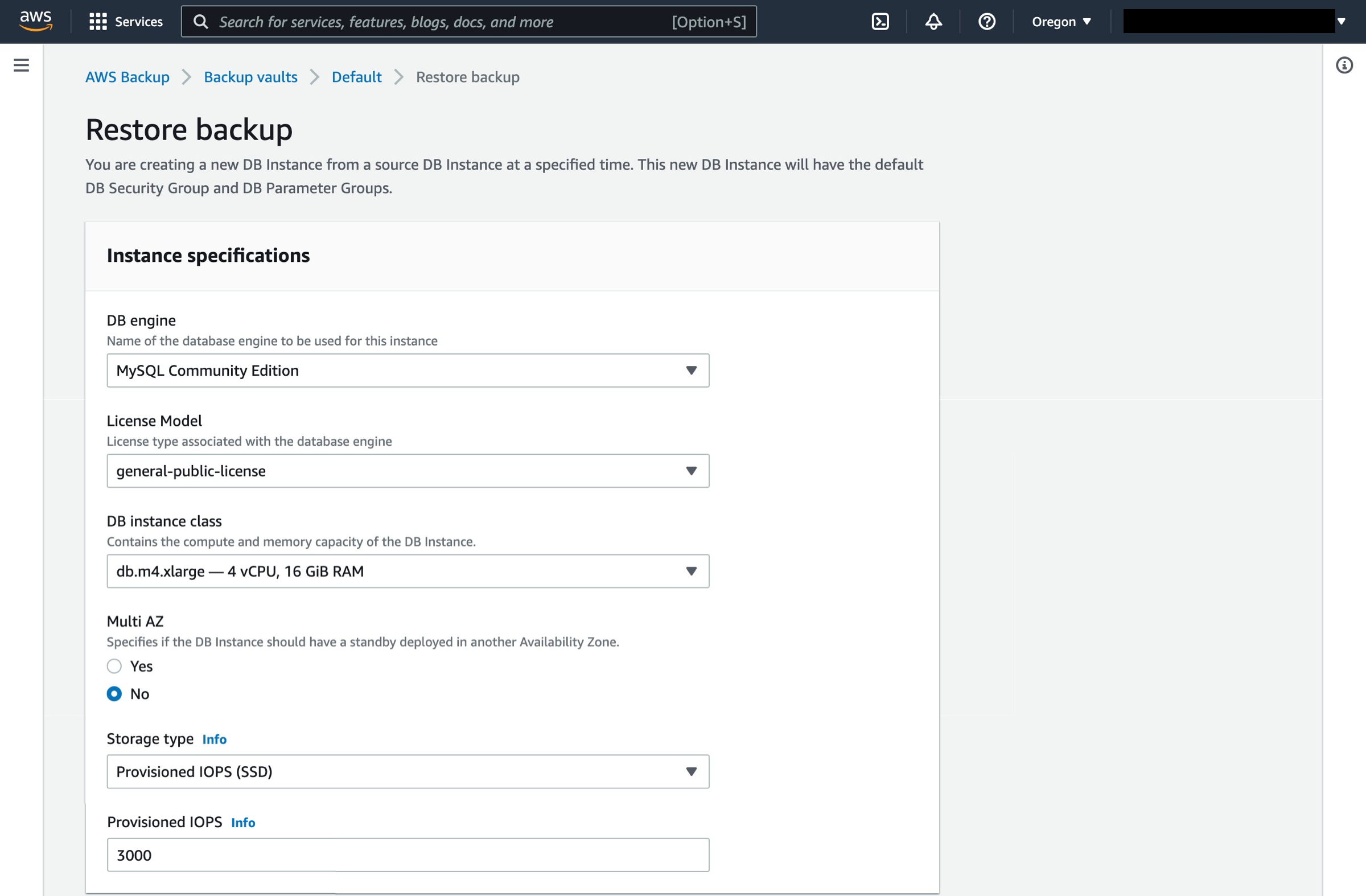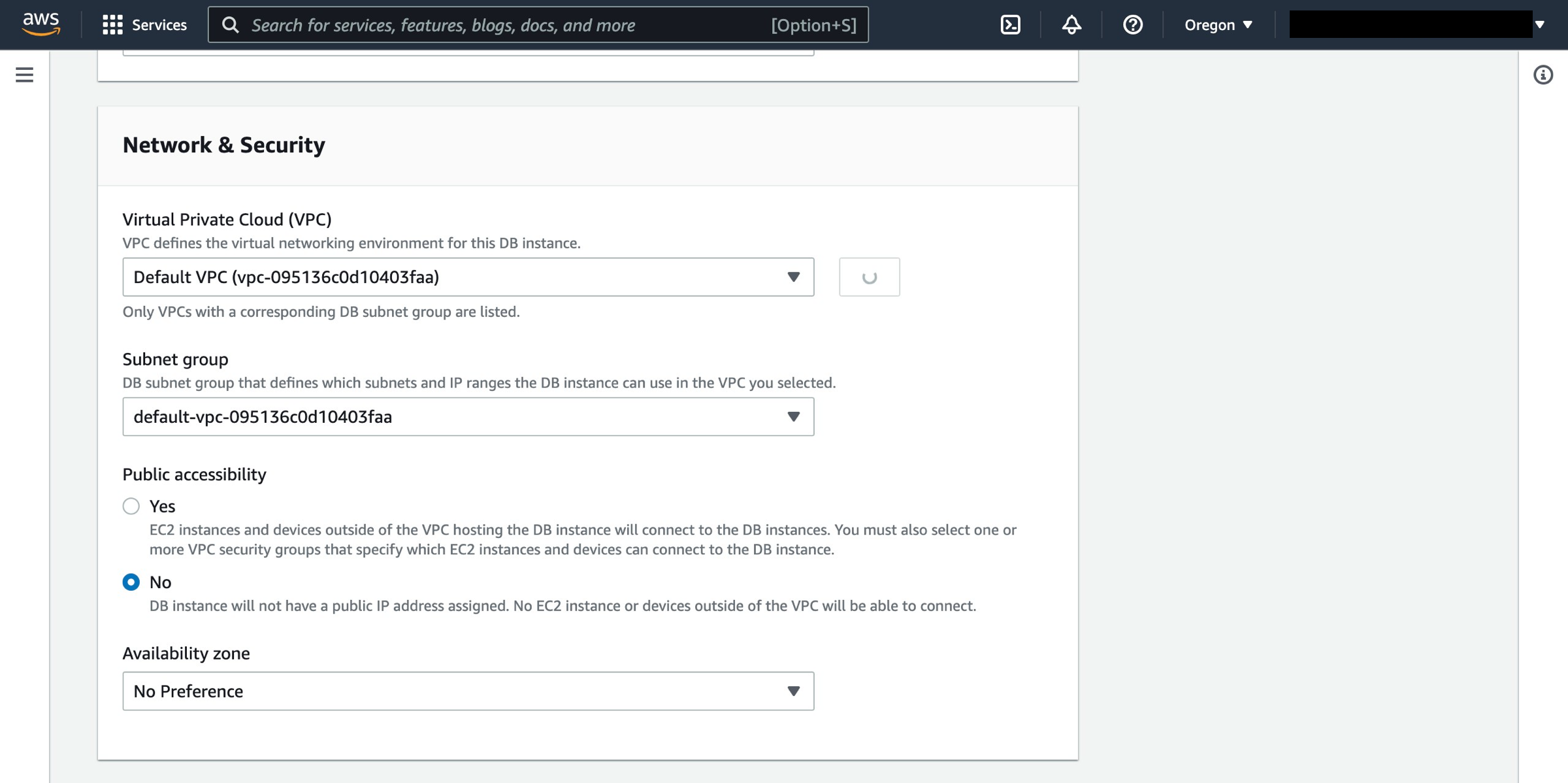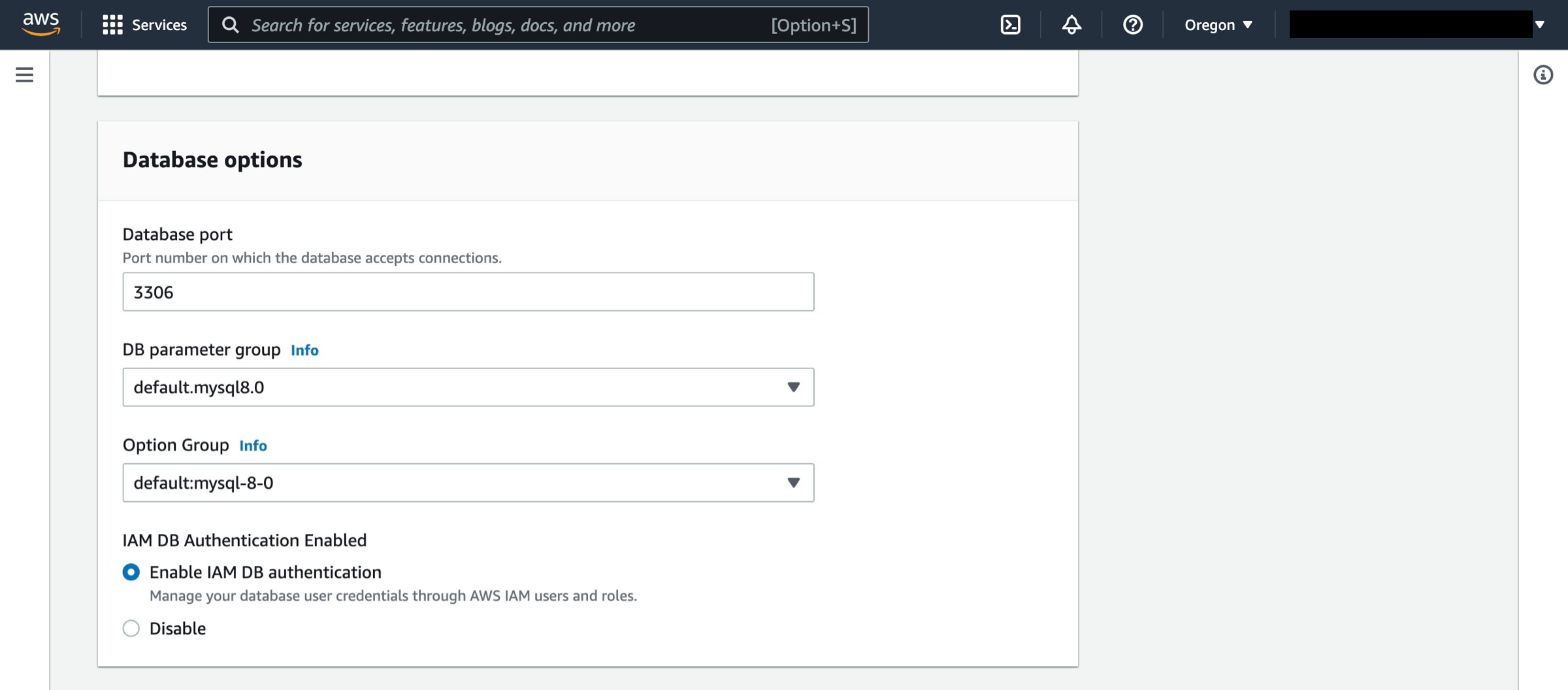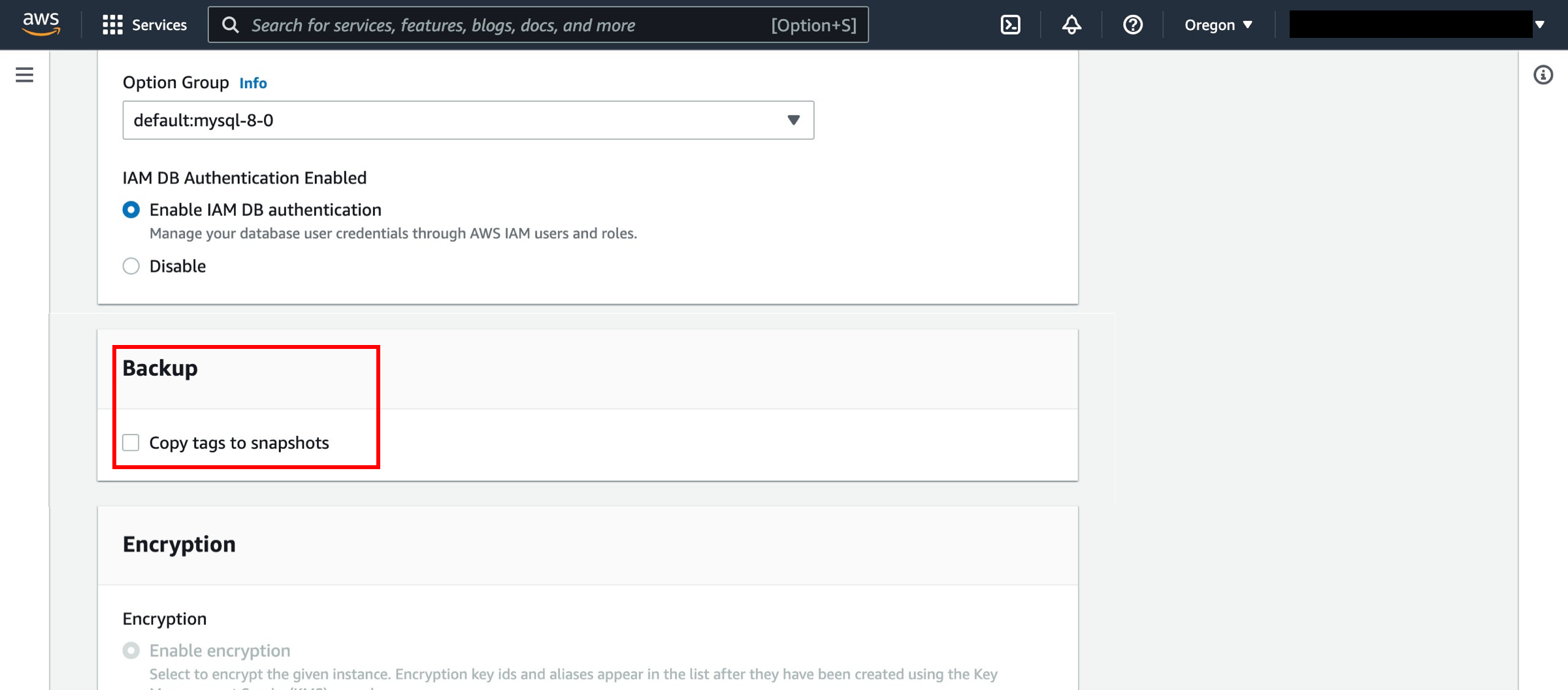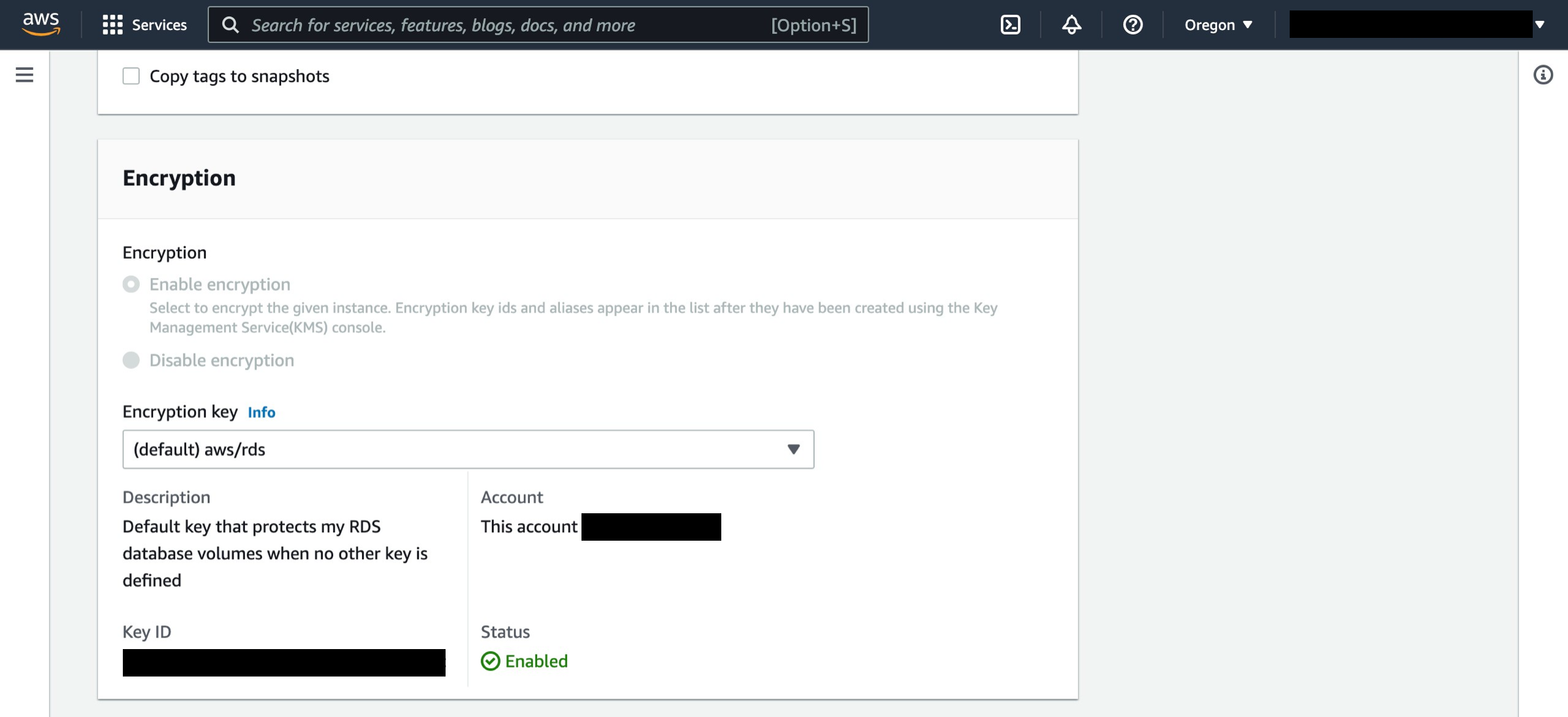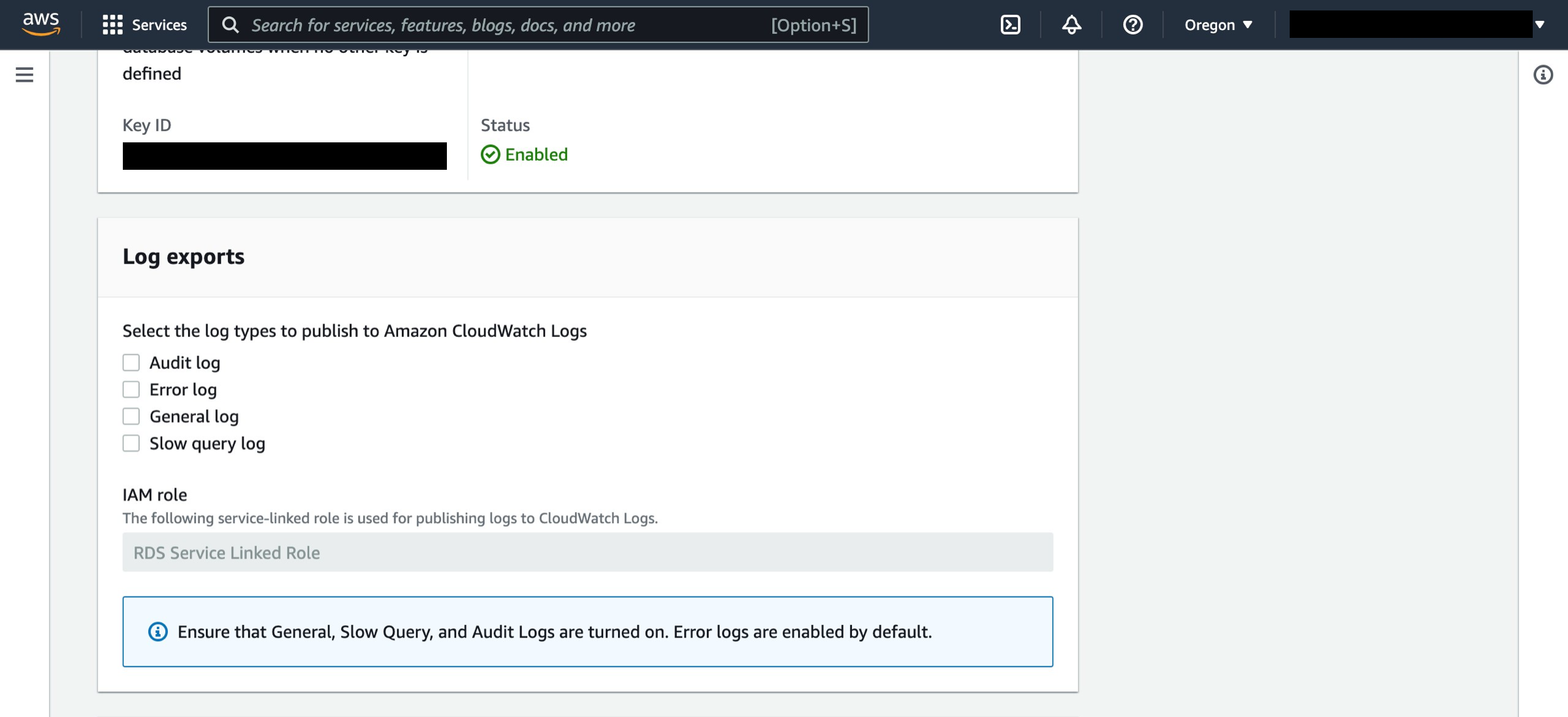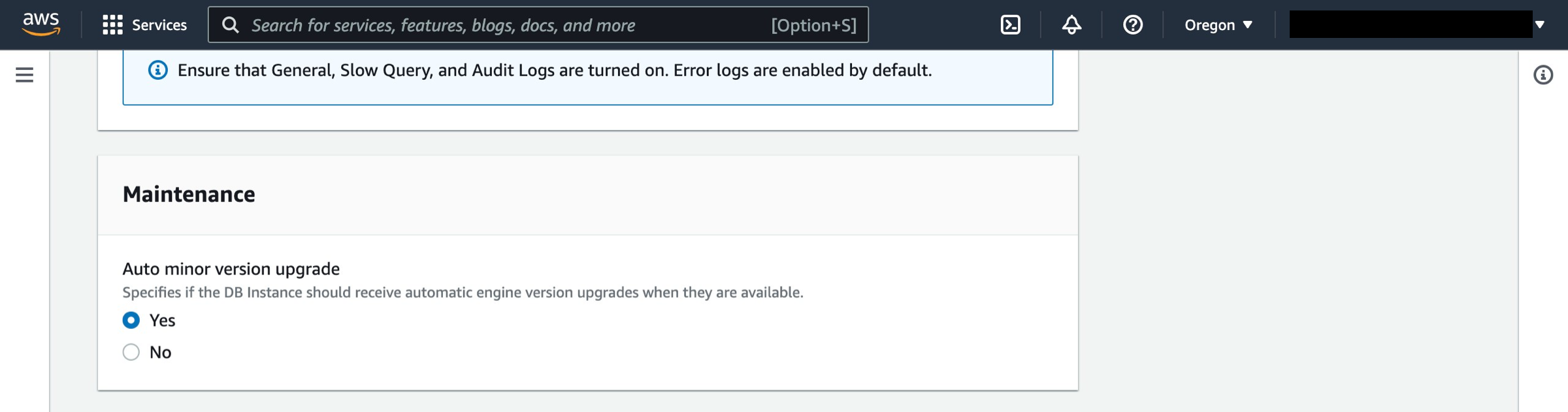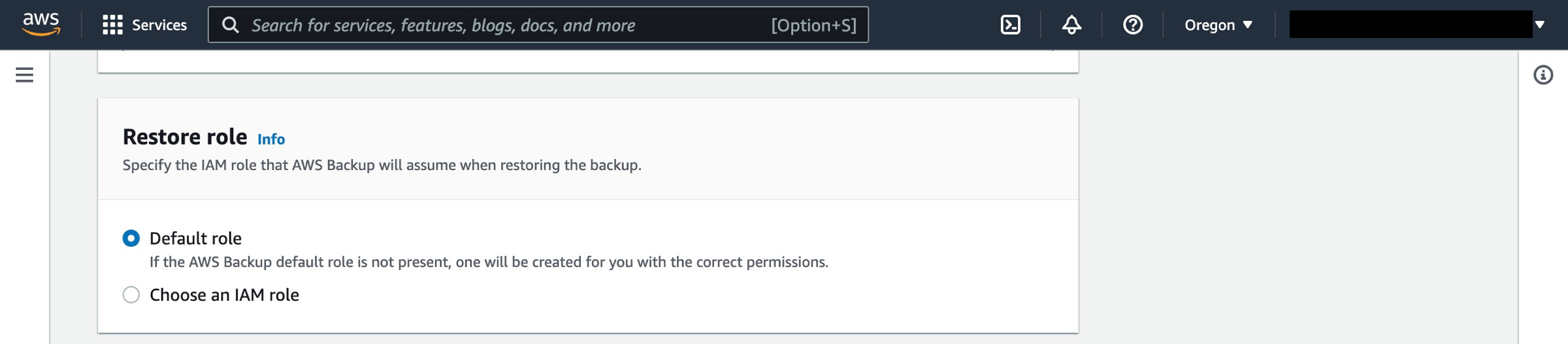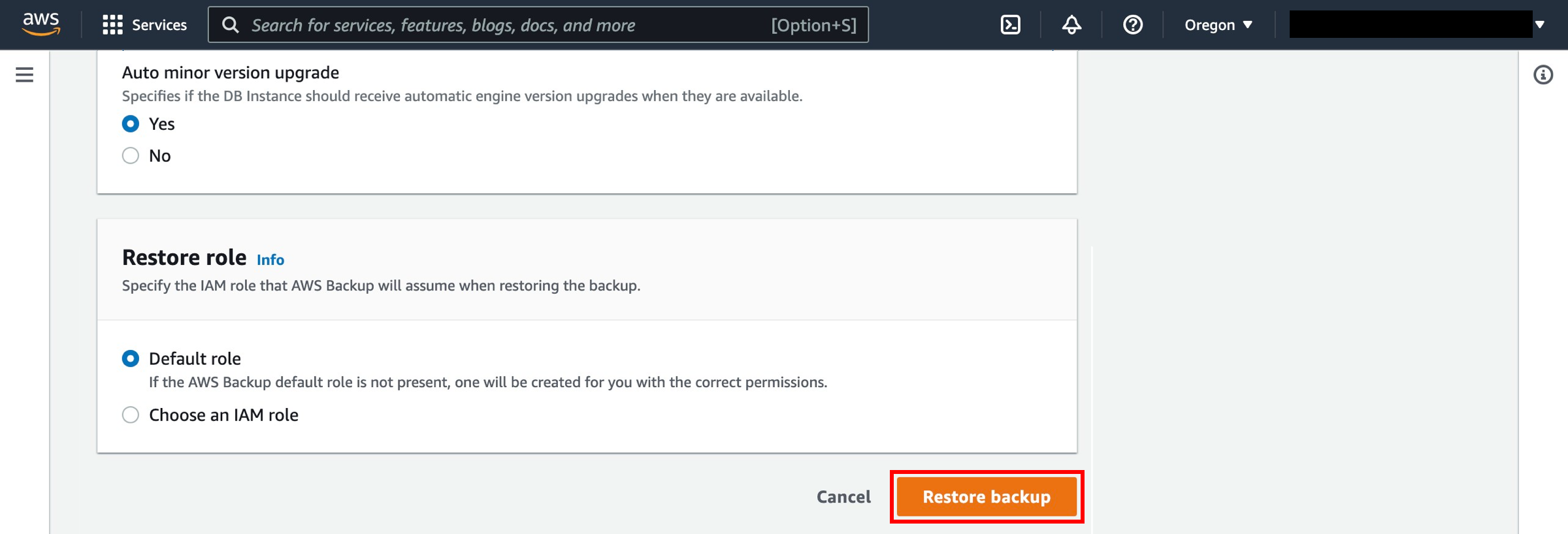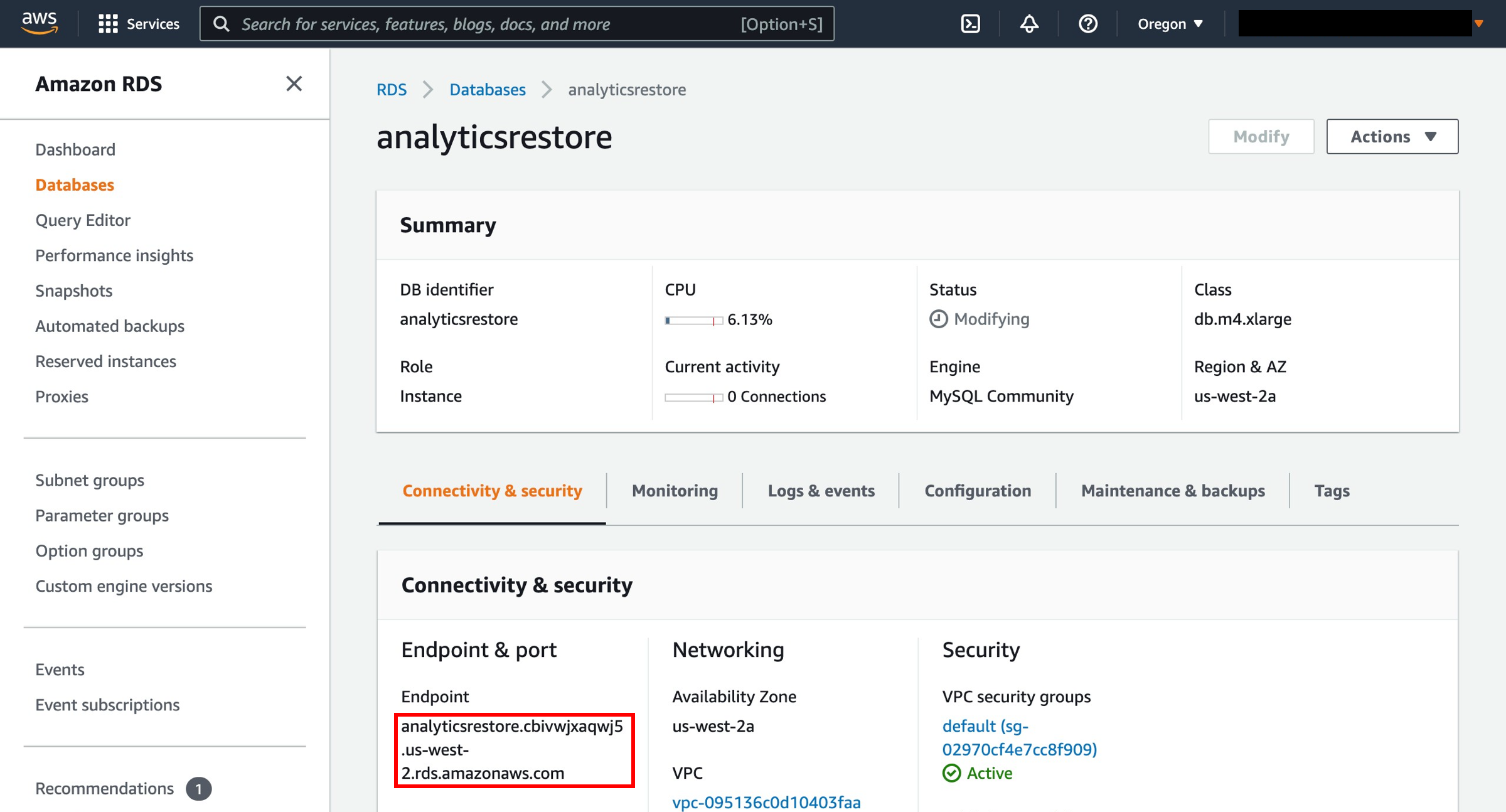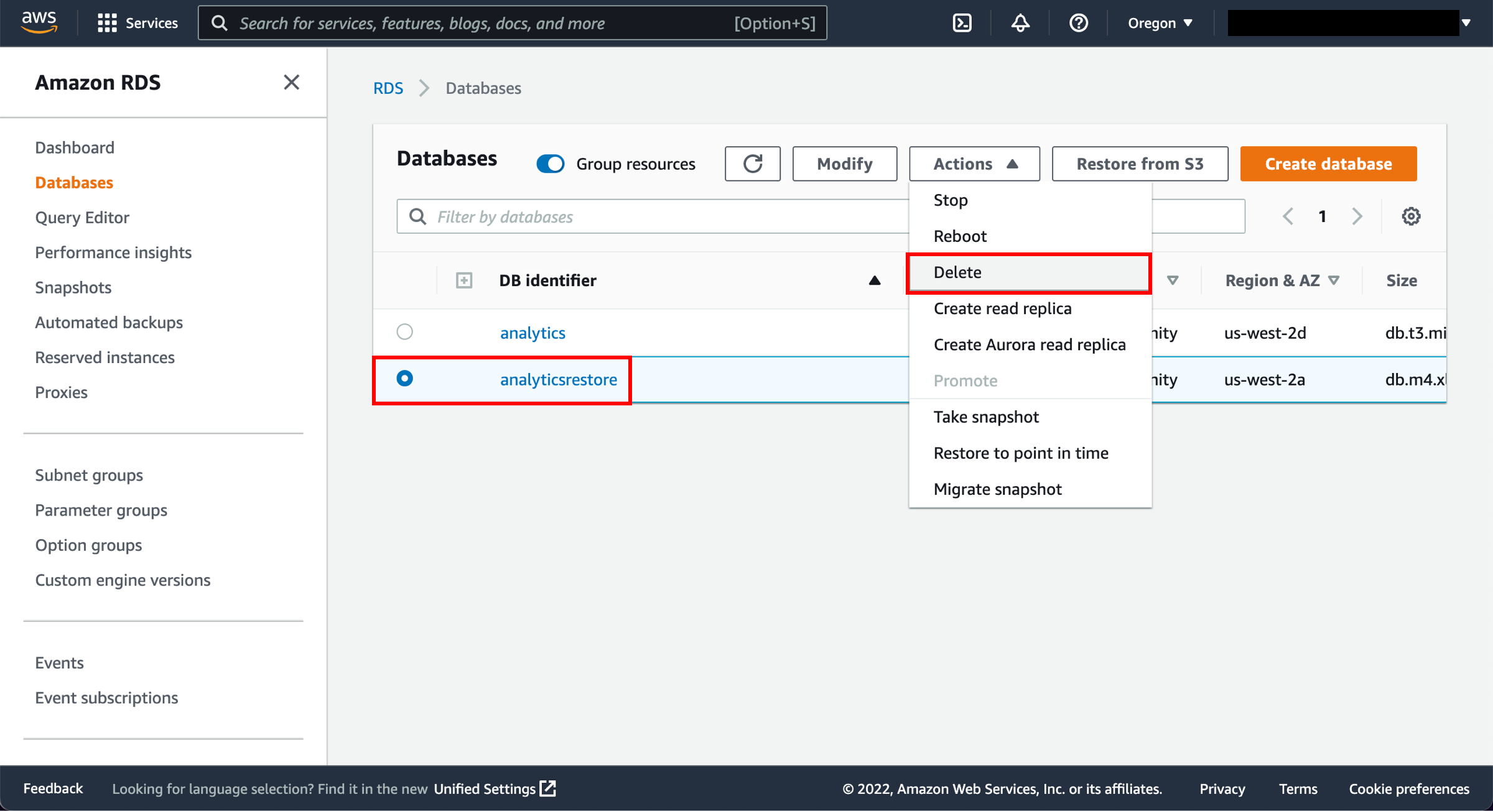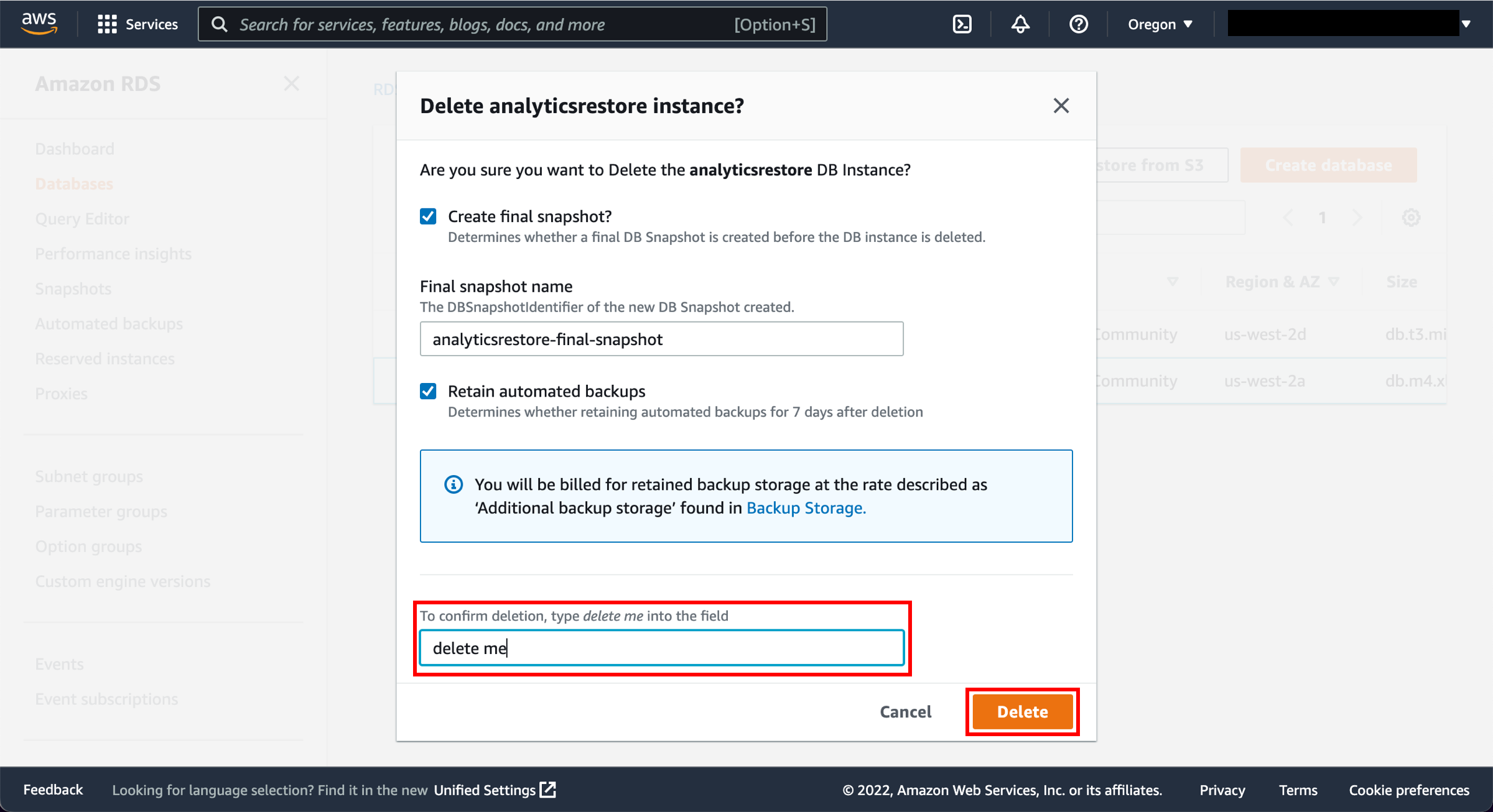Copias de seguridad y restauración de Amazon RDS con AWS Backup
GUÍA PRÁCTICA
Información general
AWS Backup le permite centralizar y automatizar la protección de datos entre servicios de AWS. AWS Backup es un servicio completamente administrado y basado en políticas que simplifica la protección de datos a escala. El servicio es ideal para casos de uso tales como las obligaciones de cumplimiento normativo, las políticas empresariales para la protección de datos y los objetivos de continuidad empresarial.
En esta guía práctica, utilizaremos la consola de administración de AWS para configurar copias de seguridad automatizadas de determinados servicios de AWS mediante Amazon Relational Database Service (Amazon RDS), restaurar una copia de seguridad y limpiar nuestros recursos para evitar costos inesperados. Consulte esta lista para ver todos los servicios de AWS y de terceros compatibles con AWS Backup. Cuando pase a la producción, recuerde configurar los cronogramas correctos y la gestión de retención, así como controlar sus costos.
Qué aprenderá
- Cómo crear una tarea de copia de seguridad bajo demanda de una base de datos de Amazon RDS
- Cómo utilizar un plan de copias de seguridad para realizar copias de seguridad de los recursos de Amazon RDS: con un plan de copia de seguridad de AWS Backup, puede automatizar las copias de seguridad de forma programada
- Cómo agregar recursos a un plan de copias de seguridad existente mediante etiquetas
- Cómo restaurar una copia de seguridad
Experiencia en AWS
Intermedio
Tiempo de realización
10 minutos
Costo de realización
Gratuito (Nivel gratuito de Amazon RDS)
Servicios utilizados
Implementación
- Una cuenta de AWS. Para obtener más información sobre el uso de AWS Backup por primera vez, consulte la Guía para desarrolladores de AWS Backup.
- Una o más bases de datos de Amazon RDS (incluidas las que son aptas para el nivel gratuito). Para conocer los precios de las bases de datos que no están en el nivel gratuito, consulte los precios de Amazon RDS. Para conocer los precios de AWS Backup, consulte los precios de AWS Backup.
- Roles de IAM utilizados por AWS Backup para crear una copia de seguridad de la base de datos de Amazon RDS.
- Si no se crea un rol posterior, se puede usar el rol de IAM predeterminado: AWSBackupDefaultRole
-
Paso 1: automatizar la copia de seguridad y la restauración de Amazon RDS
a. Inicie sesión en la Consola de administración de AWS y abra la consola de AWS Backup.
-
Paso 2: configurar un trabajo de AWS Backup bajo demanda de una base de datos de Amazon RDS
Subpaso: configurar los servicios utilizados con AWS Backup
a. En el panel de navegación del lado izquierdo de la consola de AWS Backup, en My account (Mi cuenta), elija Settings (Configuración).
b. En la página Service opt-in (Suscripción de servicios), seleccione Configure resources (Configurar recursos).
c. En la página Configure resources (Configurar recursos), utilice los conmutadores para habilitar o deshabilitar los servicios que se utilizan con AWS Backup. Seleccione Confirm (Confirmar) cuando los servicios estén configurados.
- Los recursos de AWS de los que esté realizando copias de seguridad deben estar en la región que utilice para ver esta guía práctica, y todos los recursos deben estar en la misma región de AWS (sin embargo, consulte el paso 3.2 para obtener información sobre el texto de entre regiones). Esta guía práctica utiliza la región del Este de EE. UU. (Norte de Virginia) (us-east-1).
Subpaso: crear un trabajo de copia de seguridad bajo demanda de una base de datos de Amazon RDSd. Vuelva a la consola de AWS Backup, en Mi cuenta, en el panel de navegación izquierdo, seleccione Protected resources (Recursos protegidos).
e. En el panel de control, seleccione el botón Create on-demand backup (Crear copia de seguridad bajo demanda).
f. En la página Crear copia de seguridad bajo demanda, elija las siguientes opciones:
- Seleccione el tipo de recurso del que desea hacer una copia de seguridad; por ejemplo, elija RDS para Amazon RDS.
- Elija el nombre o el ID de la base de datos del recurso que desea proteger; por ejemplo, los análisis.
- Asegúrese de que esté seleccionada la opción Crear copia de seguridad ahora. De este modo, se iniciará su trabajo de copia de seguridad de manera inmediata, por lo que podrá ver antes el recurso guardado en la página Recursos protegidos.
- Seleccione el período de retención deseado. AWS Backup elimina automáticamente sus copias de seguridad al final de este período para ahorrarle costos de almacenamiento.
- Elija un almacén de copias de seguridad existente. Al seleccionar Create new Backup vault (Crear nuevo almacén de copia de seguridad), se abre una nueva página para crear un almacén y, al terminar, vuelve a la página Create on-demand backup (Crear copia de seguridad bajo demanda).
- En rol de IAM, seleccione Default role (Función predeterminada).
Nota: Si la función predeterminada de AWS Backup no está presente en su cuenta, se crea una función predeterminada de AWS Backup con los permisos correctos. - Seleccione el botón Create on-demand backup (Crear copia de seguridad bajo demanda). Esto lo llevará a la página Jobs (Trabajos), donde verá una lista de trabajos.
-
Paso 3: configurar los trabajos automáticos de AWS Backup de una base de datos de Amazon RDSSubpaso: configurar los servicios utilizados con AWS Backup
a. De nuevo en el panel de navegación del lado izquierdo de la consola de AWS Backup, en My account (Mi cuenta), elija Settings (Configuración).
b. En la página Service opt-in (Suscripción de servicios), seleccione Configure resources (Configurar recursos).
c. En la página Configure resources (Configurar recursos), utilice los conmutadores para habilitar o deshabilitar los servicios que se utilizan con AWS Backup. Seleccione Confirm (Confirmar) cuando los servicios estén configurados.
- Los recursos de AWS de los que esté realizando copias de seguridad deben estar en la región que está utilizando para este tutorial, y todos los recursos deben estar en la misma región de AWS (sin embargo, consulte el paso 3.2 para obtener información sobre la copia de entre regiones). Este tutorial usa la región de Este de EE. UU. (Norte de Virginia) (us-east-1).
Subpaso: configurar un plan de copia de seguridad para una base de datos de Amazon RDSa. En la consola de AWS Backup, seleccione Backup plans (planes de copias de seguridad) en el panel izquierdo de navegación en My account (Mi cuenta) y Create backup plan (Crear plan de copia de seguridad).
b. AWS Backup ofrece tres formas de empezar a usar la consola de AWS Backup, pero para ver esta guía práctica, seleccione Create a new plan (Crear un nuevo plan):
- Comience con una plantilla: puede crear un nuevo plan de copia de seguridad a partir de una plantilla proporcionada por AWS Backup. Tenga en cuenta que los planes de seguridad creados por AWS Backup se basan en las mejores prácticas de seguridad y en las configuraciones de políticas de seguridad comunes. Cuando selecciona un plan de copia de seguridad existente para comenzar, las configuraciones de ese plan se completan automáticamente para su nuevo plan. A continuación, puede cambiar cualquiera de estas configuraciones según sus requisitos de copia de seguridad.
- Cree un plan nuevo: puede crear un nuevo plan de copia de seguridad especificando cada uno de los detalles de la configuración, tal como se describe en la siguiente sección. Puede elegir entre las configuraciones predeterminadas recomendadas.
- Defina un plan mediante JSON: puede modificar la expresión JSON de un plan de copia se seguridad existente o crear una expresión nueva.
c. Nombre del plan de copia de seguridad: debe proporcionar un nombre de plan de copia de seguridad único. Si intenta crear un plan de copia de seguridad que sea idéntico a un plan existente, aparecerá el error AlreadyExistsException. Para ver esta guía práctica, escriba RDS-webapp.
d. Nombre de regla de copia de seguridad: los planes de copias de seguridad se componen de una o más reglas de copias de seguridad. Los nombres de las reglas de copia de seguridad distinguen mayúsculas de minúsculas. Deben contener de 1 a 63 caracteres alfanuméricos o guiones. Para ver esta guía práctica, escriba RDS-Dailies.
e. Almacén de copias de seguridad: es un contenedor para organizar las copias de seguridad. Las copias de seguridad creadas por una regla de copia de seguridad se organizan en el almacén de copias de seguridad que especifique en la regla de copia de seguridad. Puede usar los almacenes de copias de seguridad para configurar la clave de cifrado de AWS Key Management Service (AWS KMS) que se usa para cifrar las copias de seguridad en el almacén de copias de seguridad y para controlar el acceso a las copias de seguridad del almacén. También puede añadir etiquetas a los almacenes de copia de seguridad para ayudarle a organizarlos. Si no quiere usar el almacén predeterminado, puede crear el suyo.
- Crear un nuevo almacén de copia de seguridad: en lugar de usar el almacén de copia de seguridad predeterminado que se crea automáticamente en la consola de AWS Backup, puede crear almacenes de copias de seguridad específicos para guardar y organizar grupos de copias de seguridad en el mismo almacén.
i) Para crear un almacén de copias de seguridad, seleccione Create new Backup vault (Crear nuevo almacén de copia de seguridad).
ii) Introduzca un nombre para su almacén de copias de seguridad. Puede asignar un nombre a su almacén para que refleje lo que va a almacenar en él o para facilitar la búsqueda de las copias de seguridad que necesita. Por ejemplo, podría llamarlo FinancialBackups.
iii) Seleccione una clave de AWS KMS. Puede usar una clave que ya haya creado o seleccionar la clave maestra de AWS Backup predeterminada.
iv) Si lo desea, añada etiquetas que le ayuden a buscar e identificar su almacén de copias de seguridad.
v) Seleccione el botón Create Backup vault (Crear almacén de copia de seguridad).f. Frecuencia de copia de seguridad: la frecuencia de copia de seguridad determina la frecuencia con la que se crea una copia de seguridad. Puede elegir una frecuencia cada 12 horas, diaria, semanal o mensual. Cuando selecciona semanal, puede especificar los días de la semana en los que desea que se realicen las copias de seguridad. Cuando selecciona mensual, puede elegir un día específico del mes.
g. Habilitar las copias de seguridad continuas para la recuperación a un momento dado: con las copias de seguridad continuas, puede realizar recuperaciones a un momento dado (PITR) al elegir cuándo restaurar, hasta un segundo. El tiempo máximo que puede transcurrir entre el estado actual de la carga de trabajo y la restauración puntual más reciente es de 5 minutos. Puede almacenar copias de seguridad continuas durante un máximo de 35 días. Si no habilita las copias de seguridad continuas, AWS Backup realiza copias de seguridad instantáneas por usted.
h. Ventana de copia de seguridad: consta del momento en que comienza la ventana de copia de seguridad y la duración de la ventana en horas. La ventana de copia de seguridad predeterminada está configurada para comenzar a las 5:00 a. m. UTC (hora universal coordinada) y dura 8 horas.
i. Transición al almacenamiento en frío: actualmente, solo las copias de seguridad del sistema de archivos Amazon EFS pueden pasarse al almacenamiento en frío. La expresión de almacenamiento en frío se ignora para las copias de seguridad de Amazon Elastic Block Store (Amazon EBS), Amazon Relational Database Service (Amazon RDS), Amazon Aurora, Amazon DynamoDB y AWS Storage Gateway.
j. Período de retención: AWS Backup elimina automáticamente sus copias de seguridad al final de este período para ahorrarle costos de almacenamiento. AWS Backup puede conservar instantáneas entre 1 día y 100 años (o indefinidamente, si no introduce un período de retención) y copias de seguridad continuas entre 1 y 35 días.
k. Crear copia en el destino: como parte de su plan de copias de seguridad, puede crear opcionalmente una copia de seguridad en otra región de AWS. Con AWS Backup, puede hacer copias de seguridad en varias regiones de AWS bajo demanda o automáticamente como parte de un plan de copias de seguridad programado. La replicación entre regiones (CRR) es particularmente valiosa si tiene requisitos de cumplimiento o continuidad empresarial para almacenar las copias de seguridad a una distancia mínima de los datos de producción. Al definir una copia de seguridad, se configuran las siguientes opciones:
- Crear copia en el destino: la región de destino de la copia de seguridad.
- Almacén de copia de seguridad de destino: el almacén de copia de seguridad de destino para la copia.
- (Configuración avanzada) Transición al almacenamiento en frío
- (Configuración avanzada) Período de retención
- Nota: La copia entre regiones conlleva costos adicionales de transferencia de datos. Puede consultar la página de precios de AWS Backup para obtener más información.
l. Etiquetas añadidas a los puntos de recuperación: las etiquetas que se enumeran aquí se añaden automáticamente a las copias de seguridad cuando se crean.
m. Configuración de respaldo avanzada: permite realizar copias de seguridad coherentes con las aplicaciones para aplicaciones de terceros que se ejecutan en instancias de Amazon EC2. En la actualidad, AWS Backup admite copias de seguridad de Windows VSS. Esto solo se aplica a las instancias EC2 de Windows que ejecutan bases de datos de SQL Server o Exchange.
Subetapa: asignar recursos al plan de copia de seguridadAl asignar un recurso a un plan de copia de seguridad, se realiza una copia de seguridad automática de ese recurso de acuerdo con el plan de copias de seguridad. Las copias de seguridad de ese recurso se administran de acuerdo con el plan de copias de seguridad. Puede asignar recursos mediante etiquetas o ID de recursos. El uso de etiquetas para asignar recursos es una forma sencilla y escalable de hacer copias de seguridad de varios recursos.
a. Seleccione el plan de copia de seguridad creado y seleccione el botón Assign resources (Asignar recursos).
b. Nombre de asignación de recursos: proporcione un nombre de asignación de recursos.
c. Rol de IAM: al crear un plan de copia de seguridad basado en etiquetas, si elige un rol distinto al rol predeterminado, asegúrese de que tiene los permisos necesarios para hacer copias de seguridad de todos los recursos etiquetados. AWS Backup intenta procesar todos los recursos con las etiquetas seleccionadas. Si encuentra un recurso al que no tiene permiso de acceso, el plan de copia de seguridad fallará.
d. Definir la selección de recursos: puede elegir incluir todos los tipos de recursos o tipos de recursos específicos.
e. Para la asignación basada en el ID del recurso, seleccione Resource type (Tipo de recurso) y el nombre del recurso.
f. Para excluir identificadores de recursos específicos, seleccione Resource type (Tipo de recurso) y el nombre del recurso.
g. Para la asignación de recursos basada en etiquetas, proporcione el par clave-valor de la base de datos de Amazon RDS.
h. Seleccione Assign resources (Asignar recursos) y el plan de copia de seguridad tendrá los recursos asignados.
i. Navegue hasta la consola de AWS Backup y verá los trabajos de copia de seguridad en Jobs (Trabajos).
j. Un punto de recuperación o copia de seguridad representa el contenido de un recurso, como un volumen de Amazon Elastic Block Store (Amazon EBS) o una base de datos de Amazon RDS, en un momento específico. El punto de recuperación es un término que generalmente se refiere a las diferentes copias de seguridad de los servicios de AWS, como las instantáneas de Amazon EBS y las copias de seguridad de Amazon RDS. En AWS Backup, los puntos de recuperación se guardan en almacenes de copias de seguridad, que puede organizar según las necesidades de su empresa. Cada punto de recuperación tiene un identificador único.
-
Paso 4: restaurar una base de datos de Amazon RDS con AWS Backup
a. Navegue hasta el almacén de copias de seguridad que se seleccionó en el plan de copias de seguridad y seleccione la última copia de seguridad completada.
b. Para restaurar la base de datos, haga clic en el ARN de punto de recuperación y seleccione Restore (Restaurar).
c. La restauración del ARN lo llevará a una pantalla de Restauración de copias de seguridad que incluirá las especificaciones y configuraciones de la instancia para la base de datos de Amazon RDS. Seleccione el DB engine (motor de base de datos), License Model (Modelo de licencias) y DB instance class (Clase de instancias de base de datos).
- Multi AZ: usar un despliegue multi-AZ aprovisionará y mantendrá automáticamente una réplica en espera síncrona en una zona de disponibilidad distinta. Tenga en cuenta que los despliegues multi-AZ conllevan un cargo.
- Tipo de almacenamiento: seleccione Provisioned IOPS (SSD) (IOPS aprovisionadas (SSD)).
- IOPS aprovisionadas: el número solicitado de operaciones de E/S por segundo que puede admitir la instancia de base de datos. Escriba 3000.
d. Identificador de instancias de base de datos: escriba un nombre para la instancia de base de datos que sea exclusivo para su cuenta en la región que haya seleccionado. Si está restaurando desde una instancia de base de datos que eliminó después de crear la instantánea de base de datos, puede usar el nombre de esa instancia de base de datos.
e. Seleccione la configuración de red y seguridad adecuada:
- VPC: seleccione la VPC en la que se debe restaurar la base de datos.
- Grupo de subredes: seleccione el grupo de subredes de la VPC en el que se debe restaurar la base de datos.
- Accesibilidad pública: puede elegir si necesita que las instancias de base de datos tengan una dirección pública o no. Si elige Sí, se asignará una dirección IP para su instancia de base de datos de forma que pueda conectarse directamente a la base de datos desde su propio dispositivo.
- Zona de disponibilidad: elija No Preference (Sin preferencias).
f. Seleccione las opciones de base de datos apropiadas.
- Puerto de la base de datos: deje el valor predeterminado 3306.
- Grupo de parámetros de base de datos: deje el valor predeterminado.
- Grupo de opciones: deje el valor predeterminado. Amazon RDS utiliza grupos de opciones para habilitar y configurar características adicionales.
- Autenticación de base de datos de IAM habilitada: puede autenticarse en su instancia de base de datos mediante la autenticación de base de datos de AWS Identity and Access Management (IAM). Seleccione Enable IAM DB authentication (Habilitar la autenticación de base de datos de IAM).
g. Copiar etiquetas a instantáneas: puede permitir que las etiquetas establecidas en sus instancias de base de datos se copien automáticamente en cualquier instantánea de base de datos automática o manual creada a partir de sus instancias.
h. Cifrado: es la clave maestra que se usará para proteger la clave que se usa para cifrar el volumen de la base de datos. Puede elegir entre las claves maestras de su cuenta de AWS o introducir el nombre de recurso de Amazon (ARN) de una clave de otra cuenta.
i. Exportaciones de registros: seleccione los tipos de registro que desea publicar en los registros de Amazon CloudWatch.
j. Mantenimiento: seleccione Yes (Sí) si la instancia de base de datos debe recibir actualizaciones automáticas de la versión del motor.
l. Seleccione Restore backup (Restaurar copia de seguridad).
• Su trabajo aparecerá entonces en la secciónJobs (Trabajos) de la pestaña Restore jobs (Restaurar trabajos) de la consola de AWS Backup.
• Una vez finalizado el trabajo de restauración, puede navegar hasta la consola de Amazon RDS y utilizar el punto de conexión para conectarse a la base de datos.
-
Paso 5: eliminar los recursos
En los siguientes pasos, eliminará los recursos que creó en esta guía práctica. Es una práctica recomendada eliminar las instancias y los recursos que ya no se utilizan para evitar recibir cargos por ellos.
a. Abra la consola de Amazon RDS.
b. En el panel de navegación, elija Databases (Bases de datos).
Nota: Este proceso puede tardar varios segundos en completarse.
Conclusión
¡Ha creado correctamente un trabajo de copia de seguridad bajo demanda de una base de datos de Amazon RDS! También usó un plan de copias de seguridad para hacer copias de seguridad de los recursos de Amazon RDS. Como paso siguiente sería grandioso que consulte los blogs de AWS Backup publicados recientemente para ampliar sus conocimientos sobre la nube de AWS.
Pasos siguientes
página del producto AWS Backup
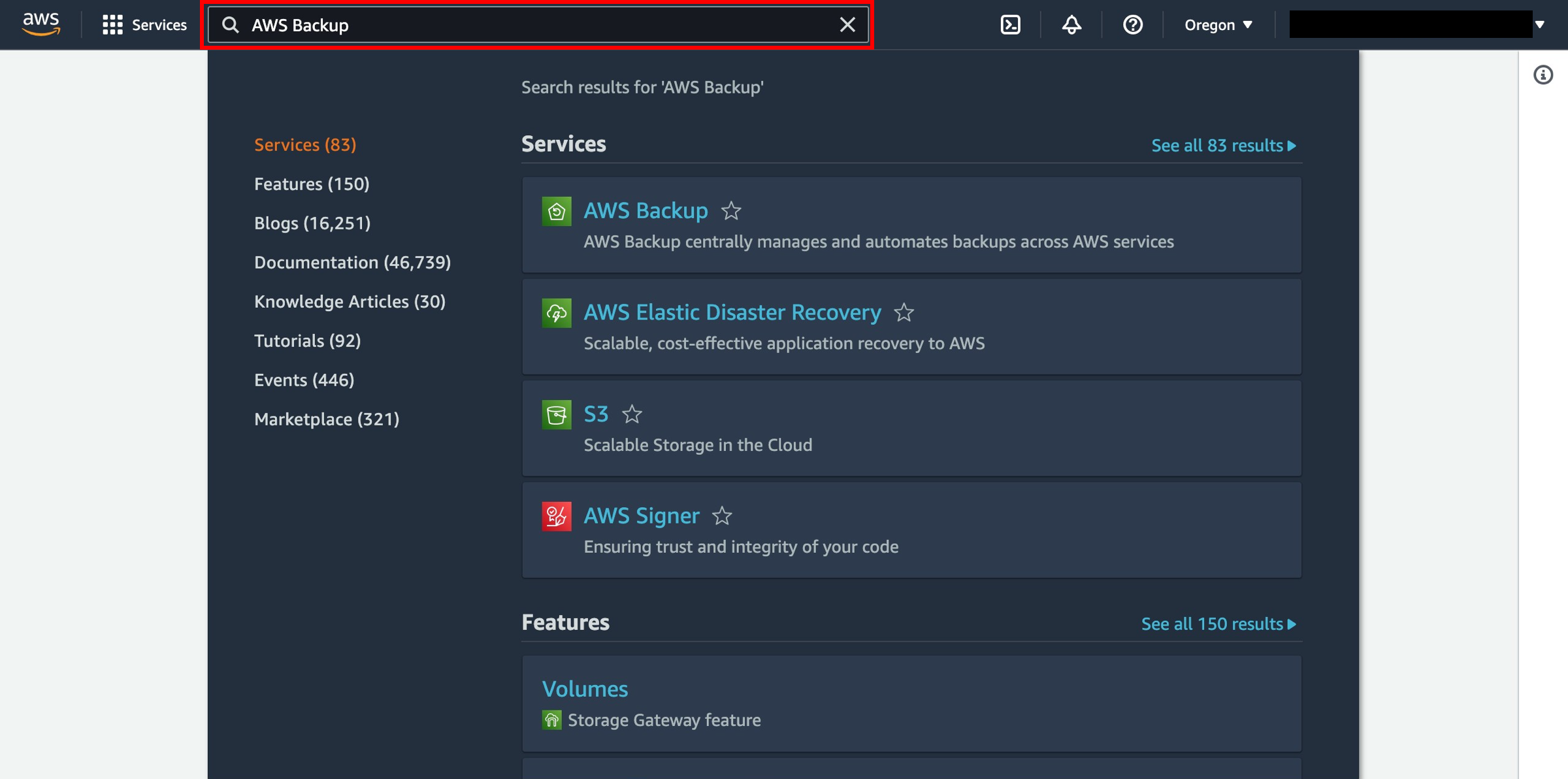
.cd6c5cf1db4bce245af16fbf291e96f4087f348e.png)
.a047a01abe3bf3e5ab95fe59424a251d008a89df.png)