Modulo 4: Configurazione dell'IDE di AWS Cloud9
TUTORIAL
Configurazione dell'IDE di AWS Cloud9
In questo modulo, configurerai il tuo ambiente di AWS Cloud9
Obiettivi
- Configurazione di un ambiente AWS Cloud9 con AWS CLI
- Utilizzo degli strumenti integrati
Implementazione
Se disponi già di un IDE, questo modulo è facoltativo.
AWS Cloud9 è un ambiente di sviluppo integrato (IDE) gratuito che permette scrittura, esecuzione e debugging di codice con un semplice browser. L’IDE include un editor di codice, un debugger e un terminale.
AWS Cloud9 integra automaticamente strumenti essenziali per i linguaggi di programmazione più usati, tra cui JavaScript, Python, PHP e altri, per non dover installare file o configurare il computer di sviluppo ogni volta che inizia un nuovo progetto. Dal momento che l'IDE di AWS Cloud9 è basato sul cloud, è possibile lavorare a un progetto dall'ufficio, da casa o da qualsiasi altra posizione, solo impiegando un computer connesso a Internet.
Tempo per il completamento
15 minuti
Requisiti del modulo
- Un browser internet
- Un account AWS
- Configurazione di AWS CLI
Richiedi assistenza
Creazione di un ambiente
In questa fase, utilizzi l'interfaccia a riga di comando di AWS per creare un ambiente di sviluppo di AWS Cloud9.
Innanzitutto, accedi ad AWS CLI utilizzando il profilo creato nel Modulo 3.
aws sso login --profile admin-1La finestra della CLI mostrerà le seguenti righe:
aws sso login --profile admin-1
Tentativo di aprire automaticamente la pagina di autorizzazione SSO nel browser predefinito.
Se il browser non si apre o desideri utilizzare un altro dispositivo per autorizzare questa richiesta, apri il seguente URL:
https://device.sso.us-east1.amazonaws.com/
Quindi inserisci il codice:
XXX-XXXX
Passa alla finestra del browser e consenti l'accesso ai tuoi dati. Quando si torna alla finestra della CLI, viene visualizzata questa riga nel seguente messaggio:
Ora sei pronto per creare l'ambiente usando il comando <aws cloud9 create-environment-ec2>. Insieme a questo comando aggiungeremo le seguenti informazioni:
- --name: il nome dell'ambiente. Per questo modulo, stiamo usando <getting-started>.
- --description: una descrizione opzionale dell'ambiente, fornita come stringa.
- --instance-type: il tipo di istanza Amazon EC2 AWS Cloud9 verrà avviato e connesso al nuovo ambiente. Per questo modulo, stiamo utilizzando <t2.micro>, che è coperto dal piano gratuito AWS per i primi 12 mesi.
- --profile: il nome del profilo dell'amministratore che hai configurato quando hai impostato la CLI. In questo tutorial, abbiamo usato <admin-1>.
Ora sei pronto per creare l'ambiente utilizzando il comando <aws cloud9 create-environment-ec2> . Copia l'intero comando selezionando il pulsante di copia e incollalo nella tua CLI.
aws cloud9 create-environment-ec2 --name getting-started-2 --description "Getting started with AWS Cloud9." --instance-type t2.micro --profile admin-1Un comando riuscito restituisce l'ID del tuo nuovo ambiente AWS Cloud9:
{
"environmentId": "8a34f51ce1e04a08882f1e811bd706EX"
}
Per impostazione predefinita, AWS Cloud9 arresta l'istanza Amazon EC2 per l'ambiente 30 minuti dopo la chiusura di tutte le istanze del browser Web connesse all'IDE per l'ambiente.
Suggerimenti per la risoluzione dei problemi:
Se non specifichi l'argomento -- profile, riceverai questo messaggio:
Impossibile individuare le credenziali. Puoi configurare le credenziali eseguendo "aws configure".
Se esegui aws configure devi fornire le chiavi di accesso, il che non è consigliato per la maggior parte dei casi d'uso. Ripeti invece il comando originale con l'argomento --profile e le credenziali dell'utente vengono utilizzate automaticamente per eseguire il comando.
Ambiente aperto
Nel Modulo 2 di questo tutorial abbiamo creato un utente amministrativo di nome John che ha ricevuto un'e-mail di invito che includeva l'URL del portale di accesso AWS e il suo nome utente. Nel Modulo 3, abbiamo utilizzato l'URL del portale di accesso AWS quando abbiamo creato il profilo admin-1. L'ambiente creato è presente quando accediamo alla console utilizzando l'URL del portale di accesso AWS dell'organizzazione e le credenziali di accesso di John.
Accedi al portale di accesso AWS utilizzando le tue credenziali di amministratore.
Espandi il tuo account AWS per visualizzare l'account AWS membro, quindi seleziona l'account membro per visualizzare il set di autorizzazioni fornito per l'account.
Scegli il link della console di gestione associato al set di autorizzazioni AdministratorAccess.
Nella barra di navigazione in alto, conferma di avere effettuato l'accesso alla Regione AWS in cui si trova il tuo ambiente. Per questo tutorial abbiamo usato us-east-1.

Nella casella di ricerca, digita Cloud9. Quindi, seleziona Cloud9 dall'elenco dei servizi.

Nella console viene aperta una nuova scheda del browser che mostra la pagina Ambienti AWS Cloud 9.
Nell'elenco degli ambienti, seleziona l'ambiente getting-started-2 creato utilizzando la CLI e scegli Apri.
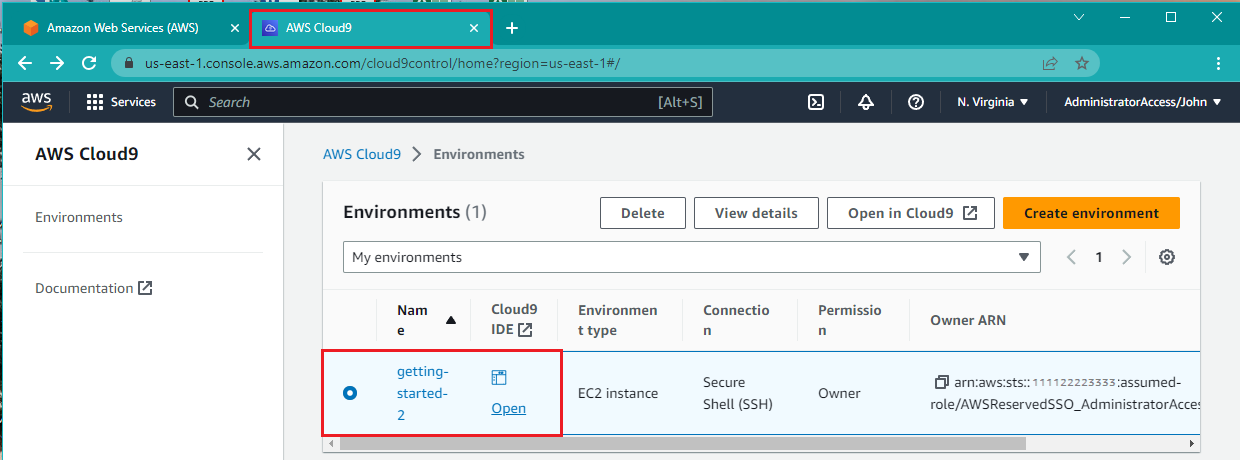
L'IDE Cloud9 che hai creato nel Modulo 3 utilizzando la CLI si apre in un'altra scheda.
Da qui puoi saperne di più su Cloud9 o iniziare a sviluppare, testare ed eseguire applicazioni.
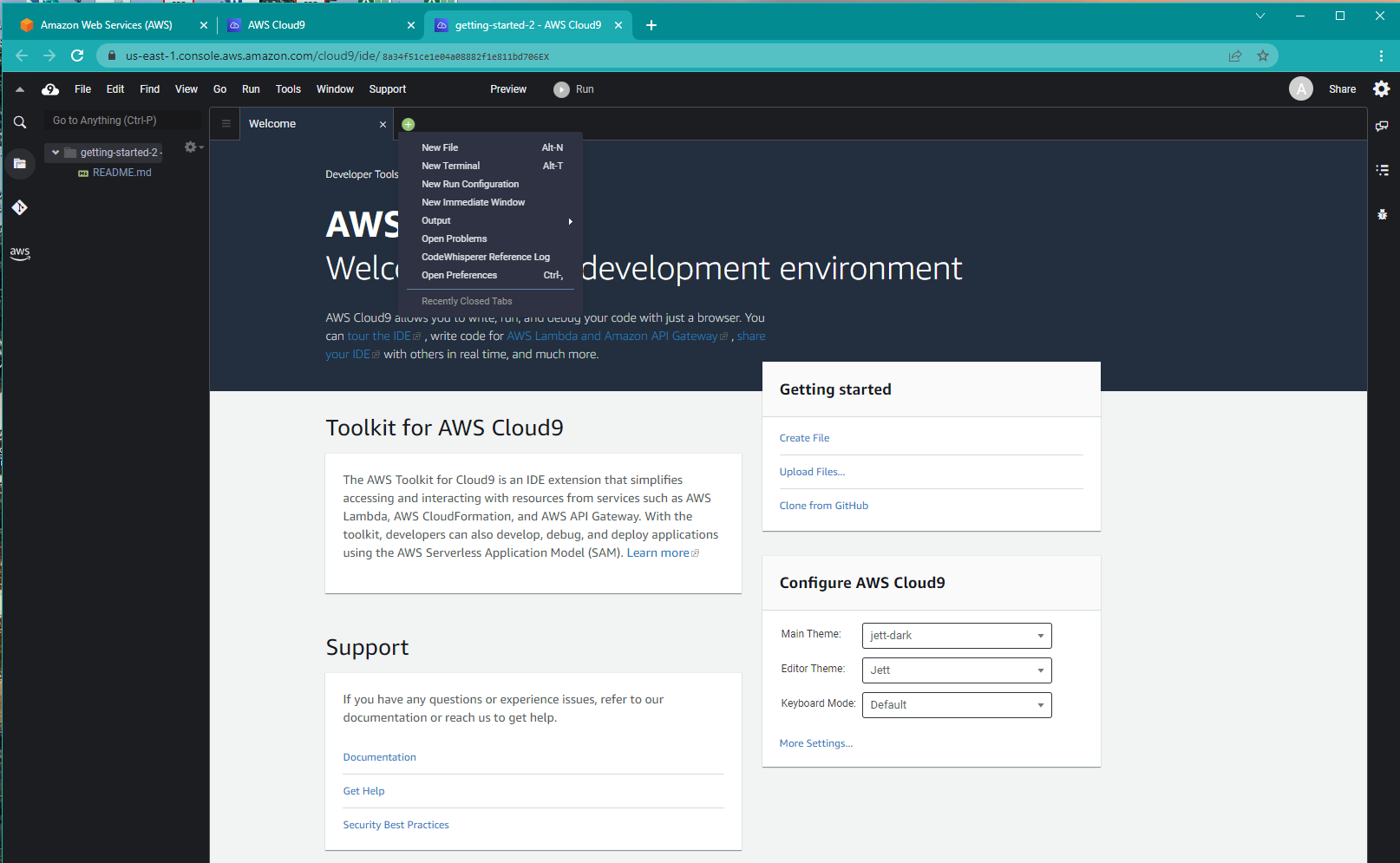
Eliminazione delle risorse create (facoltativo)
Se non pensi di utilizzare l'ambiente di sviluppo di AWS Cloud9 che abbiamo creato in questo modulo, puoi eliminarlo eseguendo il comando seguente:
aws cloud9 delete-environment --environment-id <environmentID> --profile admin-1Il comando aws cloud9 delete-environment non restituisce alcun output. Un modo per verificare se l'ambiente è stato eliminato è accedere alla console AWS utilizzando le credenziali di amministratore, passare a console.aws.amazon.com/cloud9 e verificare se è ancora presente. Puoi anche eliminare l'ambiente da lì se non disponi dell'environmentID.
La documentazione completa per questo comando è disponibile nella Informazioni di riferimento della riga di comando AWS CLI.
Conclusioni
Congratulazioni! Hai imparato a configurare l'IDE AWS Cloud9. Consulta la documentazione di AWS Cloud9 per ulteriori informazioni e tutorial. Puoi vedere tutti i comandi di AWS Cloud9 e della CLI qui.
Questa è la fine del tutorial Configurazione dell'ambiente AWS.




