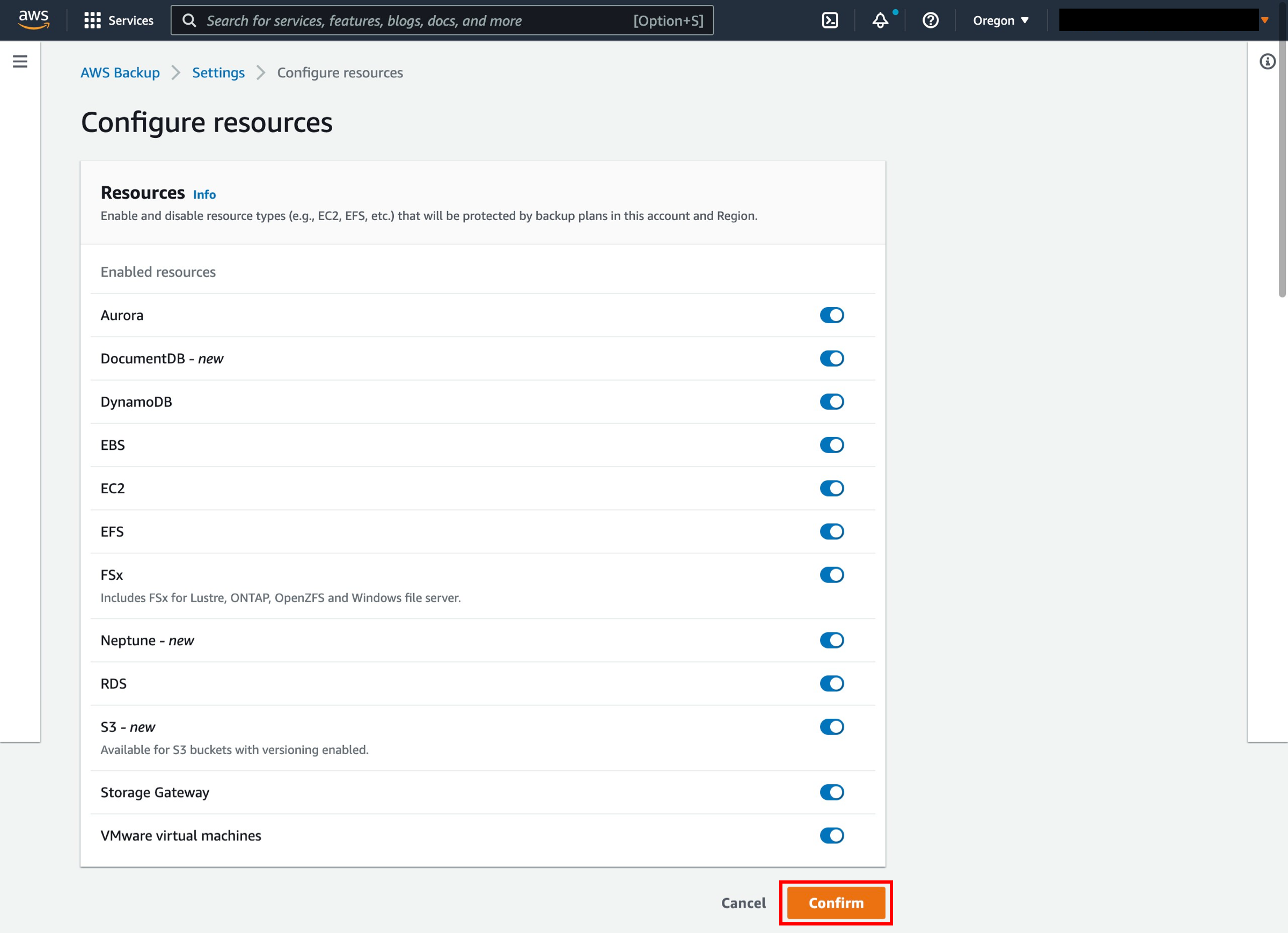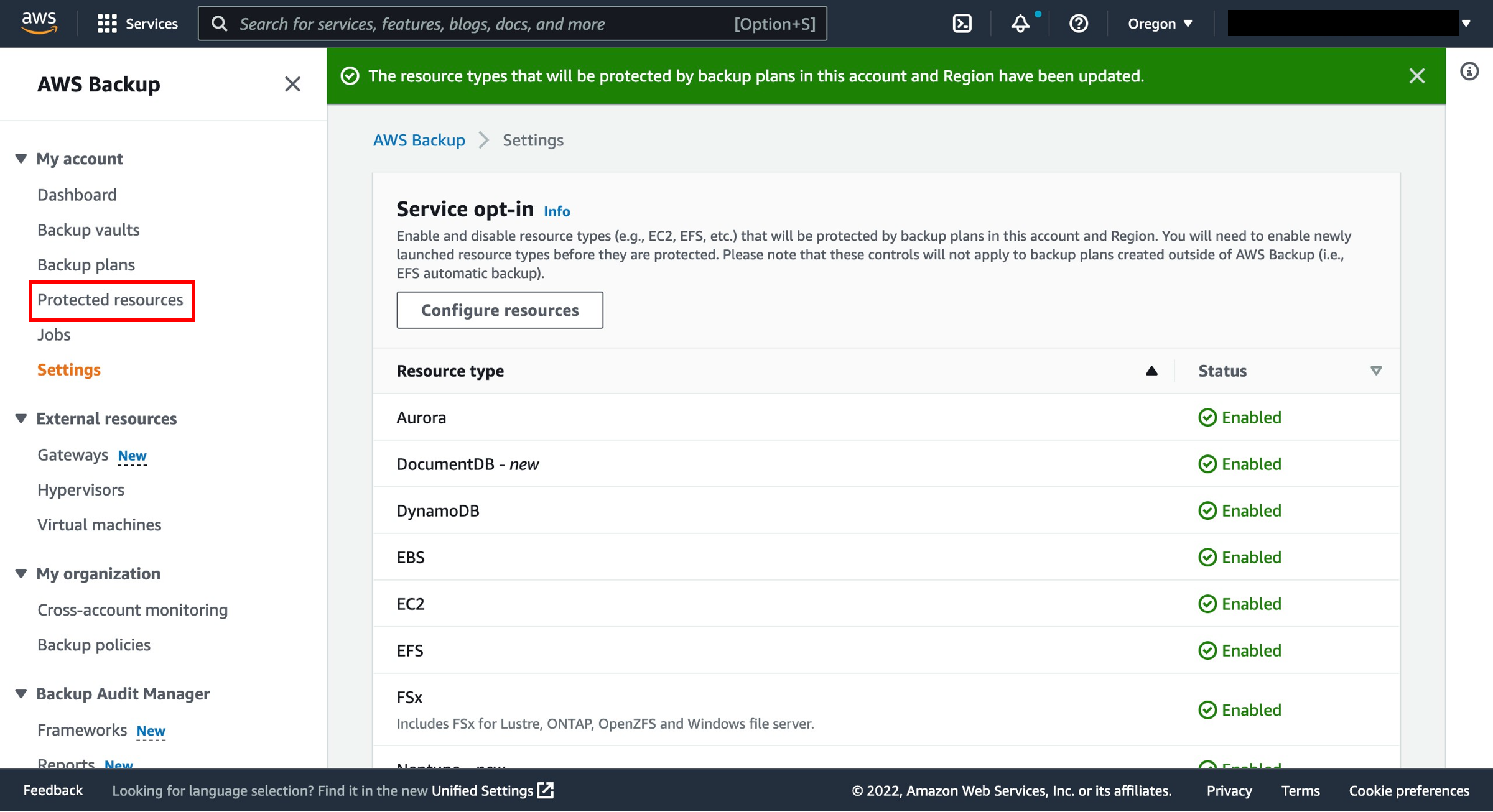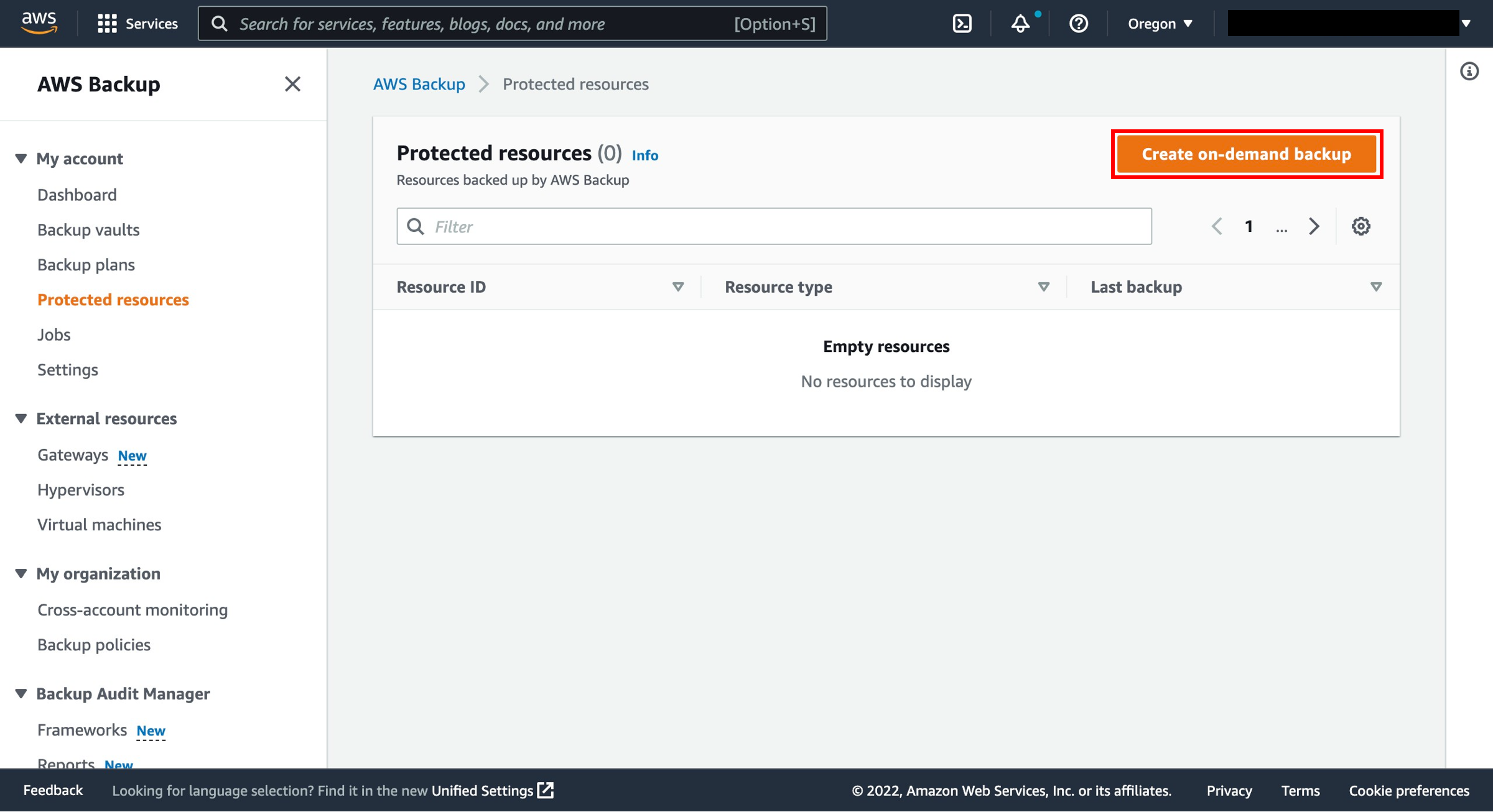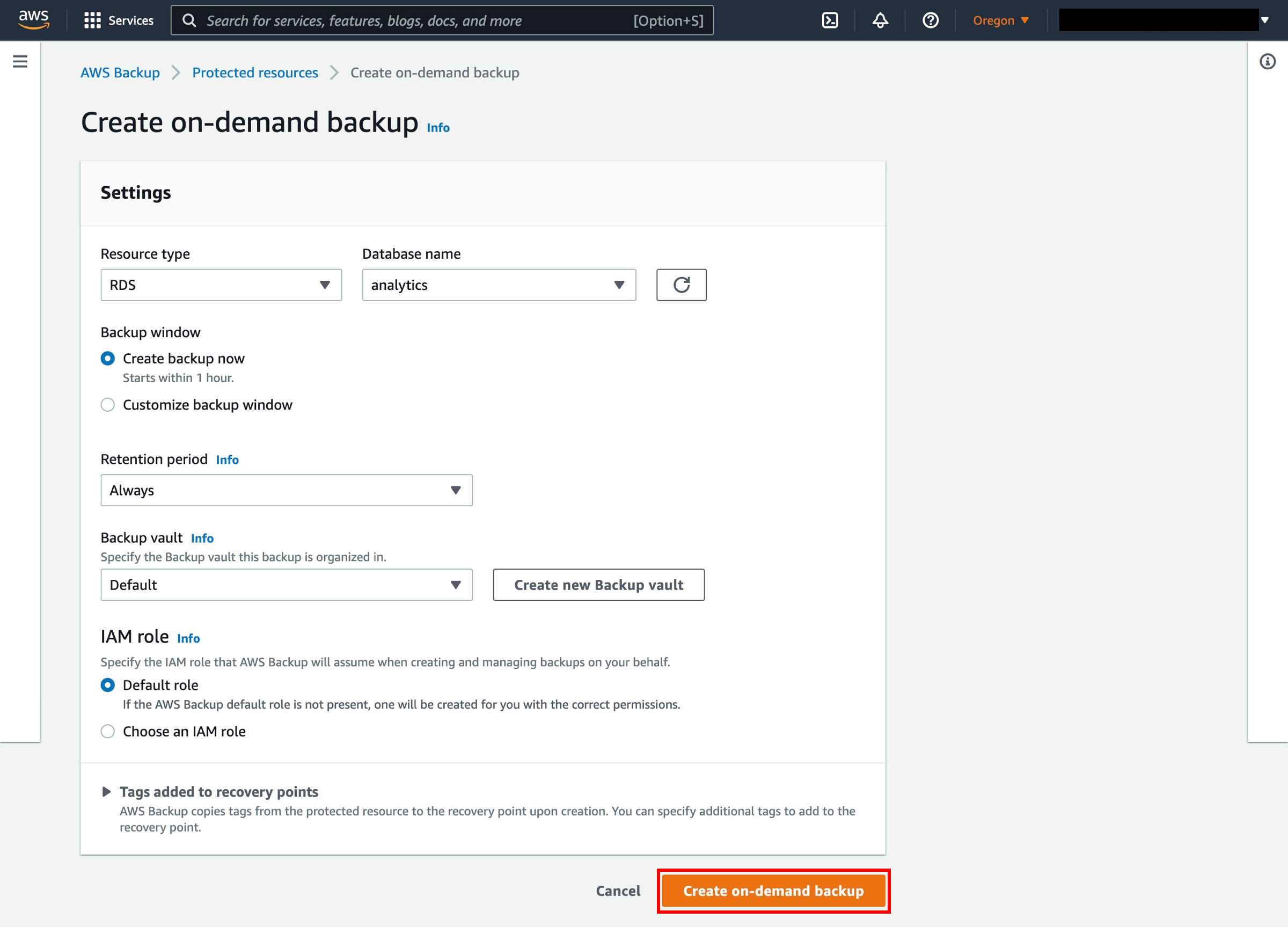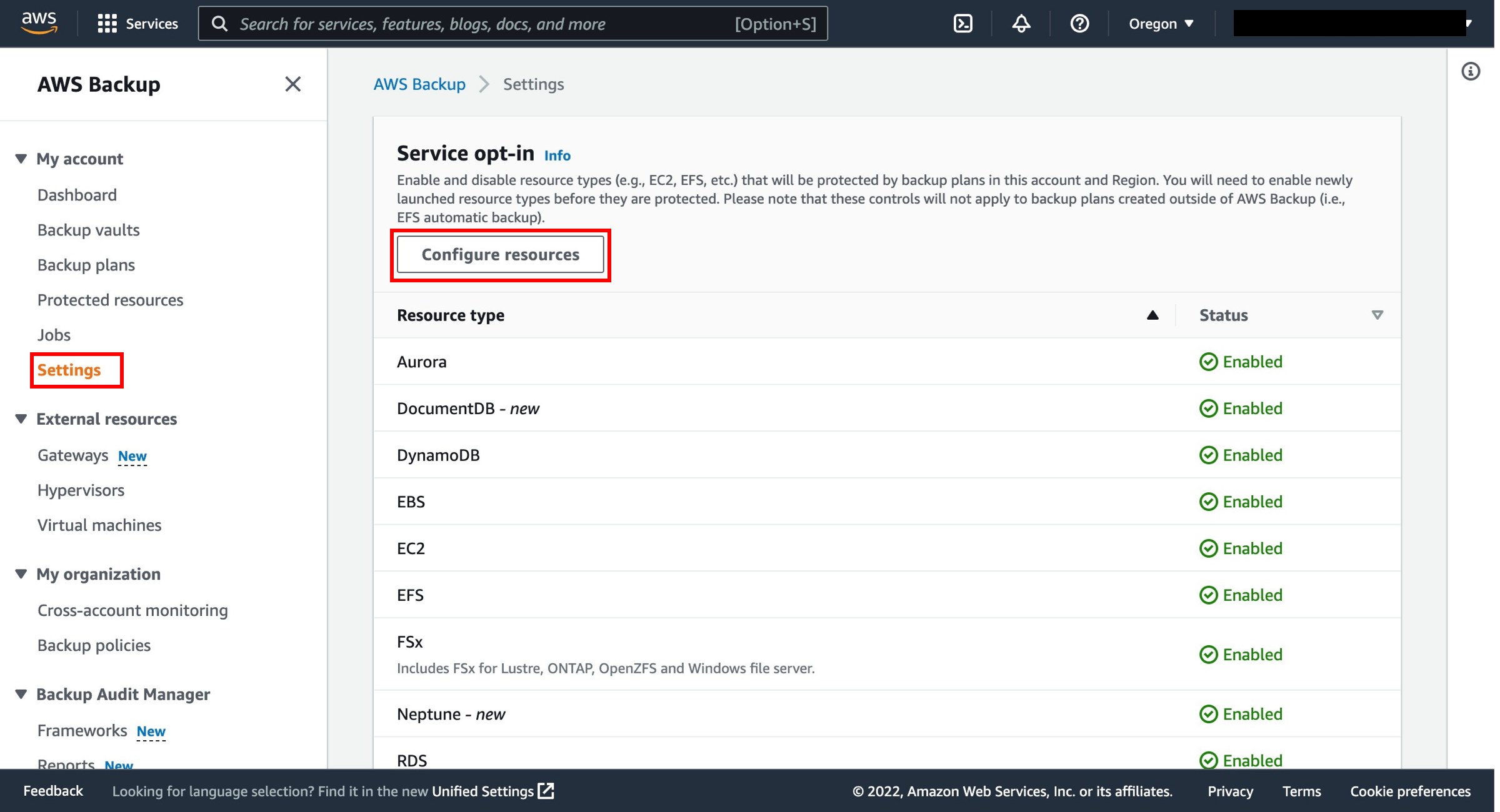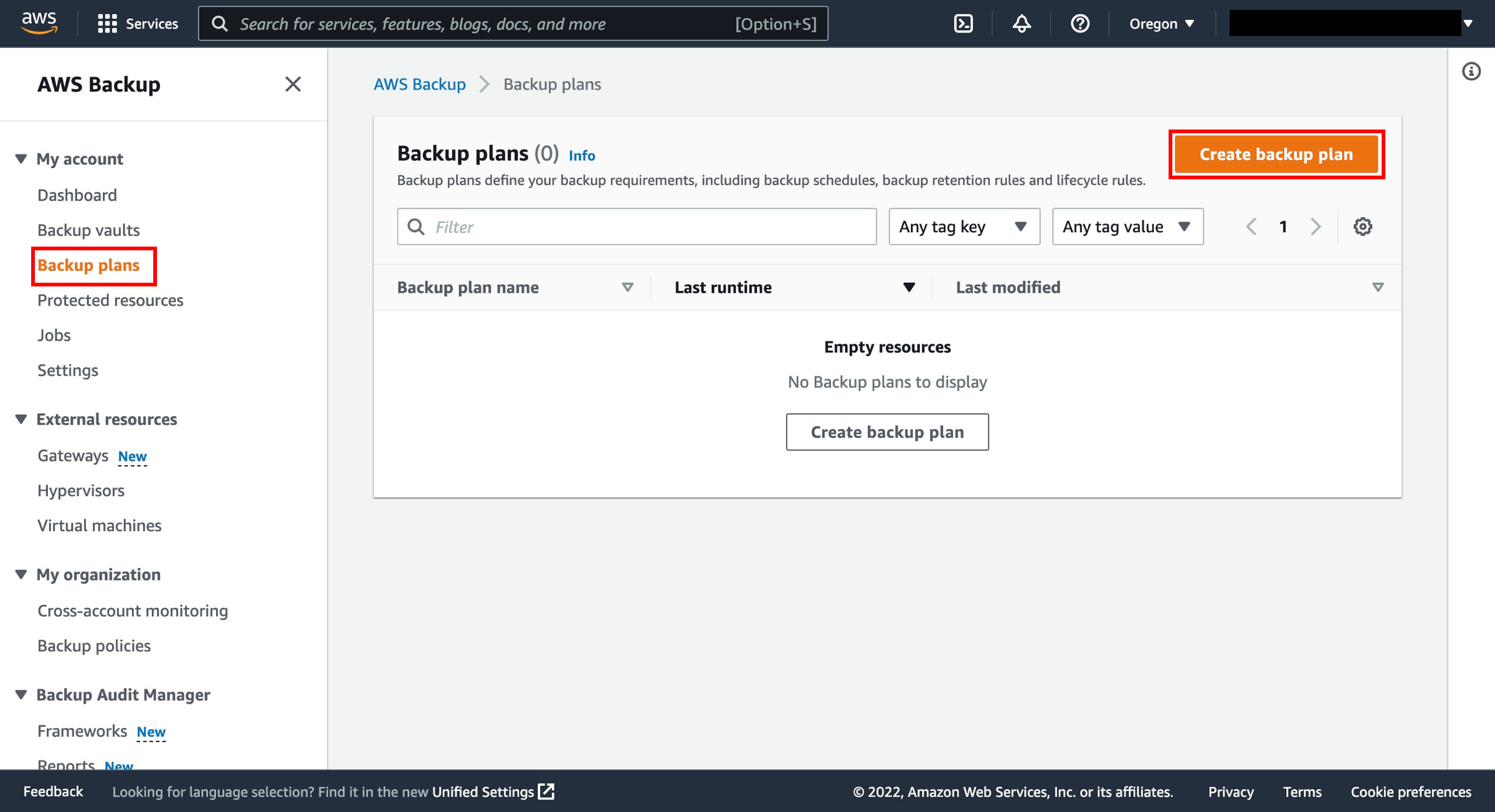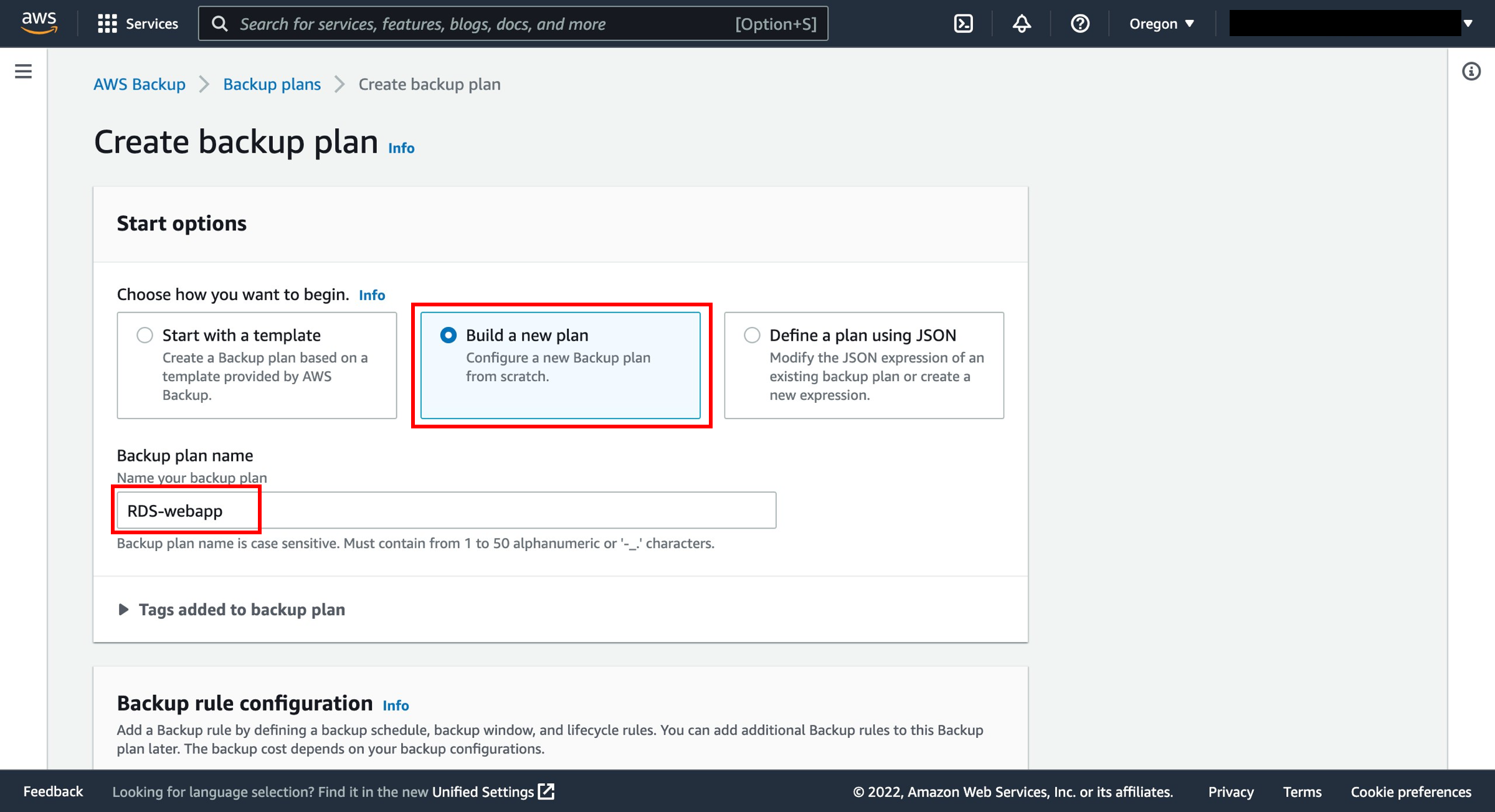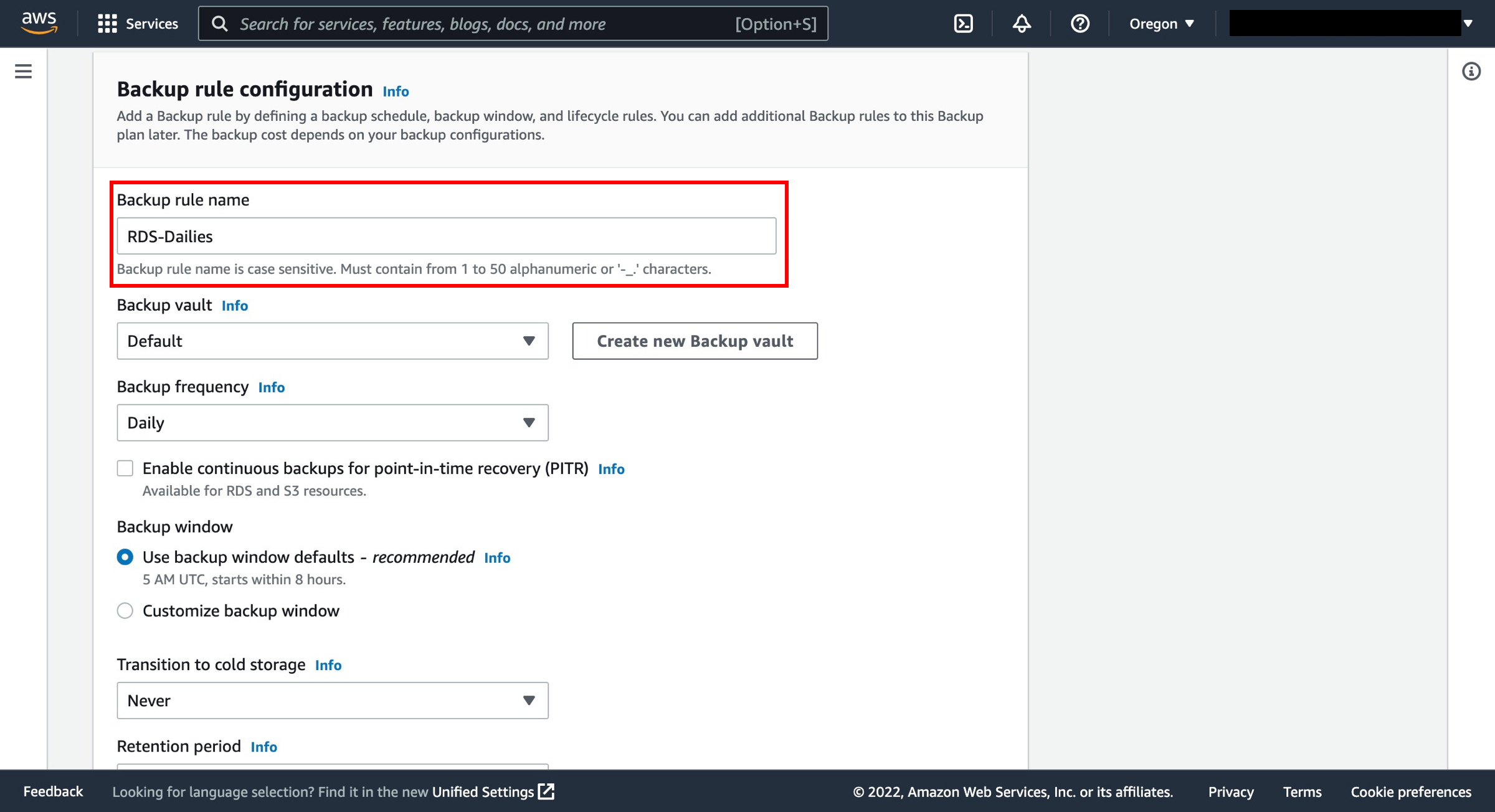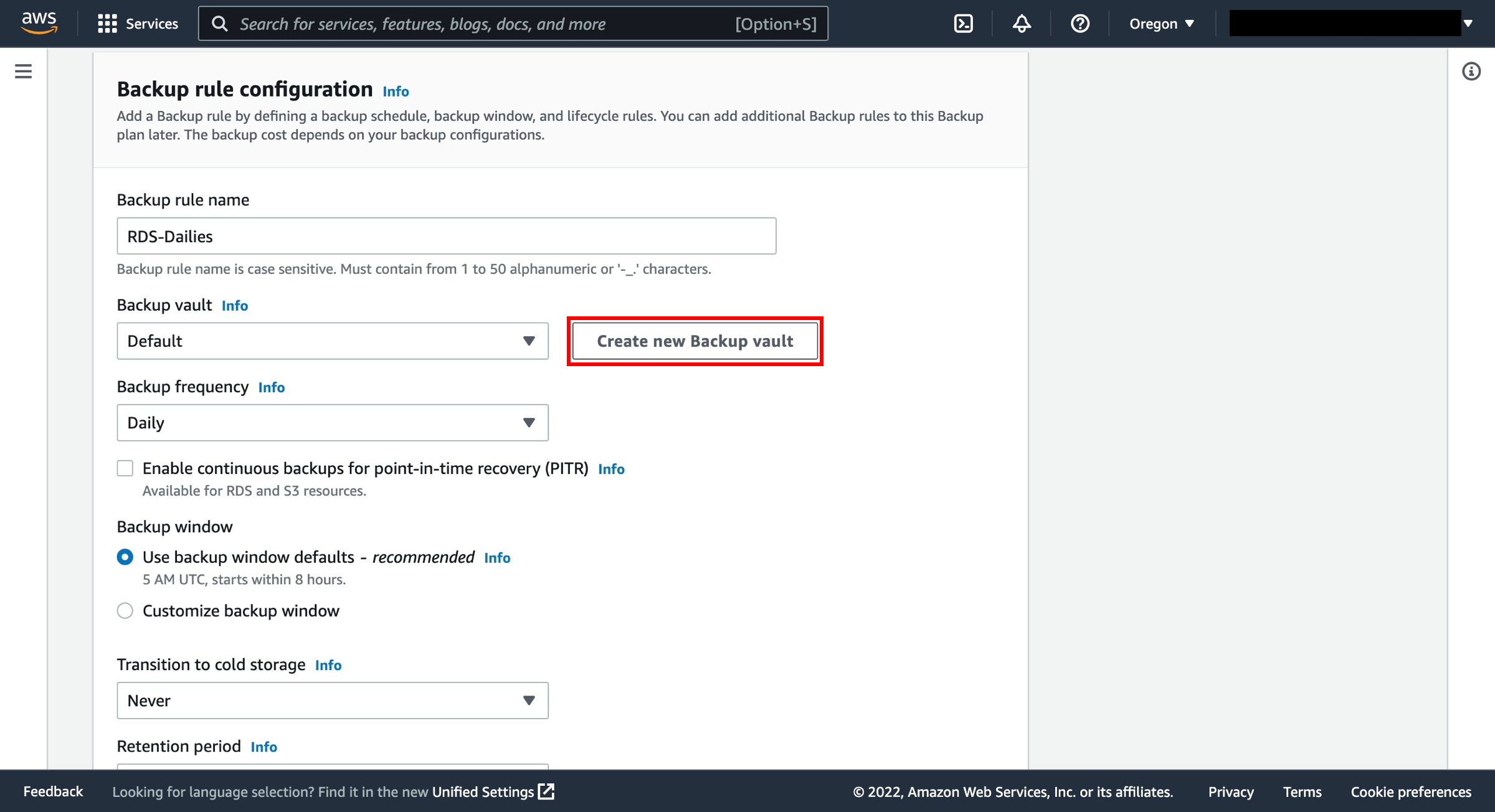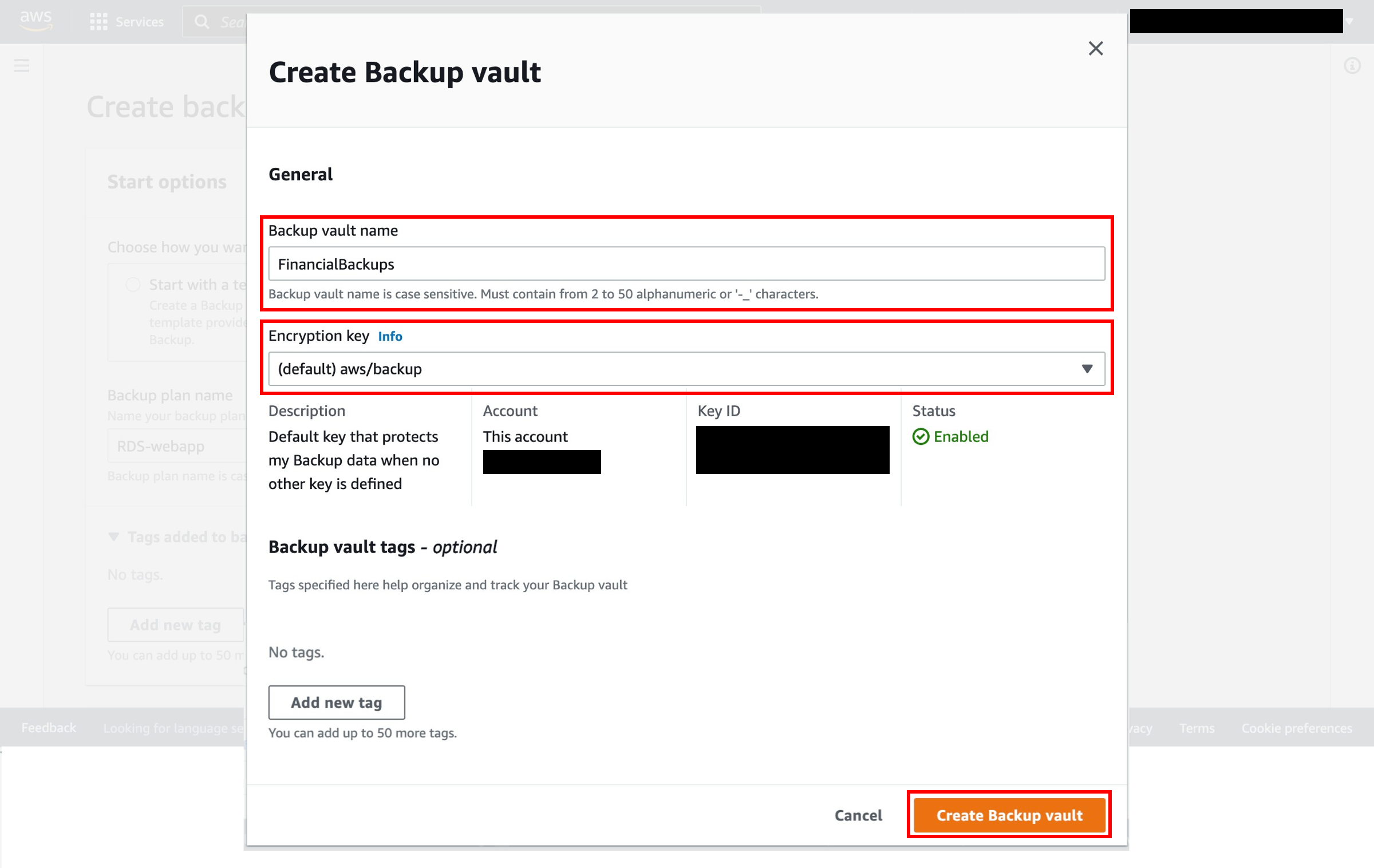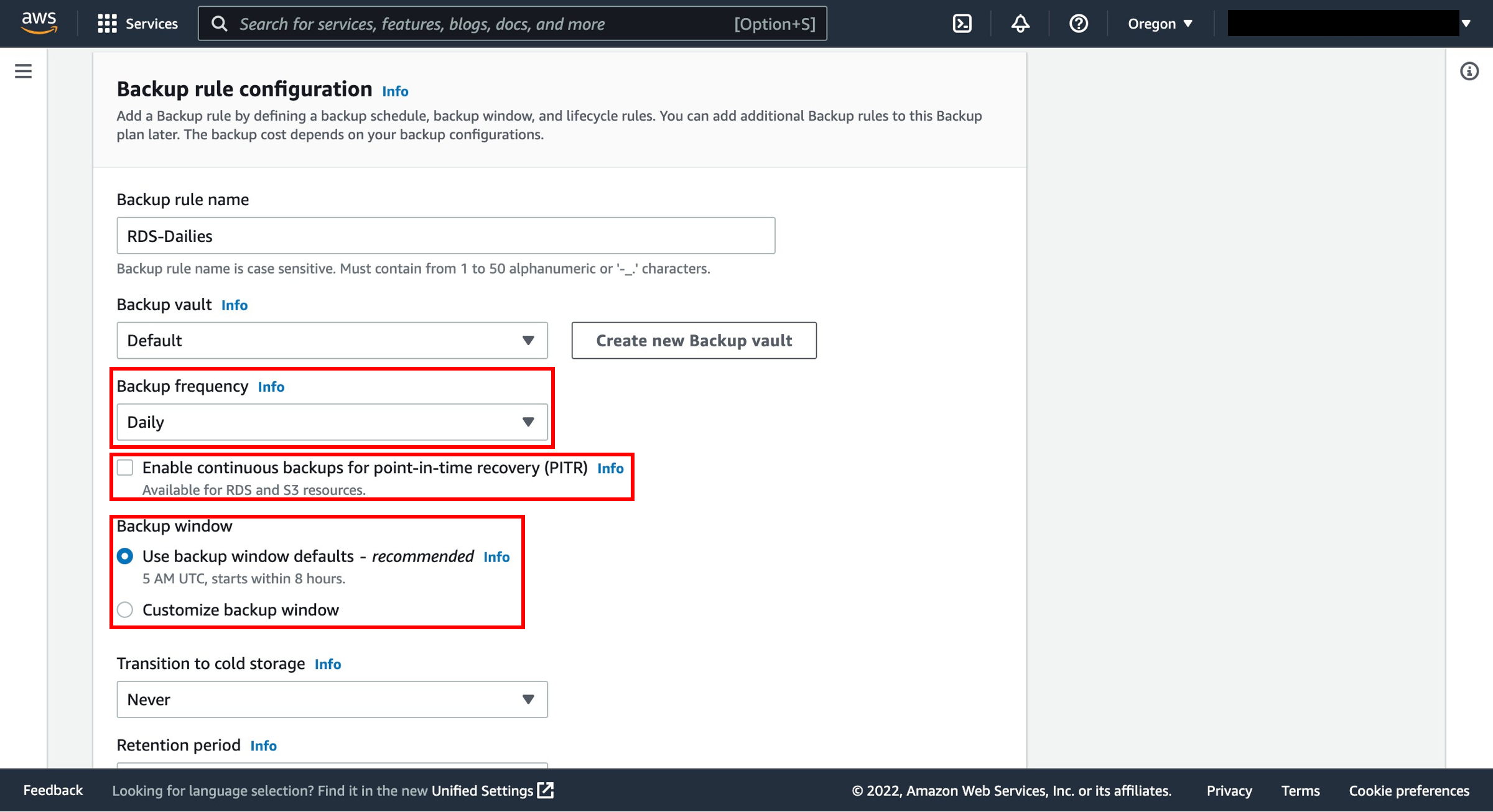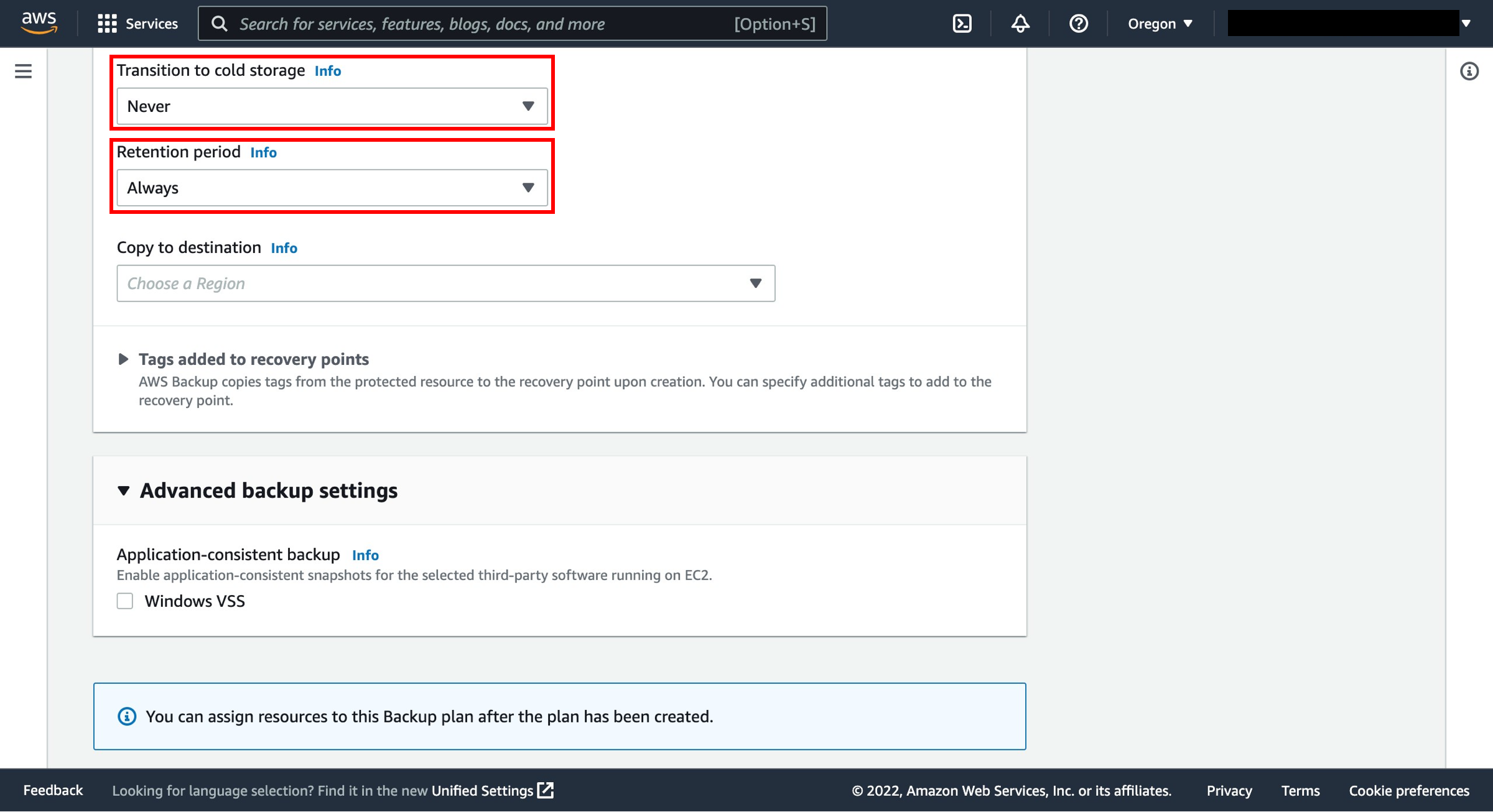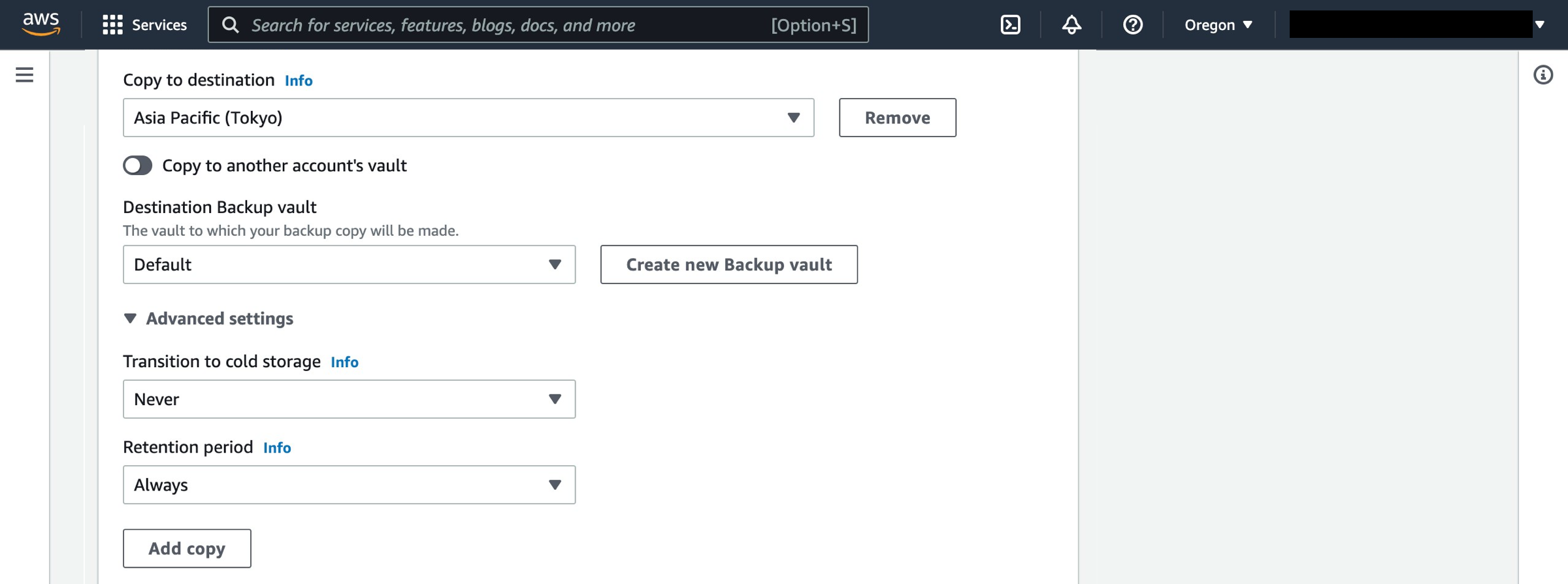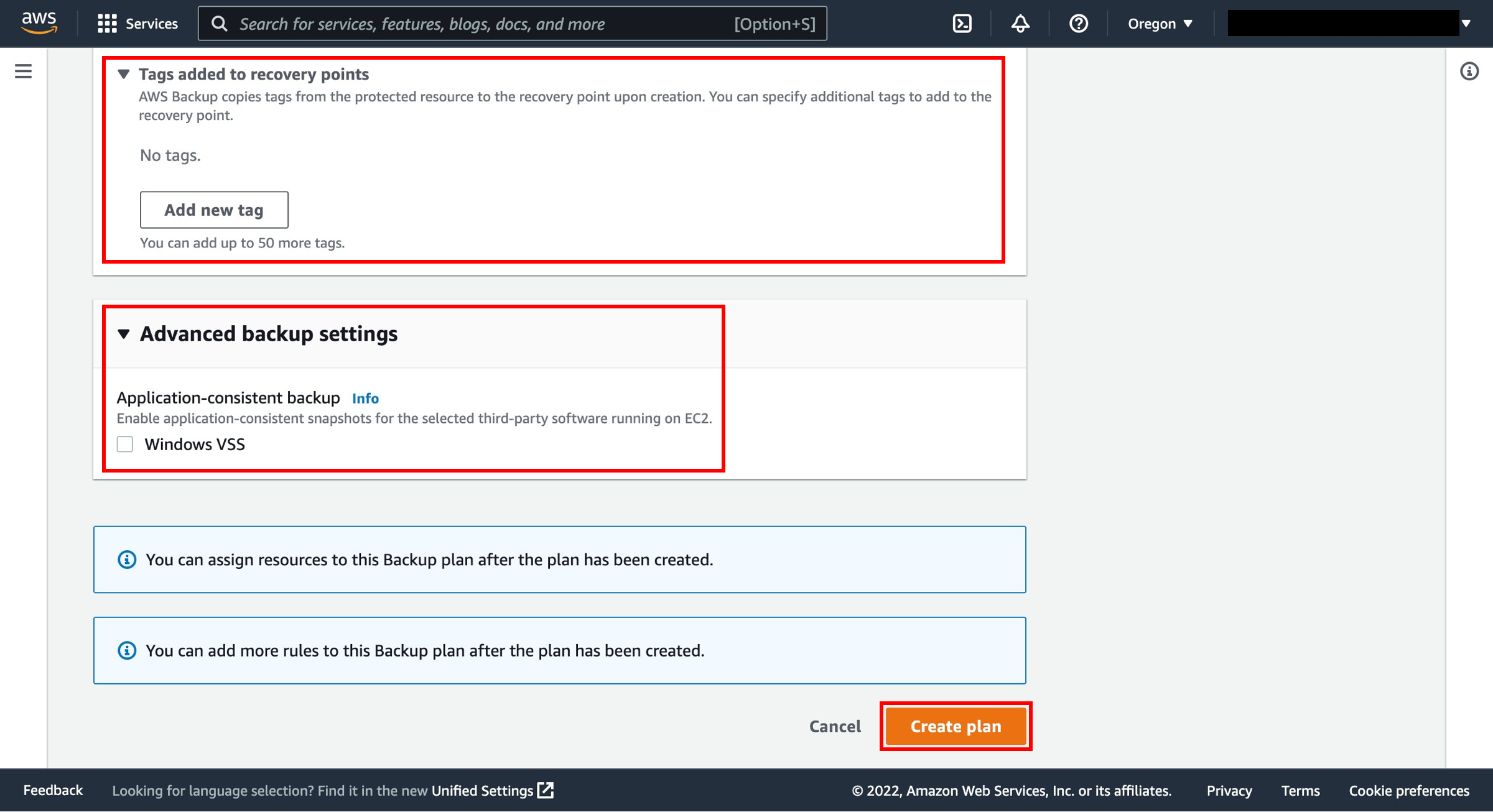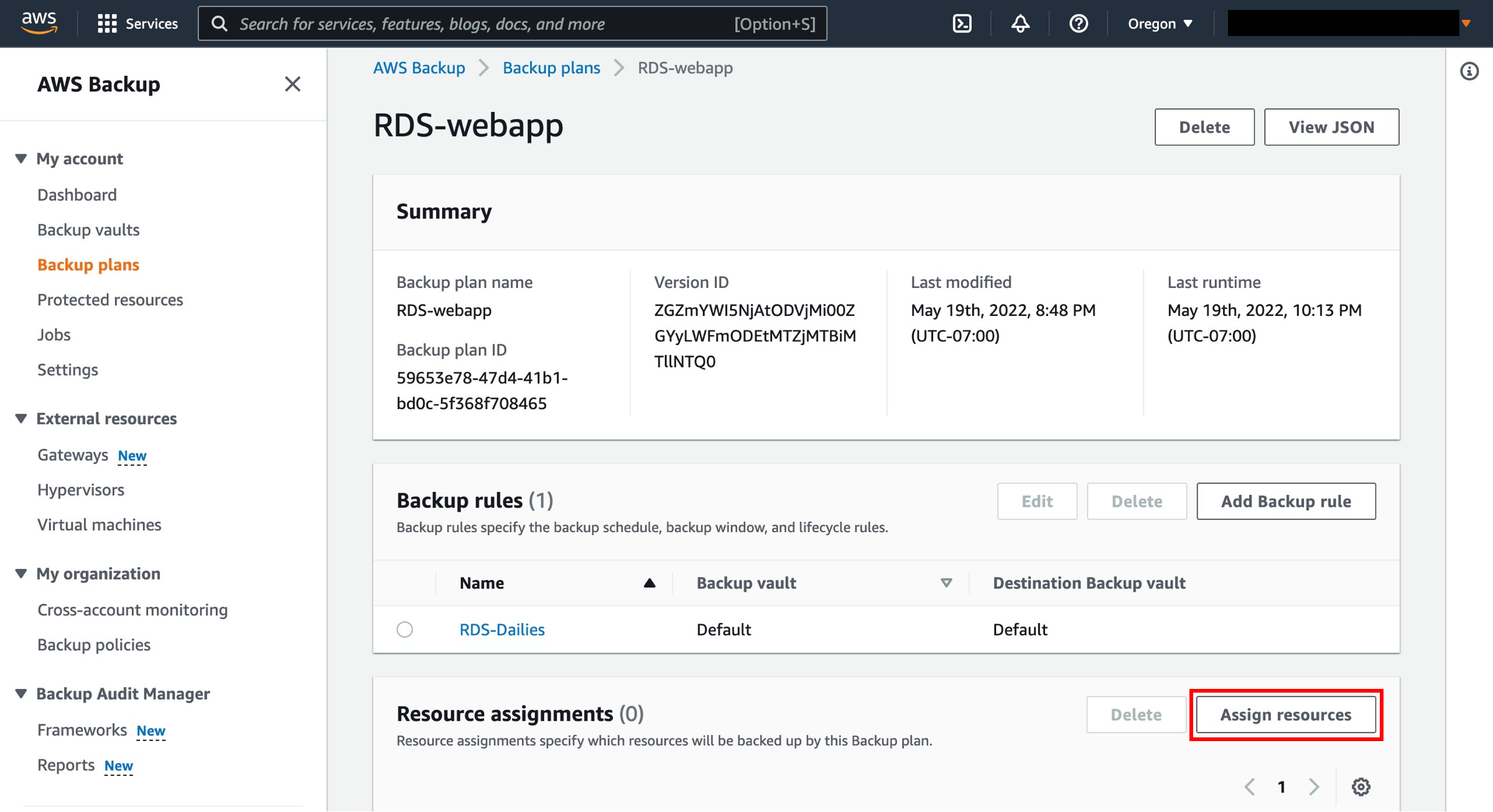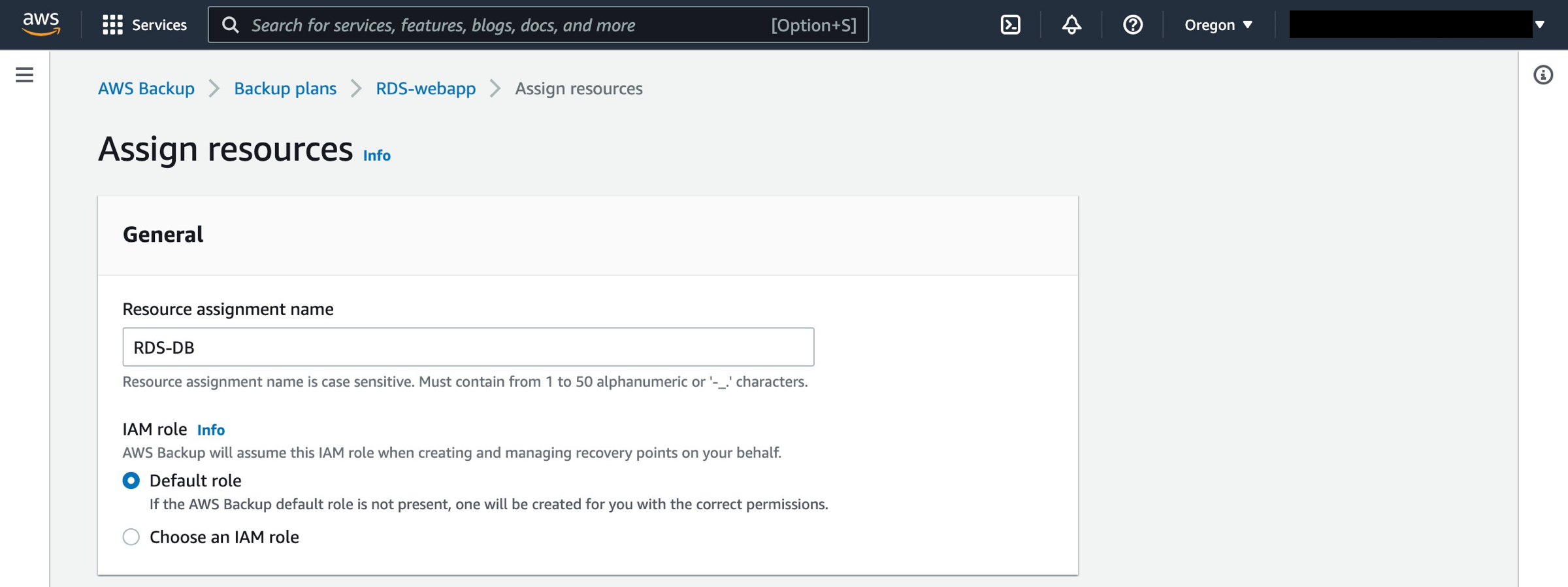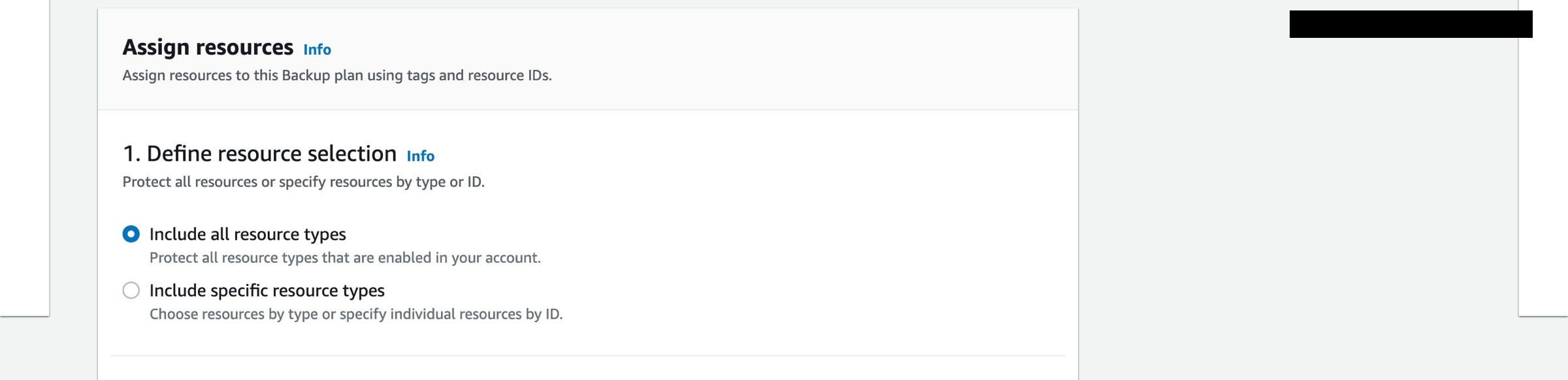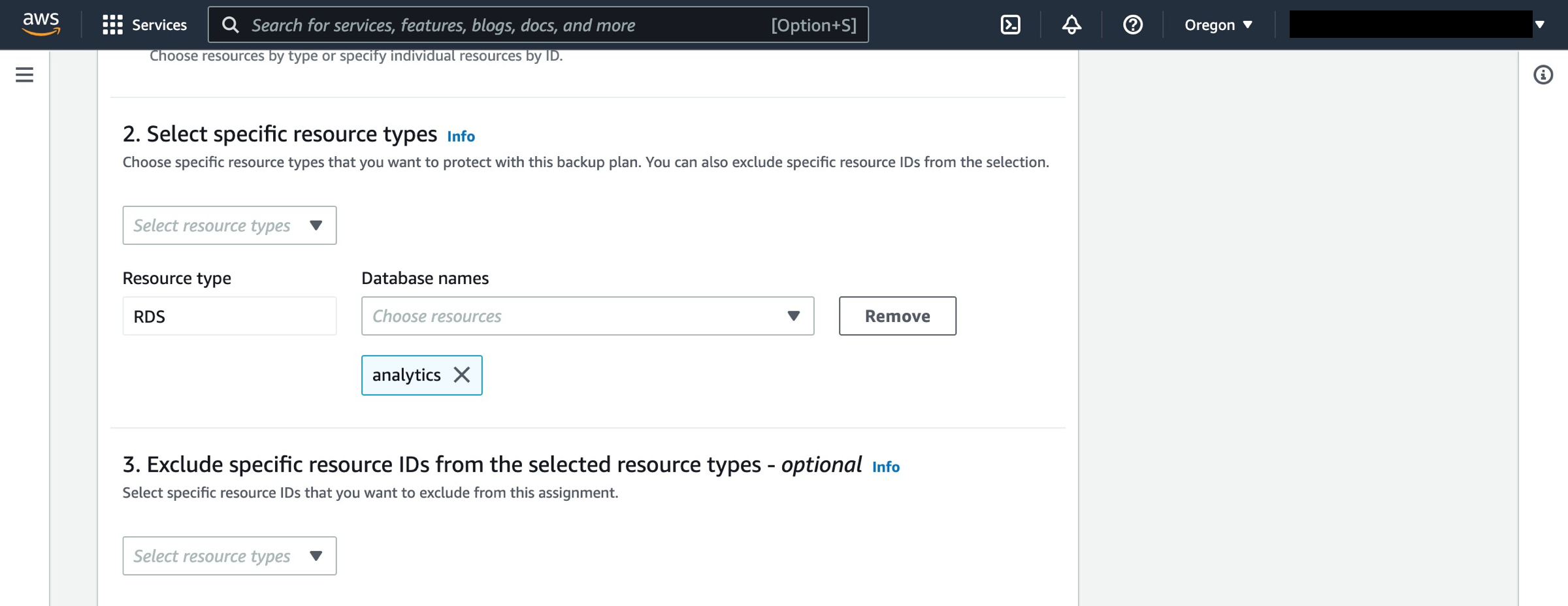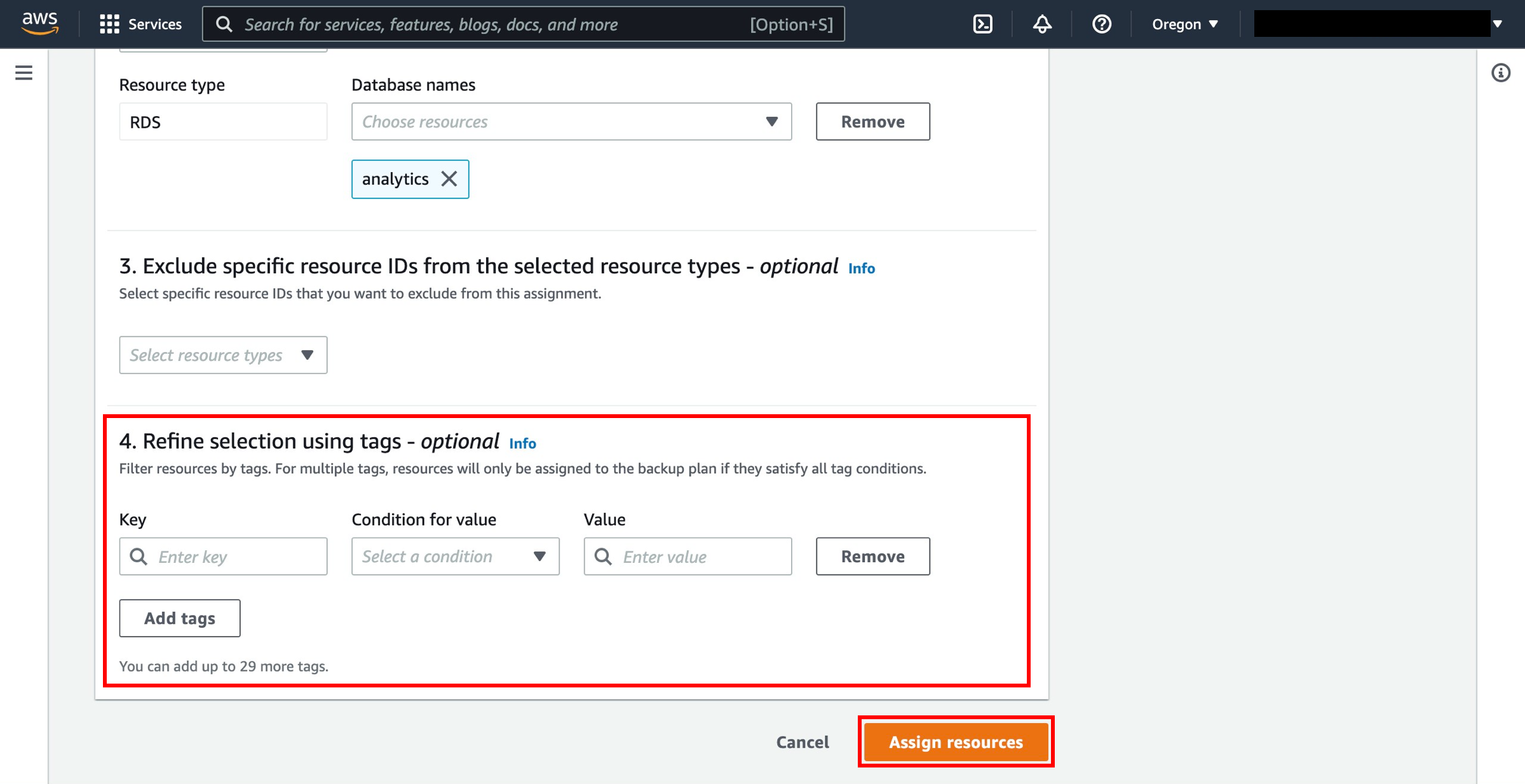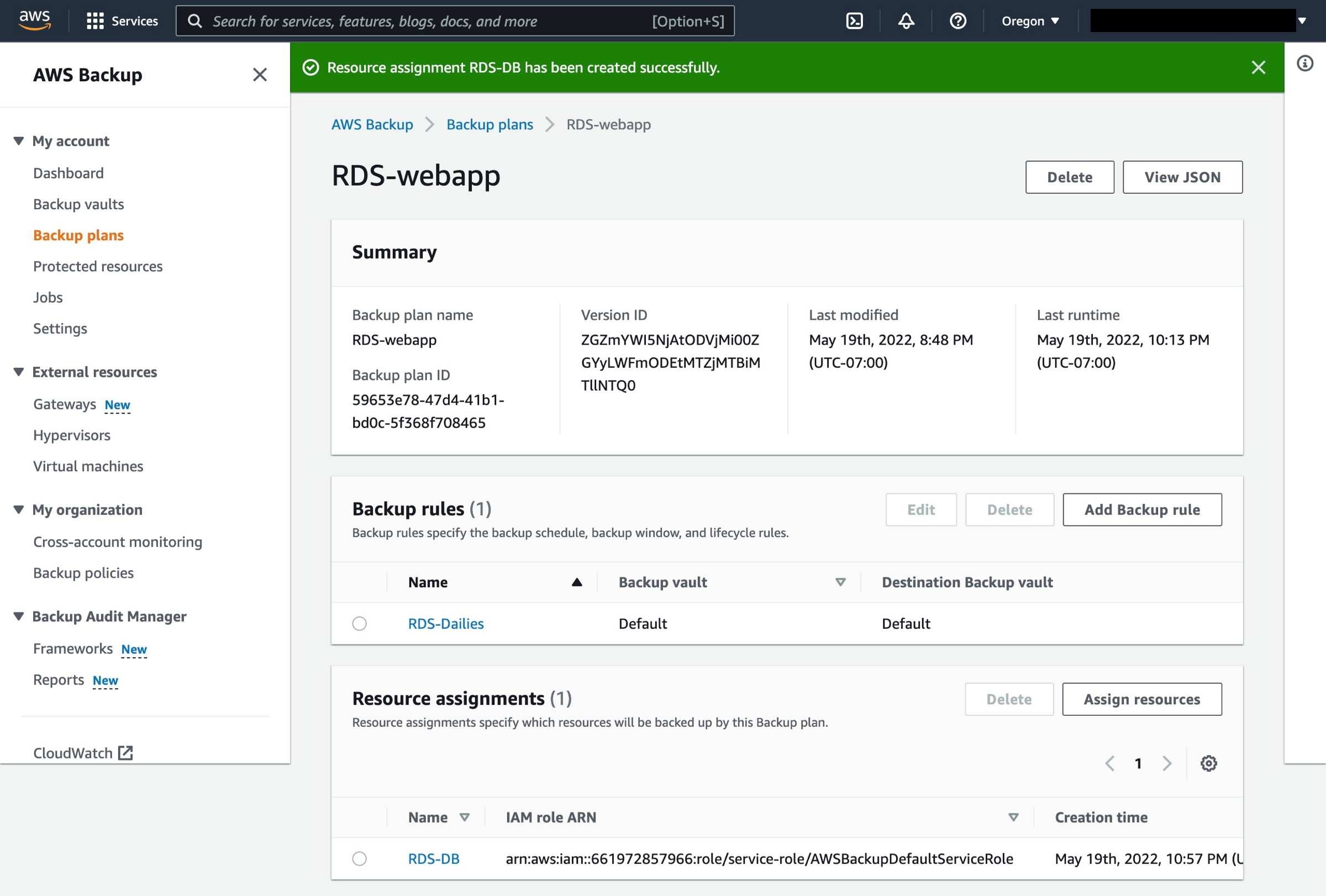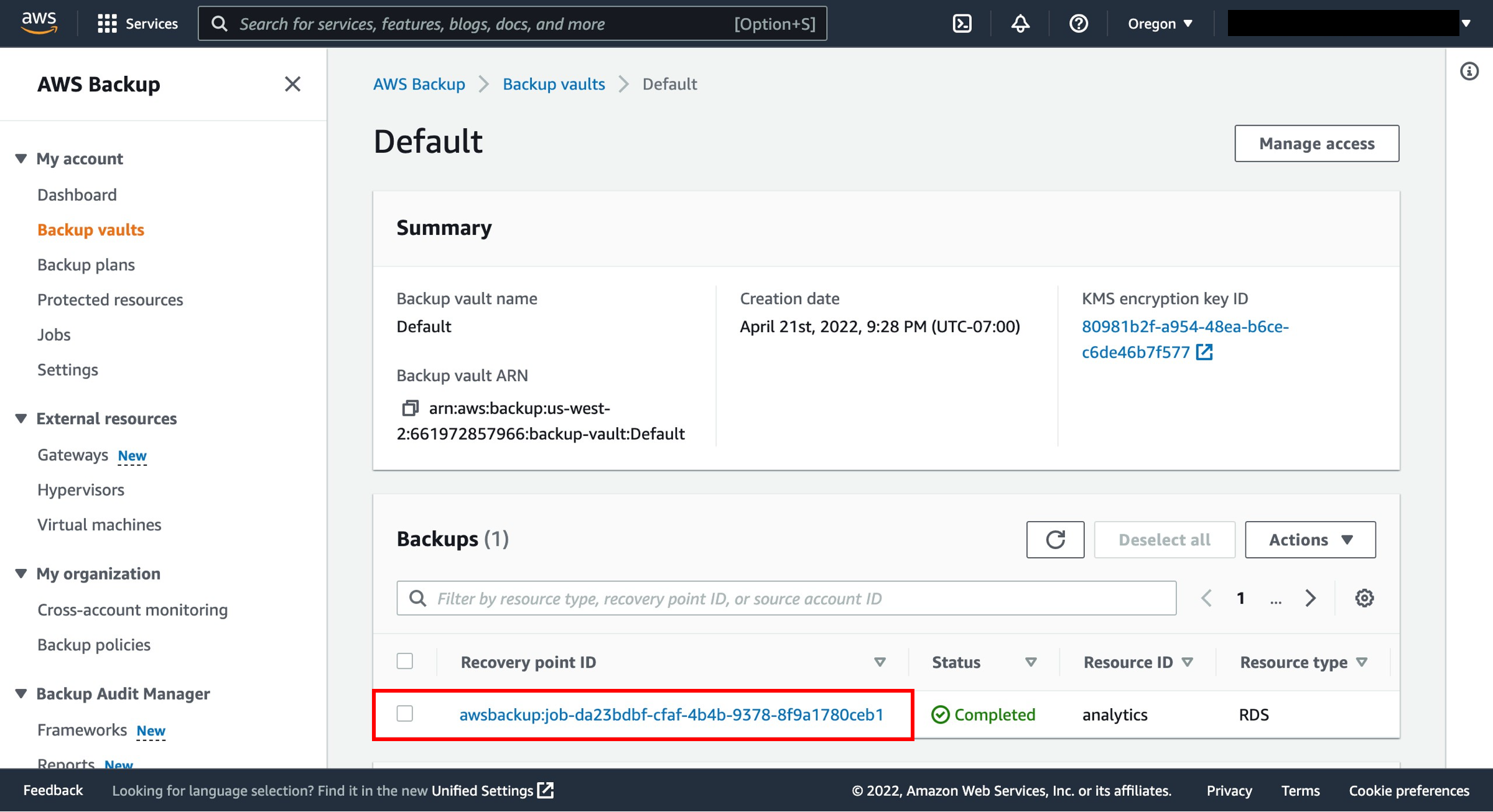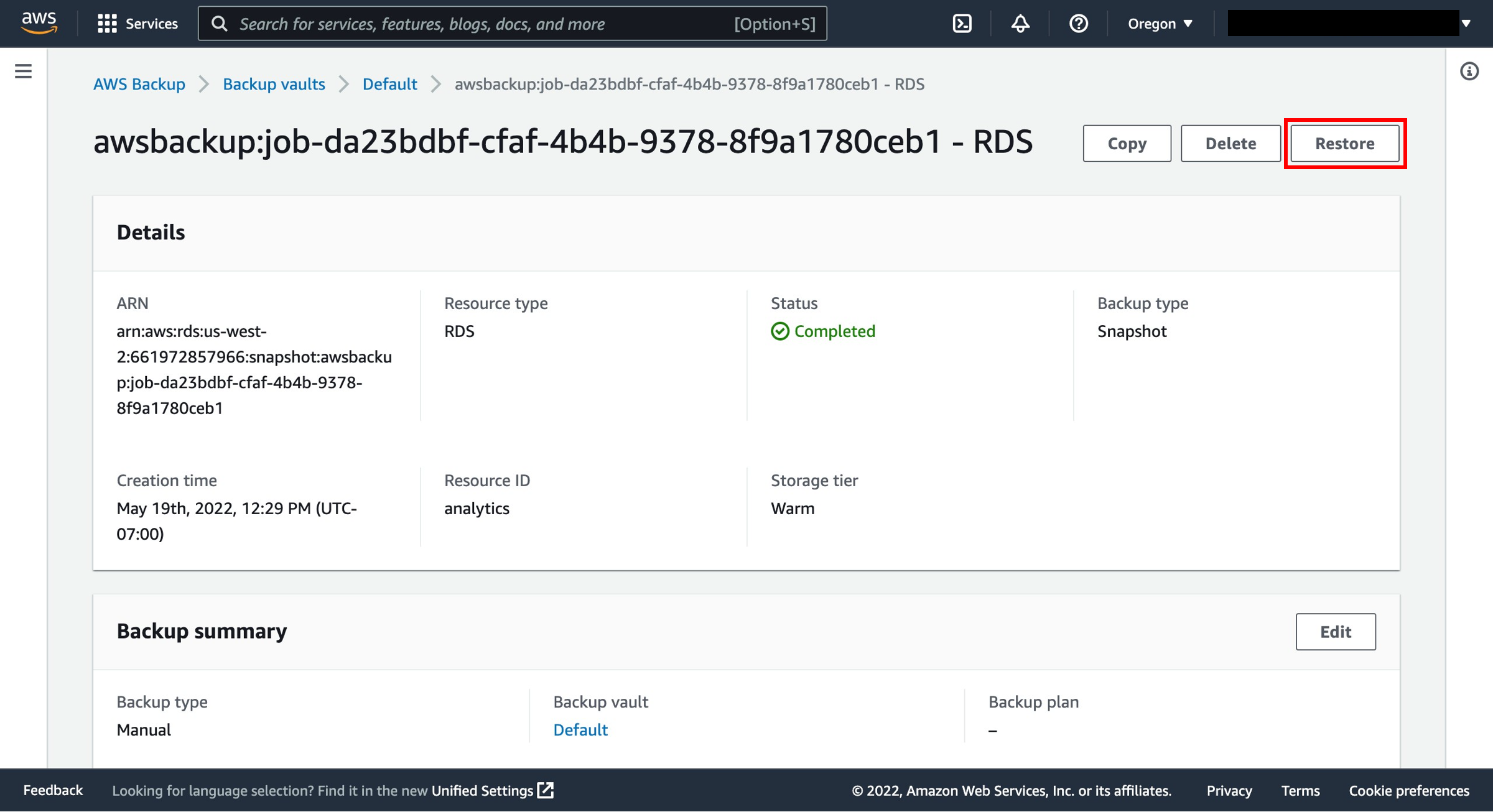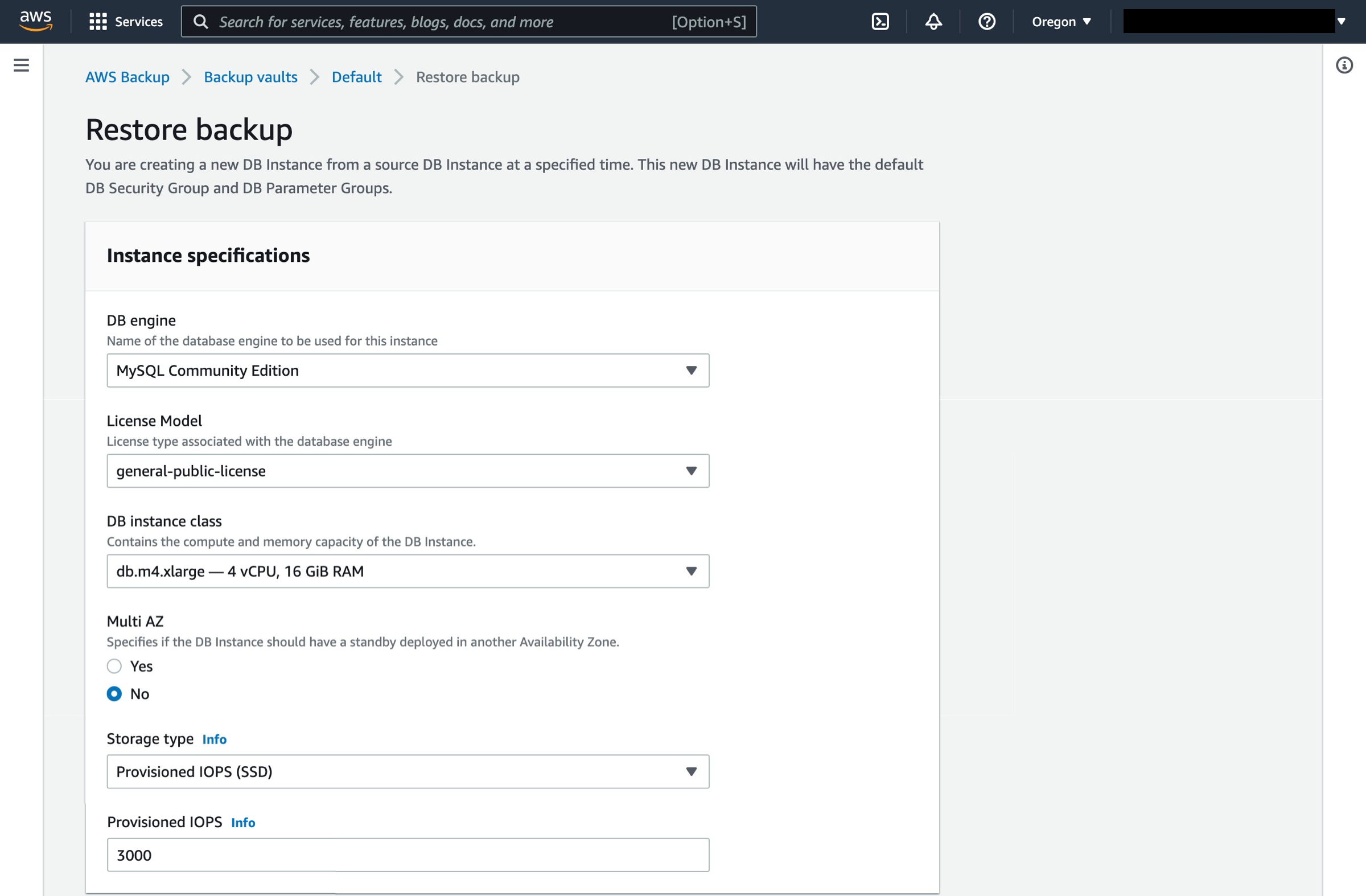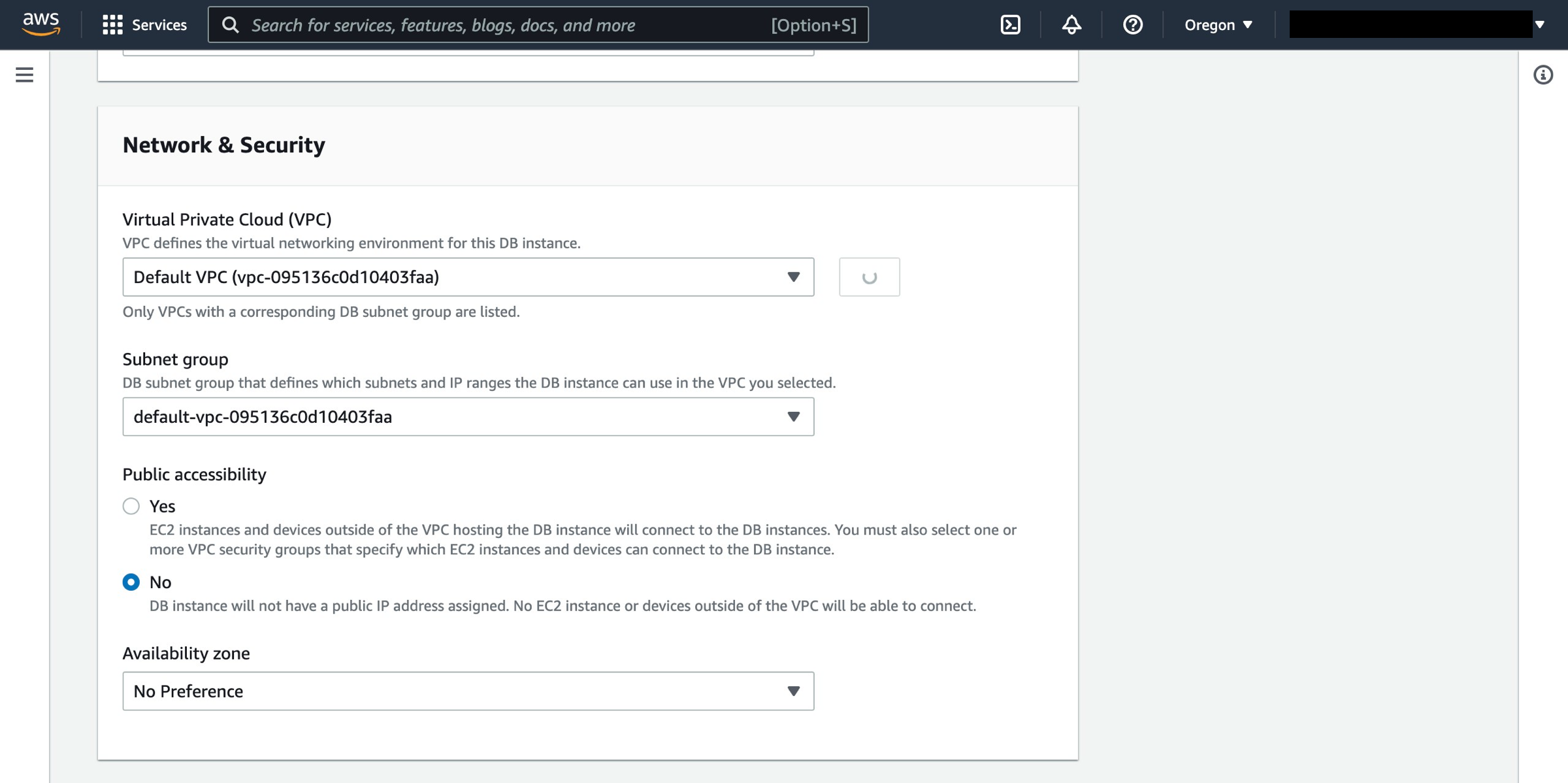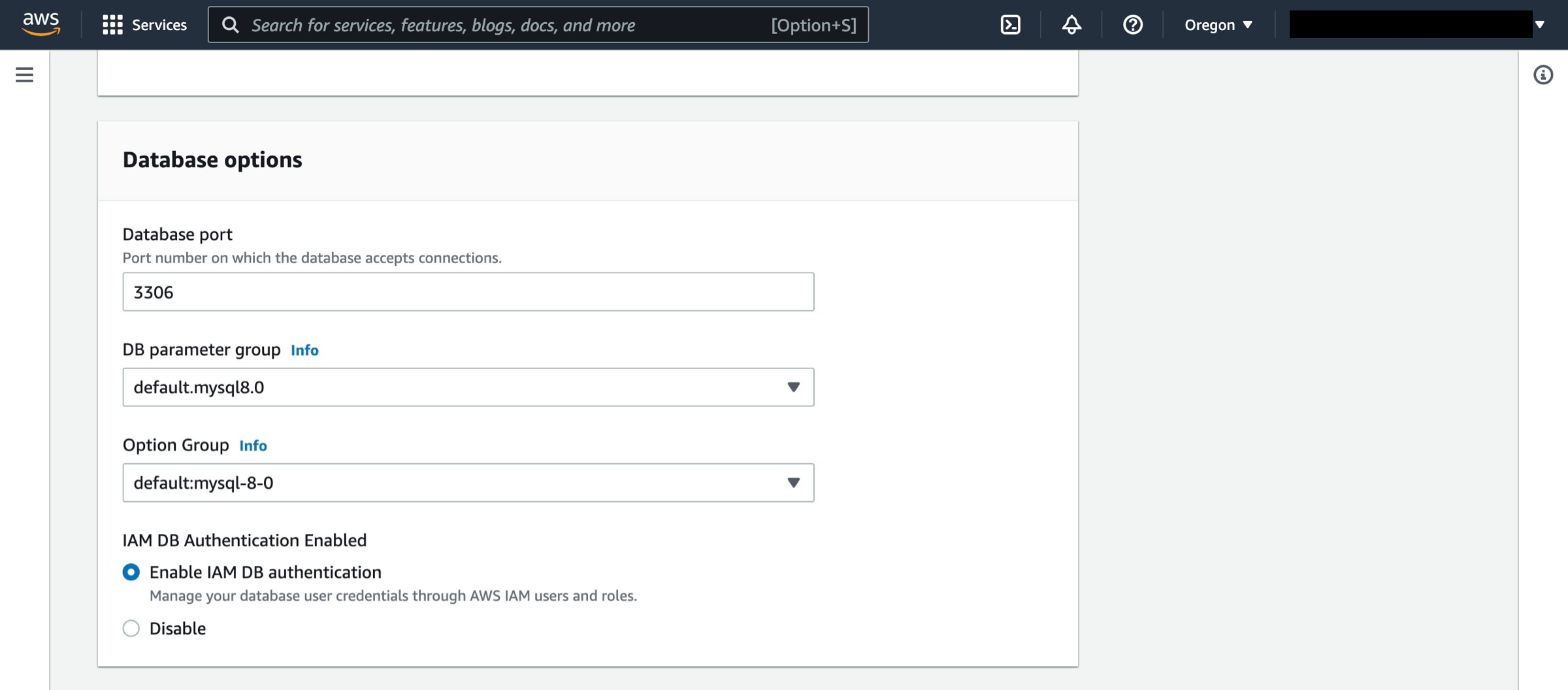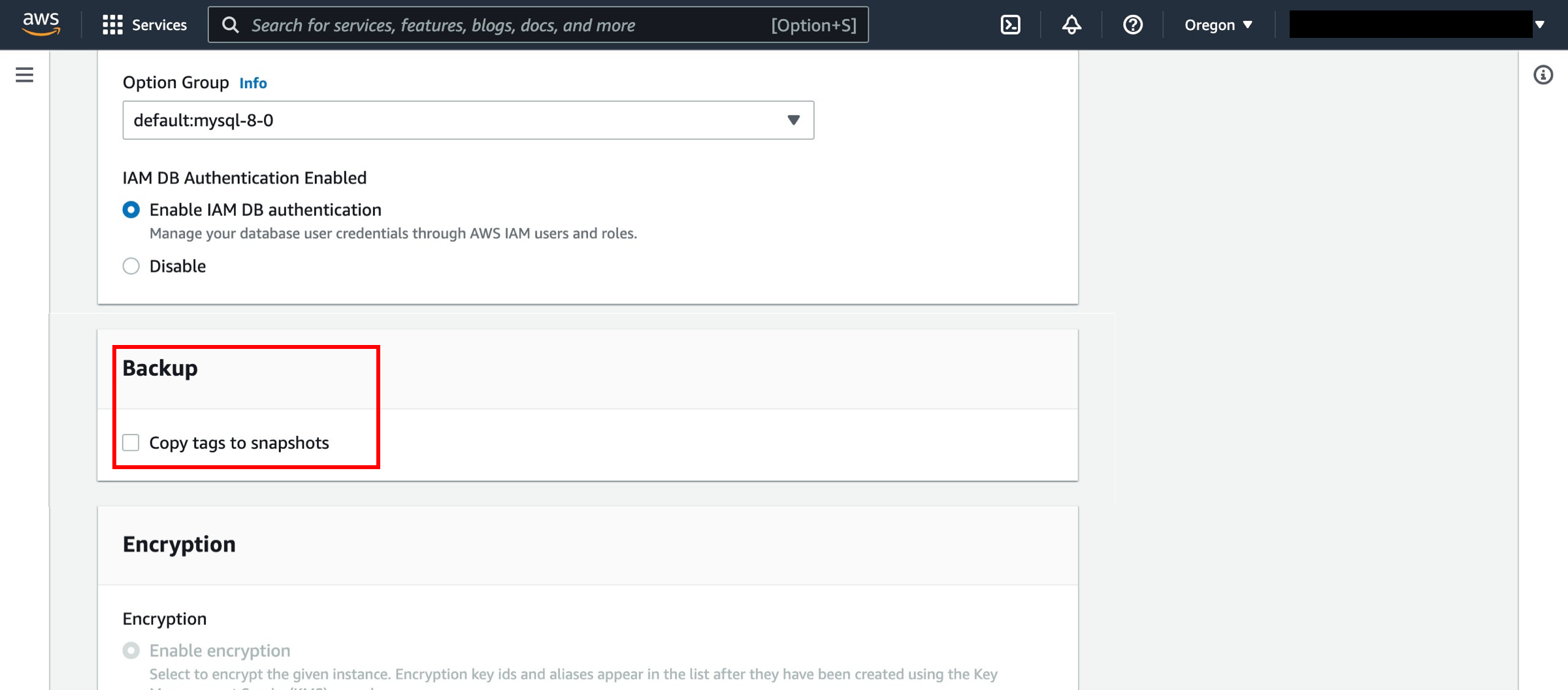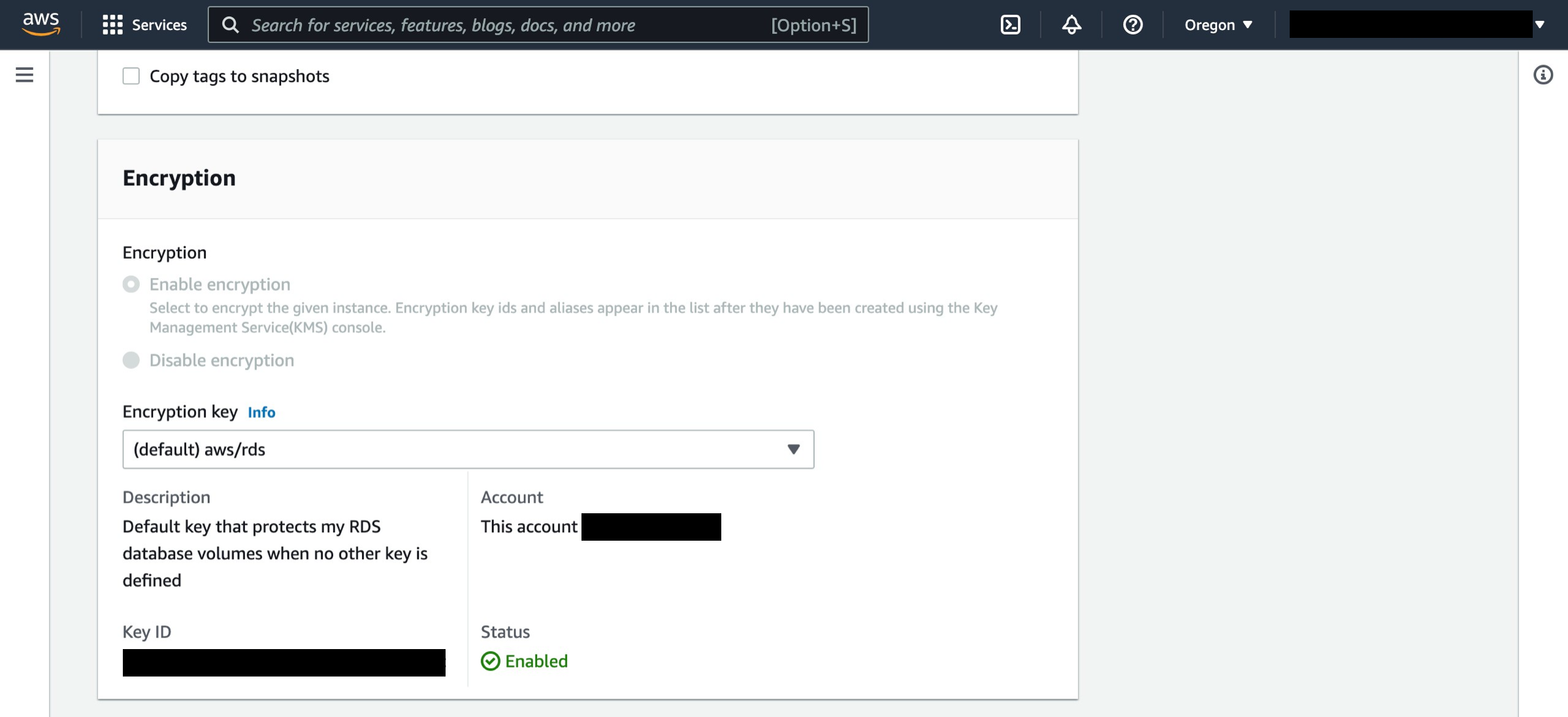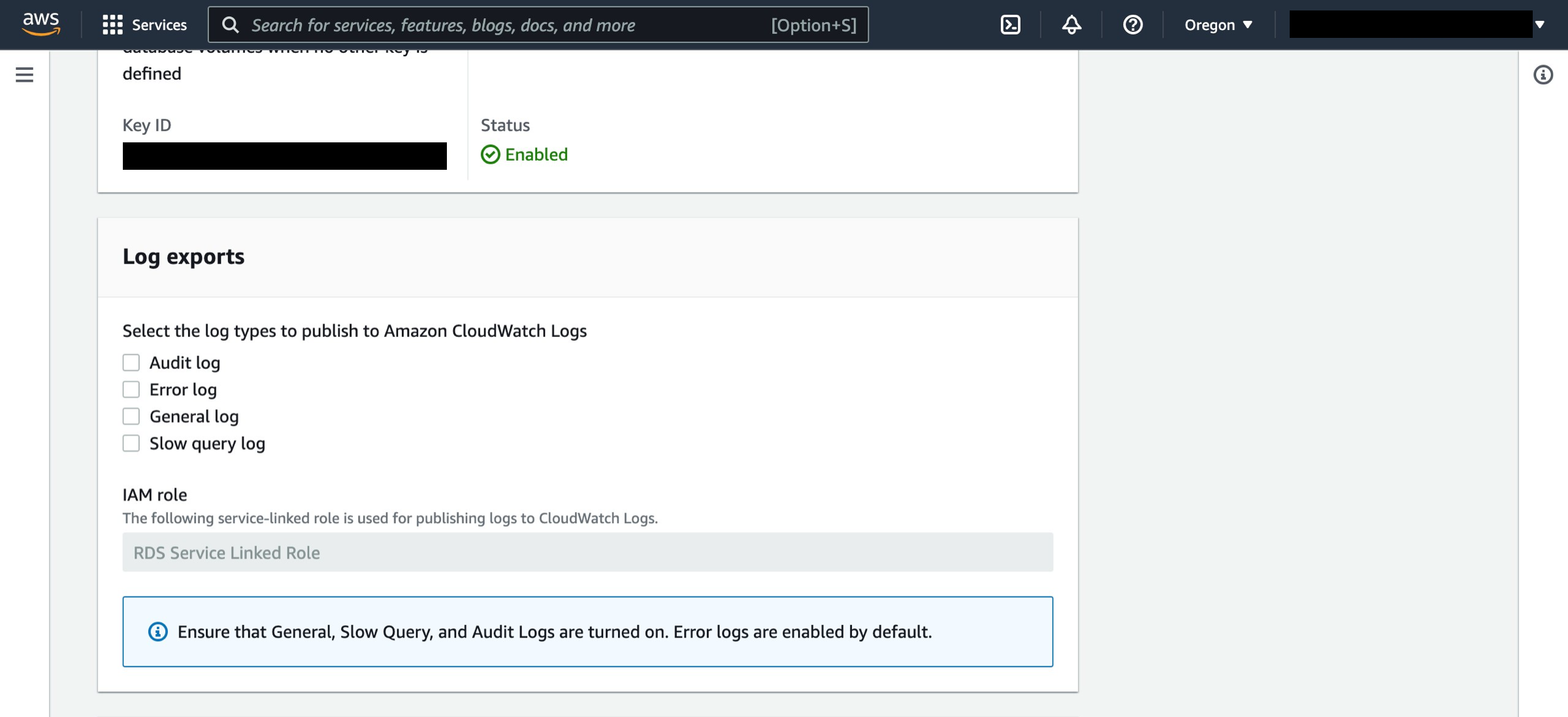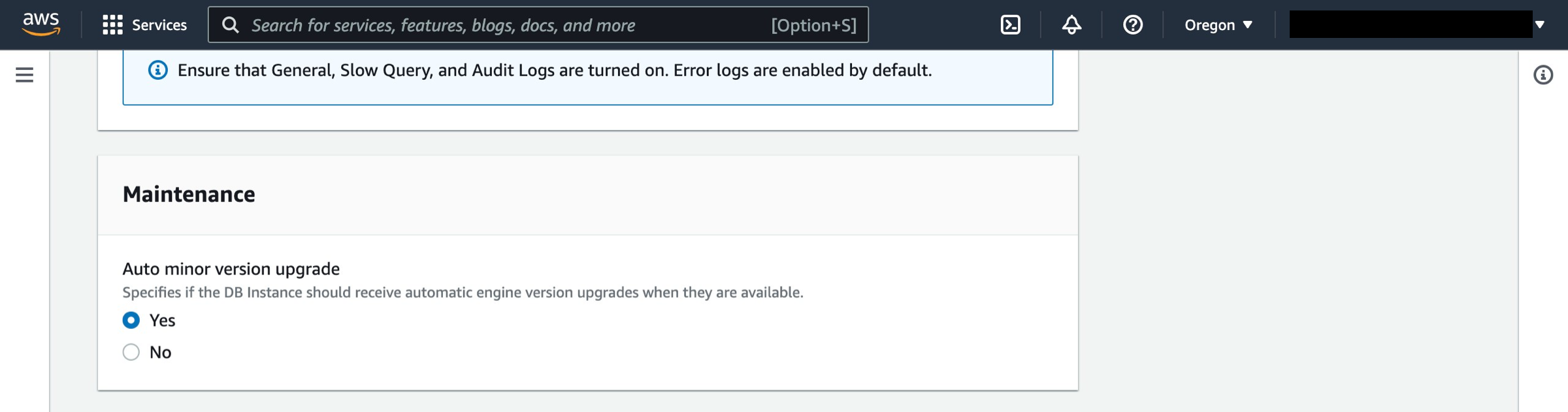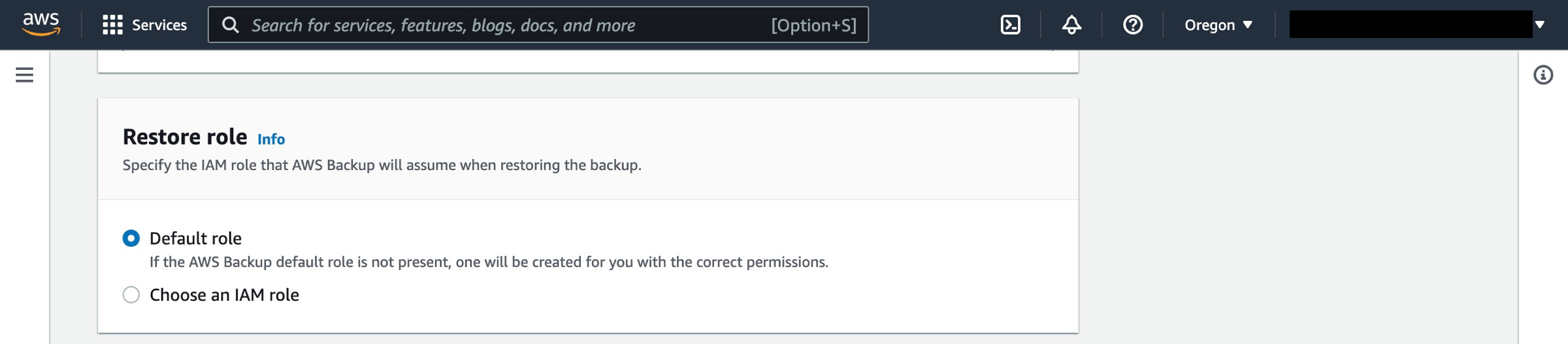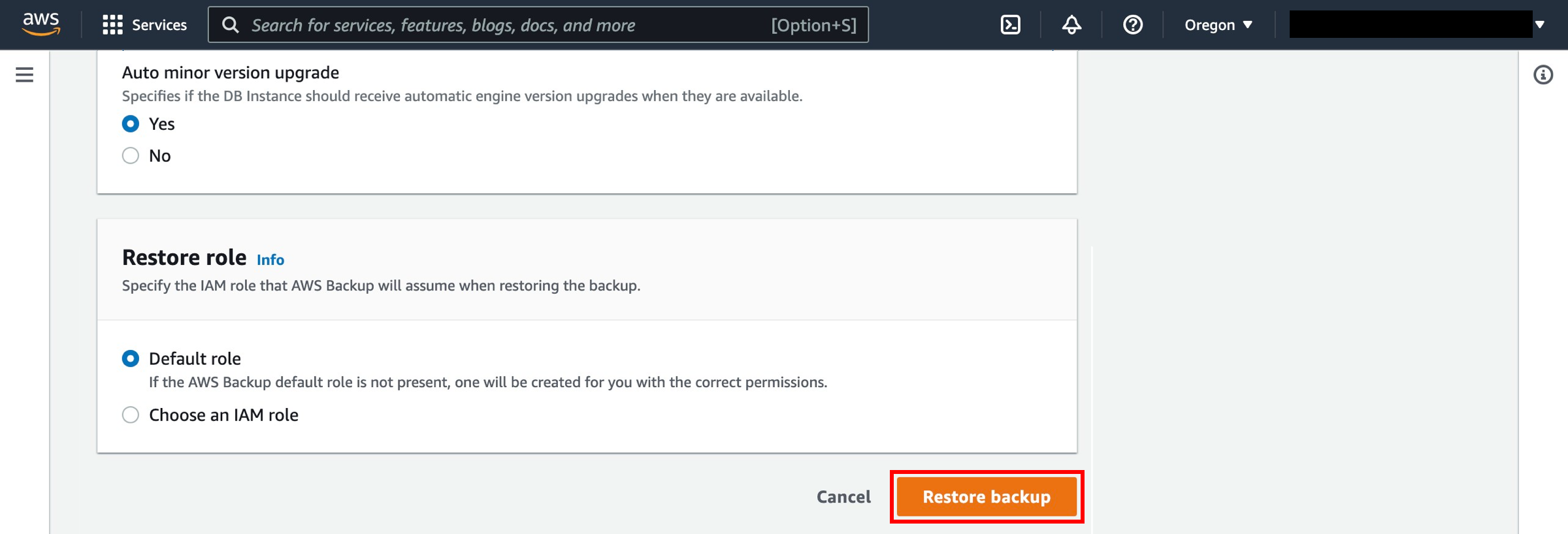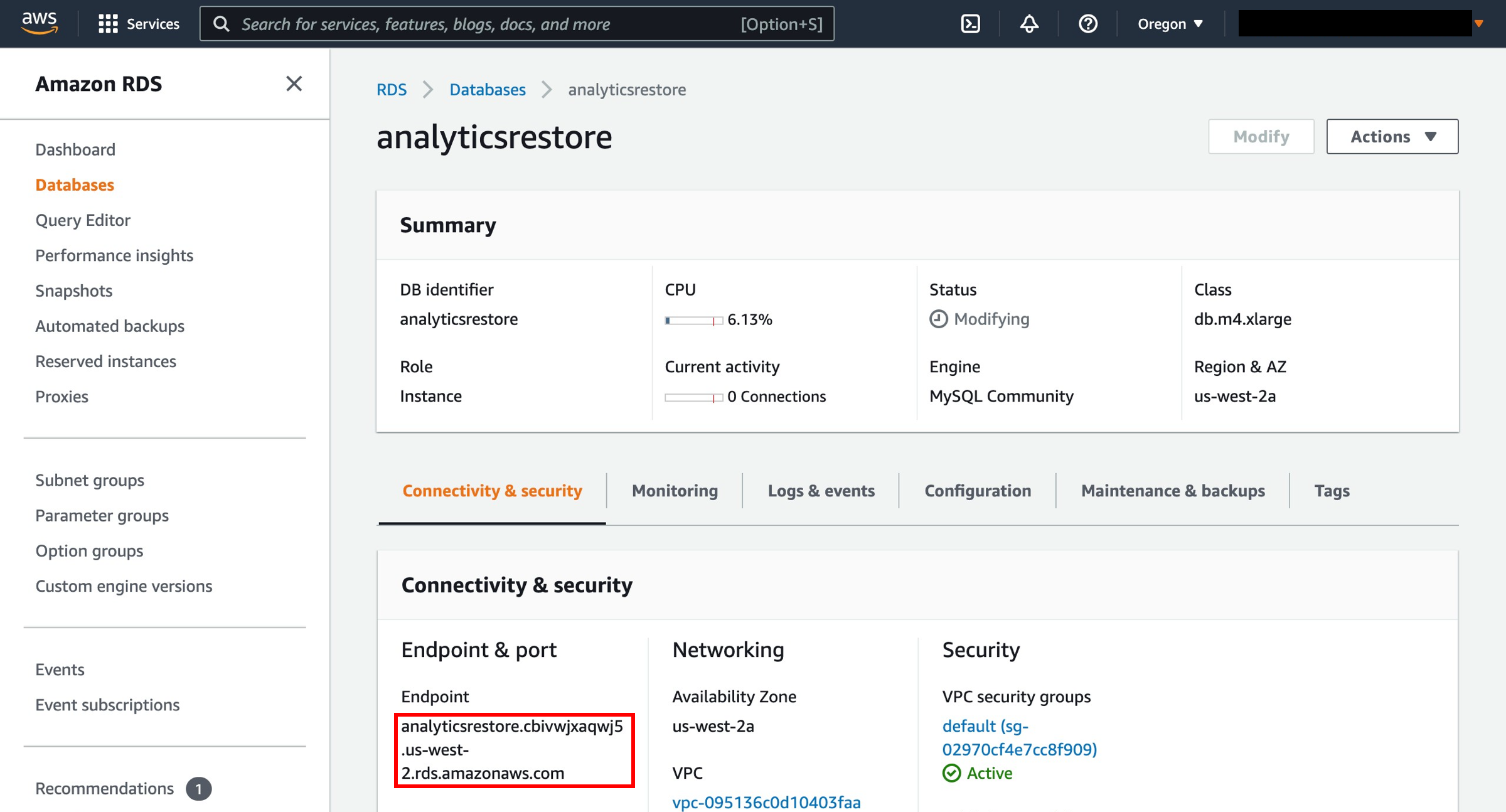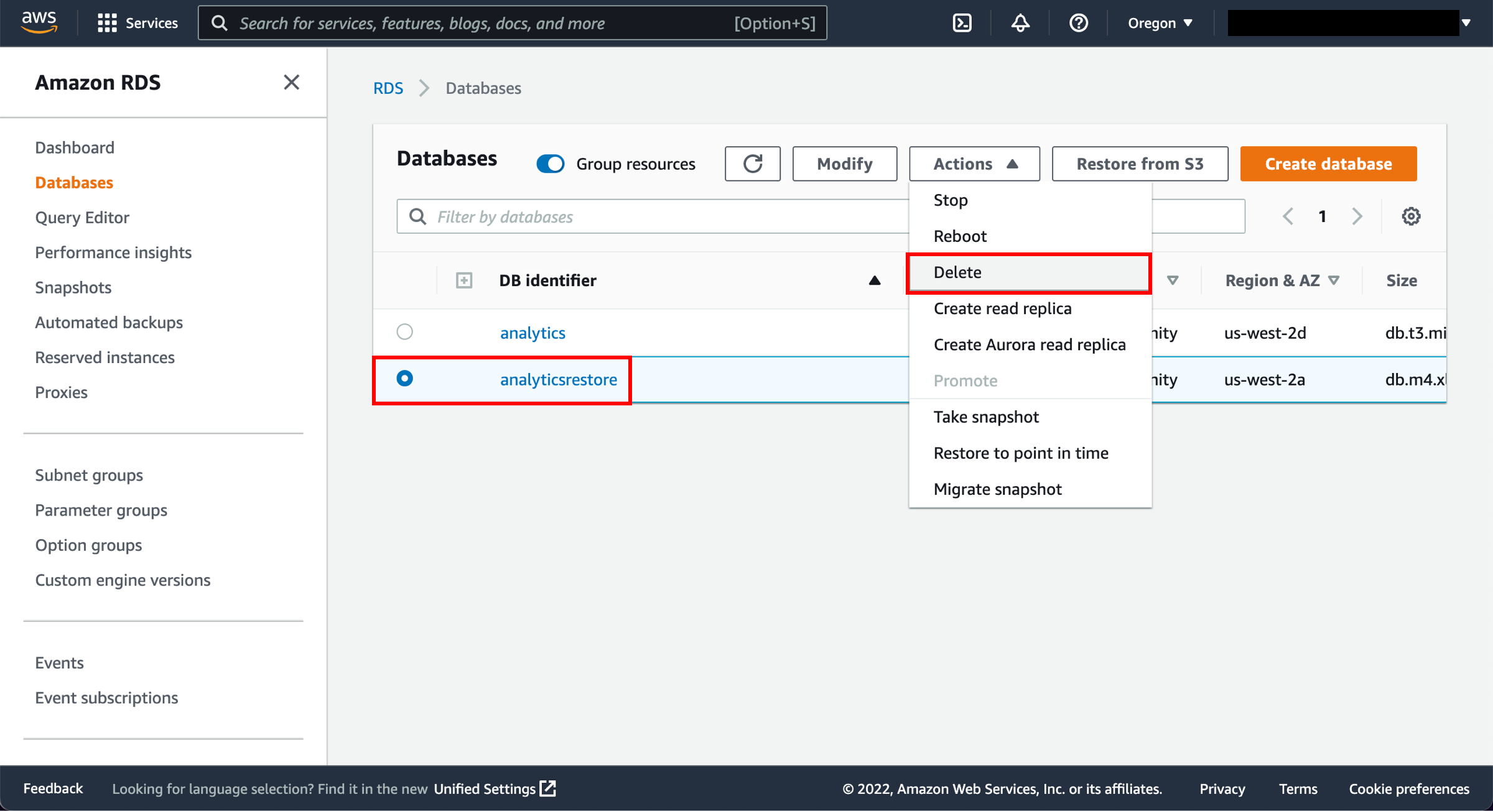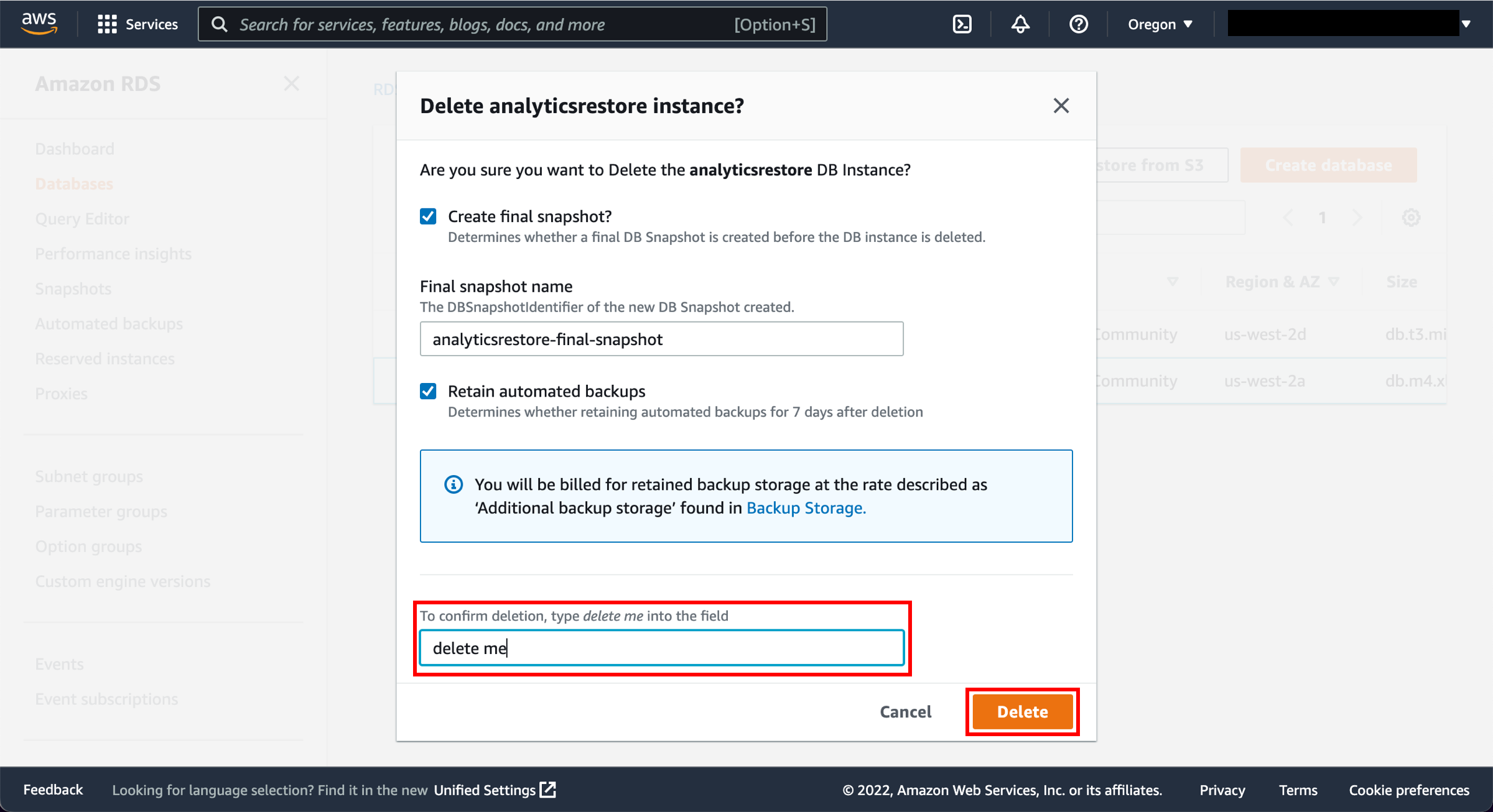Backup e restauração do Amazon RDS usando o AWS Backup
GUIA PRÁTICO
Visão geral
O AWS Backup permite centralizar e automatizar a proteção de dados por meio dos serviços da AWS. O AWS Backup é um serviço totalmente gerenciado e baseado em políticas que simplifica a proteção de dados em grande escala. O serviço é ideal para casos de uso como obrigações de conformidade regulatória, políticas de negócios para proteção de dados e metas de continuidade de negócios.
Neste guia prático, iremos usar o Console de Gerenciamento da AWS para configurar backups automatizados de alguns serviços da AWS usando o Amazon Relational Database Service (Amazon RDS), restaurar um backup e limpar nossos recursos para evitar custos inesperados. Consulte esta lista para ver todos os serviços da AWS e de terceiros suportados pelo AWS Backup. Ao iniciar a produção, lembre-se de configurar os cronogramas e o gerenciamento de retenção corretos e de monitorar seus custos.
O que você aprenderá
- Como criar um trabalho de backup sob demanda de um banco de dados do Amazon RDS
- Como usar um plano de backup para fazer backup dos recursos do Amazon RDS. Usando um plano de backup no AWS Backup, você pode automatizar seus backups de acordo com um cronograma
- Como adicionar recursos a um plano de backup existente usando tags
- Como restaurar um backup
AWS Experience
Intermediário
Tempo para a conclusão
10 minutos
Custo para a conclusão
Gratuito (Nível gratuito do Amazon RDS)
Serviços usados
Implementação
- Uma conta da AWS. Para obter mais informações sobre como usar o AWS Backup pela primeira vez, consulte o Guia do desenvolvedor do AWS Backup.
- Um ou mais bancos de dados Amazon RDS (incluindo aqueles que são qualificados para o nível gratuito). Para saber os preços de bancos de dados que não estão no nível gratuito, consulte os Preços do Amazon RDS. Para saber os preços do AWS Backup, consulte os Preços do AWS Backup.
- Perfis do IAM usados pelo AWS Backup para criar um backup do banco de dados Amazon RDS.
- Se um perfil subsequente não for criado, o perfil padrão do IAM poderá ser usado – AWSBackupDefaultRole
-
Etapa 1: automatizar o backup e a restauração do Amazon RDS
a. Faça login no Console de Gerenciamento da AWS e abra o console do AWS Backup.
-
Etapa 2: configurar uma tarefa sob demanda do AWS Backup de um banco de dados Amazon RDS
Subetapa: configurar os serviços usados com o AWS Backup
a. No painel de navegação no lado esquerdo do console do AWS Backup, em Minha conta, escolha Configurações.
c. Na página Configurar recursos, use os botões de alternância para ativar ou desativar os serviços usados com o AWS Backup. Selecione Confirmar quando os serviços estiverem configurados.
- Os recursos da AWS dos quais você está fazendo backup devem estar na região que você estiver usando para este guia prático, e todos os recursos devem estar na mesma região da AWS (no entanto, consulte a etapa 3.2 para obter informações sobre cópia entre regiões). Este guia prático usa a região Leste dos EUA (Norte da Virgínia) (us-east-1).
Subetapa: criar uma tarefa de backup sob demanda de um banco de dados Amazon RDSd. De volta ao console do AWS Backup, em Minha conta no painel de navegação esquerdo, selecione Recursos protegidos.
f. Na página Criar backup sob demanda, escolha as seguintes opções:
- Selecione o tipo de recurso do qual você deseja fazer backup; por exemplo, escolha RDS para Amazon RDS.
- Escolha o nome do banco de dados ou o ID do recurso que você deseja proteger; por exemplo, análise.
- Verifique se a opção Criar backup agora está selecionada. Isso inicia imediatamente um backup e permite que você veja o recurso salvo mais cedo na página Recursos protegidos.
- Selecione o período de retenção desejado. O AWS Backup exclui automaticamente os backups no final desse período para reduzir os custos de armazenamento para você.
- Escolha um cofre de backup existente. Escolher Criar novo cofre de backup abre uma nova página para criar um cofre e, em seguida, retorna à página Criar backup sob demanda quando você terminar.
- Em Perfil do IAM, escolha Perfil padrão.
Observação: se o perfil padrão do AWS Backup não estiver presente em sua conta, um perfil do AWS Backup Default será criado com as permissões corretas. - Em seguida, selecione o botão Criar backup sob demanda. Isso leva você à página de tarefas, onde você verá uma lista de tarefas.
-
Etapa 3: configurar tarefas automáticas do AWS Backup de um banco de dados Amazon RDSSubetapa: configurar os serviços usados com o AWS Backup
a. No painel de navegação no lado esquerdo do console do AWS Backup, em Minha conta, escolha Configurações.
c. Na página Configurar recursos, use os botões de alternância para ativar ou desativar os serviços usados com o AWS Backup. Selecione Confirmar quando os serviços estiverem configurados.
- Os recursos da AWS dos quais você está fazendo backup devem estar na região que você estiver usando para este tutorial, e todos os recursos devem estar na mesma região da AWS (no entanto, consulte a etapa 3.2 para obter informações sobre cópia entre regiões). Este tutorial usa a região Leste dos EUA (Norte da Virgínia) (us-east-1).
Subetapa: configurar um plano de backup para um banco de dados Amazon RDSa. No console do AWS Backup, selecione Planos de backup no painel de navegação esquerdo em Minha conta e, em seguida, Criar plano de backup.
b. O AWS Backup oferece três maneiras de começar a usar o console do AWS Backup, mas para este guia prático, selecione Criar um novo plano:
- Comece com um modelo: você pode criar um novo plano de backup com base em um modelo fornecido pelo AWS Backup. Esteja ciente de que os planos de backup criados pelo AWS Backup são baseados nas práticas recomendadas de backup e nas configurações comuns das políticas de backup. Quando você seleciona um plano de backup existente para começar, as configurações desse plano são preenchidas automaticamente para seu novo plano de backup. Em seguida, você pode alterar qualquer uma dessas configurações de acordo com seus requisitos de backup.
- Crie um novo plano: você pode criar um novo plano de backup especificando cada um dos detalhes da configuração de backup, conforme descrito na próxima seção. Você pode escolher entre as configurações padrão recomendadas.
- Defina um plano usando JSON: você pode modificar a expressão JSON de um plano de backup existente ou criar uma nova expressão.
c. Nome do plano de backup: forneça um nome exclusivo para o plano de backup. Se você tentar criar um plano de backup idêntico a um plano existente, receberá um erro AlreadyExistsException. Para ver este guia prático, insira RDS-webapp.
d. Nome das regras de backup: os planos de backup são compostos de uma ou mais regras de backup. Os nomes das regras de backup diferenciam maiúsculas de minúsculas. Eles devem conter de 1 a 63 caracteres alfanuméricos ou hifens. Para ver este guia prático, insira RDS-Dailies.
e. Cofre de backup: um cofre de backup é um contêiner para organizar os backups. Os backups criados por uma regra de backup são organizados no cofre de backup que você especifica na regra de backup. Você pode usar cofres de backup para definir a chave de criptografia do AWS Key Management Service (AWS KMS) que é usada para criptografar backups no cofre de backup e controlar o acesso aos backups no cofre. Você também pode adicionar tags aos cofres de backup para ajudar a organizá-los. Se você não quiser usar o cofre padrão, você pode criar o seu próprio.
- Crie um novo cofre de backup: em vez de usar o cofre de backup padrão que é criado automaticamente para você no console do AWS Backup, você pode criar cofres de backup específicos para salvar e organizar grupos de backups no mesmo cofre.
i) Para criar um cofre de backup, escolha Criar novo cofre de backup.
ii) Insira um nome para o cofre de backup. Você pode dar um nome ao seu cofre para refletir o que você armazenará nele ou para facilitar a busca pelos backups de que precisa. Por exemplo, você pode chamá-lo de FinancialBackups.
iii) Selecione uma chave do AWS KMS. Você pode usar uma chave já criada ou selecionar a chave mestra padrão do AWS Backup.
iv) Opcionalmente, adicione tags que ajudarão você a pesquisar e identificar o cofre de backup.
v) Selecione o botão Criar cofre de backup.f. Frequência de backup: a frequência de backup determina com que frequência um backup é criado. Você pode escolher uma frequência a cada 12 horas, diariamente, semanalmente ou mensalmente. Ao selecionar semanalmente, você pode especificar em quais dias da semana você deseja que os backups sejam feitos. Ao selecionar mensalmente, você pode escolher um dia específico do mês.
g. Habilite backups contínuos para recuperação pontual: com backups contínuos, você pode realizar restaurações pontuais (PITR) escolhendo quando restaurar, especificando até os segundos. O tempo máximo que pode decorrer entre o estado atual de sua workload e a restauração pontual mais recente é de 5 minutos. Você pode armazenar backups contínuos por até 35 dias. Se você não habilitar backups contínuos, o AWS Backup faz backups por snapshot para você.
h. Janela de backup: as janelas de backup consistem na hora em que a janela de backup começa e na duração da janela em horas. A janela de backup padrão está configurada para começar às 5h UTC (Horário Universal Coordenado) e dura 8 horas.
i. Transição para armazenamento a frio: atualmente, somente os backups do sistema de arquivos Amazon EFS podem ser transferidos para armazenamento a frio. A expressão de armazenamento a frio é ignorada para os backups do Amazon Elastic Block Store (Amazon EBS), Amazon Relational Database Service (Amazon RDS), Amazon Aurora, Amazon DynamoDB e AWS Storage Gateway.
j. Período de retenção: o AWS Backup exclui automaticamente os backups no final desse período para reduzir os custos de armazenamento para você. O AWS Backup pode reter snapshots entre 1 dia e 100 anos (ou indefinidamente, se você não inserir um período de retenção) e backups contínuos entre 1 e 35 dias.
k. Cópia no destino: como parte do plano de backup, você pode opcionalmente criar uma cópia de backup em outra região da AWS. Usando o AWS Backup, você pode copiar backups em várias regiões da AWS sob demanda ou automaticamente como parte de um plano de backup programado. A replicação entre regiões (CRR) é particularmente valiosa se você tiver requisitos de continuidade de negócios ou conformidade para armazenar backups a uma distância mínima dos seus dados de produção. Ao definir uma cópia de backup, você configura as seguintes opções:
- Copiar no destino: a região de destino da cópia de backup.
- Cofre de backup do destino: o cofre de backup do destino da cópia.
- (Configurações avançadas) Transição para armazenamento a frio
- (Configurações avançadas) Período de retenção
- Observação: a cópia entre regiões incorre em custos adicionais para a transferência de dados. Consulte a página de preços do AWS Backup para obter mais informações.
l. Tags adicionadas aos pontos de recuperação: as tags listadas aqui são automaticamente adicionadas aos backups quando são criadas.
m. Configurações avançadas de backup: permitem backups consistentes com aplicações de terceiros que estão sendo executadas em instâncias do Amazon EC2. Atualmente, o AWS Backup oferece suporte a backups do Windows VSS. Isso é aplicável somente para instâncias do Windows EC2 que executam bancos de dados SQL Server ou Exchange.
Subetapa: atribuir recursos ao plano de backupQuando você atribui um recurso a um plano de backup, o backup desse recurso é feito automaticamente de acordo com o plano de backup. Os backups desse recurso são gerenciados de acordo com o plano de backup. Você pode atribuir recursos usando tags ou IDs de recursos. O uso de tags para atribuir recursos é uma forma simples e escalável de fazer backup de vários recursos.
b. Nome da atribuição do recurso: forneça um nome da atribuição do recurso.
c. Perfil do IAM: se você escolher um perfil diferente do perfil padrão quando criar um plano de backup baseado em tags, verifique se esse perfil tem as permissões necessárias para fazer backup de todos os recursos marcados. O AWS Backup tenta processar todos os recursos com as tags selecionadas. Se ele encontrar um recurso que não tenha permissão para acessar, o plano de backup falhará.
d. Definir seleção de recursos: você pode optar por incluir todos os tipos de recursos ou tipos de recursos específicos.
e. Para atribuição baseada em ID de recurso, selecione Tipo de recurso e o nome do recurso.
g. Para atribuição de recursos com base em tags, forneça o par chave-valor do banco de dados Amazon RDS.
i. Navegue até o console do AWS Backup e as tarefas de backup serão vistas em Trabalhos.
j. Um backup, ou ponto de recuperação, representa o conteúdo de um recurso, como um volume do Amazon Elastic Block Store (Amazon EBS) ou um banco de dados do Amazon RDS, em um horário especificado. Ponto de recuperação é um termo que geralmente se refere aos diferentes backups nos serviços da AWS, como snapshots do Amazon EBS e backups do Amazon RDS. No AWS Backup, os pontos de recuperação são salvos em cofres de backup, que você pode organizar de acordo com suas necessidades comerciais. Cada ponto de recuperação tem um ID exclusivo.
-
Etapa 4: restauração de um banco de dados Amazon RDS usando o AWS Backup
a. Navegue até o cofre de backup que foi selecionado no plano de backup e selecione o último backup concluído.
c. A restauração do ARN levará você à tela Restaurar backup que terá especificações e configurações de instância para o banco de dados Amazon RDS. Selecione o mecanismo de banco de dados, o modelo de licença e a classe da instância de banco de dados.
- Multi AZ: o uso de uma implantação multi-AZ provisionará e manterá automaticamente uma réplica em espera síncrona em outra zona de disponibilidade. Vale ressaltar que você precisará pagar pela implantação multi-AZ.
- Tipo de armazenamento: selecione IOPS provisionadas (SSD).
- IOPS provisionadas: o número solicitado de operações de E/S por segundo que a instância de banco de dados comporta. Insira 3000.
d. Identificador da instância de banco de dados: digite um nome para a instância de banco de dados que seja exclusivo para a sua conta na região selecionada. Se você estiver restaurando de uma instância de banco de dados que você excluiu depois de criar o snapshot do BD, use o nome dessa instância de banco de dados.
e. Selecione as configurações de rede e segurança apropriadas:
- VPC: selecione a VPC na qual o banco de dados precisa ser restaurado.
- Grupo de sub-redes: selecione o grupo de sub-redes na VPC em que o banco de dados precisa ser restaurado.
- Acessibilidade pública: você pode escolher se precisa que as instâncias de banco de dados tenham um endereço público ou não. Se você selecionar Sim, isso alocará um endereço IP à instância de banco de dados para que você possa conectar-se diretamente ao banco de dados no seu próprio dispositivo.
- Zona de disponibilidade: selecione Sem preferência.
f. Selecione as opções de banco de dados apropriadas.
- Porta de banco de dados: deixe o valor padrão 3306.
- Grupo de parâmetros de banco de dados: use o valor padrão.
- Grupo de opções: deixe o valor padrão. O Amazon RDS usa grupos de opções para habilitar e configurar recursos adicionais.
- Autenticação de banco de dados IAM ativada: você pode se autenticar em sua instância de banco de dados usando a autenticação de banco de dados do AWS Identity and Access Management (IAM). Selecione Habilitar a autenticação de banco de dados do IAM.
g. Copiar tags para snapshots: as tags podem ser definidas nas instâncias de banco de dados para que sejam copiadas automaticamente em qualquer snapshot do banco de dados automático ou manual, criado por meio das instâncias.
h. Criptografia: essa é a chave mestra que será usada para proteger a chave usada para criptografar o volume do banco de dados. Você pode escolher entre chaves mestras em sua conta da AWS ou inserir o nome do recurso da Amazon (ARN) de uma chave de uma conta diferente.
j. Manutenção: selecione Sim se a instância de banco de dados precisar receber atualizações automáticas da versão do mecanismo.
l. Selecione Restaurar backup.
• Seu trabalho então aparecerá na seção Trabalhos na guia Restaurar trabalhos no console do AWS Backup.
• Depois que o trabalho de restauração for concluído, você poderá navegar até o console do Amazon RDS e usar o endpoint para se conectar ao banco de dados.
-
Etapa 5: limpeza
Nas próximas etapas, você limpará os recursos criados neste guia prático. É uma prática recomendada excluir as instâncias e os recursos que não estejam sendo mais utilizados para que não ocorra cobrança contínua por eles.
a. Abra o console do Amazon RDS.
b. No painel de navegação, escolha Bancos de dados.
Observação: esse processo pode levar alguns segundos para ser concluído.
Conclusão
Você criou com sucesso uma tarefa de backup sob demanda de um banco de dados Amazon RDS! Você também usou um plano de backup para fazer backup dos recursos do Amazon RDS. Agora confira os blogs do AWS Backup publicados recentemente para aprofundar seu conhecimento sobre a Nuvem AWS.
Próximas etapas
Página do produto AWS Backup
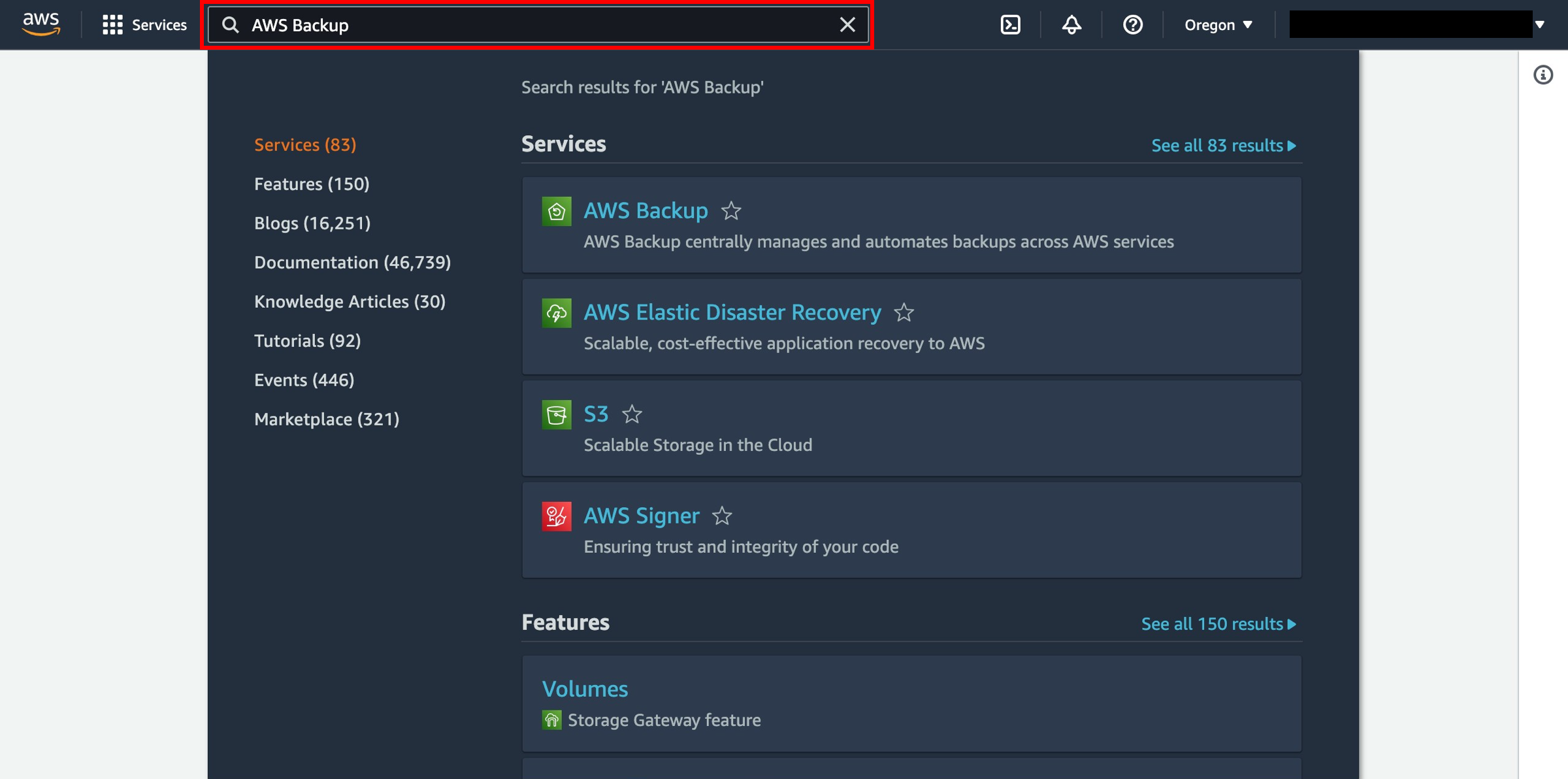
.cd6c5cf1db4bce245af16fbf291e96f4087f348e.png)
.a047a01abe3bf3e5ab95fe59424a251d008a89df.png)