Crie um banco de dados PostgreSQL e conecte-se a ele,
com o Amazon RDS
Introdução
Neste tutorial, você aprenderá a criar um ambiente para executar seu banco de dados PostgreSQL (nós chamamos este ambiente de uma “instância”), conectar-se ao banco de dados e excluir a instância de banco de dados. Faremos isso usando o Amazon Relational Database Service (Amazon RDS) e todas as atividades realizadas neste tutorial estão qualificadas para o nível gratuito.
Custo para a conclusão
Nível gratuito
Serviços usados
Gerenciar seus recursos da AWS
Implementação
-
Entre no console do RDS
Clique aqui para abrir o Console de Gerenciamento da AWS em uma nova janela do navegador, para que você possa manter aberto este guia detalhado. Quando esta tela for carregada, localize RDS em Database (Banco de dados) e clique para abrir o console do Amazon RDS.

-
Criar uma instância de banco de dados PostgreSQL
Nesta etapa, usaremos o Amazon RDS para criar uma instância de banco de dados PostgreSQL com a classe de instância de banco de dados db.t2.micro, 20 GB de armazenamento e backups automáticos habilitados com um período de retenção de um dia. Lembre-se de que tudo isso está qualificado para o nível gratuito.
a. No canto superior direito do console do Amazon RDS, selecione a região em que você deseja criar a instância de banco de dados.
Observação: os recursos da Nuvem AWS são armazenados em instalações de datacenters altamente disponíveis em diferentes área do mundo. É possível escolher em qual região deseja hospedar suas atividades do Amazon RDS.

b. Na seção Create database (Criar banco de dados), escolha Create database (Criar banco de dados).
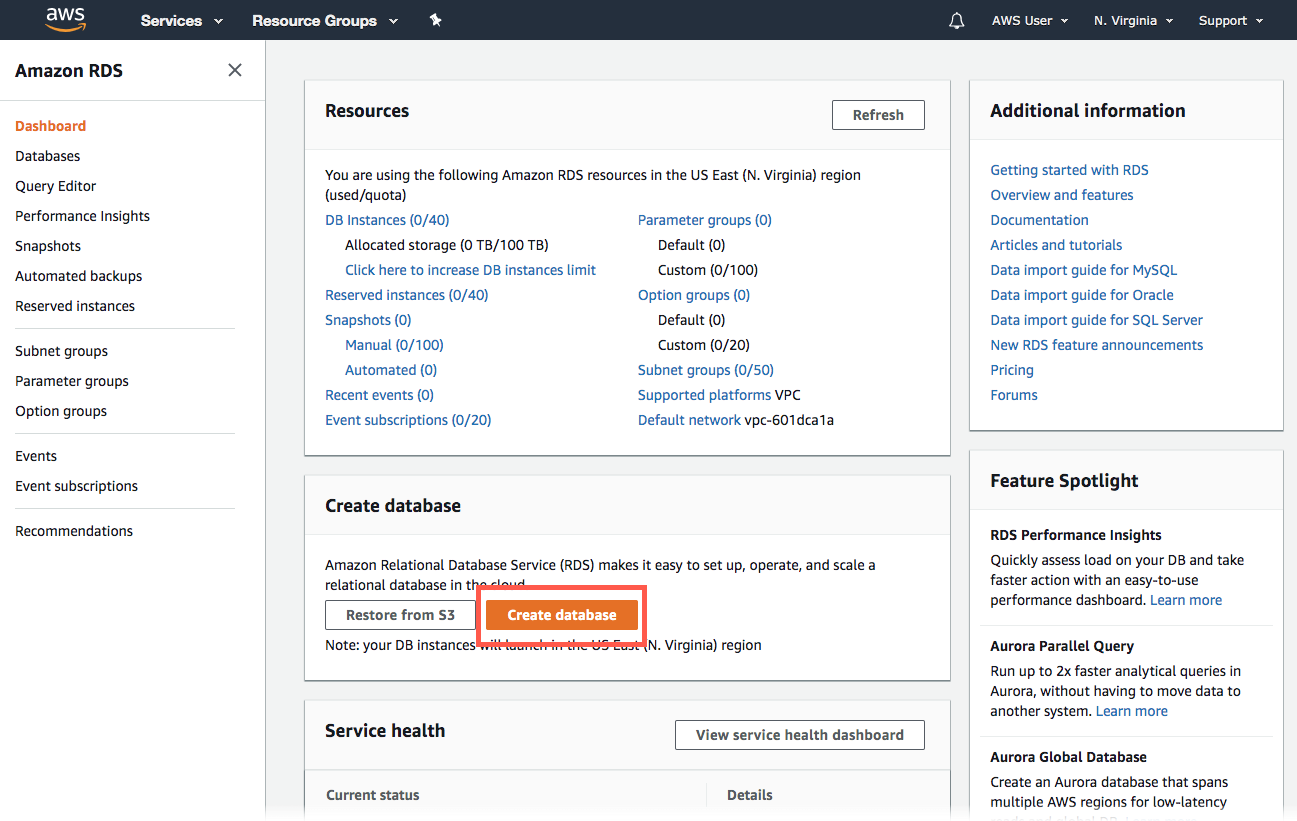
c. Você agora tem opções para selecionar o mecanismo. Neste tutorial, escolha o ícone PostgreSQL , escolha Engine Version (Versão do mecanismo) e escolha o template Free Tier (Nível gratuito).

d. Agora, você configurará a instância de banco de dados. A lista abaixo mostra exemplos de configurações que você pode utilizar neste tutorial:
Configurações:
- DB instance identifier (identificador da instância do banco de dados): digite um nome para a instância de banco de dados que seja exclusivo para sua conta na região selecionada. Neste tutorial, nós a chamaremos de rds-postgresql-10minTutorial.
- Master username (Nome do usuário primário): digite um nome de usuário que você usará para fazer login na instância de banco de dados. Usaremos masterUsername neste exemplo.
- Master password (Senha principal): digite uma senha que contenha entre 8 e 41 caracteres ASCII imprimíveis (com a exceção de /," e @) como senha do usuário principal.
- Confirm password (Confirmar senha): digite a senha novamente.

Especificações da instância:
- DB instance class (Classe da instância de banco de dados): selecione o padrão, db.t2.micro --- 1 vCPU, 1 GIB de RAM. Isso equivale a uma memória de 1 GB e 1 vCPU. Para ver uma lista dos tipos de instância compatíveis, consulte Preços do Amazon RDS.
- Storage type (Tipo de armazenamento): selecione General Purpose (SSD) (Uso geral [SSD]). Para mais informações sobre armazenamento, consulte o armazenamento para Amazon RDS.
- Allocated storage (Armazenamento alocado): selecione o padrão 20 para alocar 20 GB de armazenamento para o banco de dados. Você pode aumentar a escala na vertical até um máximo de 64 TB com o Amazon RDS.
- Enable storage autoscaling (Habilitar autoescalabilidade de armazenamento): se a sua workload for cíclica ou imprevisível, você poderá habilitar a autoescalabilidade de armazenamento para permitir que o RDS aumente automaticamente a escala de armazenamento na vertical, quando necessário. Essa opção não se aplica a este tutorial.
- Multi-AZ deployment (Implantação multi-AZ): observe que a implantação multi-AZ é paga. O uso de uma implantação multi-AZ provisiona e mantém automaticamente uma réplica em espera síncrona em outra zona de disponibilidade. Para obter mais informações, consulte Implantação de alta disponibilidade.

e. Agora, você está na seção Connectivity (Conectividade), na qual você disponibiliza informações adicionais de que o RDS precisa para iniciar a instância de banco de dados PostgreSQL. A lista abaixo mostra as configurações para nosso exemplo de instância de banco de dados.
Network & Security (Rede e segurança)
- Virtual Private Cloud (VPC): selecione Default VPC. Para mais informações sobre VPC, consulte Amazon RDS e Amazon Virtual Private Cloud (VPC).
Configurações de conectividade adicionais
- Subnet group (Grupo de sub-rede): escolha o grupo de sub-rede default (padrão). Para mais informações sobre grupos de sub-rede, consulte Trabalhar com grupos de sub-redes de banco de dados.
- Public accessibility (Acessibilidade pública): escolha Yes (Sim). Isso alocará um endereço IP para a sua instância de banco de dados, permitindo conectar-se diretamente ao banco de dados por meio do seu próprio dispositivo.
- Availability zone (Zona de disponibilidade): selecione No Preference (Sem preferência). Consulte Regiões e zonas de disponibilidade para obter mais detalhes.
- VPC security groups (Grupos de segurança de VPC): selecioneCreate new VPC security group (Criar novo grupo de segurança de VPC). Será criado um grupo de segurança que permitirá a conexão do endereço IP do dispositivo usado no momento para o banco de dados criado.
- Port (Porta): deixe o valor padrão de 5432.

Na seção Configurações adicionais:
Opções de banco de dados
- Database name (Nome do banco de dados): digite um nome de banco de dados que tenha entre 1 e 64 caracteres alfanuméricos. Se você não fornecer um nome, o Amazon RDS não criará automaticamente um banco de dados na instância de banco de dados que você está criando. Neste tutorial, use myDatabase.
- DB parameter group (Grupo de parâmetros de banco de dados): use o valor padrão. Para obter mais informações, consulte Trabalhar com grupos de parâmetros de banco de dados.
- Option group (Grupo de opções): esta opção não está disponível no nível gratuito. O Amazon RDS usa grupos de opções para habilitar e configurar recursos adicionais. Para obter mais informações, consulte Trabalhar com grupos de opções.
Criptografia
Esta opção não está disponível no nível gratuito. Para mais informações, consulte Criptografar recursos do Amazon RDS.Backup
- Backup Retention Period (Período de retenção de backup): você pode escolher o número de dias de retenção do backup. Neste tutorial, defina este valor como 1 dia.
- Backup Window (Janela de backup): use o valor padrão No Preference (Sem preferência).
Performance Insights
Selecione Disable Performance Insights (Desabilitar Performance Insights) neste tutorial. Para obter mais informações sobre o Performance Insights, um recurso de performance e monitoramento de banco de dados, consulte a página da web do Performance Insights.Monitoramento
Monitoramento aprimorado: selecione Enable enhanced monitoring (Habilitar monitoramento aprimorado). A habilitação do monitoramento aprimorado disponibilizará a você métricas em tempo real do sistema operacional (SO) no qual a instância de banco de dados é executada. Para obter mais informações, consulte Visualizar métricas da instância de banco de dados.

Manutenção
- Auto minor version upgrade (Upgrade automático de versões secundárias): selecione Enable auto minor version upgrade (Habilitar upgrade automático de versões secundárias) para receber atualizações automáticas quando elas forem disponibilizadas.
- Maintenance window (Janela de manutenção): selecione No preference (Sem preferência).
Proteção contra exclusão
Desmarque Enable deletion protection (Habilitar proteção contra exclusão) neste tutorial. Quando essa opção está habilitada, não é possível excluir o banco de dados.Clique em Create database (Criar banco de dados).

f. A instância de banco de dados está sendo criada agora. Clique em View Your DB Instances (Exibir suas instâncias de banco de dados).
Observação: dependendo do tipo de instância de banco de dados e do armazenamento alocado, a disponibilização da nova instância de banco de dados poderá levar vários minutos.
A nova instância de banco de dados é exibida na lista de instâncias de banco de dados no console do RDS. A instância de banco de dados terá o status de criação em andamento até que ela seja criada e esteja pronta para uso. Quando o status mudar para disponível, será possível estabelecer conexão com um banco de dados na instância de banco de dados.
Você pode avançar para a próxima etapa enquanto espera que a instância de banco de dados seja disponibilizada.

-
Baixar um cliente SQL
Depois que a instância de banco de dados for criada e o status mudar para available (disponível), você poderá se conectar a um banco de dados nela usando qualquer cliente SQL padrão. Nesta etapa, nós faremos o download do SQL Workbench, que é um cliente SQL conhecido.
Observação: lembre-se de usar o SQL Workbench da mesma rede por meio da qual você criou a instância de banco de dados. O grupo de segurança em que o banco de dados é inserido está configurado para só permitir a conexão através do dispositivo onde você criou a instância de banco de dados. Se você tentar se conectar por meio de uma rede ou um dispositivo diferente, seu endereço IP será alterado. Seu banco de dados pode ser configurado para ser acessado por meio de qualquer endereço IP (veja os detalhes aqui), mas nós manteremos exemplos simples neste tutorial.
a. Acesse o Site do SQL Workbench e clique em Generic package for all systems including all optional libraries (Pacote genérico para todos os sistemas, incluindo todas as bibliotecas opcionais).

b. Em seguida, clique aqui para baixar o driver JDBC mais recente no site do PostgreSQL. Salve o arquivo em um local em que você possa encontrá-lo facilmente. Este arquivo será necessário na próxima etapa.

-
Conectar-se ao banco de dados PostgreSQL
Nesta etapa, vamos nos conectar ao banco de dados que você criou usando o SQL Workbench.
a. Depois de concluir o download, instale o SQL Workbench.
Observação: você pode iniciar a aplicação usando o arquivo .exe (Windows) ou o shell script (macOS, Linux) incluído na pasta de download. Consulte o arquivo PDF incluído no download para obter detalhes.
b. Abra o programa. Uma caixa de diálogo será exibida. Insira o seguinte:
- Driver: PostgreSQL (org.postgresql.Driver)
Observação: ao selecionar um driver por meio de um menu suspenso, você será solicitado a editar a definição do driver. Selecione Yes. Na próxima caixa de diálogo, clique no ícone de pasta e selecione o driver que você baixou na etapa anterior.
- URL: você pode encontrar o seu URL JDBC no console do Amazon RDS, conforme está exibido no screenshot à direita. Digite ou cole o endpoint (inclusive a porta) da instância de banco de dados depois do texto "jdbc:postgresql://". Finalmente, inclua uma barra "/" e o nome da sua instância de banco de dados no final do URL. Por exemplo, nosso URL poderá ser jdbc:postgresql://postgresql-instance1.cg034hpkmmjt.us-east-1.rds.amazonaws.com/myDatabase.
- Username: digite o nome de usuário que você criou para o banco de dados do Amazon RDS. Neste tutorial, é “masterUsername”.
- Password (Senha): insira a senha usada durante a criação do banco de dados do Amazon RDS.
Clique em OK.

c. Agora você está conectado ao banco de dados. No Console do Amazon RDS, selecione sua instância na lista Databases (Bancos de dados), e você verá que há "1 conexão" com o seu banco de dados listada sob o cabeçalho Current activity (Atividade atual).
Observação: nesta etapa, o seu banco de dados está pronto para uso. Você pode começar a criar tabelas, inserir dados e executar consultas por meio do cliente SQL Workbench.

-
Excluir a instância de banco de dados
Você pode excluir facilmente a instância de banco de dados PostgreSQL por meio do console do Amazon RDS. Na verdade, é uma melhor prática excluir instâncias que não estejam mais sendo utilizadas para que elas não continuem sendo cobradas.
a. Volte ao console do Amazon RDS. Selecione Databases (Banco de dados), escolha a instância que quer excluir e selecione Delete (Excluir) no menu suspenso Actions (Ações).

b. Você será solicitado a criar um snapshot final e confirmar a exclusão. No nosso exemplo, não crie um snapshot final, confirme que deseja excluir a instância e clique em Delete (Excluir).
Observação: a exclusão da instância de banco de dados pode levar alguns minutos

Parabéns!
Com o Amazon RDS, você criou uma instância de banco de dados PostgreSQL, conectou-se a ela e a excluiu. O Amazon RDS facilita as tarefas de configurar, operar e escalar um banco de dados relacional na nuvem. Ele fornece uma capacidade econômica e redimensionável enquanto gerencia tarefas demoradas de administração do banco de dados, permitindo que você se concentre nas aplicações e nos negócios.