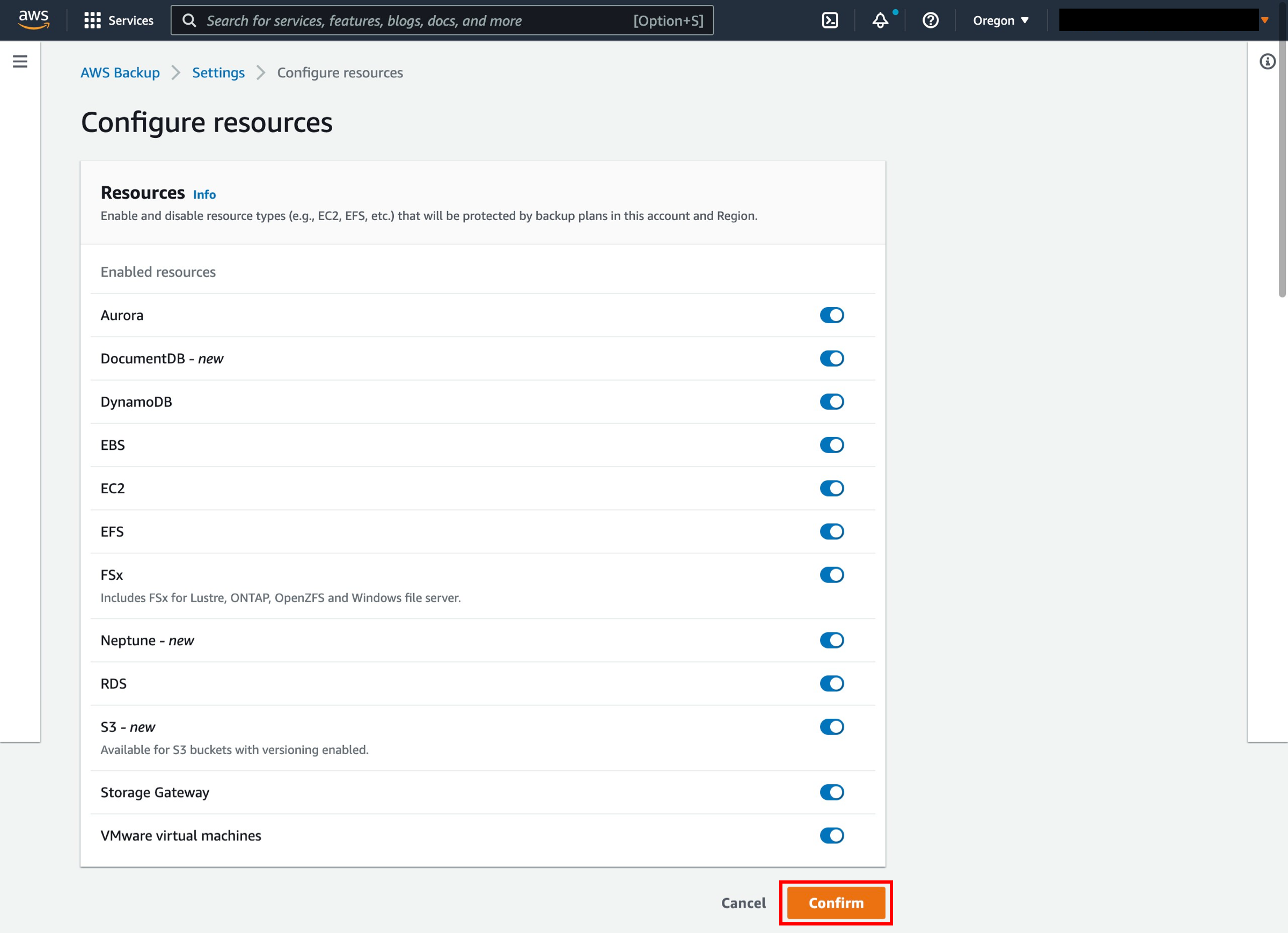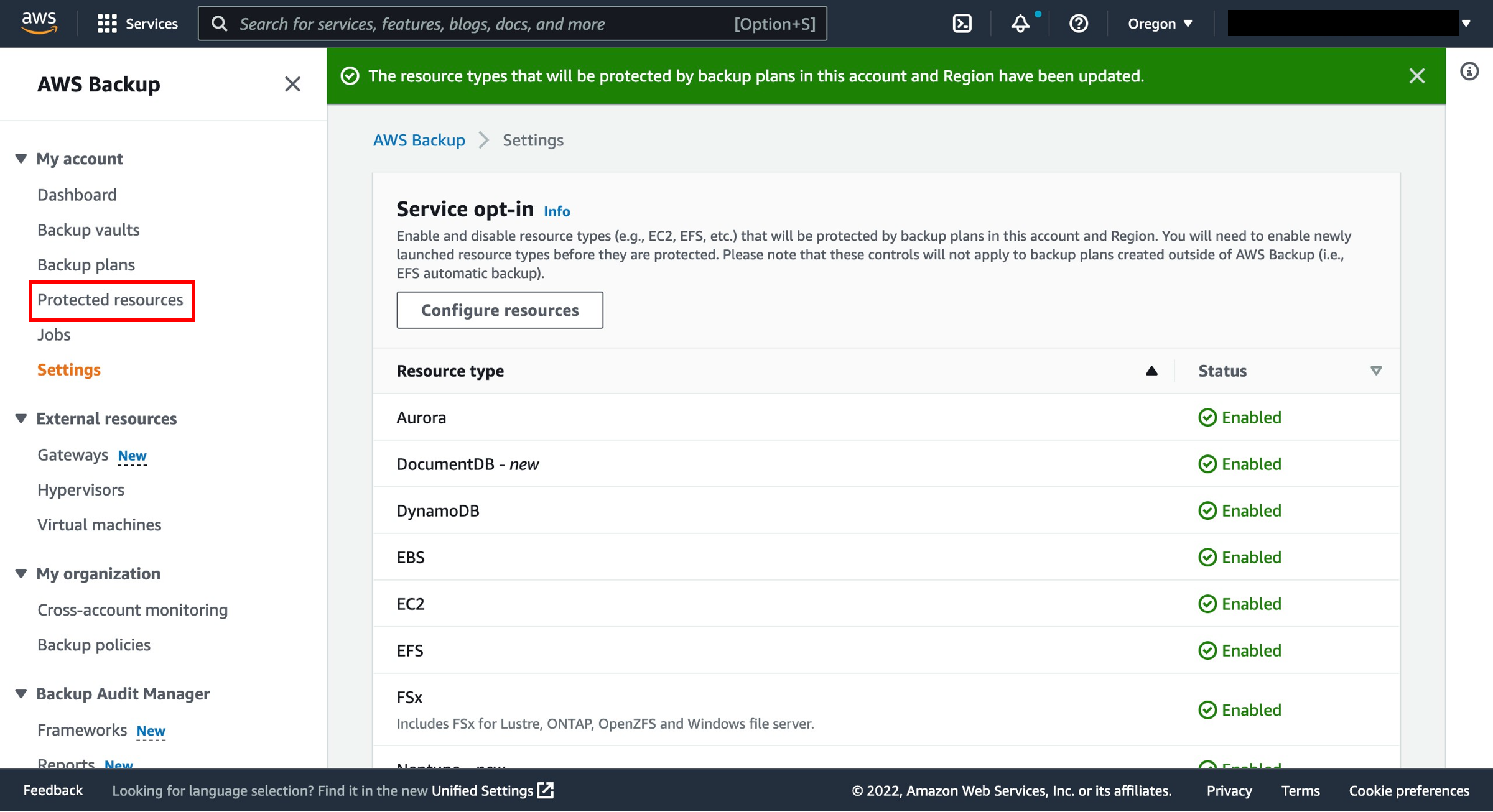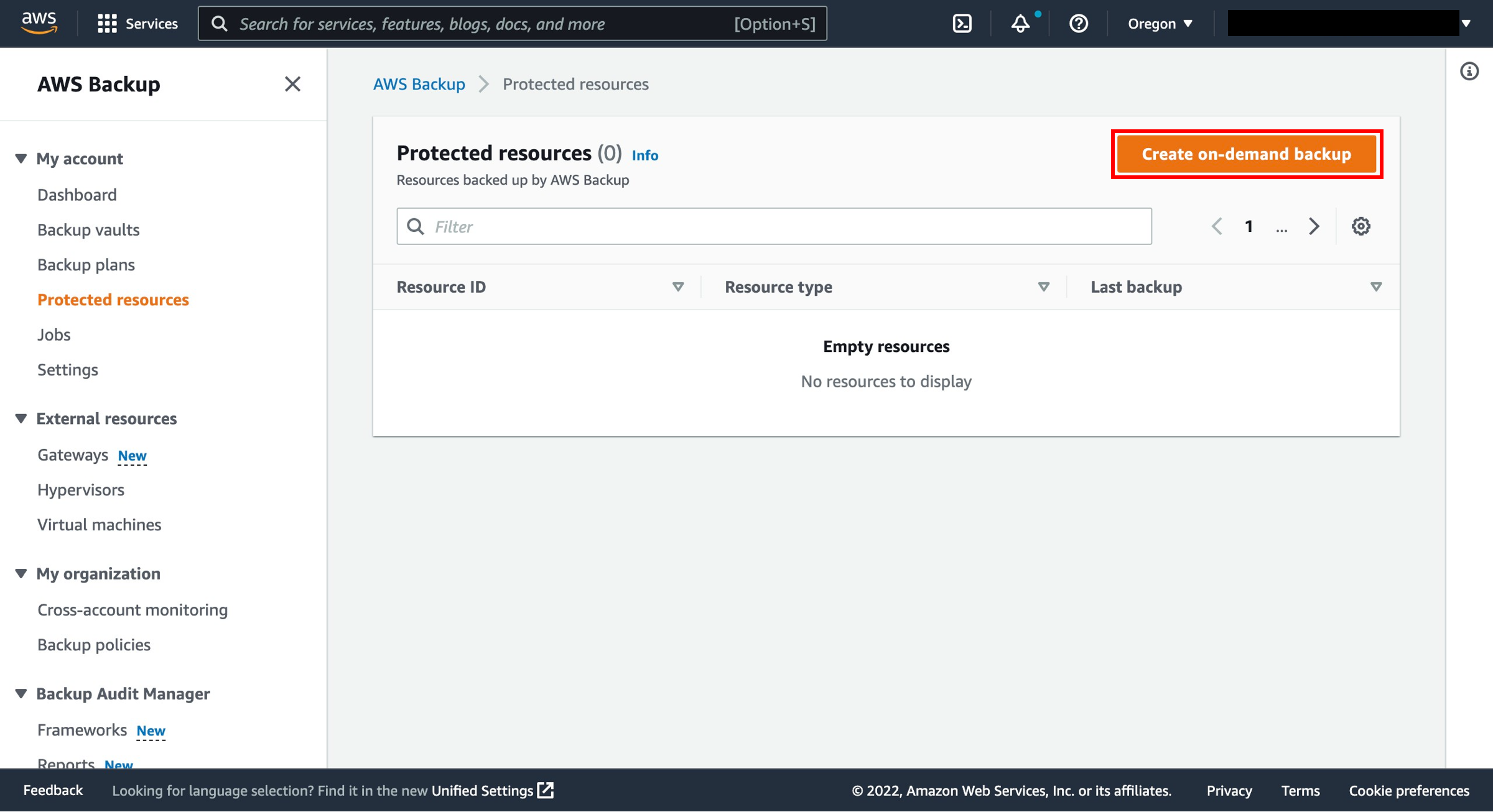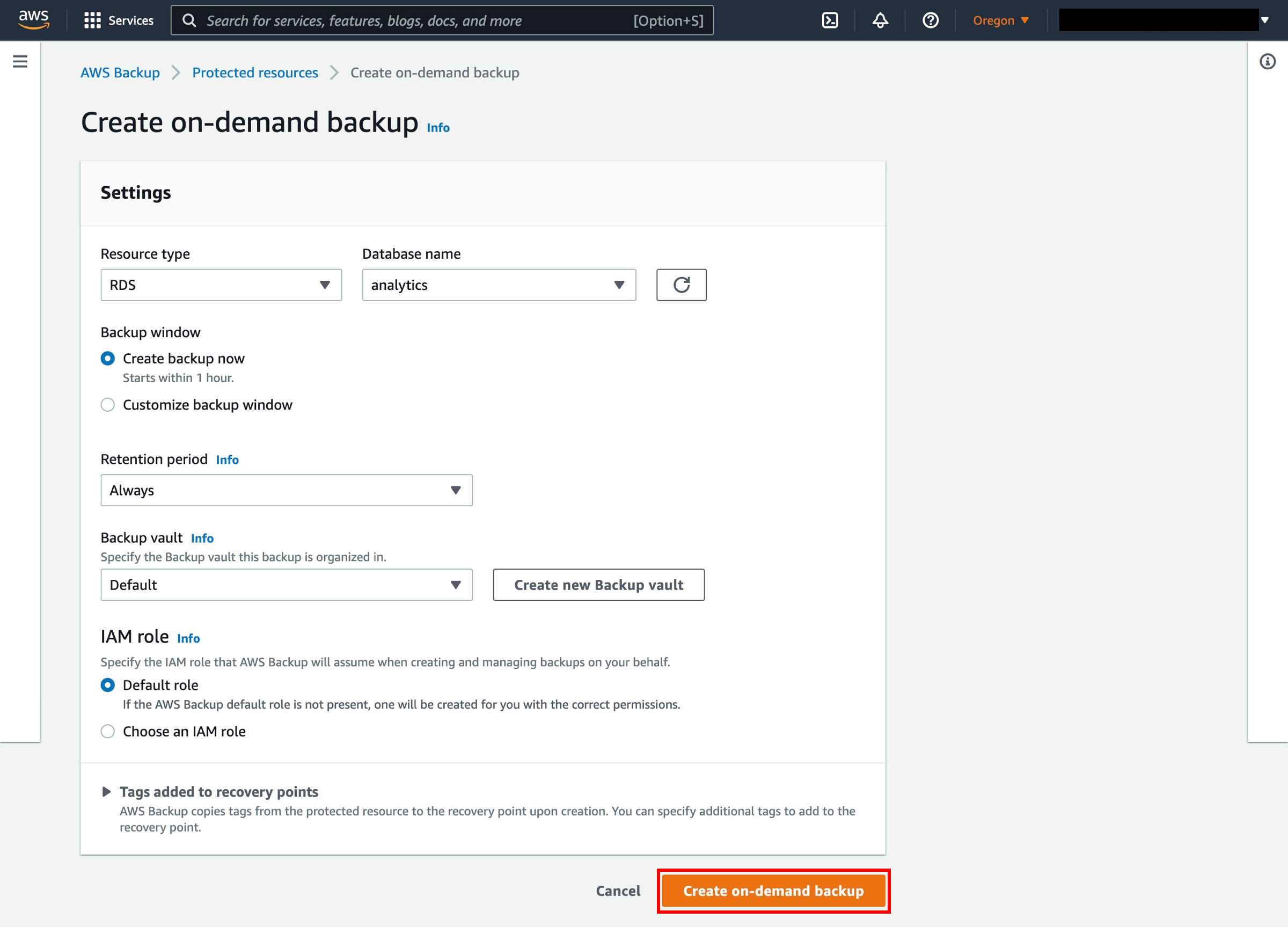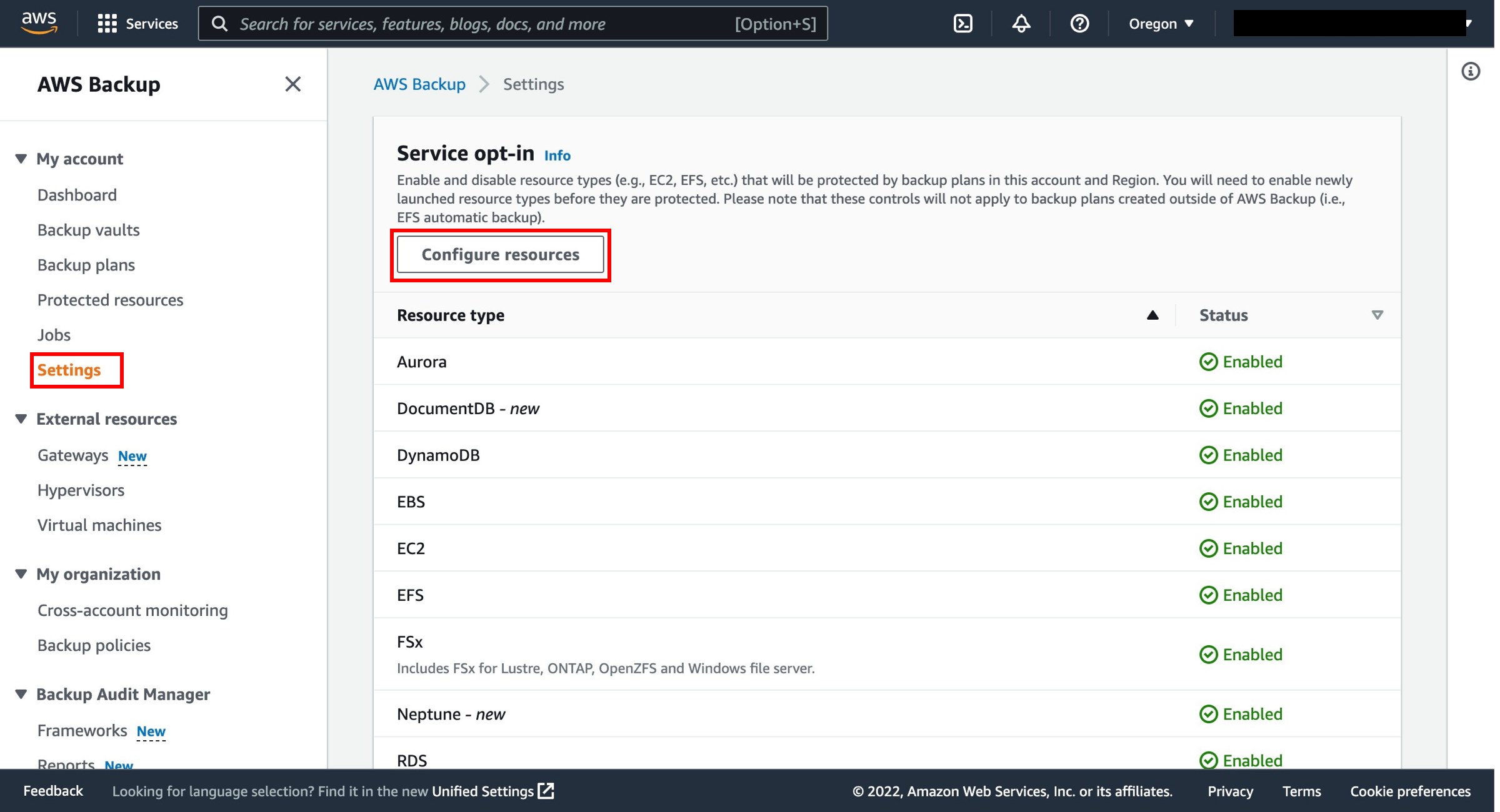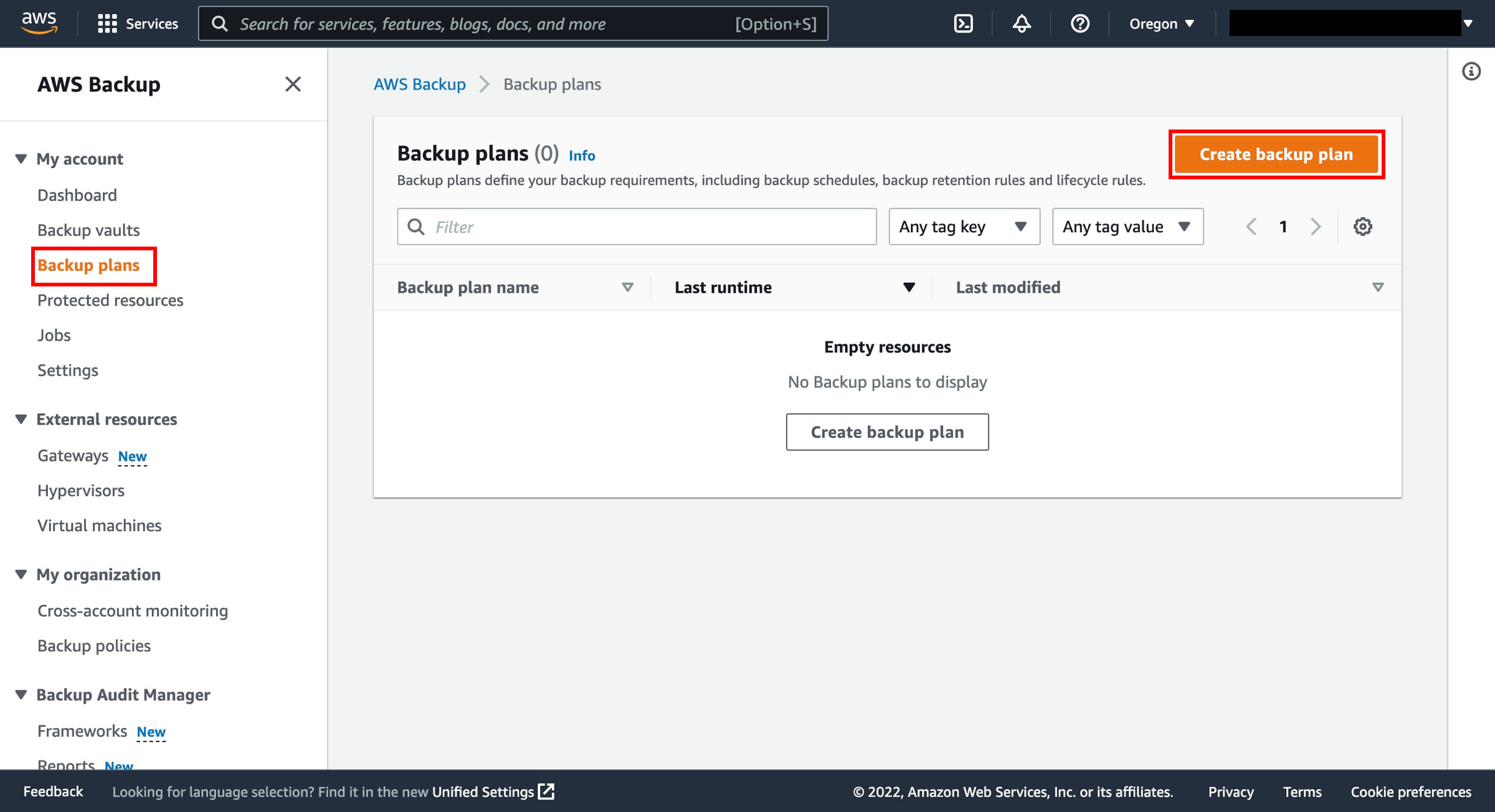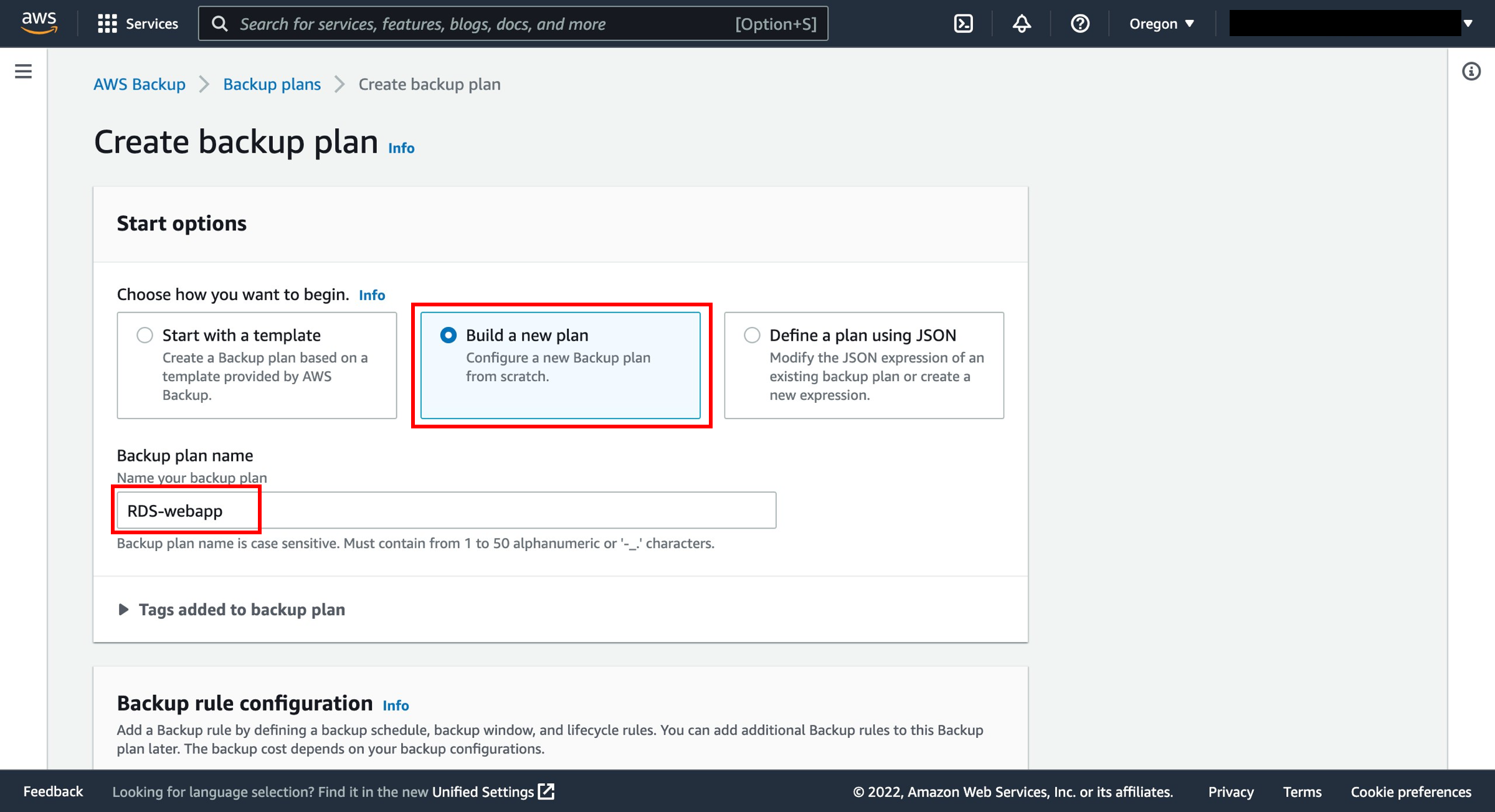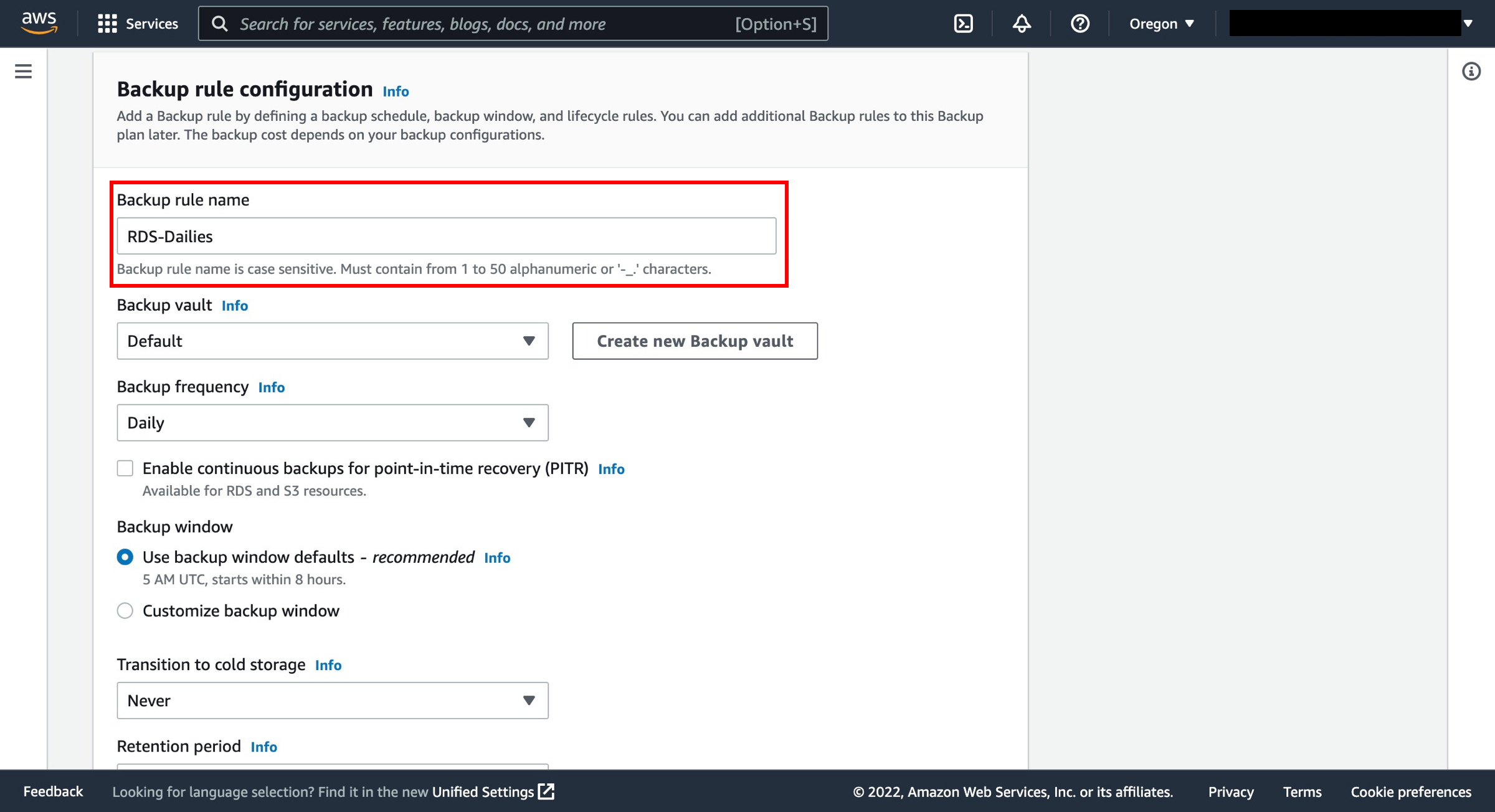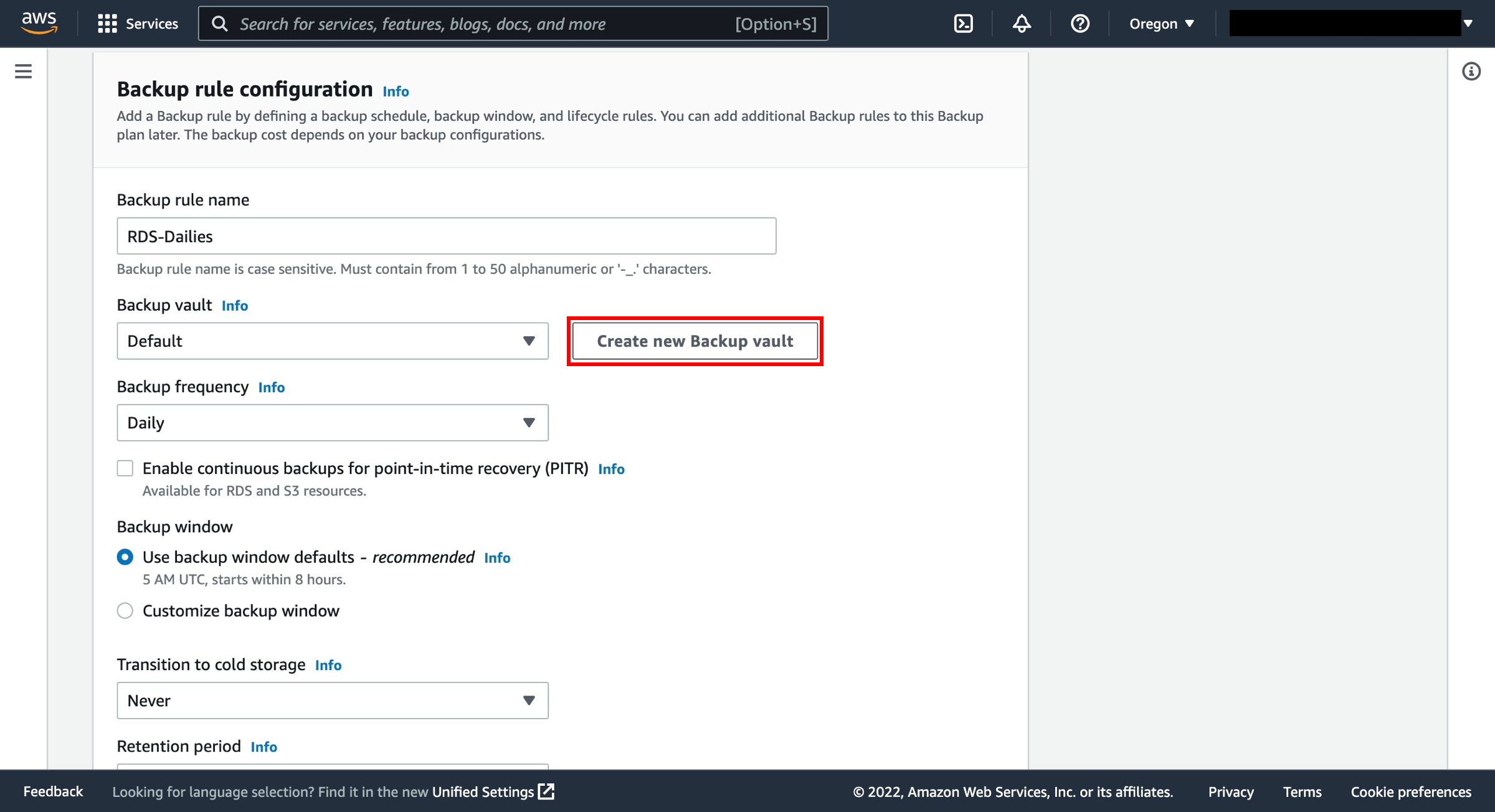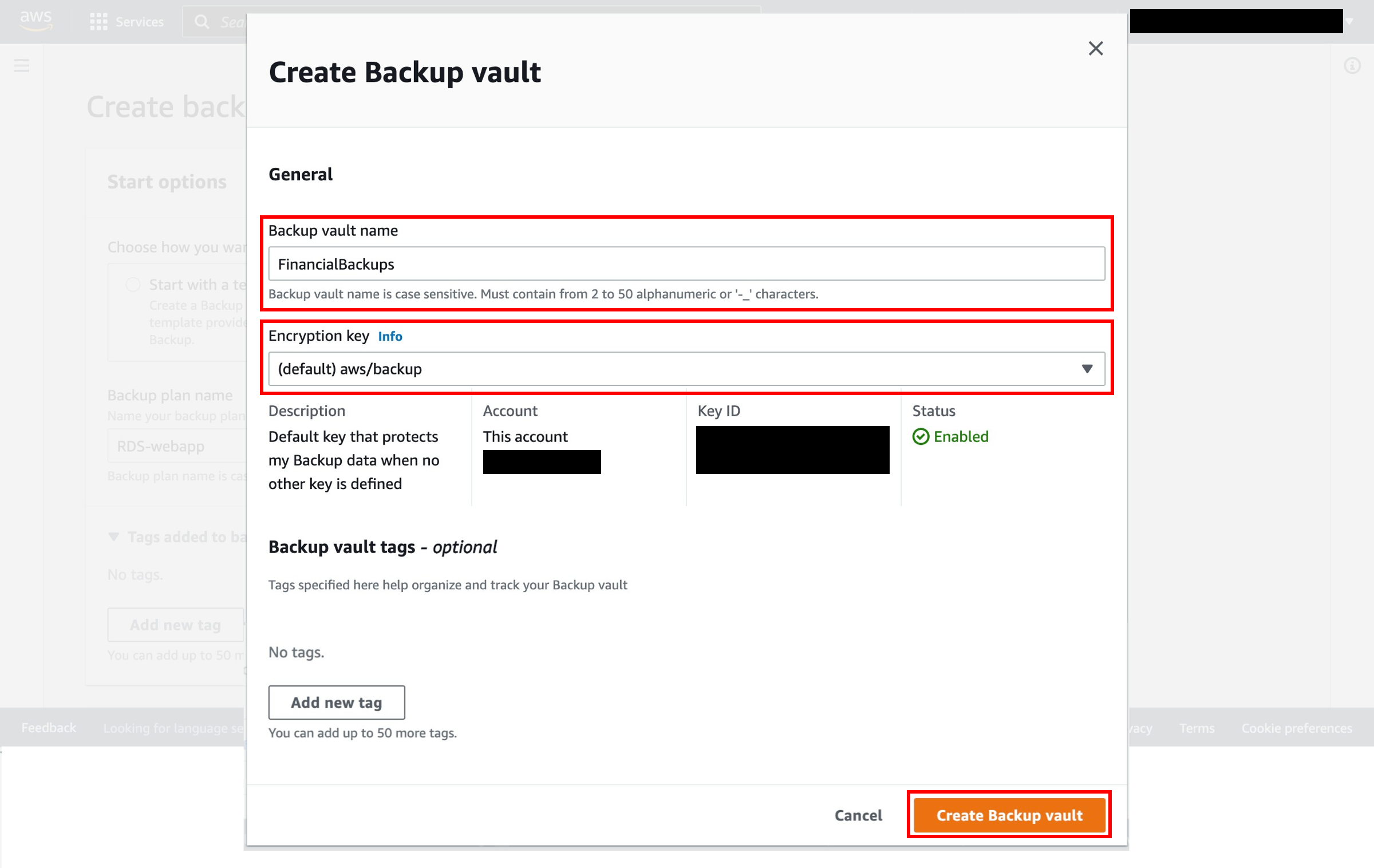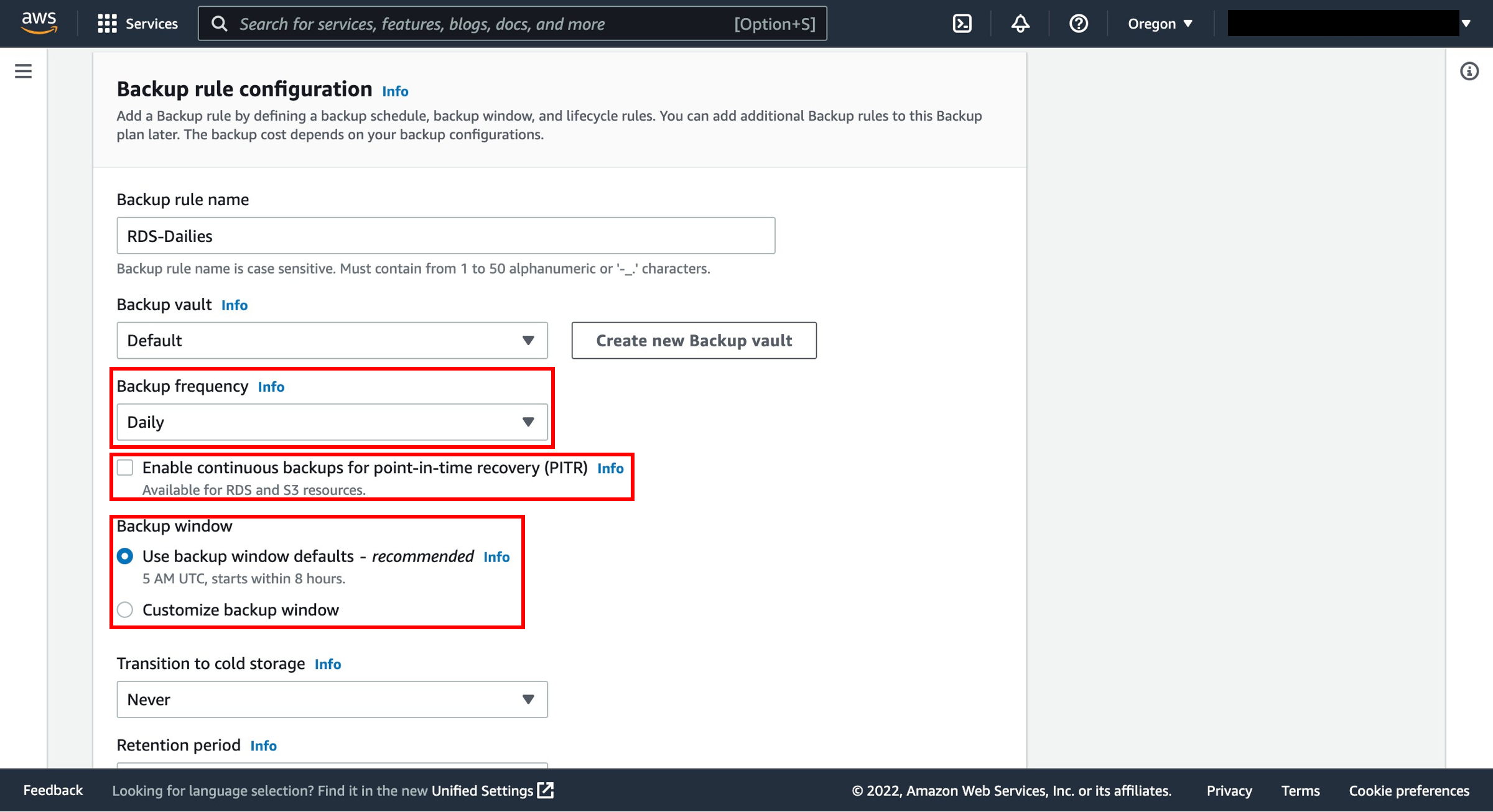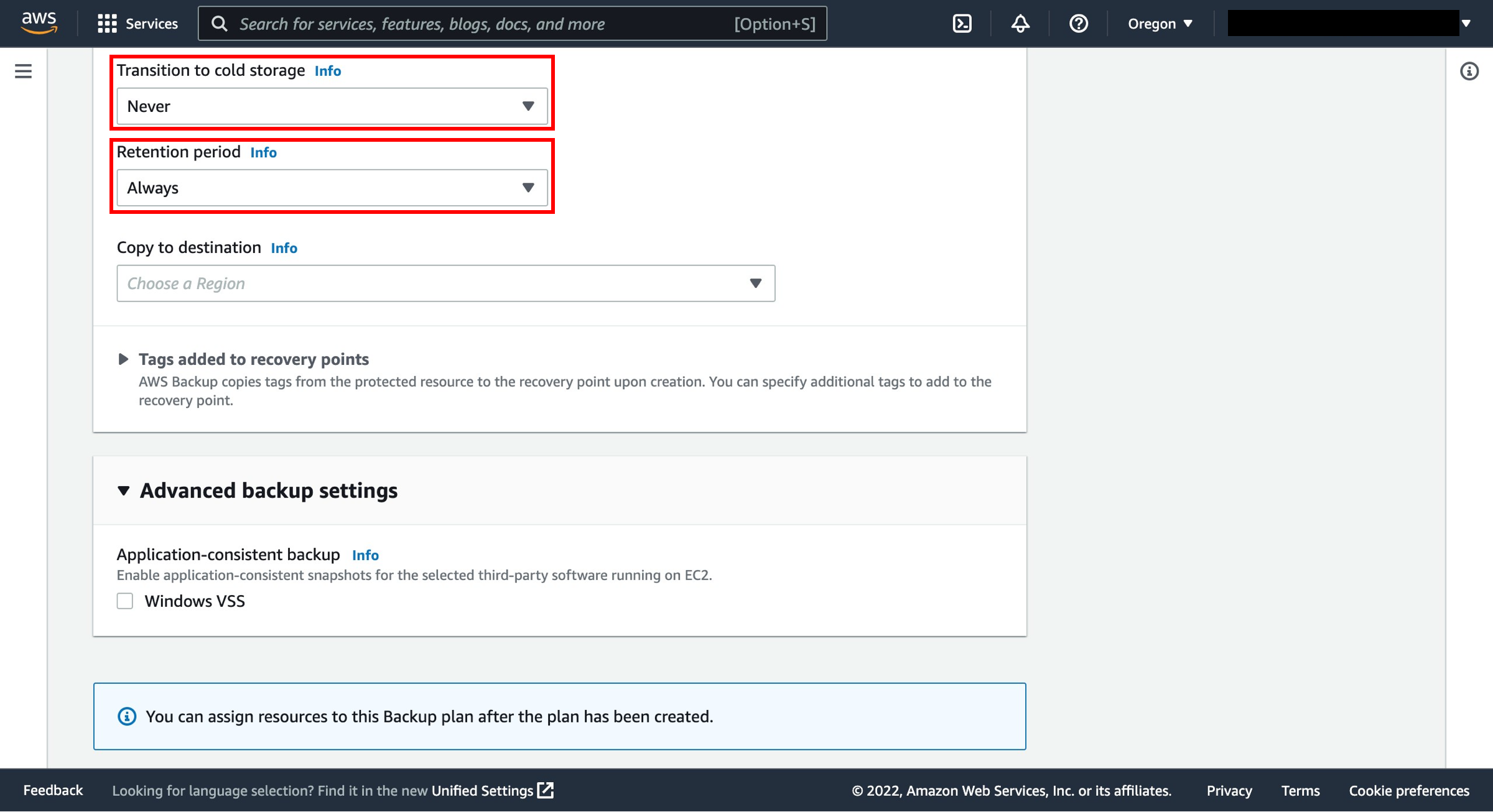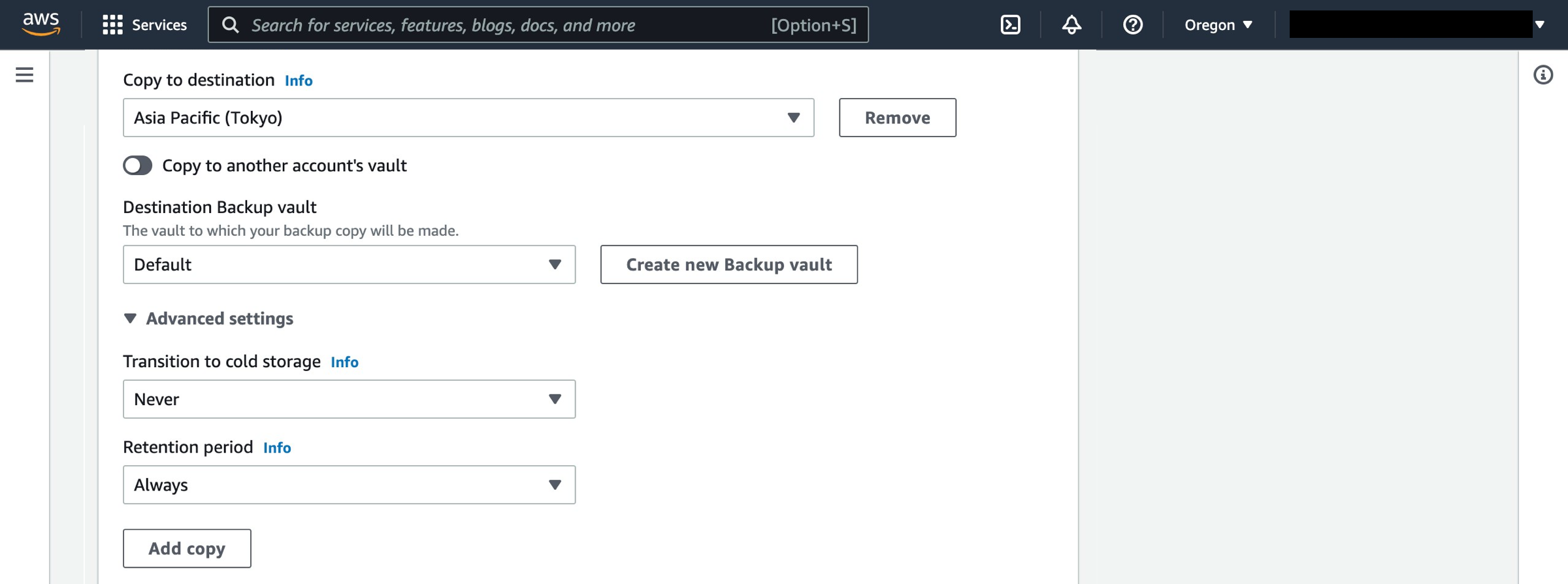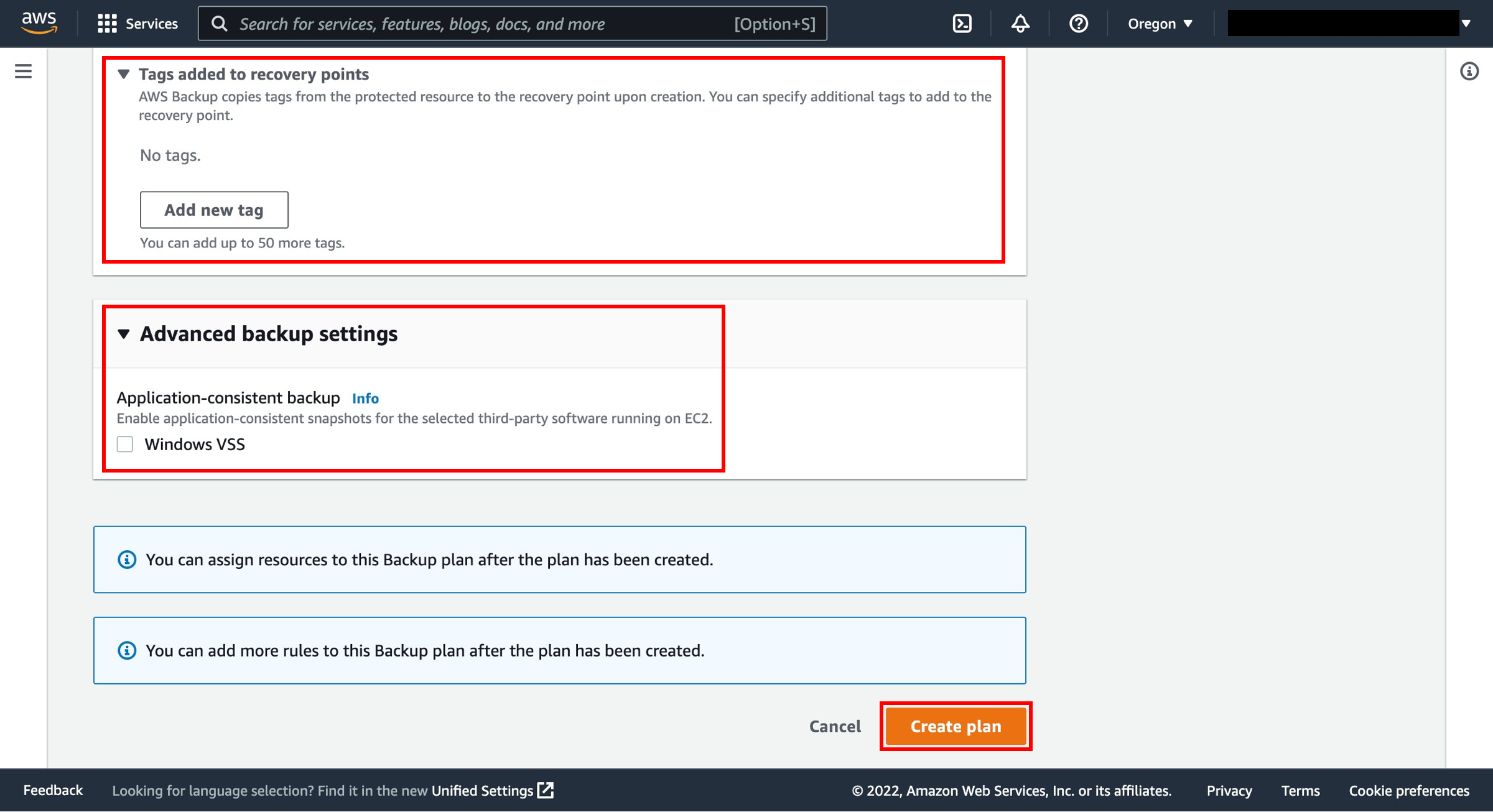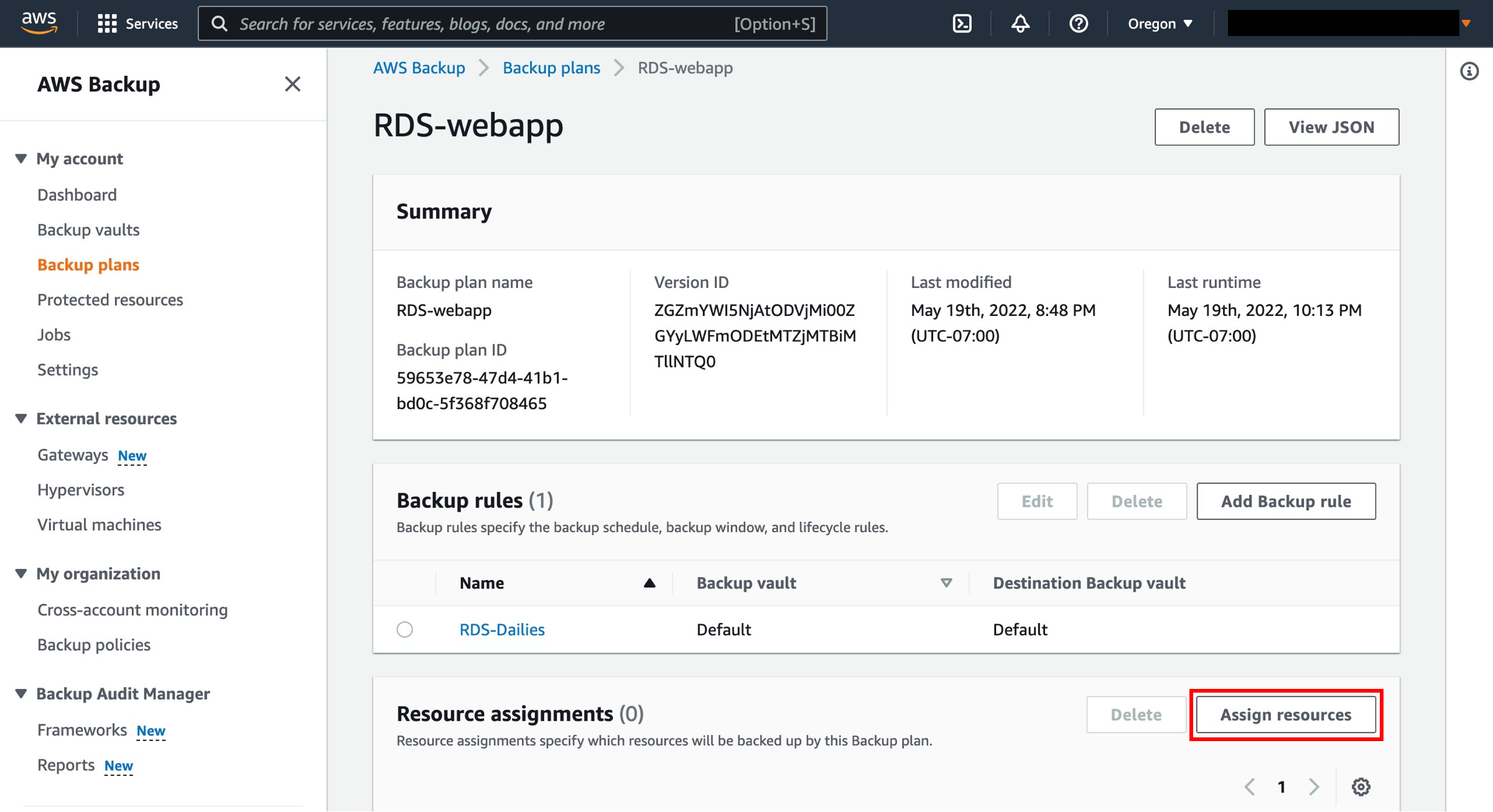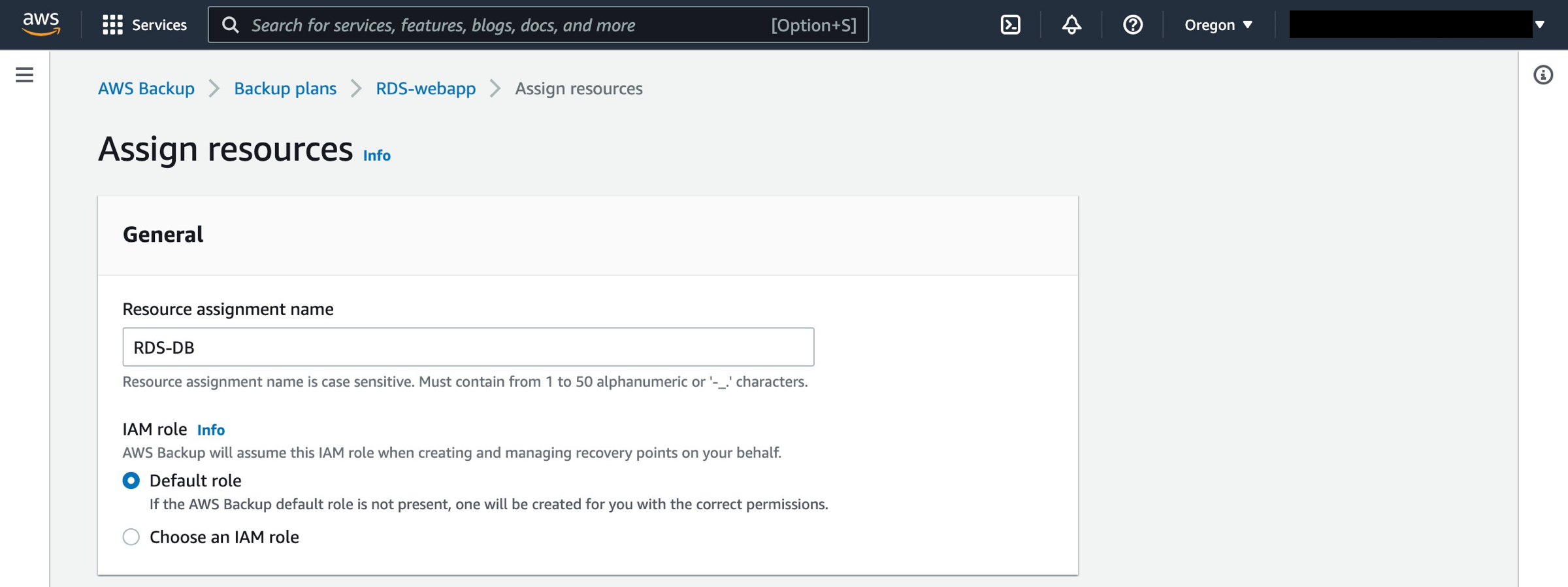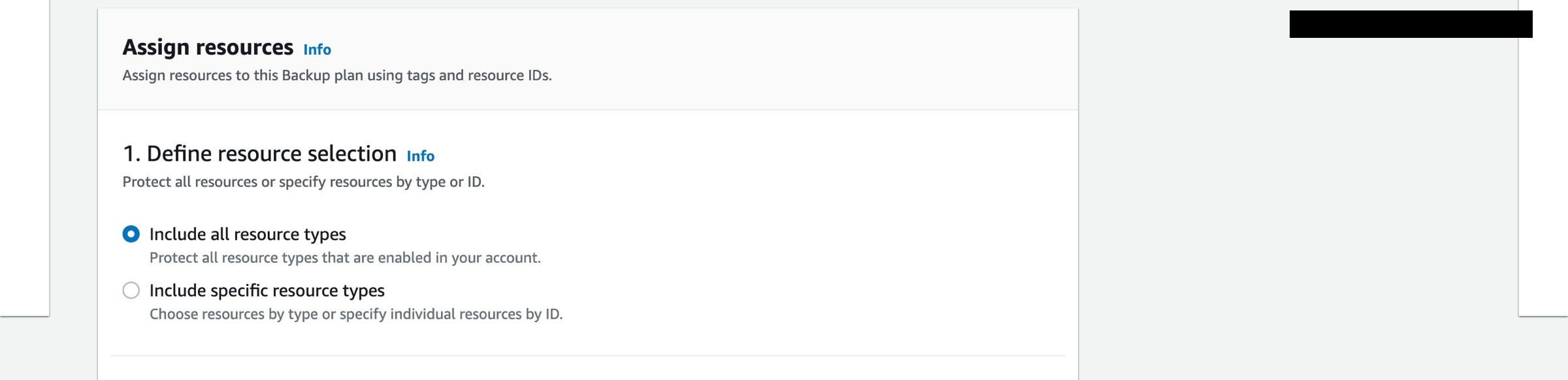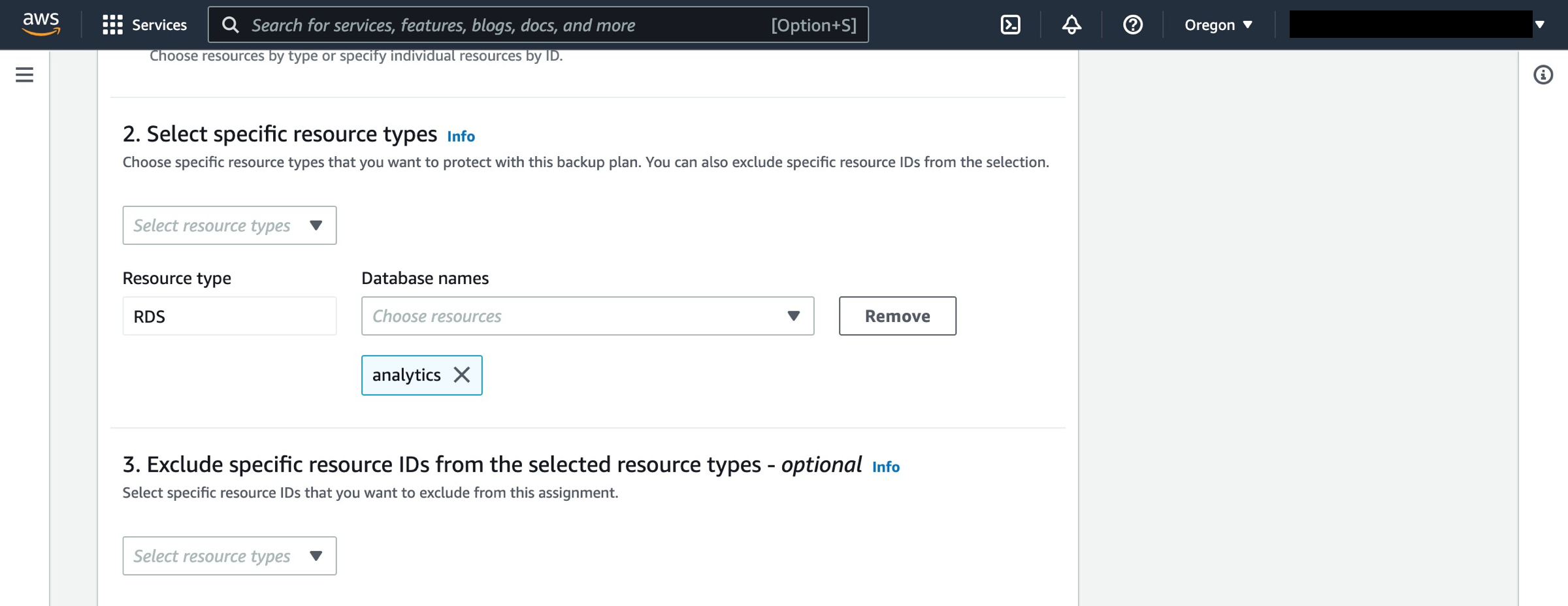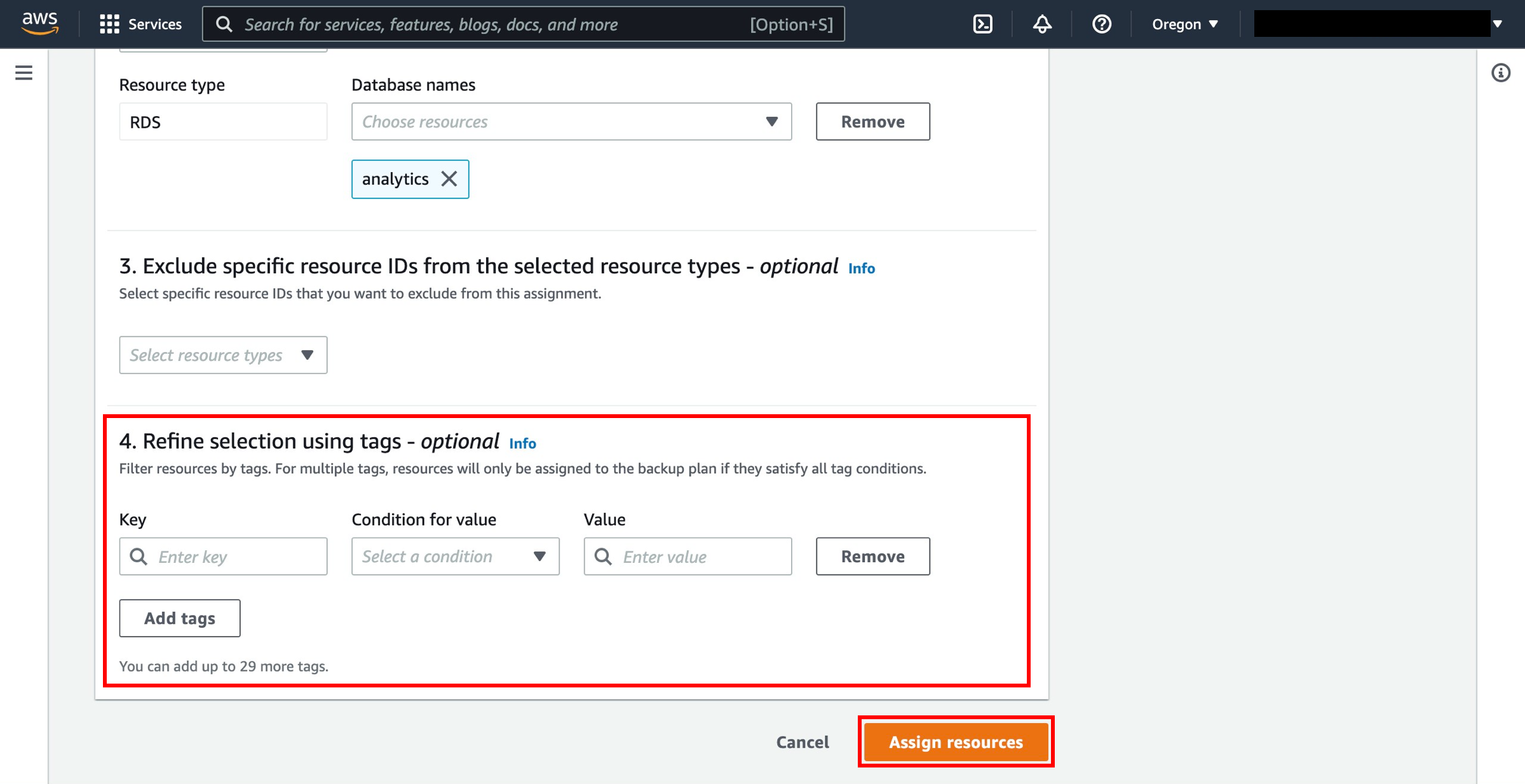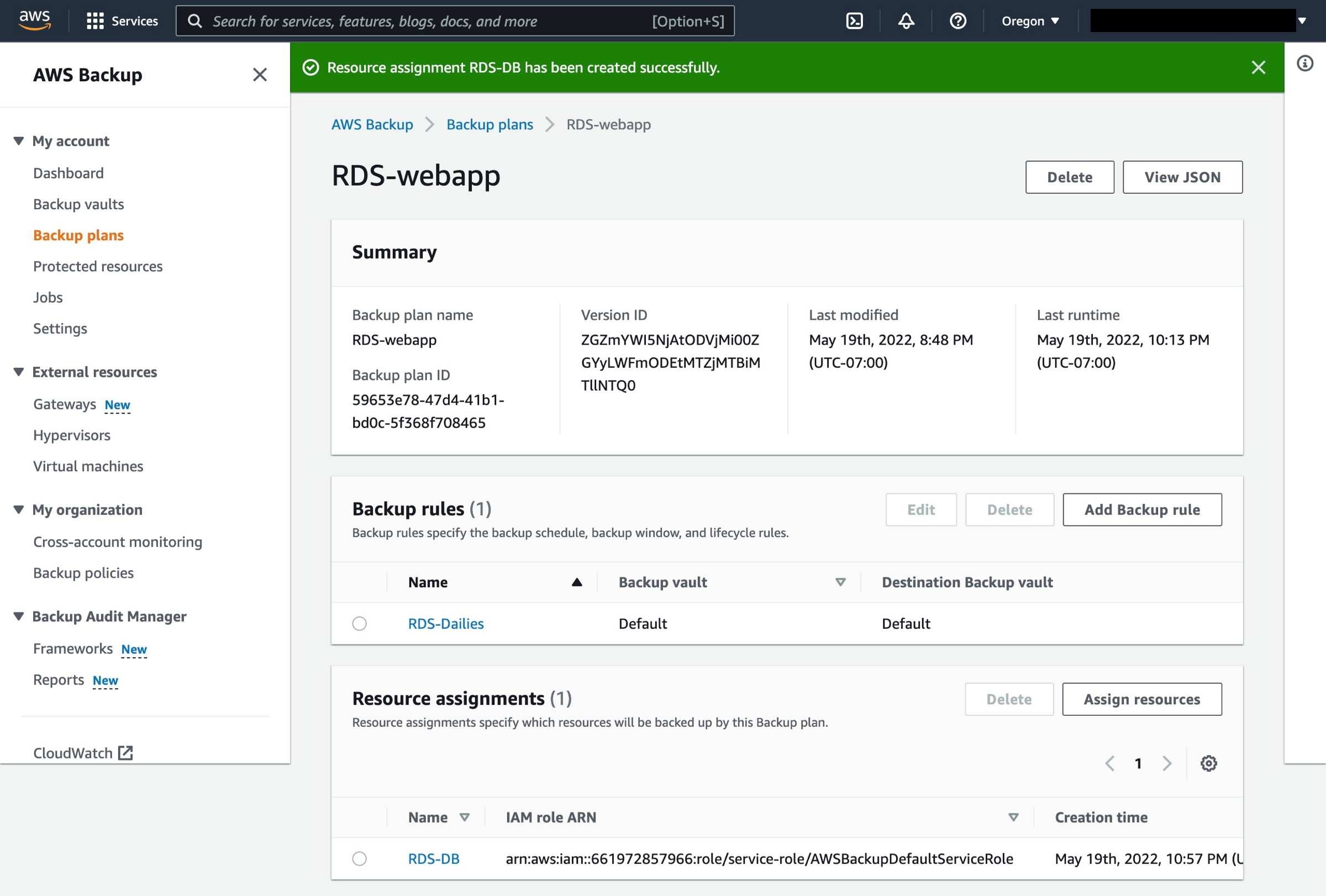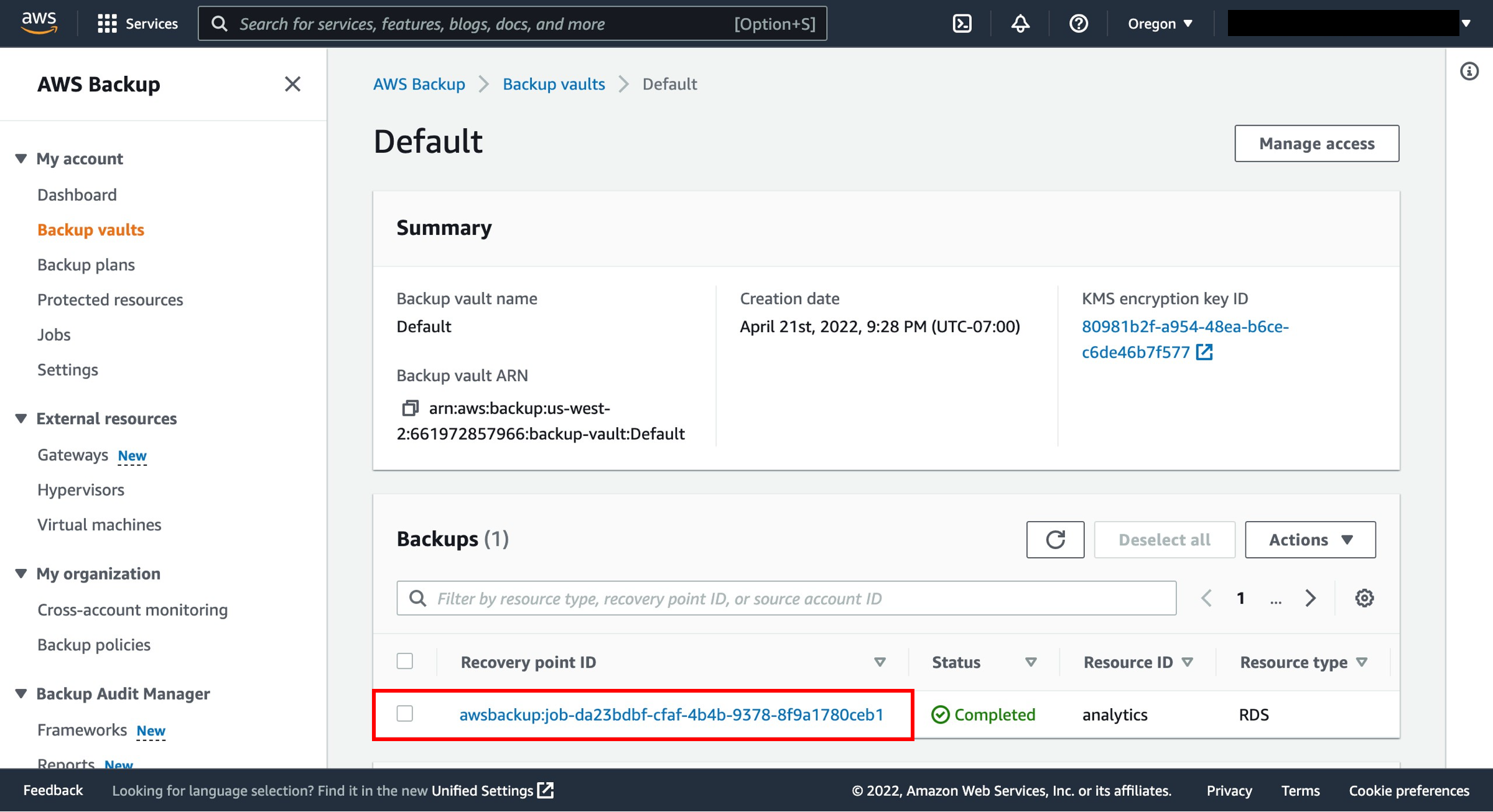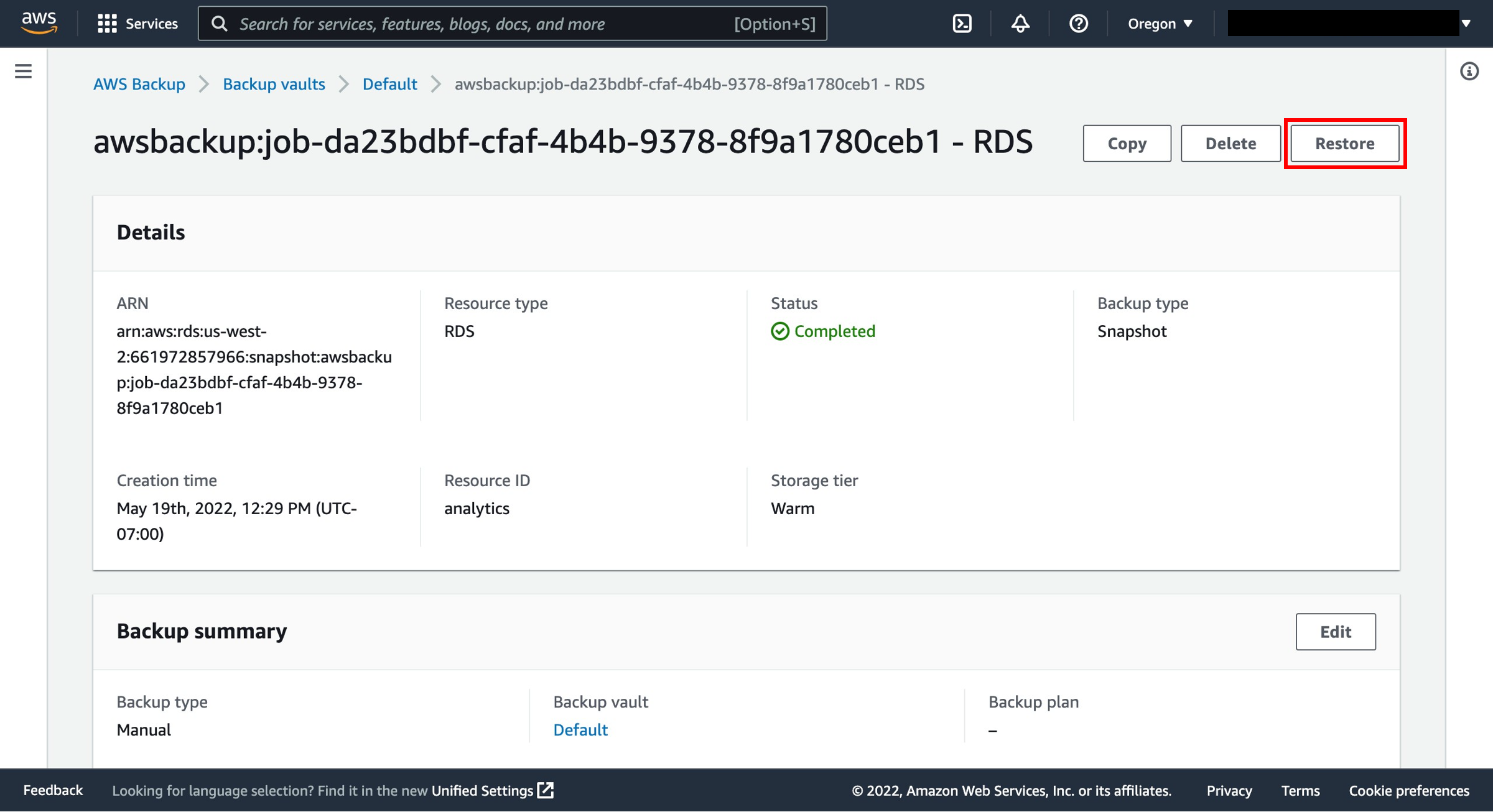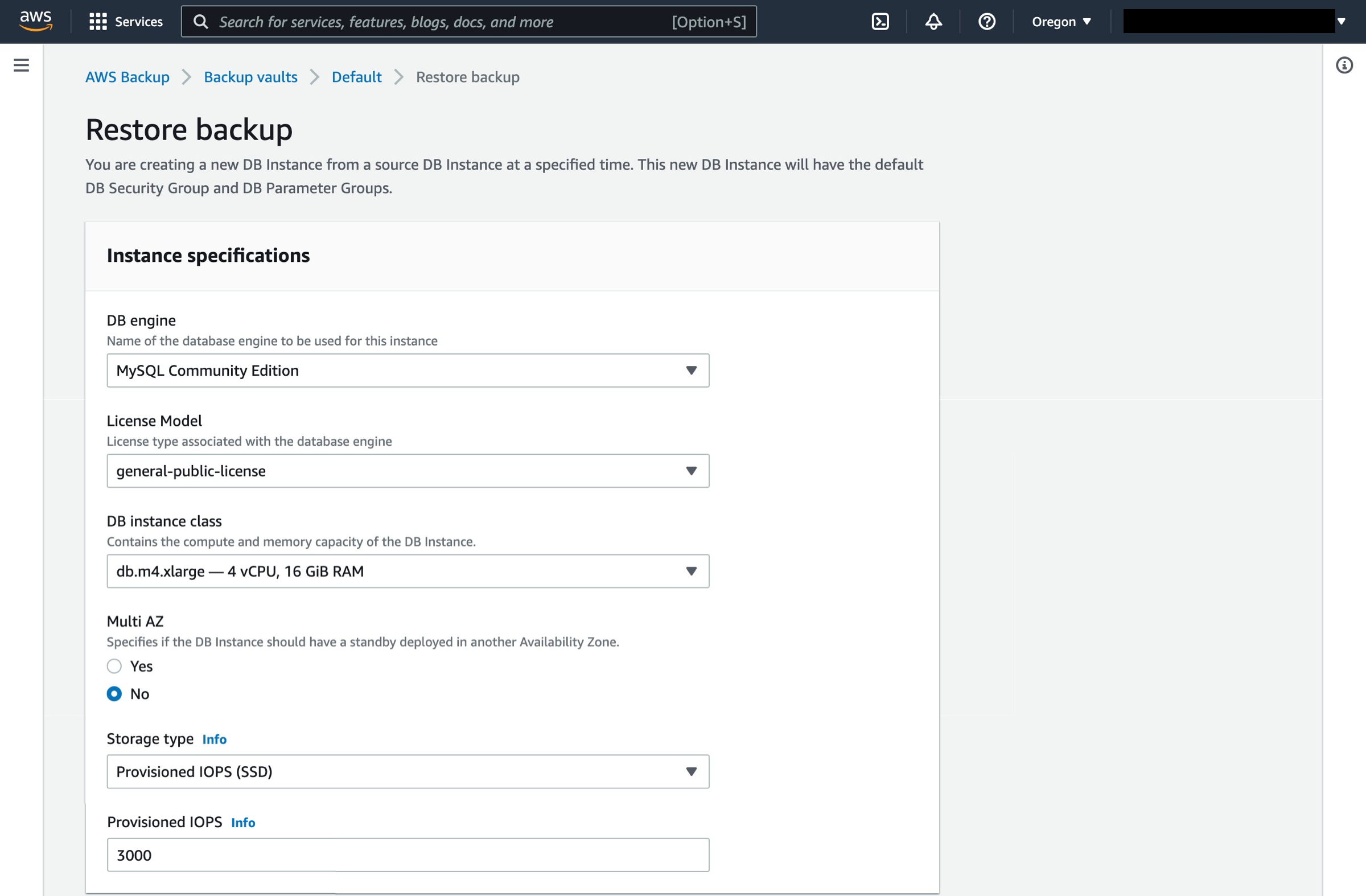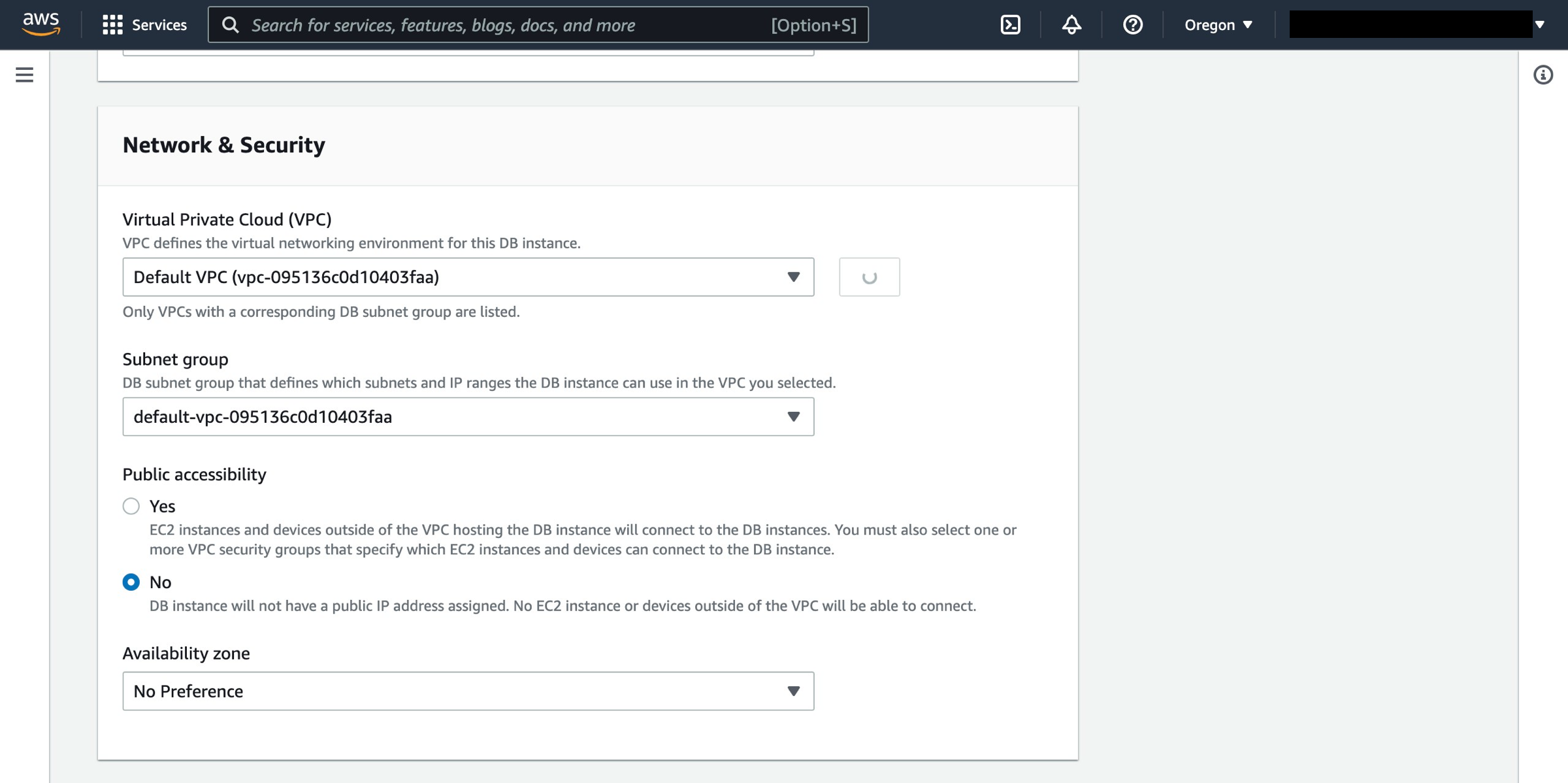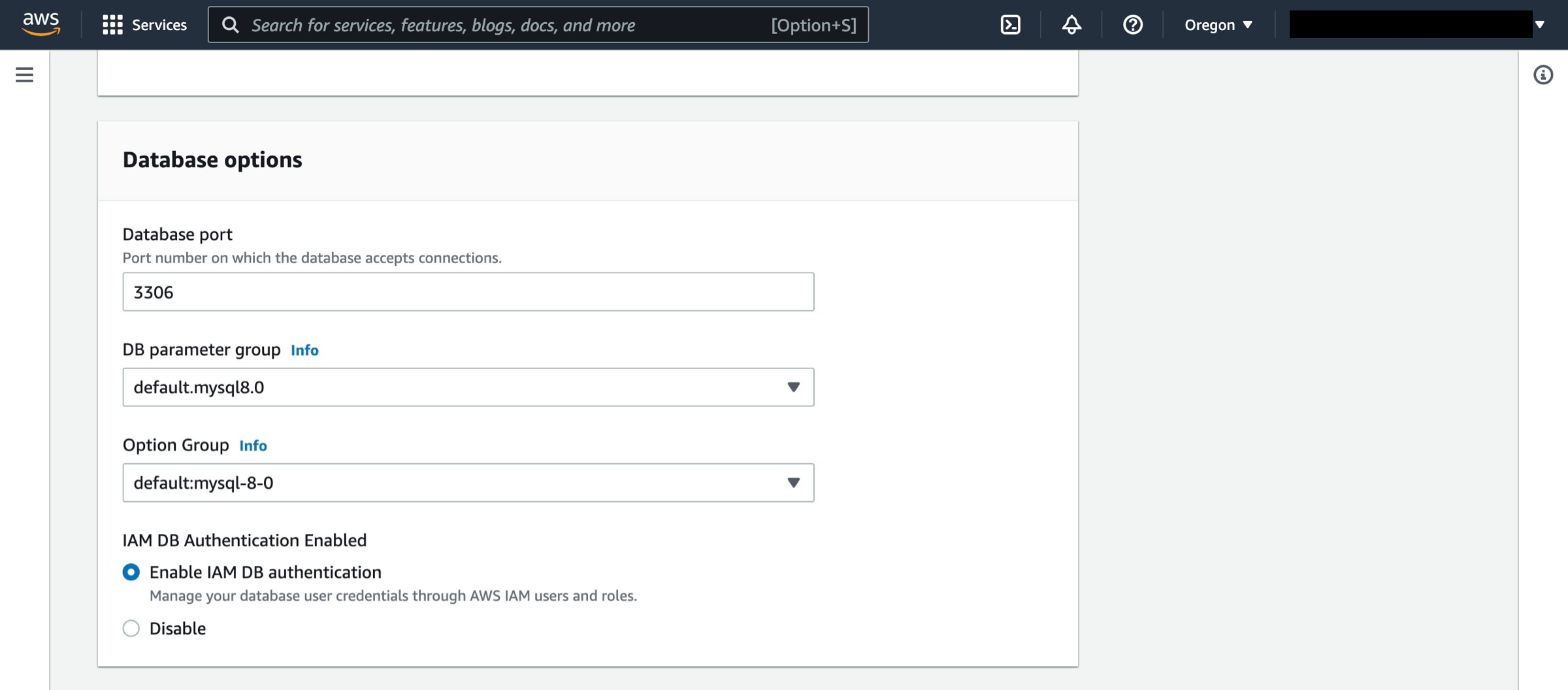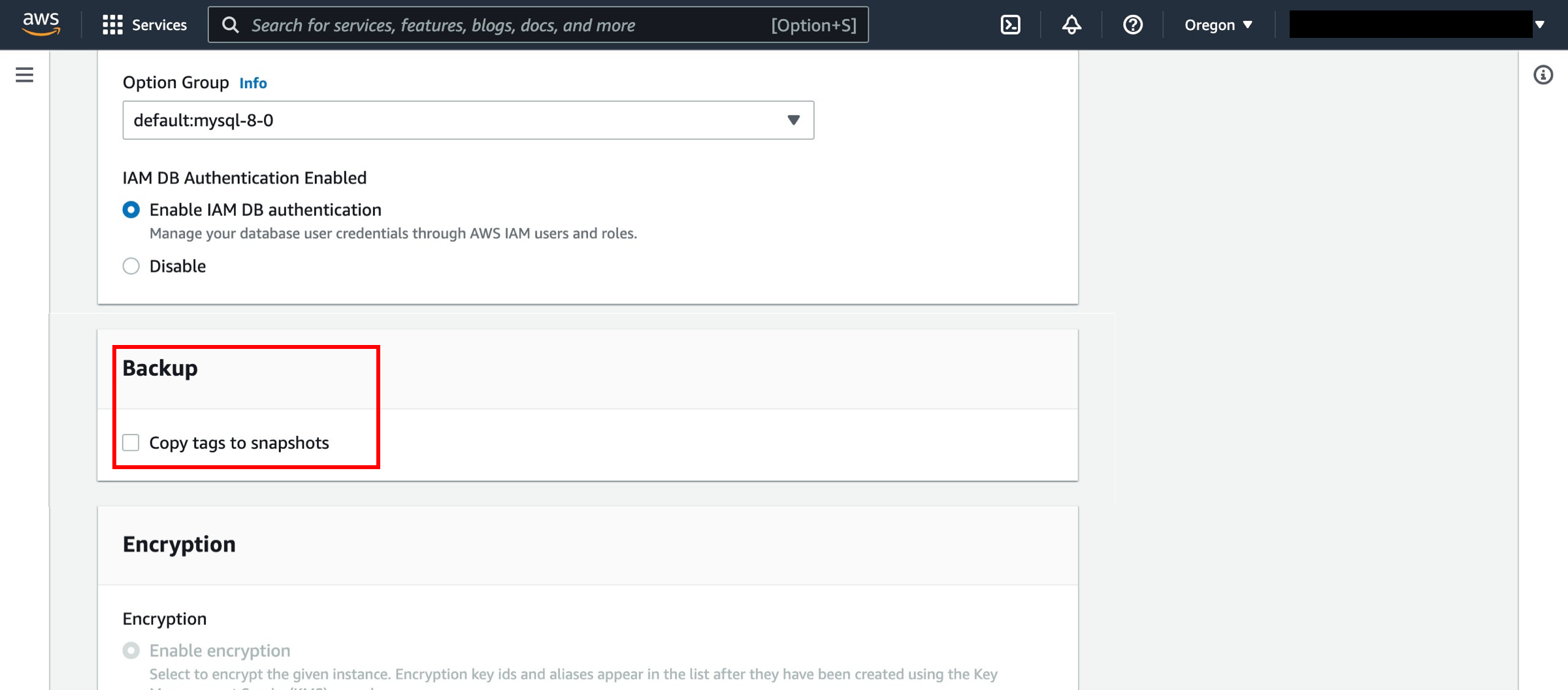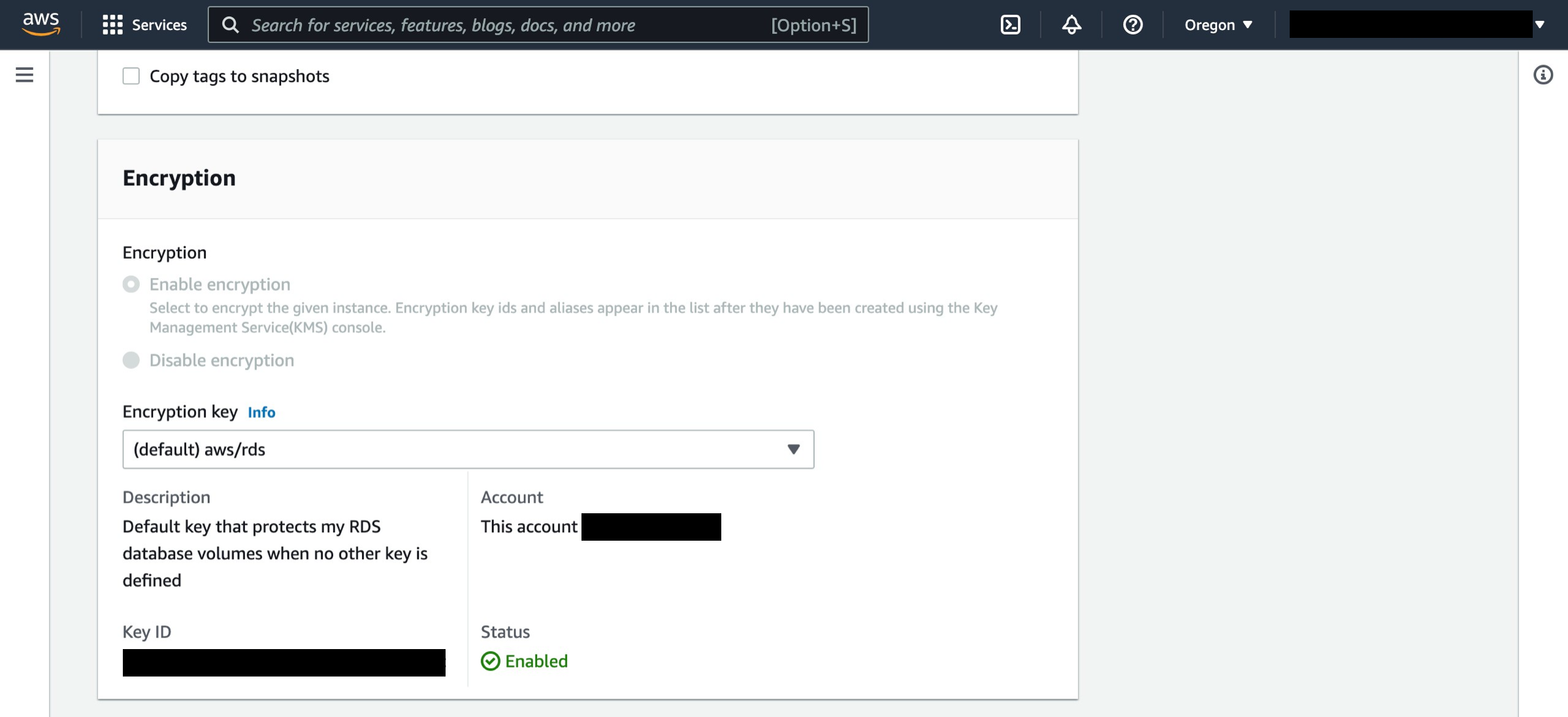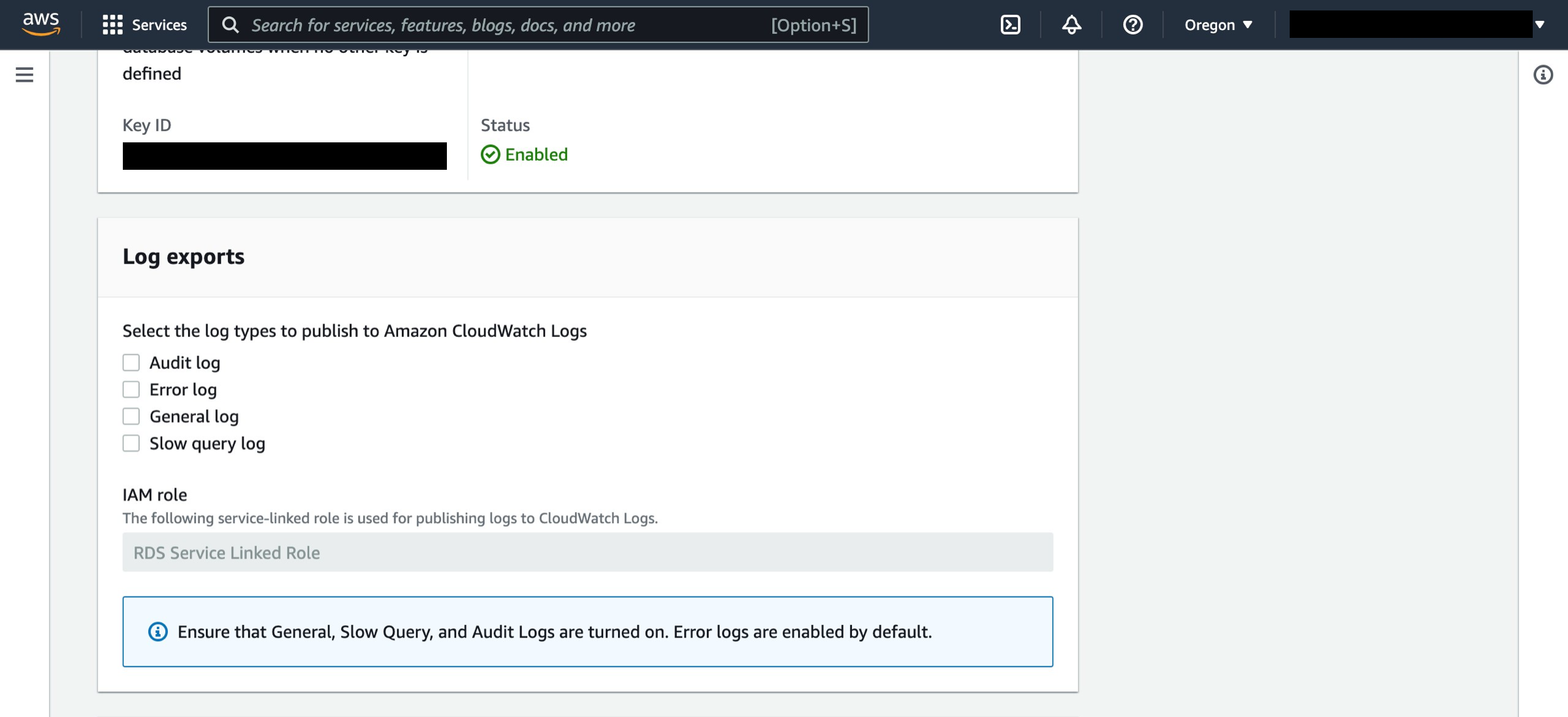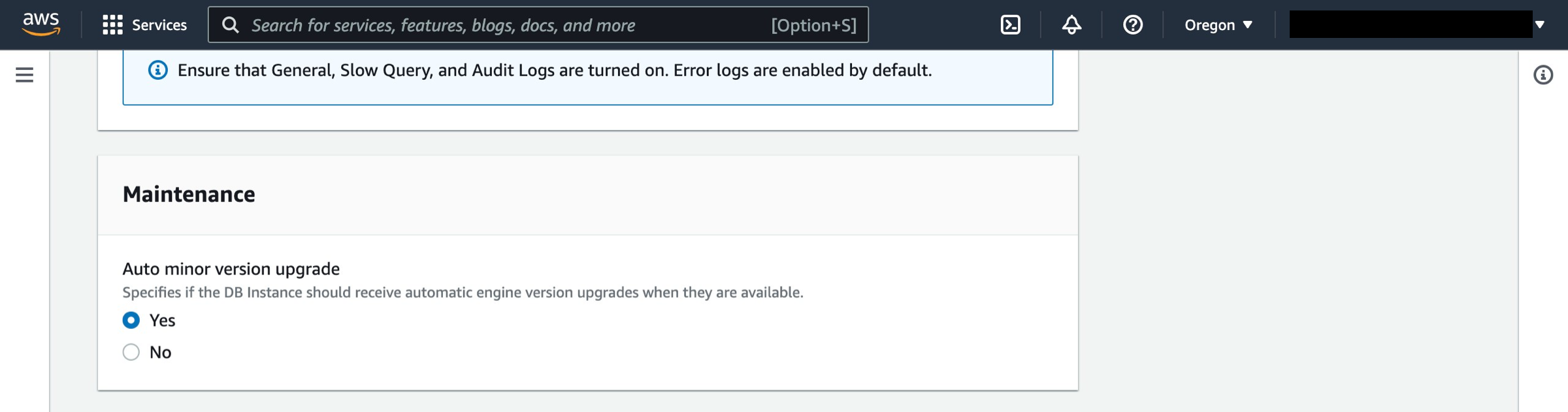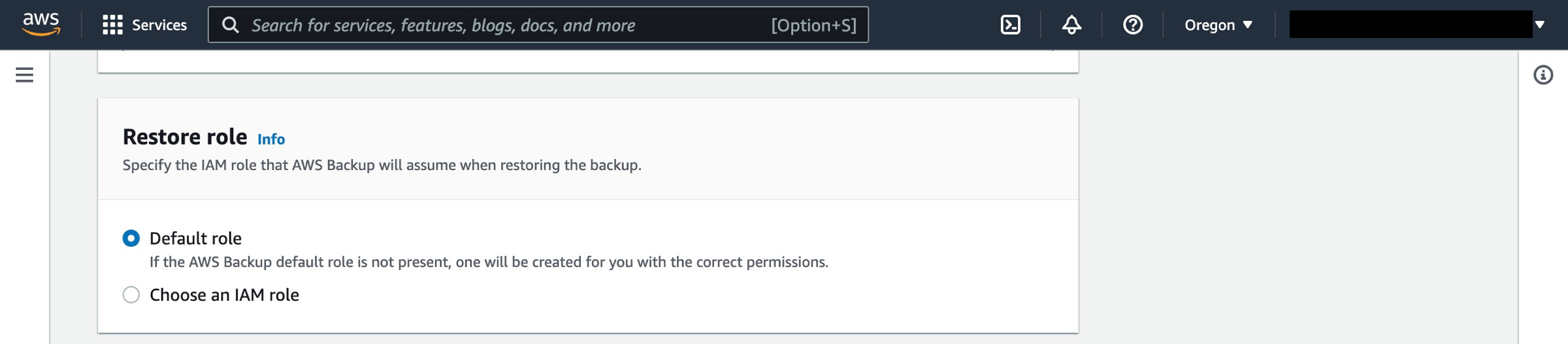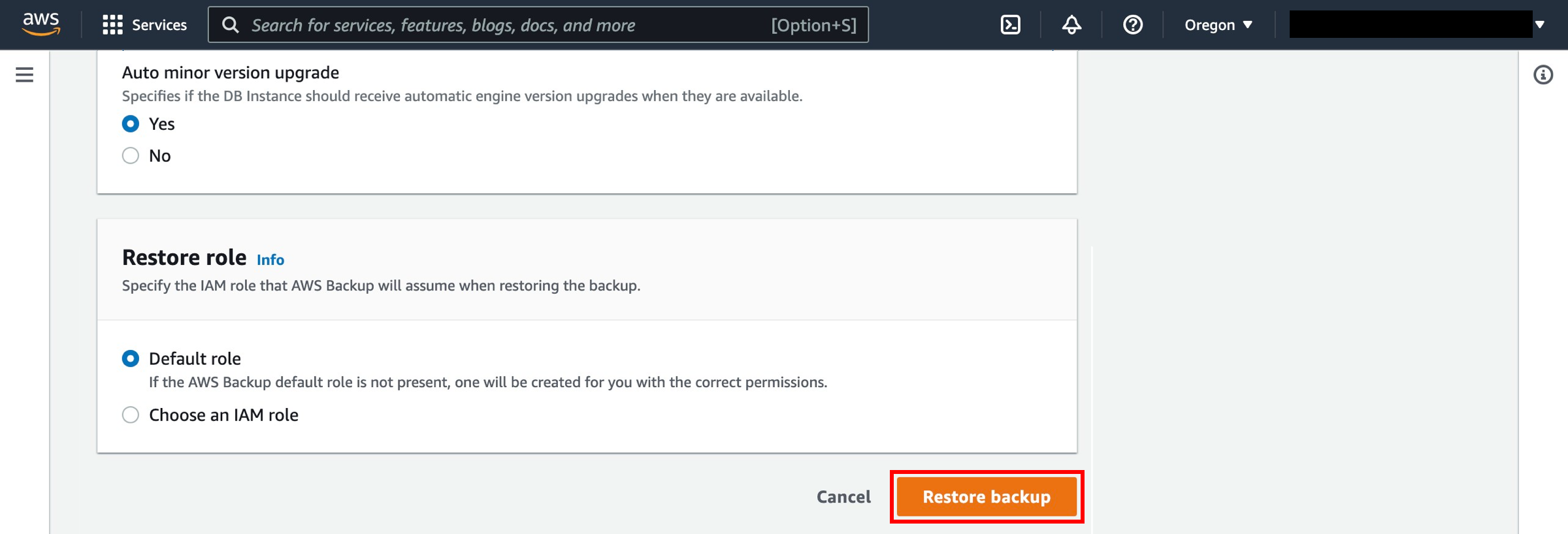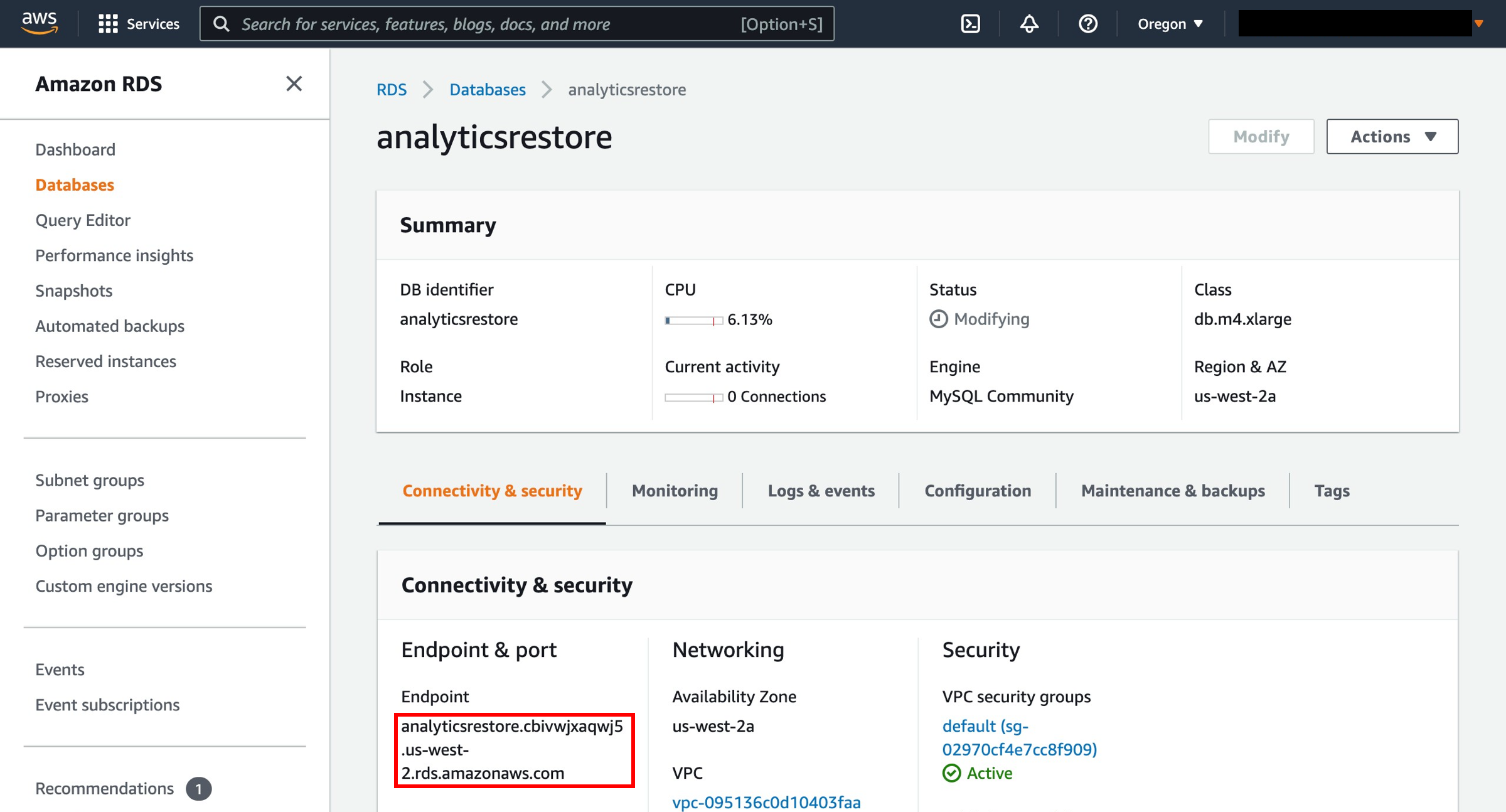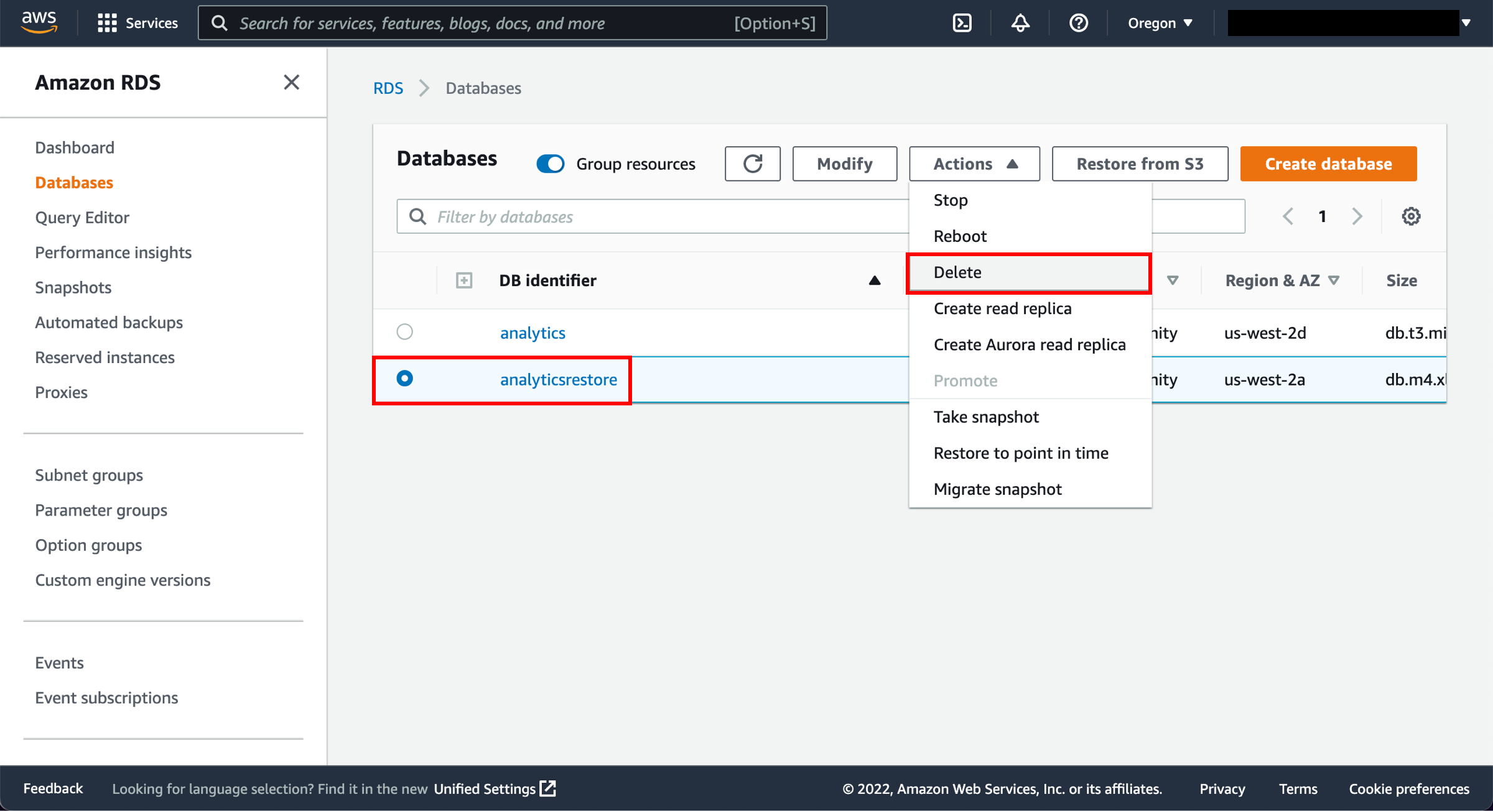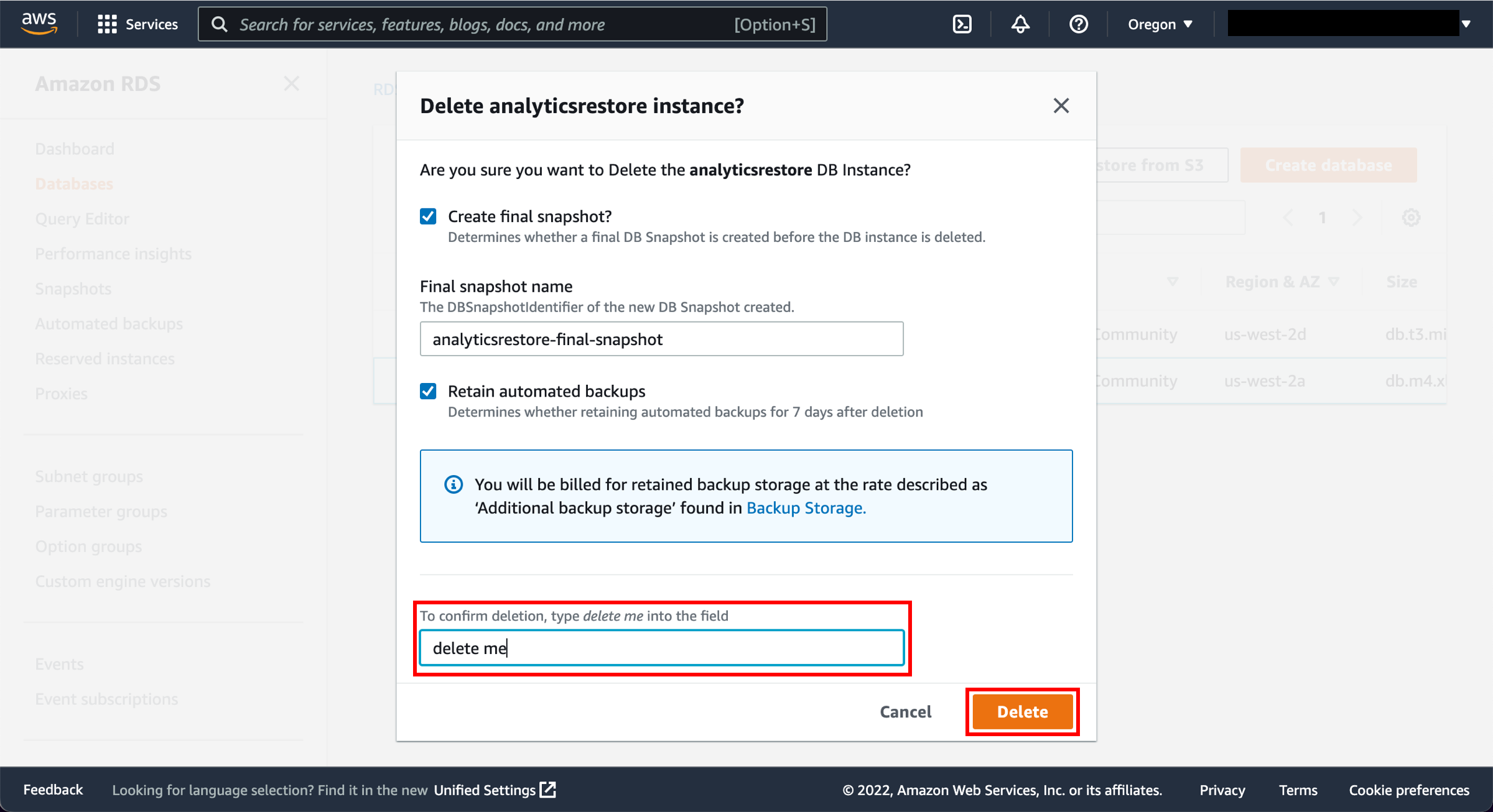AWS Yedekleme’yi Kullanarak Amazon RDS Yedekleme ve Geri Yükleme
NASIL YAPILIR KILAVUZU
Genel Bakış
AWS Yedekleme, verileri AWS hizmetleri genelinde tek bir merkezden ve otomatik olarak korumanızı sağlar. AWS Yedekleme, uygun ölçekte veri korumayı kolaylaştıran, tam olarak yönetilen ve politikalara dayalı bir hizmettir. Hizmet, mevzuata uygunluk yükümlülükleri, veri korumaya yönelik iş politikaları ve iş sürekliliği hedefleri gibi kullanım örnekleri için idealdir.
Bu nasıl yapılır kılavuzunda, Amazon İlişkisel Veritabanı Hizmeti (Amazon RDS) kullanarak seçili AWS hizmetlerinin otomatik yedeklemelerini ayarlamak, bir yedeği geri yüklemek ve beklenmedik maliyetlerden kaçınmak için kaynaklarımızı temizlemek üzere AWS Yönetim Konsolu’nu kullanacağız. AWS Yedekleme tarafından desteklenen tüm AWS ve üçüncü taraf hizmetleri için bu listeye bakın. Üretime giderken doğru programları ve saklama yönetimini ayarlamayı ve maliyetlerinizi izlemeyi unutmayın.
Öğrenecekleriniz
- Bir Amazon RDS veritabanının istek üzerine yedekleme işini oluşturma
- Amazon RDS kaynaklarını yedeklemek için yedekleme planı kullanma - AWS Yedekleme içinde bir yedekleme planı kullanarak yedeklemelerinizi bir zamanlamaya göre otomatikleştirebilirsiniz
- Etiketleri kullanarak mevcut bir yedekleme planına kaynak ekleme
- Yedeklemeyi geri yükleme
AWS deneyimi
Orta seviye
Tamamlama süresi
10 dakika
Tamamlama maliyeti
Ücretsiz (Amazon RDS Ücretsiz Kullanım)
Kullanılan hizmetler
Uygulama
- Bir AWS Hesabı. AWS Yedekleme’yi ilk kez kullanma hakkında daha fazla bilgi için AWS Yedekleme Geliştirici Kılavuzu’nu inceleyin.
- Bir veya daha fazla Amazon RDS veritabanı (ücretsiz kullanıma uygun olanlar dahil). Ücretsiz kullanıma uygun olmayan veritabanlarının fiyatlandırması için Amazon RDS Fiyatlandırması bölümüne bakın. AWS Yedekleme fiyatlandırması için AWS Yedekleme Fiyatlandırması bölümüne bakın.
- Amazon RDS veritabanının yedeğini oluşturmak için AWS Yedekleme tarafından kullanılan IAM rolleri.
- Sonraki bir rol oluşturulmazsa varsayılan IAM rolü kullanılabilir - AWSBackupDefaultRole
-
Adım 1: Amazon RDS yedekleme ve geri yüklemeyi otomatikleştirme
a. AWS Yönetim Konsolu’nda oturum açın ve AWS Yedekleme konsolunu açın.
-
Adım 2: Amazon RDS veritabanının istek üzerine AWS Yedekleme işini yapılandırma
Alt Adım: AWS Yedekleme ile kullanılan hizmetleri yapılandırma
a. AWS Yedekleme konsolunun sol tarafındaki gezinme bölmesinde, Hesabım altında Ayarlar’ı seçin.
c. Kaynakları yapılandır sayfasında AWS Yedekleme ile kullanılan hizmetleri etkinleştirmek veya devre dışı bırakmak için geçiş anahtarlarını kullanın. Hizmetleriniz yapılandırıldığında Onayla’yı seçin.
- Yedeklediğiniz AWS kaynakları, bu nasıl yapılır kılavuzu için kullandığınız Bölgede olmalı ve kaynakların tümü aynı AWS Bölgesinde olmalıdır (ancak bölgeler arası kopya hakkında bilgi için adım 3.2’ye bakın). Bu nasıl yapılır kılavuzu ABD Doğu (K. Virginia) Bölgesi’ni (abd-doğu-1) kullanır.
Alt adım: Amazon RDS veritabanının istek üzerine bir yedekleme işini oluşturmad. Yine sol gezinme bölmesindeki Hesabım altında, AWS Yedekleme konsolu içinde Korumalı kaynaklar seçeneğini belirleyin.
f. İstek üzerine yedekleme oluştur sayfası üzerinde aşağıdaki seçenekleri belirleyin:
- Yedeklemek istediğiniz kaynak türünü seçin. Örneğin Amazon RDS için RDS’yi seçin.
- Korumak istediğiniz kaynağın veritabanı adını veya kimliğini seçin (örneğin analiz).
- Şimdi yedekleme oluştur seçeneğinin işaretli olduğundan emin olun. Bu, yedekleme işinizi hemen başlatır ve kayıtlı kaynağınızı Korumalı kaynaklar sayfasında daha erken görmenizi sağlar.
- İstediğiniz saklama süresini seçin. AWS Yedekleme, depolama maliyetlerinden tasarruf etmeniz için bu sürenin sonunda yedeklemelerinizi otomatik olarak siler.
- Mevcut bir yedekleme kasası seçin. Yeni Yedekleme kasası oluştur seçeneğinin belirlenmesi, kasa oluşturmak için yeni bir sayfa açar ve işiniz bittiğinde sizi İstek üzerine yedekleme oluştur sayfasına geri götürür.
- IAM rolü altında Varsayılan rol seçeneğini belirleyin.
Not: Hesabınızda AWS Yedekleme Varsayılan rolü yoksa doğru izinlerle bir AWS Yedekleme Varsayılan rolü oluşturulur. - İstek üzerine yedekleme oluştur düğmesini seçin. Bu sizi işlerin bir listesini göreceğiniz İşler sayfasına götürür.
-
3. Adım: Amazon RDS veritabanının otomatik AWS Yedekleme işlerini yapılandırmaAlt Adım: AWS Yedekleme ile kullanılan hizmetleri yapılandırma
a. Yine AWS Yedekleme konsolunun sol tarafındaki gezinme bölmesinde, Hesabım altında Ayarlar’ı seçin.
c. Kaynakları yapılandır sayfasında AWS Yedekleme ile kullanılan hizmetleri etkinleştirmek veya devre dışı bırakmak için geçiş anahtarlarını kullanın. Hizmetleriniz yapılandırıldığında Onayla’yı seçin.
- Yedeklediğiniz AWS kaynakları, bu öğretici için kullandığınız Bölgede olmalı ve kaynakların tümü aynı AWS Bölgesinde olmalıdır (ancak bölgeler arası kopya hakkında bilgi için adım 3.2’ye bakın). Bu öğretici ABD Doğu (K. Virginia) Bölgesi’ni (abd-doğu-1) kullanır.
Alt adım: Amazon RDS veritabanı için bir yedekleme planı yapılandırmaa. AWS Yedekleme konsolunda, Hesabım altındaki sol gezinme bölmesinde Yedekleme planları öğesini ve ardından Yedekleme planı oluştur’u seçin.
b. AWS Yedekleme, AWS Yedekleme konsolunu kullanmaya başlamak için üç yol sunar ancak bu nasıl yapılır kılavuzu için Yeni bir plan oluştur’u seçin:
- Şablonla başlayın - AWS Yedekleme tarafından sağlanan bir şablona dayalı olarak yeni bir yedekleme planı oluşturabilirsiniz. AWS Yedekleme tarafından oluşturulan yedekleme planlarının yedekleme en iyi uygulamalarına ve yaygın yedekleme politikası yapılandırmalarına dayandığını unutmayın. Başlamak için mevcut bir yedekleme planını seçtiğinizde bu yedekleme planındaki yapılandırmalar yeni yedekleme planınız için otomatik olarak doldurulur. Daha sonra bu yapılandırmalardan herhangi birini yedekleme gereksinimlerinize göre değiştirebilirsiniz.
- Yeni bir plan oluşturun - Bir sonraki bölümde açıklandığı gibi yedekleme yapılandırma ayrıntılarının her birini belirterek yeni bir yedekleme planı oluşturabilirsiniz. Önerilen varsayılan yapılandırmalar arasından seçim yapabilirsiniz.
- JSON kullanarak bir plan tanımlayın - Mevcut bir yedekleme planının JSON ifadesini değiştirebilir veya yeni bir ifade oluşturabilirsiniz.
c. Yedekleme planı adı - Benzersiz bir yedekleme planı adı sağlamanız gerekir. Mevcut bir planla aynı olan bir yedekleme planı oluşturmaya çalışırsanız AlreadyExistsException hatası alırsınız. Bu nasıl yapılır kılavuzu için RDS-webapp (RDS-web uygulaması) girin.
d. Yedekleme kuralı adı - Yedekleme planları bir veya daha fazla yedekleme kuralından oluşur. Yedekleme kuralı adları büyük/küçük harfe duyarlıdır. Bu adlar, 1 ila 63 alfasayısal karakter veya tire içermelidir. Bu nasıl yapılır kılavuzu için RDS-Dailies girin.
e. Yedekleme kasası - Yedekleme kasası, içinde yedeklemelerinizi düzenlemenize yönelik bir container’dır. Yedekleme kuralı tarafından oluşturulan yedeklemeler, yedekleme kuralında belirttiğiniz yedekleme kasasında düzenlenir. Yedekleme kasasında yedeklemeleri şifrelemek ve yedekleme kasasında yedeklemelere erişimi denetlemek için kullanılan AWS Key Management Service (AWS KMS) şifreleme anahtarını ayarlamak için yedekleme kasalarını kullanabilirsiniz. Ayrıca bunları düzenlemenize yardımcı olması için yedekleme kasalarına etiketler ekleyebilirsiniz. Varsayılan kasayı kullanmak istemiyorsanız kendi kasanızı oluşturabilirsiniz.
- Yeni yedekleme kasası oluştur - AWS Yedekleme konsolunda sizin için otomatik olarak oluşturulan varsayılan yedekleme kasasını kullanmak yerine aynı kasadaki yedekleme gruplarını kaydetmek ve düzenlemek için belirli yedekleme kasaları oluşturabilirsiniz.
i) Yedekleme kasası oluşturmak için Yeni Yedekleme kasası oluştur seçeneğini belirleyin.
ii) Yedekleme kasanız için bir ad girin. Kasanızı, içinde ne depolayacağınızı yansıtacak veya ihtiyacınız olan yedeklemeleri aramayı kolaylaştıracak şekilde adlandırabilirsiniz. Örneğin kasaya FinansalYedeklemeler adını verebilirsiniz.
iii) Bir AWS KMS anahtarı seçin. Önceden oluşturduğunuz bir anahtarı kullanabilir veya varsayılan AWS Yedekleme ana anahtarını seçebilirsiniz.
iv) İsteğe bağlı olarak yedekleme kasanızı aramanıza ve tanımlamanıza yardımcı olacak etiketler ekleyin.
v) Yedekleme kasası oluştur düğmesini seçin.f. Yedekleme sıklığı - Yedekleme sıklığı, bir yedeklemenin ne sıklıkta oluşturulduğunu belirler. Her 12 saatte bir, günlük, haftalık veya aylık şeklinde bir sıklık seçebilirsiniz. Haftalık seçimi yaparken yedeklemelerin alınmasını istediğiniz haftanın günlerini belirtebilirsiniz. Aylık seçimi yaparken ayın belirli bir gününü seçebilirsiniz.
g. Zaman içinde nokta kurtarma için sürekli yedeklemeleri etkinleştir - Sürekli yedeklemelerle saniyeye kadar ne zaman geri yükleyeceğinizi seçerek zaman içinde nokta geri yüklemeleri (PITR) gerçekleştirebilirsiniz. İş yükünüzün mevcut durumu ile en son zaman içinde nokta geri yüklemeniz arasında geçebilecek en fazla süre 5 dakikadır. Sürekli yedeklemeleri 35 güne kadar saklayabilirsiniz. Sürekli yedeklemeleri etkinleştirmezseniz AWS Yedekleme sizin için anlık yedekler alır.
h. Yedekleme penceresi - Yedekleme pencereleri, yedekleme penceresinin başladığı süreden ve pencerenin saat olarak süresinden oluşur. Varsayılan yedekleme penceresi, saat 05.00 UTC’de (Eşgüdümlü Evrensel Saat) başlayacak şekilde ayarlanmıştır ve 8 saat sürer.
i. Soğuk depolamaya geçiş - Şu anda yalnızca Amazon EFS dosya sistemi yedeklemeleri soğuk depolamaya geçirilebilir. Amazon Esnek Blok Deposu (Amazon EBS), Amazon İlişkisel Veritabanı Hizmeti (Amazon RDS), Amazon Aurora, Amazon DynamoDB ve AWS Depolama Ağ Geçidi yedeklemeleri için soğuk depolama ifadesi yok sayılır.
j. Saklama süresi - AWS Yedekleme, depolama maliyetlerinden tasarruf etmeniz için bu sürenin sonunda yedeklemelerinizi otomatik olarak siler. AWS Yedekleme, anlık yedekleri 1 gün ile 100 yıl arasında (veya bir saklama süresi girmezseniz süresiz olarak), sürekli yedeklemeleri ise 1 ile 35 gün arasında saklayabilir.
k. Hedefe kopyala - Yedekleme planınızın bir parçası olarak isteğe bağlı bir şekilde başka bir AWS Bölgesinde yedekleme kopyası oluşturabilirsiniz. AWS Yedekleme’yi kullanarak yedeklemeleri istek üzerine veya programlanan bir yedekleme planının parçası olarak otomatik şekilde birden fazla AWS Bölgesine kopyalayabilirsiniz. Bölgeler arası çoğaltma (CRR), yedeklemeleri üretim verilerinizden minimum mesafede depolamak için iş sürekliliği veya uyumluluk gereksinimleriniz varsa özellikle değerlidir. Bir yedekleme kopyası tanımladığınızda aşağıdaki seçenekleri yapılandırırsınız:
- Hedefe kopyala - Yedekleme kopyası için hedef Bölge.
- Hedef yedekleme kasası - Kopyanın hedef yedekleme kasası.
- (Gelişmiş Ayarlar) Soğuk depolamaya geçiş
- (Gelişmiş Ayarlar) Saklama süresi
- Not: Bölgeler Arası Kopyalama ek veri aktarımı maliyetlerine tabidir. Daha fazla bilgi için AWS Yedekleme fiyatlandırma sayfasına başvurabilirsiniz.
l. Kurtarma noktalarına eklenen etiketler - Burada listelediğiniz etiketler, oluşturulduklarında yedeklemelere otomatik olarak eklenir.
m. Gelişmiş yedekleme ayarları - Amazon EC2 bulut sunucularında çalışan üçüncü taraf uygulamalar için uygulama tutarlı yedeklemelere olanak tanır. Şu anda AWS Yedekleme, Windows VSS yedeklemelerini desteklemektedir. Bu yalnızca SQL Server veya Exchange veritabanlarını çalıştıran Windows EC2 Bulut Sunucuları için geçerlidir.
Alt adım: Yedekleme planına kaynak atamaBir yedekleme planına kaynak atadığınızda bu kaynak, yedekleme planına göre otomatik olarak yedeklenir. Bu kaynağın yedeklemeleri yedekleme planına göre yönetilir. Etiketleri veya kaynak kimliklerini kullanarak kaynakları atayabilirsiniz. Kaynak atamak için etiketleri kullanmak, birden fazla kaynağı yedeklemenin basit ve ölçeklenebilir bir yoludur.
b. Kaynak atama adı - Bir kaynak atama adı sağlayın.
c. IAM rolü - Etiket tabanlı bir yedekleme planı oluştururken Varsayılan rol dışında bir rol seçerseniz bunun tüm etiketli kaynakları yedeklemek için gerekli izinlere sahip olduğundan emin olun. AWS Yedekleme, seçilen etiketlerle tüm kaynakları işlemeye çalışır. Erişim izni olmayan bir kaynakla karşılaşırsa yedekleme planı başarısız olur.
d. Kaynak seçimini tanımla - Tüm kaynak türlerini veya belirli kaynak türlerini dahil etmeyi seçebilirsiniz.
e. Kaynak kimliğine dayalı atama için Kaynak türü ve kaynağın adını seçin.
g. Etiket tabanlı kaynak ataması için Amazon RDS veritabanının anahtar-değer çiftini sağlayın.
i. AWS Yedekleme konsoluna gidin. Yedekleme işleri İşler altında görülecektir.
j. Yedekleme veya kurtarma noktası, belirli bir zamanda Amazon Esnek Blok Deposu (Amazon EBS) birimi veya Amazon RDS veritabanı gibi bir kaynağın içeriğini temsil eder. Kurtarma noktası, genellikle Amazon EBS anlık yedekler ve Amazon RDS yedeklemeleri gibi AWS hizmetlerindeki farklı yedeklemeleri ifade eden bir terimdir. AWS Yedekleme’de kurtarma noktaları, iş gereksinimlerinize göre düzenleyebileceğiniz yedekleme kasalarına kaydedilir. Her kurtarma noktasının benzersiz bir kimliği vardır.
-
4. Adım: AWS Yedekleme kullanarak Amazon RDS veritabanını geri yükleme
c. ARN’nin geri yüklenmesi sizi Amazon RDS veritabanı için Bulut Sunucusu teknik özelliklerine ve yapılandırmalarına sahip olacak bir Yedeklemeyi geri yükleme ekranına götürecektir. Veritabanı motoru, Lisans Modeli ve Veritabanı bulut sunucusu sınıfı seçeneğini belirleyin.
- Multi AZ - Bir Multi-AZ dağıtımı kullandığınızda farklı bir Erişilebilirlik Alanında senkronize olarak hazırda bekleyen bir replika otomatik şekilde tedarik edilir ve muhafaza edilir. Multi-AZ dağıtımı için ödeme yapmanız gerekeceğini unutmayın.
- Depolama türü - Tedarik Edilmiş IOPS (SSD) öğesini seçin.
- Tedarik Edilmiş IOPS - Veritabanı bulut sunucunun destekleyebileceği saniyede istenen G/Ç işlemi sayısı. 3000 girin.
d. Veritabanı Bulut Sunucusu Tanımlayıcısı - Veritabanı bulut sunucusu için seçtiğiniz Bölgede hesabınıza özgü olacak bir ad yazın. Veritabanı anlık yedeği oluşturduktan sonra sildiğiniz bir veritabanı bulut sunucusundan geri yükleme yapıyorsanız bu veritabanı bulut sunucusunun adını kullanabilirsiniz.
e. Uygun ağ ve güvenlik ayarlarını seçin:
- VPC - Veritabanının geri yüklenmesi gereken VPC’yi seçin.
- Alt ağ grubu - Veritabanının geri yüklenmesi gereken VPC’de alt ağ grubunu seçin.
- Genel erişilebilirlik - Genel bir adrese sahip olmak için Veritabanı Bulut Sunucularına gerek duyup duymadığınızı seçebilirsiniz. Evet seçeneğini belirlerseniz bu işlem, veritabanı bulut sunucunuz için bir IP adresi tahsis eder ve böylece kendi cihazınızdan veritabanına doğrudan bağlanabilirsiniz.
- Erişilebilirlik alanı - Fark etmez’i seçin.
f. Uygun veritabanı seçeneklerini belirleyin.
- Veritabanı bağlantı noktası - Varsayılan değer olan 3306’yı olduğu gibi bırakın.
- Veritabanı parametre grubuVarsayılan değeri olduğu gibi bırakın.
- Seçenek Grubu - Varsayılan değeri olduğu gibi bırakın. Amazon RDS, ek özellikleri etkinleştirmek ve yapılandırmak için seçenek gruplarını kullanır.
- IAM’de Veritabanı Kimlik Doğrulaması Etkin - AWS Kimlik ve Erişim Yönetimi (IAM) veritabanı kimlik doğrulamasını kullanarak veritabanı bulut sunucunuzda kimlik doğrulaması yapabilirsiniz. IAM-DB kimlik doğrulamasını etkinleştir seçeneğini belirleyin.
g. Etiketleri Anlık Yedeklere Kopyala - Etiketler, bulut sunucularınızdan oluşturulan otomatik veya manuel veritabanı anlık yedeklerine otomatik olarak kopyalanacak veritabanı bulut sunucularında ayarlanabilir.
h. Şifreleme - Bu, veritabanı birimini şifrelemek için kullanılan anahtarı korumak üzere kullanılacak ana anahtardır. AWS hesabınızdaki ana anahtarlar arasından seçim yapabilir veya farklı bir hesaptaki anahtarlardan birinin Amazon Kaynak Adını (ARN) girebilirsiniz.
i. Günlük dışa aktarma işlemleri - Amazon CloudWatch günlüklerinde yayımlanacak günlük türlerini seçin.
j. Bakım - Veritabanı bulut sunucusunun otomatik motor sürümü yükseltmeleri alması gerekiyorsa Evet’i seçin.
l. Yedeklemeyi geri yükle’yi seçin.
• İşiniz daha sonra AWS Yedekleme konsolu içindeki İşleri geri yükle sekmesindeki İşler bölümünün altında görünür.
• Geri yükleme işi tamamlandıktan sonra Amazon RDS konsoluna gidebilir ve veritabanına bağlanmak için uç noktayı kullanabilirsiniz.
-
5. Adım: Temizleme
Aşağıdaki adımlarda bu nasıl yapılır kılavuzunda oluşturduğunuz kaynakları temizleyeceksiniz. Tarafınıza ücretlendirme yapılmaya devam edilmemesi için artık kullanmadığınız bulut sunucularını ve kaynakları silmek en iyi uygulamalardan biridir.
a. Amazon RDS konsolunu açın.
b. Gezinme bölmesinde Veritabanları öğesini seçin.
Not: Bu işlemin tamamlanması birkaç saniye sürebilir.
Sonuç
Amazon RDS veritabanının istek üzerine bir yedekleme işini başarıyla oluşturdunuz! Ayrıca Amazon RDS kaynaklarını yedeklemek için bir yedekleme planı da kullandınız. Harika bir sonraki adım olarak AWS Bulut bilginizi daha da artırmak için yakın zamanda yayımlanan AWS Yedekleme bloglarına göz atın.
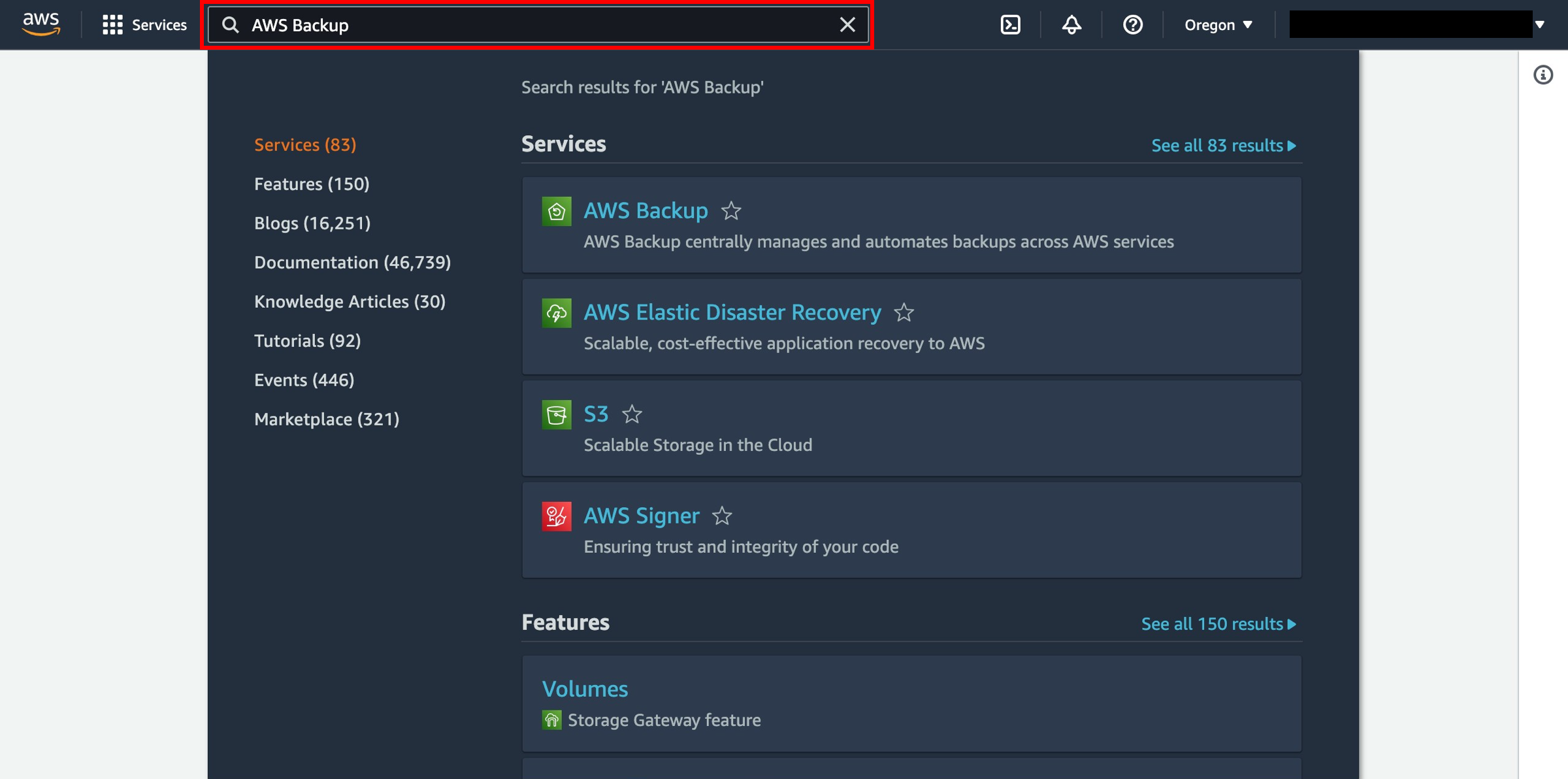
.cd6c5cf1db4bce245af16fbf291e96f4087f348e.png)
.a047a01abe3bf3e5ab95fe59424a251d008a89df.png)