Erste Schritte / Praktische Übungen / ...
Starten Sie schnell mit Ihrem Machine-Learning-Projekt mit Amazon SageMaker JumpStart
LEITFADEN FÜR DIE ERSTEN SCHRITTE
Übersicht
Mit dem Amazon SageMaker JumpStart können Sie schnell und einfach mit Machine Learning (ML) beginnen. Für einen schnellen Einstieg bietet SageMaker JumpStart über die Benutzeroberfläche Zugriff auf Hunderte von integrierten Algorithmen mit vortrainierten Modellen aus gängigen Modell-Hubs. Mit dem SageMaker Python SDK können Sie ein vorgefertigtes Modell aus dem Modell-Zoo auswählen, um es auf eigenen Daten zu trainieren oder an einem SageMaker-Endpunkt zur Inferenz einzusetzen. Um den Einstieg zu vereinfachen, bietet der SageMaker JumpStart eine Reihe von Lösungen für die häufigsten Anwendungsfälle, die mit nur wenigen Klicks bereitgestellt werden können. Die Lösungen sind vollständig anpassbar, und präsentieren die Anwendung von AWS-CloudFormation-Vorlagen und Referenzarchitektur, sodass Sie Ihre ML-Reise beschleunigen können.
Was Sie lernen werden
In diesem Leitfaden werden Sie:
- Ein vortrainiertes SageMaker JumpStart-Modell einsetzen
- Schlussfolgerungen mit dem von SageMaker JumpStart bereitgestellten Endpunkt ausführen
Voraussetzungen
Bevor Sie mit diesem Leitfaden beginnen, benötigen Sie Folgendes:
- Ein AWS-Konto:Wenn Sie noch kein Konto haben, befolgen Sie den Leitfaden zum Einrichten Ihrer Umgebung, um einen schnellen Überblick zu erhalten.
AWS-Erfahrung
Einsteiger
Benötigte Zeit
15 Minuten
Kosten für die Fertigstellung
Siehe Kostenvoranschlag für SageMaker, um die Kosten für dieses Tutorial abzuschätzen.
Erfordert
Sie müssen bei einem AWS-Konto angemeldet sein.
Verwendete Services
Amazon SageMaker JumpStart
Letzte Aktualisierung
Juni 28, 2022
Anwendungsfall
In diesem Tutorial werden Sie ein Modell mit dem Namen „BERT Based Cased“ einsetzen, das mit Hilfe von Wikipedia auf englischem Text vortrainiert wurde und in Anwendungsfällen der Textklassifikation gute Ergebnisse erzielt.
Schritt 1: Domäne von Amazon SageMaker Studio einrichten
Ein AWS-Konto kann nur eine SageMaker-Studio-Domäne pro AWS-Region haben. Wenn Sie bereits über eine SageMaker Studio-Domäne in der Region USA Ost (Nord-Virginia) verfügen, befolgen Sie die SageMaker-Studio-Einrichtungsanleitung, um Ihrem SageMaker-Studio-Konto die erforderlichen AWS-IAM-Richtlinien zuzuordnen, überspringen Sie dann Schritt 1 und fahren Sie direkt mit Schritt 2 fort.
Wenn Sie keine bestehende SageMaker-Studio-Domäne haben, fahren Sie mit Schritt 1 fort, um eine AWS-CloudFormation-Vorlage auszuführen, die eine SageMaker-Studio-Domäne erstellt und die für den Rest dieses Lehrgangs erforderlichen Berechtigungen hinzufügt.
Wählen Sie den AWS-CloudFormation-Stack-Link. Dieser Link öffnet die AWS-CloudFormation-Konsole und erstellt Ihre SageMaker-Studio-Domäne und einen Benutzer namens studio-user. Es fügt auch die erforderlichen Berechtigungen zu Ihrem SageMaker-Studio-Konto hinzu. Bestätigen Sie in der CloudFormation-Konsole, dass USA Ost (Nord-Virginia) die Region ist, die in der oberen rechten Ecke angezeigt wird. Der Stack-Name sollte CFN-SM-IM-Lambda-Catalog lauten und nicht geändert werden. Dieser Stack benötigt etwa 10 Minuten, um alle Ressourcen zu erstellen.
Dieser Stack setzt voraus, dass Sie bereits eine öffentliche VPC in Ihrem Konto eingerichtet haben. Wenn Sie keine öffentliche VPC haben, lesen Sie unter VPC mit einem einzigen öffentlichen Subnetz nach, wie Sie eine öffentliche VPC erstellen können.
Wählen Sie Ich bestätige, dass AWS CloudFormation möglicherweise IAM-Ressourcen erstellt, und wählen Sie dann Stack erstellen.
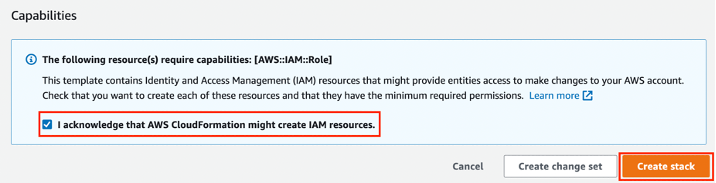
Im Bereich CloudFormation, wählen Sie die Option Stacks. Wenn der Stack erstellt ist, sollte der Status des Stacks von CREATE_IN_PROGRESS zu CREATE_COMPLETE wechseln.

Geben Sie SageMaker Studio in die Suchleiste der CloudFormation-Konsole ein und wählen Sie dann SageMaker Studio.
Wählen Sie USA Ost (Nord-Virginia) aus der Dropdown-Liste Region in der oberen rechten Ecke der SageMaker-Konsole. Wählen Sie für Anwendung starten die Option Studio, um SageMaker Studio mit dem studio-user Profil zu öffnen.
Schritt 2: Erstellen Sie ein neues Launcher-Fenster und starten Sie JumpStart
Der Einstieg in das Machine Learning kann eine Herausforderung sein, angefangen bei der Frage, welche Modelle für welchen Anwendungsfall geeignet sind, bis hin zur Frage, wo man anfangen soll. Amazon SageMaker JumpStart löst dieses Problem, indem es eine Reihe von Lösungen für die gängigsten Anwendungsfälle bereitstellt, die mit nur wenigen Klicks bereitgestellt werden können. Vorgefertigte Modelle und Lösungen sind nur wenige Minuten von der Bereitstellung an produktionsfähigen Endpunkten entfernt.
Um zu beginnen, müssen Sie ein neues Startfenster öffnen, indem Sie auf das +Symbol am oberen Rand der Dateifensteransicht klicken.
Klicken Sie in der Startansicht oben links auf die Schaltfläche JumpStart-Modelle, -Algorithmen und -Lösungen. Dadurch wird SageMaker JumpStart gestartet, und Sie sehen ein neues Fenster mit einer Vielzahl von vorgestellten Inhalten, Lösungen, Modellen, Problemtypen und mehr. In diesem Lernprogramm führen Sie das vortrainierte Modell BERT Base Cased Text aus.
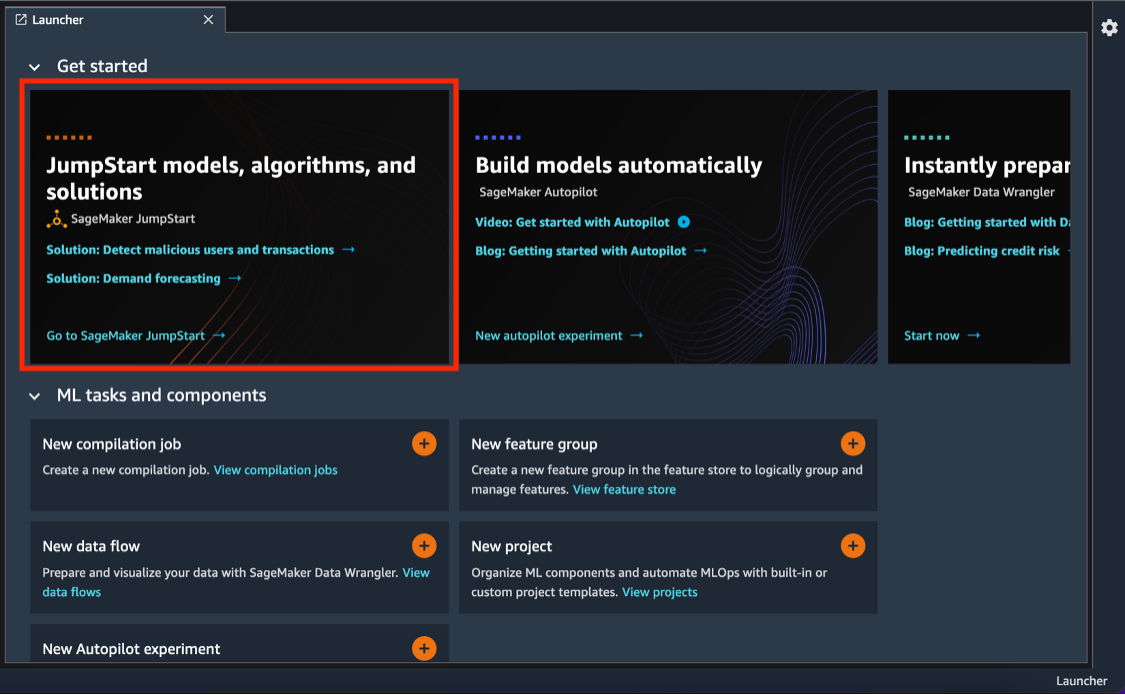
Um das vorab trainierte Modell zu finden, verwenden Sie die Suchleiste oben rechts und geben BERT ein. Daraufhin werden die Modelle für BERT angezeigt. Klicken Sie auf das Modell mit dem Titel BERT Base Cased Text – Textklassifizierung. Alternativ können Sie auch die verfügbaren Modelle durchsuchen, um das richtige zu finden.
Das BERT-Modell bietet die Möglichkeit, das vortrainierte Modell unverändert einzusetzen oder das Modell neu zu trainieren. In diesem Tutorial werden Sie das trainierte Modell so einsetzen, wie es ist. Klicken Sie zunächst auf die Dropdown-Liste neben Konfiguration der Bereitstellung. Klicken Sie anschließend auf die Dropdown-Liste SageMaker-Host-Instance. Sie sehen eine Reihe von Instance-Typen, die den Ressourcen entsprechen, die zum Hosten des Endpunkts verwendet werden. Wählen Sie ml.m5.large. Das zweite Feld entspricht dem Namen des Endpunkts. Behalten Sie den Standardwert bei und beachten Sie, dass Sie den Endpunkt bei Bedarf umbenennen können.
Klicken Sie auf den Pfeil in der nächsten Dropdown-Liste mit der Bezeichnung Sicherheitseinstellungen. Sie können Ausführungsrollen, VPC-Verbindungen und Verschlüsselung einrichten. Für dieses Tutorial sind diese Schritte nicht notwendig, aber beachten Sie, dass diese Optionen vorhanden sind und Sie sie wahrscheinlich für eine Bereitstellung in der Produktion ändern möchten. Klicken Sie auf die Option Bereitstellen mit dem Einrichten des Modellendpunkts zu beginnen.
Als nächstes wird ein Dialog angezeigt, der den Status der Bereitstellung des Modells angibt. Dieser Teil des Vorgangs kann 5 bis 10 Minuten dauern. Im Laufe des Prozesses werden im Dialog Metadaten zu Modelltyp, Aufgabe, Endpunktkennung, Endpunktname, Instance-Typ, Anzahl der Instancen und Speicherort der Modelldaten angezeigt. Sobald die Bereitstellung des Endpunkts abgeschlossen ist, sollte der Servicestatus auf In Betrieb aktualisiert werden.
Schritt 3: Verwenden Sie das mitgelieferte Demo-Notebook zur Abfrage des neuen JumpStart-Endpunkts
Nachdem Sie nun einen Modellendpunkt eingerichtet haben, können Sie Schlussfolgerungen mit diesem Modell durchführen, um Vorhersagen zu erhalten. In diesem Teil des Tutorials werden Sie ein kurzes Notebook ausführen, um den im vorherigen Schritt erstellten Endpunkt abzufragen.
In diesem Schritt werden Sie das mitgelieferte Demo-Notebook verwenden, um den Endpunkt zu testen. Klicken Sie auf die Schaltfläche Notizbuch öffnen, um das Notizbuch zu öffnen. Das Notizbuch enthält Python-Code, um zwei Textbeispiele über den Endpunkt laufen zu lassen und die Modellausgaben zu betrachten. Dieses Modell sagt die Wahrscheinlichkeit einer Stimmungsbewertung und die voraussichtliche Bezeichnung voraus.

Um durch das Notizbuch zu blättern, klicken Sie auf das Play-Symbol, wie im Screenshot dargestellt. Alternativ können Sie auch die Shift-Taste gedrückt halten und den Return-Taste drücken, um durch die Zellen zu scrollen. Die vorhergesagten Bezeichnungen und die zugehörigen Wahrscheinlichkeiten werden am unteren Rand der Zelle ausgedruckt.
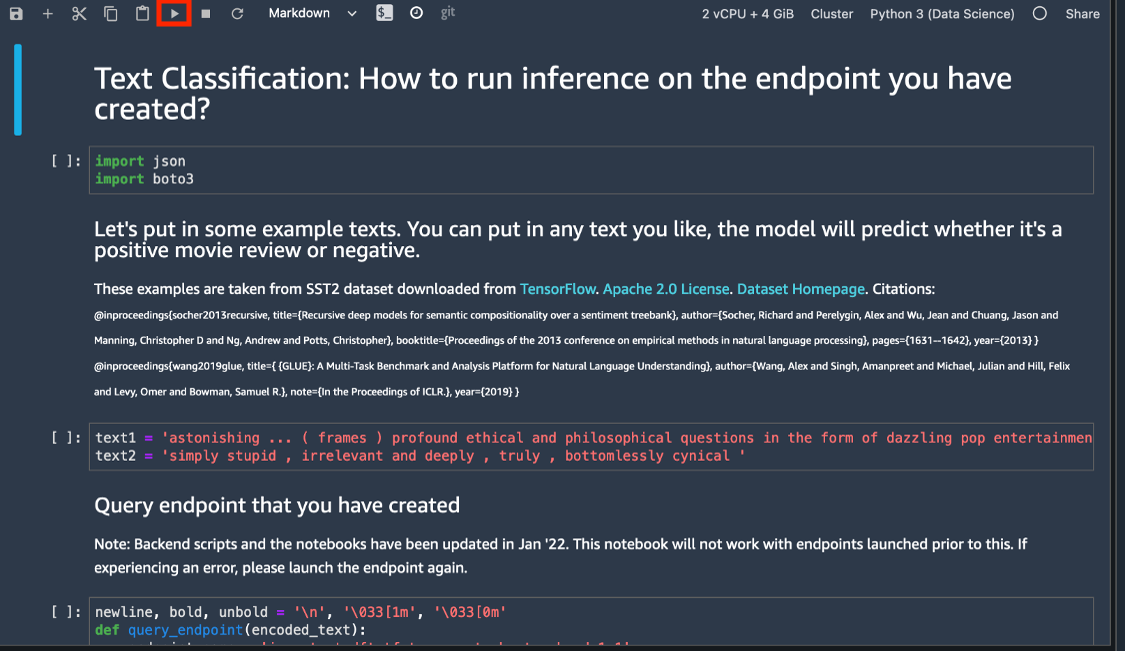
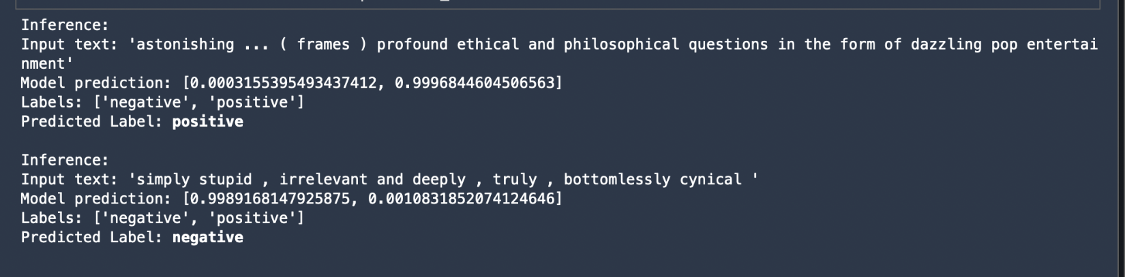
Sie haben nun einen Modellendpunkt mit dem vortrainierten BERT Base Cased Text – Textklassifizierung Modell mit minimalem manuellem Aufwand implementiert. Herzlichen Glückwunsch!
Schritt 4: Bereinigen Sie Ihre AWS-Ressourcen
Es empfiehlt sich, nicht mehr benötigte Ressourcen zu löschen, damit keine ungewollten Kosten entstehen.
Wenn Sie in Schritt 1 eine bestehende SageMaker-Studio-Domäne verwendet haben, überspringen Sie den Rest von Schritt 6 und fahren Sie direkt mit dem Abschnitt Abschluss fort.
Wenn Sie die CloudFormation-Vorlage in Schritt 1 ausgeführt haben, um eine neue SageMaker-Studio-Domäne zu erstellen, fahren Sie mit den folgenden Schritten fort, um die Domäne, den Benutzer und die von der CloudFormation-Vorlage erstellten Ressourcen zu löschen.
Um die CloudFormation-Konsole zu öffnen, geben Sie CloudFormation in die Suchleiste der AWS-Konsole ein, und wählen Sie CloudFormation aus den Suchergebnissen aus.

Im Bereich CloudFormation, wählen Sie die Option Stacks. Wählen Sie in der Dropdown-Liste Status Aktiv aus. Wählen Sie unter Stack-Name die Option CFN-SM-IM-Lambda-catalog, um die Seite mit den Stackdetails zu öffnen.

Wählen Sie auf der Seite CFN-SM-IM-Lambda-catalog Stack-Details die Option Löschen, um den Stack zusammen mit den in Schritt 1 erstellten Ressourcen zu löschen.

Zusammenfassung
Nächste Schritte
Erstellung eines Machine-Learning-Modells
Trainingsdaten für skalierbares Machine Learning kennzeichnen











