Crear una base de datos de PostgreSQL y conectarse a esta
con Amazon RDS
Introducción
En este tutorial, aprenderá a crear un entorno para ejecutar la base de datos PostgreSQL ( denominamos a este entorno una instancia), así como a conectarse a la base de datos y a eliminar la instancia de base de datos. Haremos esto mediante Amazon Relational Database Service (Amazon RDS) y todo lo realizado en este tutorial se encuentra incluido en el nivel gratuito.
Costo de realización
Nivel gratuito
Servicios utilizados
Administrar los recursos de AWS
Implementación
-
Ingrese a la consola de RDS
Al hacer clic aquí, se abrirá la consola de administración de AWS en una ventana nueva del navegador, de modo que esta guía paso a paso se mantenga abierta. Cuando se cargue esta pantalla, busque RDS en Base de datos y haga clic para abrir la consola de Amazon RDS.

-
Cree una instancia de base de datos PostgreSQL
En este paso, utilizaremos Amazon RDS para crear una instancia de base de datos PostgreSQL con una instancia de base de datos de clase db.t2.micro, 20 GB de almacenamiento y copias de seguridad automatizadas activadas con un periodo de retención de un día. Recuerde que todo esto se puede realizar con el nivel gratuito.
a. En la esquina superior derecha de la consola de Amazon RDS, seleccione la región en la que desea crear la instancia de base de datos.
Nota: Los recursos en la nube de AWS se alojan en centros de datos de alta disponibilidad en distintas partes del mundo. Puede elegir en qué Región desea alojar su actividad de Amazon RDS.

b. En la sección Crear base de datos, elija Crear base de datos.
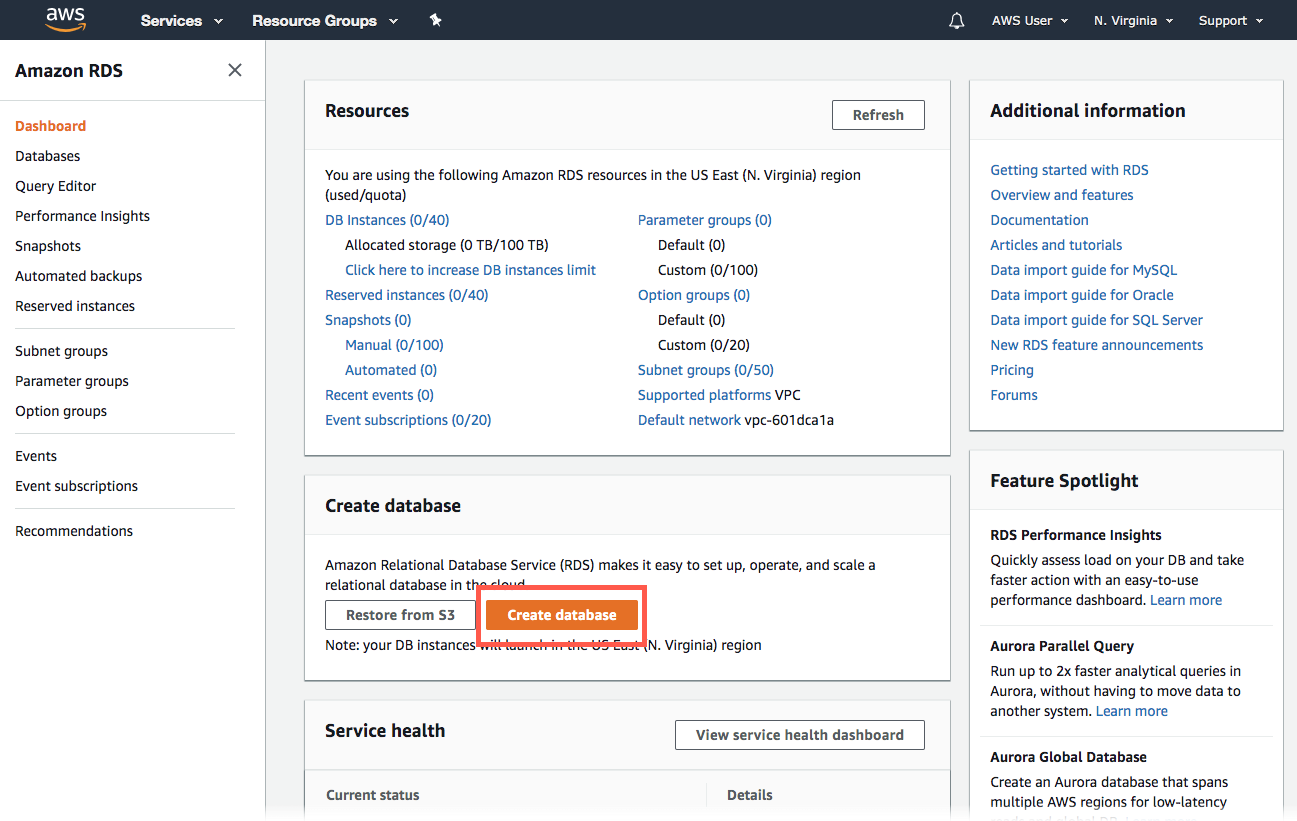
c. Ahora dispone de varias opciones para seleccionar el motor. Para este tutorial, elija el ícono de PostgreSQL, elija Versión del motor y elija la plantilla del nivel gratuito.

d. Ahora debe configurar su instancia de base de datos. La siguiente lista muestra un ejemplo de la configuración que puede utilizar para este tutorial:
Configuración:
- Identificador de instancias de bases de datos: escriba un nombre para la instancia de base de datos que sea exclusivo para la cuenta en la región que haya seleccionado. En este tutorial, elegiremos el nombre rds-postgresql-10minTutorial.
- Nombre de usuario maestro: escriba el nombre de usuario que utilizará para iniciar sesión en la instancia de base de datos. En este ejemplo, usaremos masterUsername.
- Contraseña maestra: escriba una contraseña que contenga entre 8 y 41 caracteres ASCII imprimibles (excluidos /," y @) para la contraseña del usuario maestro.
- Confirmar contraseña: vuelva a escribir la contraseña.

Especificaciones de la instancia:
- Clase de instancia de base de datos: seleccione los valores predeterminados, db.t2.micro --- 1 vCPU, 1 GIB RAM. Esto equivale a 1 GB de memoria y 1 vCPU. Para ver una lista de las clases de instancias compatibles, consulte los Precios de Amazon RDS.
- Tipo de almacenamiento: seleccione el almacenamiento de uso general (SSD). Para obtener más información acerca del almacenamiento, consulte Almacenamiento para Amazon RDS.
- Almacenamiento asignado: seleccione el valor predeterminado 20 para asignar 20 GB de almacenamiento a la base de datos. Puede escalar hasta un máximo de 64 TB con Amazon RDS.
- Habilitar el escalado automático del almacenamiento: si la carga de trabajo es cíclica o impredecible, debe habilitar el escalado automático del almacenamiento para permitir que RDS automáticamente escale verticalmente el almacenamiento cuando sea necesario. Esta opción no se aplica a este tutorial.
- Implementación Multi-AZ: tenga en cuenta que las implementaciones Multi-AZ conllevan un cargo. Usar una implementación Multi-AZ aprovisionará y mantendrá automáticamente una réplica en espera síncrona en una zona de disponibilidad distinta. Para obtener más información, consulte Implementación de alta disponibilidad.

e. Ahora se encuentra en la sección de Conectividad donde proporciona información adicional que RDS necesita para lanzar la instancia de base de datos PostgreSQL. La siguiente lista muestra la configuración de nuestra instancia de base de datos de ejemplo.
Redes y seguridad
- Virtual Private Cloud (VPC): seleccione Default VPC (VPC predeterminada). Para obtener más información sobre la VPC, consulte Amazon RDS y Amazon Virtual Private Cloud (VPC).
Configuración adicional de la conectividad
- Grupo de subredes: elija el grupo de subredes predeterminado. Para obtener más información sobre los grupos de subredes, consulte Trabajar con grupos de subredes de base de datos.
- Accesibilidad pública: elija Sí. Se asignará una dirección IP para la instancia de base de datos de forma que se pueda conectar directamente a la base de datos desde su propio dispositivo.
- Zona de disponibilidad: elija Sin preferencias. Consulte Regiones y zonas de disponibilidad para obtener más información.
- Grupos de seguridad de la VPC: seleccione Crear nuevo grupo de seguridad de la VPC. Esto creará un grupo de seguridad que permitirá la conexión desde la dirección IP del dispositivo que actualmente utiliza a la base de datos creada.
- Puerto: deje el valor predeterminado de 5432.

En la sección de configuración adicional:
Opciones de base de datos
- Nombre de la base de datos: escriba un nombre de la base de datos que contenga entre 1 y 64 caracteres alfanuméricos. Si no proporciona un nombre, Amazon RDS no creará una base de datos automáticamente en la instancia de base de datos que crea. Para este tutorial, utilice myDatabase.
- Grupo de parámetros de base de datos: deje el valor predeterminado. Para obtener más información, consulte Trabajar con los grupos de parámetros de bases de datos.
- Grupo de opciones: esta opción no está disponible en el nivel gratuito. Amazon RDS utiliza grupos de opciones para habilitar y configurar características adicionales. Para obtener más información, consulte Trabajar con grupos de opciones.
Cifrado
Esta opción no está disponible en el nivel gratuito. Para obtener más información, consulte Cifrado de recursos de Amazon RDS.Copia de seguridad
- Periodo de retención de la copia de seguridad: puede elegir la cantidad de días que se retiene la copia de seguridad que realice. Para este tutorial, establezca este valor en 1 día.
- Periodo de copia de seguridad: utilice el valor predeterminado Sin preferencias.
Información sobre rendimiento
Seleccione Desactivar información sobre rendimiento para este tutorial. Para obtener más información acerca de Información sobre el rendimiento, una característica de rendimiento y monitoreo de la base de datos, consulte la página web de Información sobre el rendimiento.Monitoreo
Monitoreo mejorado: seleccione Habilitar monitoreo mejorado. Al habilitar el monitoreo mejorado, obtendrá métricas en tiempo real del sistema operativo (SO) en el que se ejecuta la instancia de base de datos. Para obtener más información, consulte Ver las métricas de la instancia de base de datos.

Mantenimiento
- Actualización de versión secundaria automática: seleccione Habilitar actualización de versión secundaria automática para obtener actualizaciones automáticas cuando estén disponibles.
- Período de mantenimiento: seleccione Sin preferencias.
Protección ante eliminaciones
Asegúrese de que la opción Habilitar protección ante eliminaciones se encuentre desactivada para este tutorial. Cuando esta opción está habilitada, no puede eliminar la base de datos.Haga clic en Crear base de datos.

f. La instancia de base de datos está en proceso de creación. Haga clic en Ver las instancias de base de datos.
Nota: en función de la clase de la instancia de base de datos y el almacenamiento asignado, la nueva instancia de base de datos podría tardar varios minutos en estar disponible.
La nueva instancia de base de datos aparece en la lista de instancias de base de datos en la consola de RDS. La instancia de base de datos se encontrará en estado de en proceso de creación hasta que esté creada y lista para utilizar. Cuando el estado cambia a disponible, es posible conectarse a una base de datos en la instancia de base de datos.
Si lo desea, puede pasar al siguiente paso mientras espera a que la instancia de base de datos esté disponible.

-
Descargar un cliente SQL
Una vez que se haya creado la instancia de base de datos y se encuentre en estado disponible, es posible conectarse a una base de datos en la instancia de base de datos con cualquier cliente SQL estándar. En este paso, descargaremos SQL Workbench, que es un cliente SQL popular.
Nota: Recuerde usar SQL Workbench en el mismo dispositivo y en la misma red con los que ha creado la instancia de base de datos. El grupo de seguridad en el que se encuentra la base de datos está configurado para permitir solamente la conexión desde el dispositivo en el que ha creado la instancia de base de datos. Si intenta conectarse desde otra red u otro dispositivo, la dirección IP habrá cambiado. La base de datos se puede configurar para acceder a esta desde cualquier dirección IP (consulte los detalles aquí), pero para este tutorial nos limitaremos a la opción más sencilla.
a. Vaya al sitio web de SQL Workbench y haga clic en Paquete genérico para todos los sistemas, incluidas todas las bibliotecas opcionales.

b. A continuación, haga clic aquí para descargar el controlador JDBC más reciente del sitio web de PostgreSQL. Guarde el archivo en un lugar donde pueda encontrarlo fácilmente más adelante. Este archivo será necesario en el siguiente paso.

-
Conéctese a la base de datos PostgreSQL
En este paso, nos conectaremos a la base de datos que ha creado con SQL Workbench.
a. Una vez completada la descarga, instale SQL Workbench.
Nota: Puede lanzar la aplicación mediante el archivo .exe (Windows) o el script shell (macOS, Linux) incluidos en la carpeta de descarga. Consulte el archivo PDF incluido en la descarga para obtener más información.
b. Abra el programa. Aparecerá un cuadro de diálogo. Ingrese lo siguiente:
- Driver: PostgreSQL (org.postgresql.Driver)
Nota: Cuando seleccione un driver en el menú desplegable, se le preguntará si desea editar la definición del driver. Seleccione Sí. En el siguiente cuadro de diálogo, haga clic en el icono de la carpeta y seleccione el driver que ha descargado en el paso anterior.
- URL: Puede encontrar su URL JDBC en la consola de Amazon RDS, tal y como se muestra en la imagen de la derecha. Escriba o copie el punto de enlace (incluido el puerto) de la instancia de base de datos después de “jdbc:postgresql://”. Por último, agregue una barra y el nombre de la instancia de base de datos al final de la URL. Por ejemplo, nuestra URL podría ser jdbc:postgresql://postgresql-instance1.cg034hpkmmjt.us-east-1.rds.amazonaws.com/myDatabase.
- Nombre de usuario: escriba el nombre de usuario que ha creado para la base de datos de Amazon RDS. En este tutorial, es “masterUsername”.
- Contraseña: ingrese la contraseña que ha utilizado al crear la base de datos de Amazon RDS.
Haga clic en Aceptar.

c. Ya se encuentra conectado a la base de datos. Desde la consola de Amazon RDS, seleccione la instancia en la lista Bases de datos y verá que hay “1 conexión” a la base de datos enumerada bajo el encabezado Actividad actual.
Nota: En este momento, la base de datos está lista para su uso. Puede comenzar a crear tablas, introducir datos y ejecutar consultas desde el cliente de SQL Workbench.

-
Elimine la instancia de base de datos
Puede eliminar con facilidad la instancia de base de datos PostgreSQL desde la consola de Amazon RDS. Es una práctica recomendada eliminar las instancias que ya no se utilizan para evitar recibir cargos por estas.
a. Vuelva a la consola de Amazon RDS. Seleccione Bases de datos, elija la instancia que desea eliminar y, tras ello, seleccione Eliminar en el menú desplegable de Acciones.

b. Deberá crear una instantánea final y confirmar la eliminación. En nuestro ejemplo, no cree una instantánea final, confirme que desea eliminar la instancia y, luego, haga clic en Eliminar.
Nota: La eliminación de la instancia de base de datos puede tardar unos minutos

¡Felicitaciones!
Ha creado una instancia de base de datos PostgreSQL, se ha conectado a esta y la ha eliminado con Amazon RDS. Amazon RDS facilita las tareas de configuración, utilización y escalado de bases de datos relacionales en la nube. Proporciona una capacidad rentable y de tamaño modificable a la vez que se encarga de las tareas de administración de la base de datos que tanto tiempo consumen, con lo que es posible centrarse en las aplicaciones y el negocio.