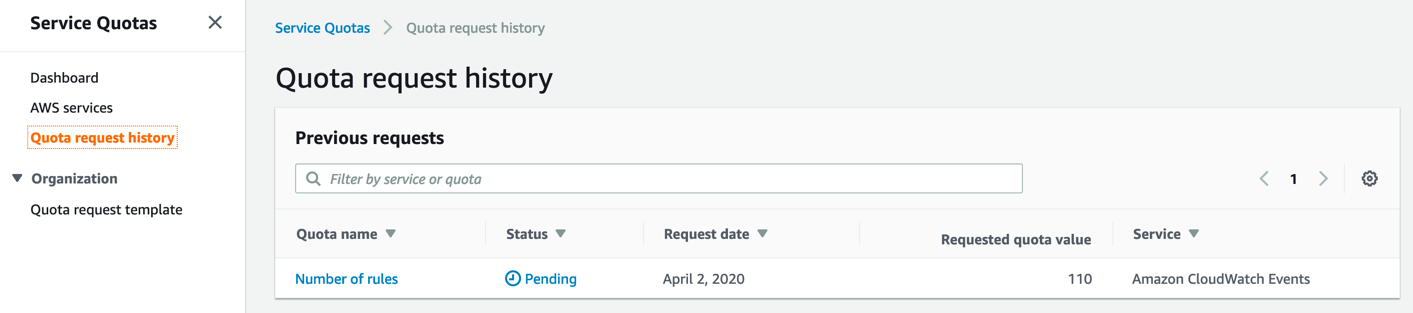リソースセンターのご利用開始にあたって、 / 10 分間チュートリアル / ...
サービスクォータを使って
アカウントのサービスクォータを緩和する
サービスクォータは、以前は制限と呼ばれていた 100 を超える AWS のサービスのクォータを一元的に管理するのに役立つ AWS のサービスです。クォータ値を確認するだけでなく、サービスクォータコンソールからクォータの緩和をリクエストすることもできます。
このチュートリアルでは、AWS アカウントのサービスクォータを確認および管理する方法を示します。AWS アカウントには、AWS のサービスごとにデフォルトのクォータがあります。特に明記されていない限り、各クォータは AWS リージョンに固有のものです。一部のクォータは緩和をリクエストできますが、他のクォータは調整できません。
このチュートリアルを完了すると、AWS アカウントのサービスクォータを確認および管理するための基礎が身に付きます。
| このチュートリアルの内容 | |
|---|---|
| 時間 | 10 分 |
| 料金 | 無料利用枠の対象 |
| ユースケース | マネジメントとガバナンス |
| 製品 | サービスクォータ |
| 対象者 | 開発者 |
| レベル | 初心者 |
| 最終更新日 | 2020 年 4 月 6 日 |
ステップ 1:AWS アカウントを今すぐ無料で作成
このチュートリアルは無料利用枠の対象です。
AWS アカウントをお持ちですか? サインイン
ステップ 2:サービスクォータダッシュボードにアクセスしてカスタマイズする
次の手順に従って、サービスクォータダッシュボードにアクセスし、ダッシュボードに表示されるカードをカスタマイズします。
注: 詳細については、サービスクォータのドキュメントの「サービスクォータの開始方法」を参照してください。
a.サービスクォータコンソールにサインインします。
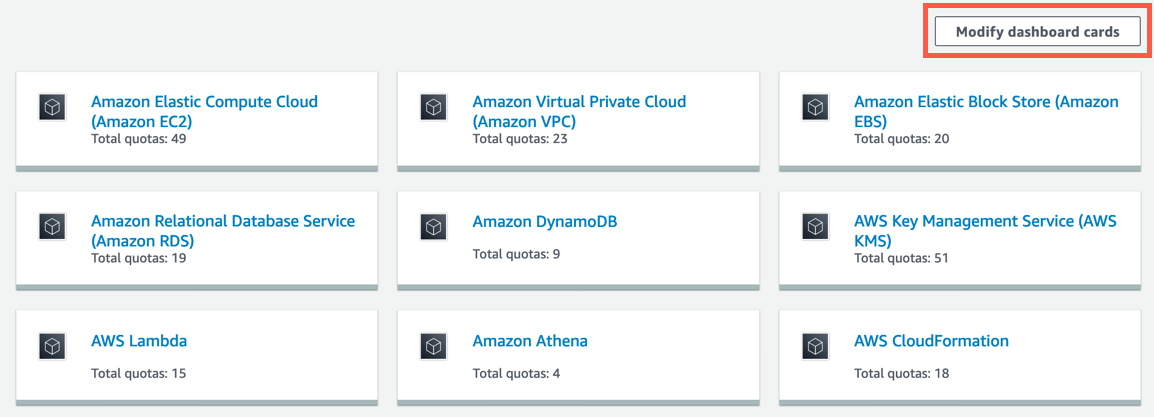
- サービスを削除するには、[削除] を選択します。
- 検索ボックスに、サービスを追加するサービス名を入力します。
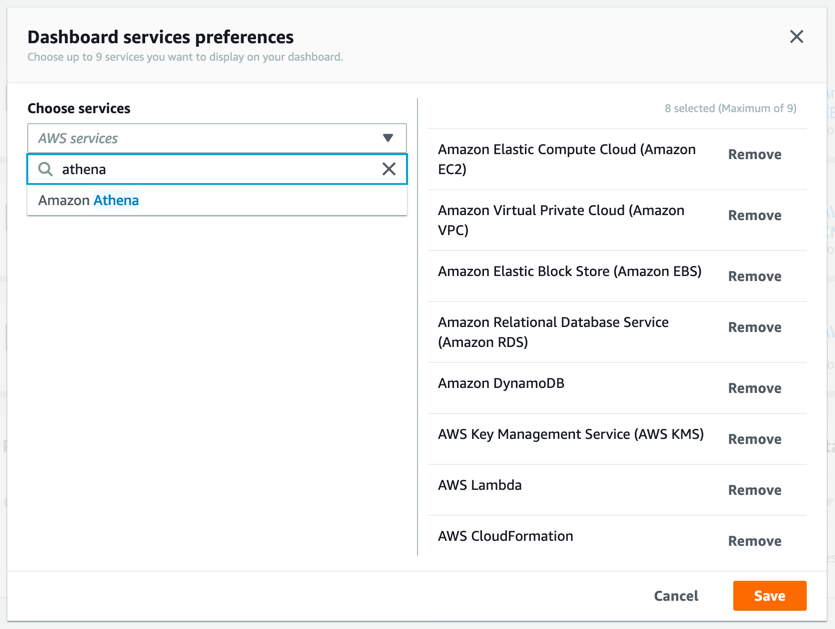
ステップ 3:サービスのクォータを確認する
さまざまな AWS のサービスの現在のクォータを確認するには、次の手順を実行します。
注: 詳細については、サービスクォータドキュメントの「サービスクォータの確認」を参照してください。
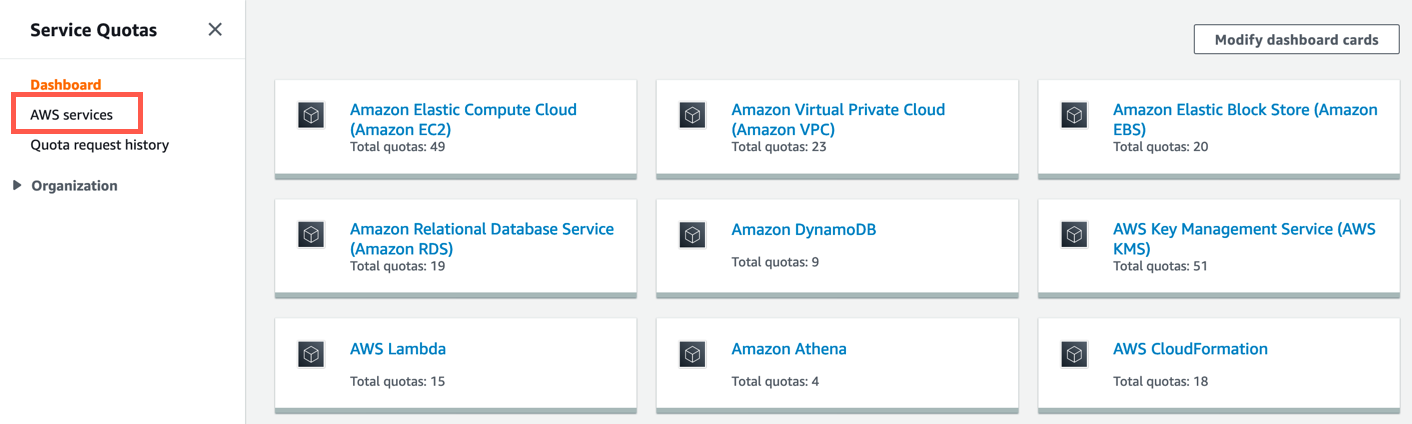
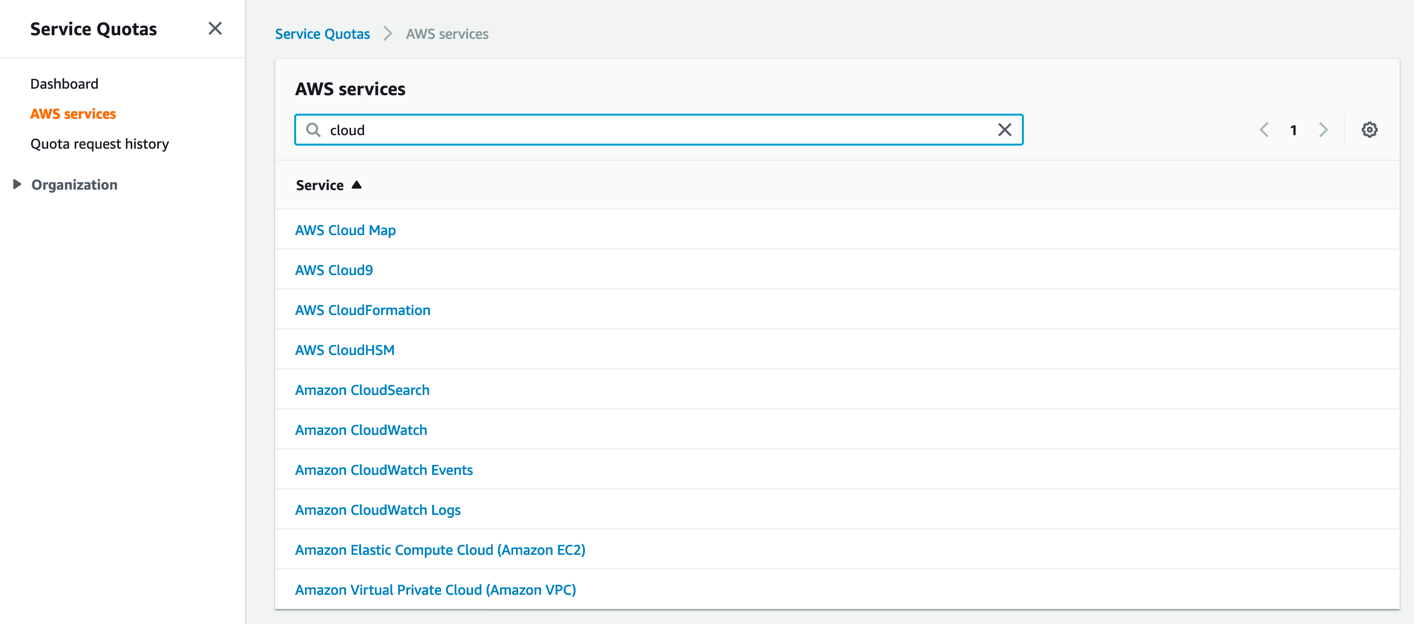
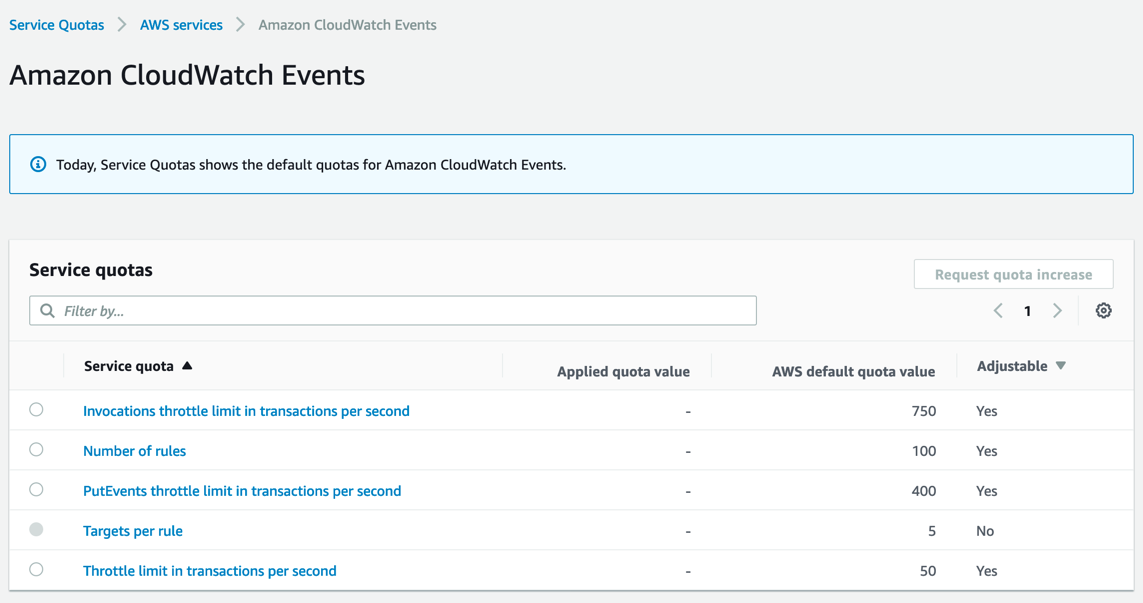
c.説明や Amazon リソースネーム (ARN) など、クォータに関する追加情報を表示するには、クォータ名を選択します。
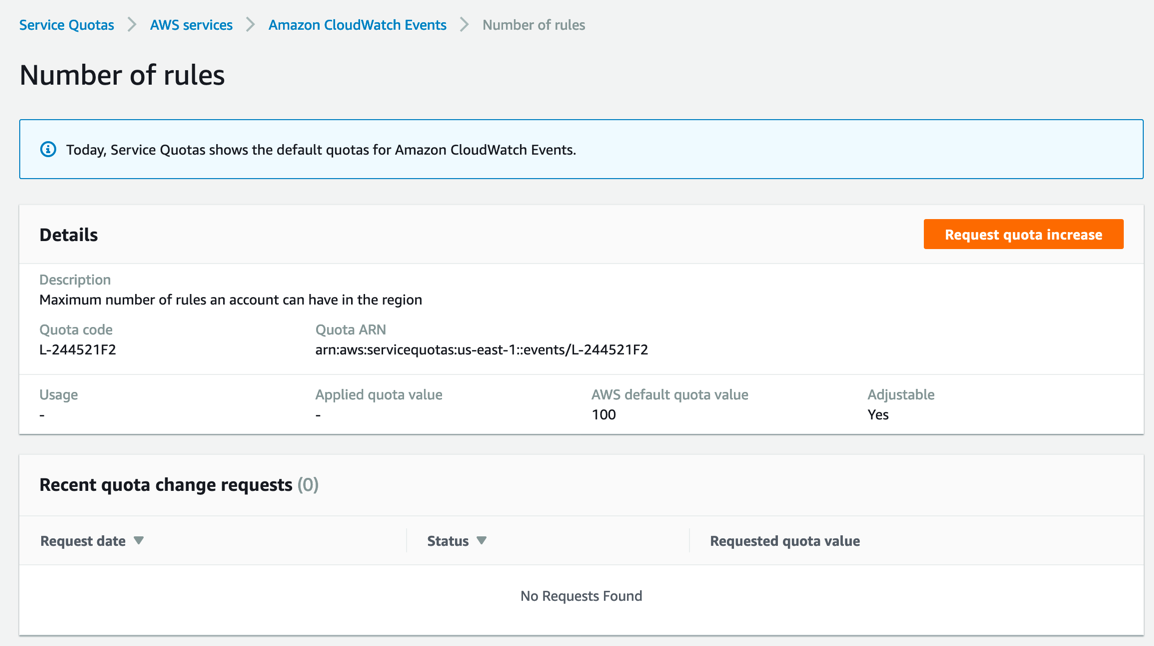
ステップ 4:サービスクォータの緩和をリクエストする
緩和したいサービスクォータを特定したので、それを緩和するリクエストを作成できます。
サービスクォータの増加をリクエストするには、次の手順を実行します。
注: 詳細については、サービスクォータのドキュメントの「クォータの緩和のリクエスト」をご覧ください。
a.[サービスクォータ] セクションで、緩和したいクォータのラジオボタンを選択し、[クォータの緩和のリクエスト] を選択します。
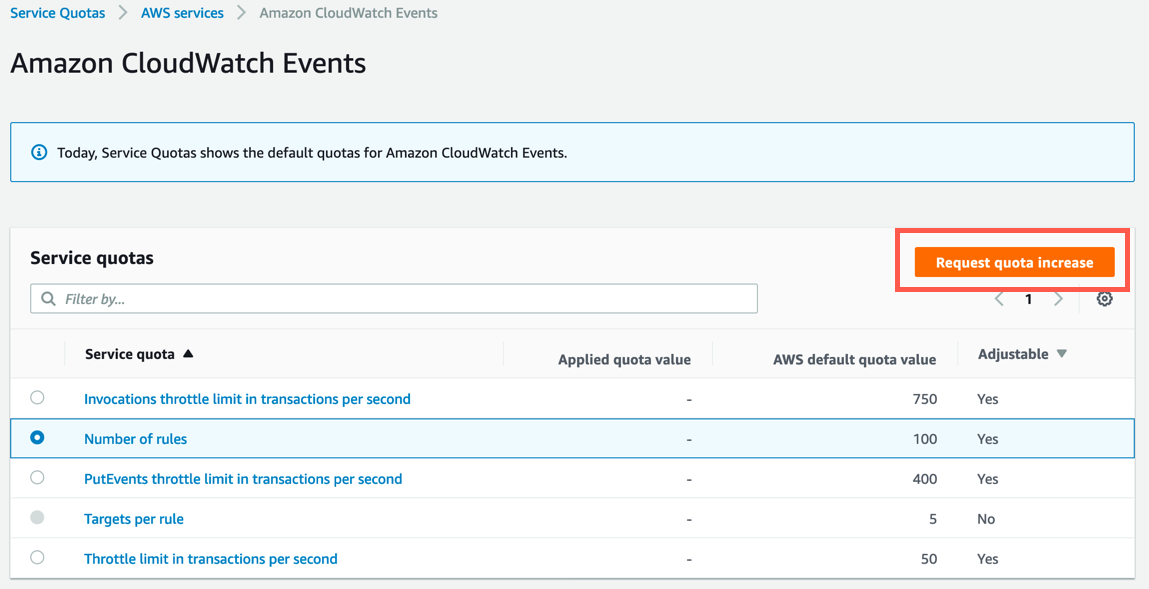
b.[クォータ値の変更] には、新しい値を入力します 。 新しい値は現在の値より大きくなければなりません。
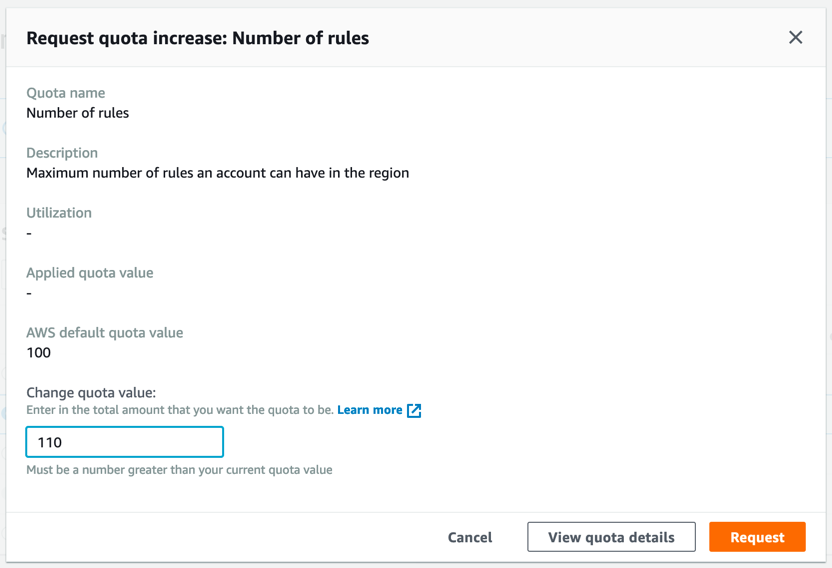
b.[リクエスト] を選択します。画面上部に確認メッセージが表示されます。
リクエストが解決されると、クォータの [適用されたクォータ値] が新しい値に設定されます。
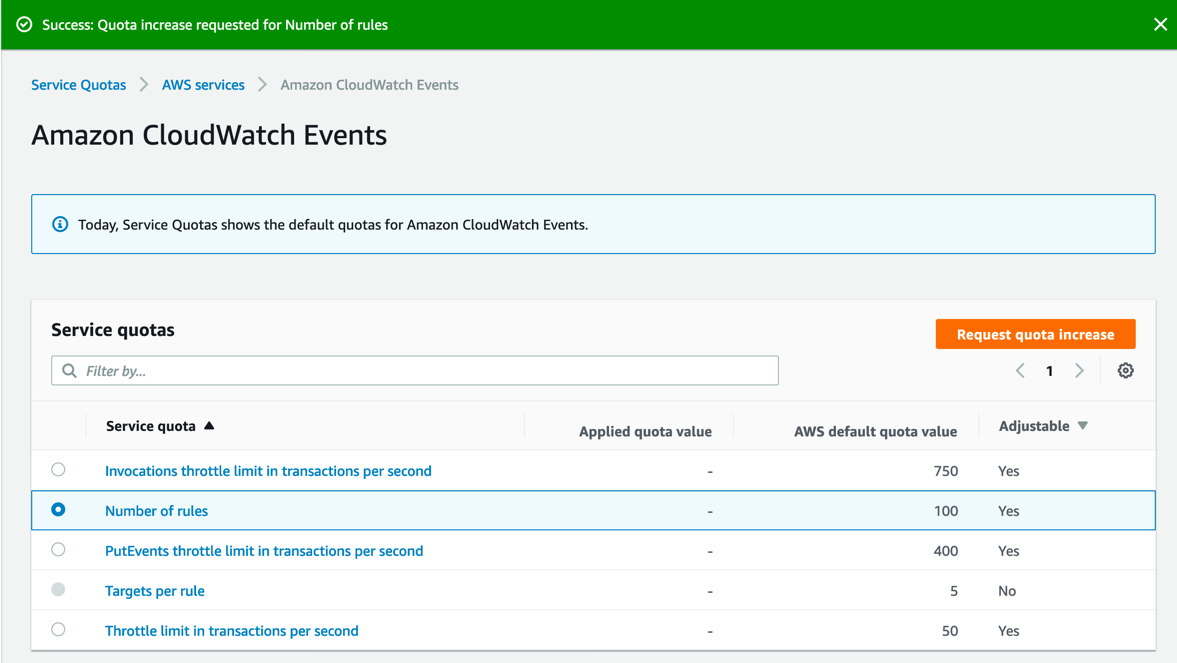
ステップ 5:保留中および解決済みのリクエストを表示する
サービスクォータの緩和をリクエストしたので、保留中のリクエストのステータスを表示できます。
保留中または解決済みのリクエストを表示するには、次の手順を実行します。
注: 詳細については、サービスクォータユーザーガイド を参照してください。
a.ナビゲーションペインで、[ダッシュボード] を選択します。保留中および最近解決されたサービスクォータのリクエストがダッシュボードの下部に表示されます。
保留中のリクエストについては、リクエストのステータスを選択して、リクエストのレシートを開きます。リクエストの初期ステータスは [保留中] です。ステータスが [クォータのリクエスト済み] に変わると、AWS サポートにケース番号が表示されます。ケース番号を選択して、リクエストのチケットを開きます。
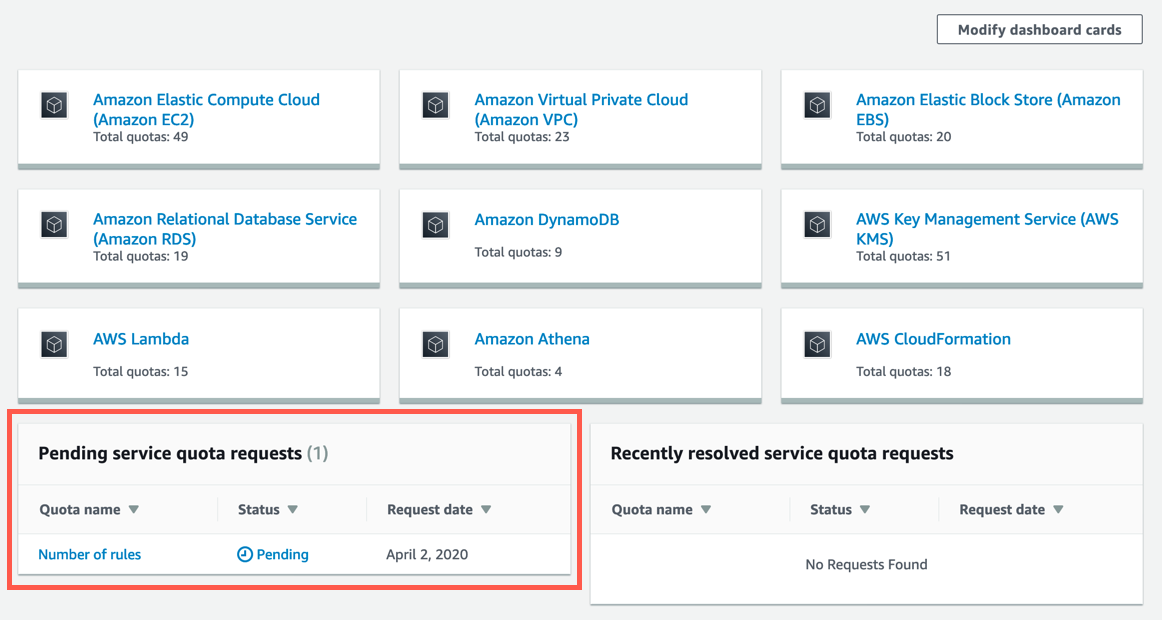
b.または、ナビゲーションペインで、[クォータリクエストの履歴] を選択して、リクエストとステータスのリストを確認できます。