Creazione e connessione di un database PostgreSQL
con Amazon RDS
Introduzione
Questo tutorial illustra come creare un ambiente per eseguire un database PostgreSQL (chiameremo questo ambiente istanza), come connetterti al database e come eliminare l'istanza database. Per farlo, impiegheremo Amazon Relational Database Service (Amazon RDS) e tutte le operazioni mostrate in questo tutorial sono disponibili nell'ambito del piano gratuito.
Costo richiesto per il completamento
Piano gratuito
Servizi utilizzati
Gestisci le tue risorse AWS
Implementazione
-
Accedere alla console RDS
Facendo clic qui, la Console di gestione AWS si aprirà in una nuova finestra del browser in modo da poter mantenere aperta questa guida dettagliata. Una volta caricata questa schermata, individua RDS in Database e fai clic per aprire la console Amazon RDS.

-
Crea un'istanza database PostgreSQL
In questa fase, impiegheremo Amazon RDS per creare un'istanza database per PostgreSQL con istanze database di classe db.t2.micro, 20 GB di archiviazione e backup automatici abilitati con un periodo di retention di un giorno. Promemoria: tutte queste operazioni possono essere eseguite nell'ambito del piano gratuito.
a. Nell'angolo superiore destro della console di Amazon RDS, selezionare la Regione in cui desideri creare l'istanza database.
Nota: le risorse di AWS Cloud si trovano in data center ad elevata disponibilità distribuiti in diverse regioni in tutto il mondo. È perciò possibile scegliere in quale regione avranno sede le proprie attività di Amazon RDS.

b. Nella sezione Crea database, seleziona Crea database.
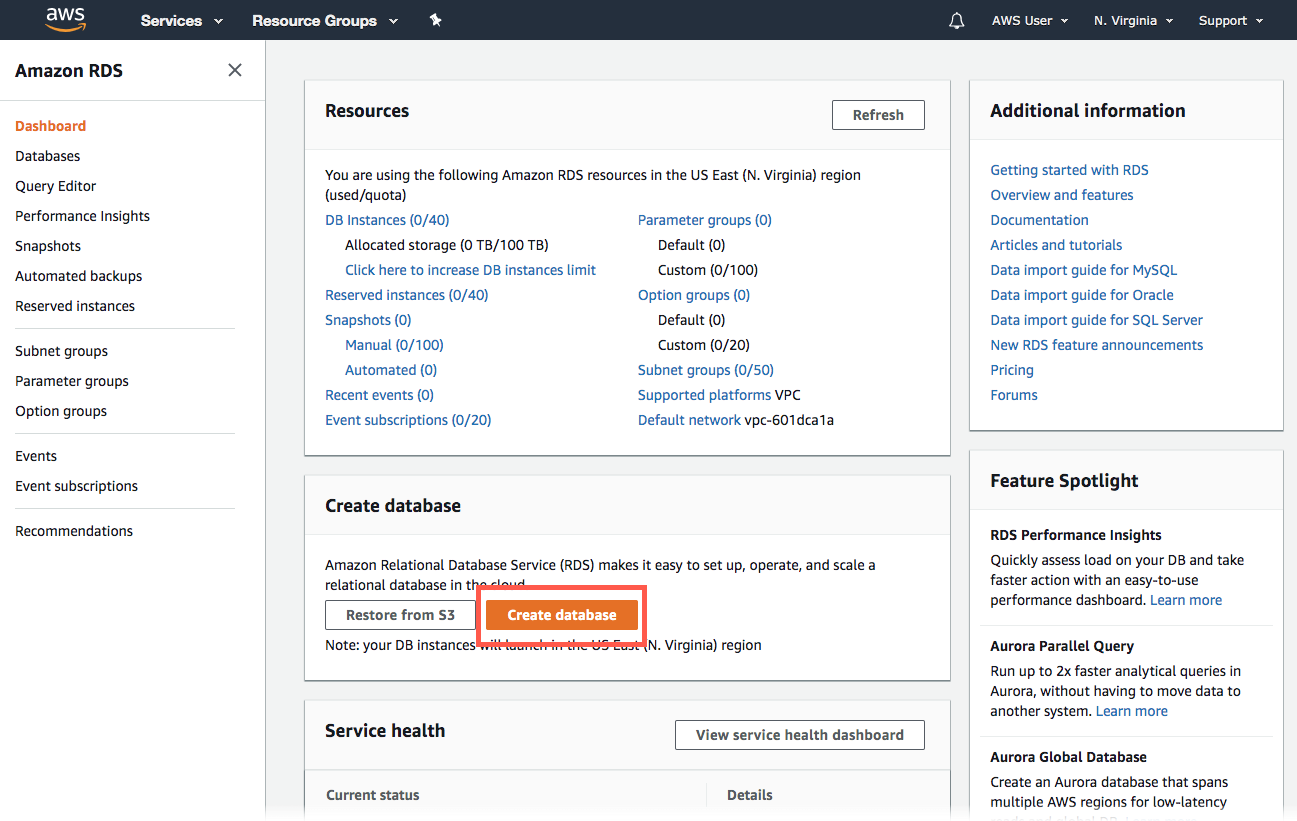
c. È ora necessario scegliere il motore. Per questo tutorial, scegli l'icona PostgreSQL, scegli la Versione del motore e scegli il modello del Piano gratuito.

d. Sarà quindi possibile configurare l'istanza database. L'elenco di seguito mostra le impostazioni di esempio che puoi utilizzare per questo tutorial:
Impostazioni:
- Identificatore istanze DB: digita un nome per l'istanza database che sia univoco per l'account nella Regione selezionata. Per questo tutorial, il nome sarà rds-postgresql-10minTutorial.
- Nome utente principale: digita un nome utente da usare per eseguire l'accesso all'istanza database. In questo esempio, useremo masterUsername.
- Password master: digita una password che contenga da 8 a 41 caratteri ASCII stampabili (esclusi /," e @) per la tua password master,
- Conferma password: digita nuovamente la password.

Specifiche dell'istanza:
- Classe di istanza database: seleziona la classe di default, db.t2.micro --- 1 vCPU, 1 GIB RAM. Saranno previsti 1 GB di memoria e 1 vCPU. Per un elenco delle classi di istanza supportate, visita la pagina Prezzi di Amazon RDS.
- Tipo di archiviazione: seleziona Uso generale (SSD). Per ulteriori informazioni sull’archiviazione, consulta Archiviazione per Amazon RDS.
- Archiviazione allocata: seleziona l'opzione di default 20 per allocare 20 GB di archiviazione al database. Con Amazon RDS, è possibile dimensionare le risorse fino a 64 TB.
- Abilita la scalabilità automatica dell'archiviazione: se il carico di lavoro è ciclico o imprevedibile, esiste la possibilità di abilitare la scalabilità automatica per dare a RDS la possibilità di aumentare l'archiviazione quando necessario. Questa opzione non è disponibile per questo tutorial.
- Implementazione Multi-AZ: l'implementazione Multi-AZ sarà a pagamento. Utilizzare un'implementazione Multi-AZ effettua automaticamente il provisioning e il mantenimento di una replica di standby sincrona in una zona di disponibilità diversa. Per ulteriori informazioni, consulta la sezione Implementazione a disponibilità elevata.

e. Sarà visualizzata la sezione Connettività in cui fornirai informazioni aggiuntive necessarie a RDS per avviare l'istanza database per PostgreSQL. L'elenco in basso mostra le impostazioni per l'istanza database di esempio.
Rete e sicurezza
- Virtual Private Cloud (VPC): Seleziona Default VPC. Per ulteriori informazioni su VPC, consulta Amazon RDS e Amazon Virtual Private Cloud (VPC).
Configurazioni di connettività aggiuntive
- Gruppo di sottoreti: seleziona il gruppo di sottorete di default. Per ulteriori informazioni sui gruppi di sottoreti, consulta Utilizzo di gruppi di sottoreti del database.
- Accessibilità pubblica: seleziona Sì. Verrà allocato in indirizzo IP per l'istanza database, per consentirti di connetterti al database direttamente dal tuo dispositivo.
- Zona di disponibilità: seleziona Nessuna preferenza. Consulta Regioni e zone di disponibilità per maggiori dettagli.
- Gruppi di sicurezza VPC: seleziona Crea nuovo gruppo di sicurezza VPC. In questo modo verrà creato un gruppo di sicurezza che consente la connessione dall'indirizzo IP del dispositivo in uso al database creato.
- Porta: lascia il valore di default 5432.

Nella sezione Ulteriori configurazioni:
Opzioni di database
- Nome del database: digita un nome del database con un numero di caratteri alfanumerici compreso tra 1 e 64. Se non viene fornito un nome, Amazon RDS non genererà automaticamente un database nell'istanza database che viene creata. Per questo tutorial, utilizza myDatabase.
- Gruppo parametri del database: lascia il valore di default. Per ulteriori informazioni, consulta Utilizzo dei gruppi di parametri del database.
- Gruppo di opzioni: quest'opzione non è disponibile nel piano gratuito. Amazon RDS usa i gruppi di opzioni per abilitare e configurare le caratteristiche aggiuntive. Per ulteriori informazioni, consulta Utilizzo di gruppi di opzioni.
Crittografia
Quest’opzione non è disponibile nel piano gratuito. Per ulteriori informazioni, consulta Crittografia delle risorse Amazon RDS.Backup
- Tempo di conservazione del backup: è possibile scegliere il numero di giorni in cui vengono conservati i backup. Per questo tutorial, imposta il valore 1 giorno.
- Finestra di backup: utilizza il valore di default Nessuna preferenza.
Performance Insights
Seleziona Disabilita Performance Insights per questo tutorial. Per ulteriori informazioni su Performance Insights, una caratteristica di monitoraggio e prestazioni del database, consulta la pagina Web di Performance Insights.Monitoraggio
Monitoraggio potenziato: seleziona Abilita monitoraggio potenziato. L'opzione Monitoraggio potenziato fornisce parametri in tempo reale per il sistema operativo su cui viene eseguita l'istanza database. Per ulteriori informazioni, consulta Visualizzazione dei parametri delle istanze database.

Manutenzione
- Aggiornamento automatico di versioni secondarie: seleziona Aggiornamento automatico di versioni secondarie per ricevere tutti gli aggiornamenti automatici quando sono disponibili.
- Finestra di manutenzione: seleziona Nessuna preferenza.
Protezione da eliminazione
Deseleziona Abilita la protezione da eliminazione per questo tutorial. Quando questa opzione è abilitata, non è possibile cancellare il database.Fai clic su Crea database.

f. L'istanza database è in fase di creazione. Fare clic su Visualizza le tue istanze database.
Nota: a seconda della classe dell'istanza database e dello storage allocato, prima che l'istanza database sia disponibile possono trascorrere diversi minuti.
La nuova istanza database viene visualizzata nell'elenco di istanze database della console di RDS. Lo stato dell'istanza database sarà in creazione fino al completamento di questa fase, quando sarà pronta per essere impiegata. Quando lo stato cambia in disponibile, è possibile collegarsi a un database sull'istanza database.
Mentre attendi che l'istanza database diventi disponibile, puoi passare alla fase successiva.

-
Download di un client SQL
Una volta completata la creazione dell'istanza database e che lo stato cambia in "disponibile", è possibile collegarsi a un database sull'istanza database utilizzando un qualsiasi client SQL standard. In questa fase, scaricheremo SQL Workbench, un client SQL molto comune.
Nota: ricordati di utilizzare SQL Workbench dallo stesso dispositivo e sulla stessa rete da cui hai creato l'istanza database. Il gruppo di sicurezza in cui si trova il database è configurato per consentire la connessione solo dal dispositivo con cui hai creato l'istanza database. Se provi a collegarti da una rete o un dispositivo differenti, l'indirizzo IP risulta diverso. Il database può essere configurato per l'accesso da qualsiasi indirizzo IP (i dettagli sono disponibili in questa pagina), ma per questo tutorial abbiamo semplificato la procedura.
a. Vai al sito Web di SQL Workbench e fai clic su Pacchetto generico per tutti i sistemi incluse tutte le librerie facoltative.

b. Quindi, fai clic qui per scaricare il driver JDBC più recente dal sito Web di PostgreSQL. Salva il file in un percorso semplice a cui accedere in un secondo momento. Questo file è necessario nella fase successiva.

-
Connettersi al database PostgreSQL
In questa fase, connetteremo il database che hai creato usando SQL Workbench.
a. Dopo aver completato il download, installa SQL Workbench.
Nota: puoi avviare l'applicazione utilizzando il file .exe (Windows) o lo script di shell (macOS, Linux) inclusi nella cartella di download. Per maggiori dettagli, vedi il file PDF incluso nella cartella di download.
b. Apri il programma. Viene visualizzata una finestra di dialogo. Inserisci i seguenti dati:
- Driver: PostgreSQL (org.postgresql.Driver)
Nota: quando si seleziona un driver dal menù a discesa, viene richiesto di modificare la definizione del driver. Seleziona Sì. Nella finestra di dialogo successiva, fai clic sull'icona della cartella e seleziona il driver scaricato nella fase precedente.
- URL: l'URL JDBC si trova nella console Amazon RDS, come mostrato nell'immagine a destra. Trascrivi oppure copia e incolla l'endpoint dell'istanza database dopo "jdbc:postgresql://". Infine, aggiungi una barra "/" e il nome dell'istanza database alla fine dell'URL. Un URL può essere, ad esempio, jdbc:postgresql://postgresql-instance1.cg034hpkmmjt.us-east-1.rds.amazonaws.com/myDatabase.
- Nome utente: digita il nome utente creato per il database Amazon RDS. In questo tutorial useremo "nomeutenteMaster."
- Password: inserisci la password utilizzata al momento della creazione del database Amazon RDS.
Fai clic su OK.

c. Il collegamento con il database è completato. Nella console Amazon RDS, seleziona l'istanza dall'elenco di Database: dovresti vedere "1 connessione" al tuo database elencato sotto il titolo Attività attuale.
Nota: a questo punto il database è pronto per essere utilizzato. Puoi iniziare a creare tabelle, inserire dati ed eseguire query dal client SQL Workbench.

-
Eliminazione dell'istanza database
L'istanza database per PostgreSQL può essere eliminata con la massima semplicità dalla console di Amazon RDS. Anzi, eliminare le istanze non più in uso è una best practice consigliata per evitare di pagare per risorse inutilizzate.
a. Torna alla console Amazon RDS. Seleziona Database, scegli l'istanza da eliminare, quindi seleziona Elimina dal menu a discesa Operazioni.

b. Verrà richiesto di creare uno snapshot finale e confermare l'eliminazione. Nel caso del nostro esempio, non creare uno snapshot finale, assicurati di voler eliminare l'istanza e quindi fai clic su Elimina.
Nota: l'eliminazione dell'istanza database può richiedere qualche minuto.

Complimenti!
Hai creato un'istanza database per PostgreSQL con Amazon RDS, vi hai eseguito l'accesso e l'hai eliminata. Amazon RDS semplifica la configurazione, l'uso e il dimensionamento dei database relazionali nel cloud. Oltre a offrire una capacità scalabile a un costo conveniente, gestisce le onerose attività di amministrazione del database lasciando il cliente libero di dedicarsi alle sue applicazioni e alla sua attività.